Hai problemi ad associare o ricollegare i dispositivi Bluetooth in Windows 11? Oppure riscontri altri problemi Bluetooth sul tuo PC? Ti mostreremo come risolvere il problema.
Windows 11 non è estraneo ai problemi Bluetooth come qualsiasi altro sistema operativo desktop. Se non riesci ad accoppiare o connettere dispositivi Bluetooth o riscontri disconnessioni frequenti, continua a leggere per scoprire come risolvere i problemi Bluetooth di Windows 11.
1. Controlla lo stato Bluetooth in Windows 11
È una buona idea iniziare controllando lo stato del Bluetooth sul tuo PC Windows 11. Un modulo Bluetooth inattivo è un motivo comune per cui i dispositivi Bluetooth non si connettono al PC.
Per assicurarti che non sia così, apri il Centro operativo (seleziona l'icona Wi-Fi, Volumeo Batteria) sul angolo destro della barra delle applicazioni). Se l'icona Bluetoothnon è attiva, seleziona per attivarla.
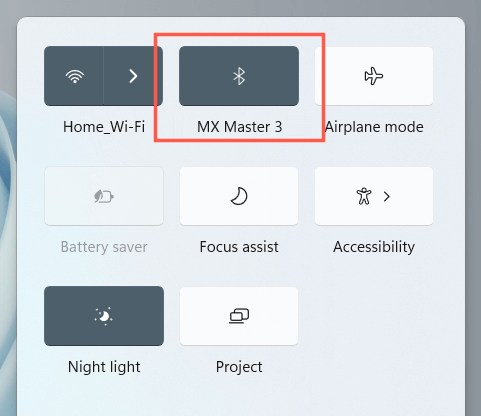
Nota: se l'icona Bluetooth sembra mancare nel Centro operativo, seleziona l'icona Matita, aggiungi Bluetoothe seleziona Fatto.
2. Disabilita/abilita il modulo Bluetooth
Successivamente, disattiva e attiva il Bluetooth. Questo di solito aiuta a risolvere problemi imprevisti con il modulo Bluetooth sul tuo PC.
1. Fai clic con il pulsante destro del mouse sul pulsante Starte seleziona Impostazioni.
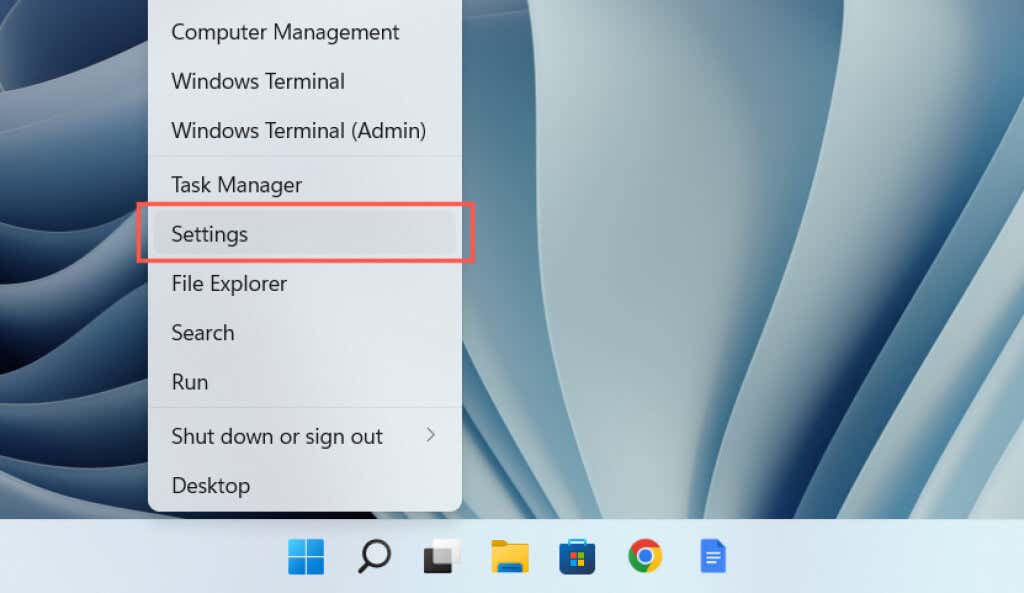
2. Seleziona Bluetooth e dispositivinella barra laterale Impostazioni.
3. Disattiva e attiva l'interruttore accanto a Bluetooth.
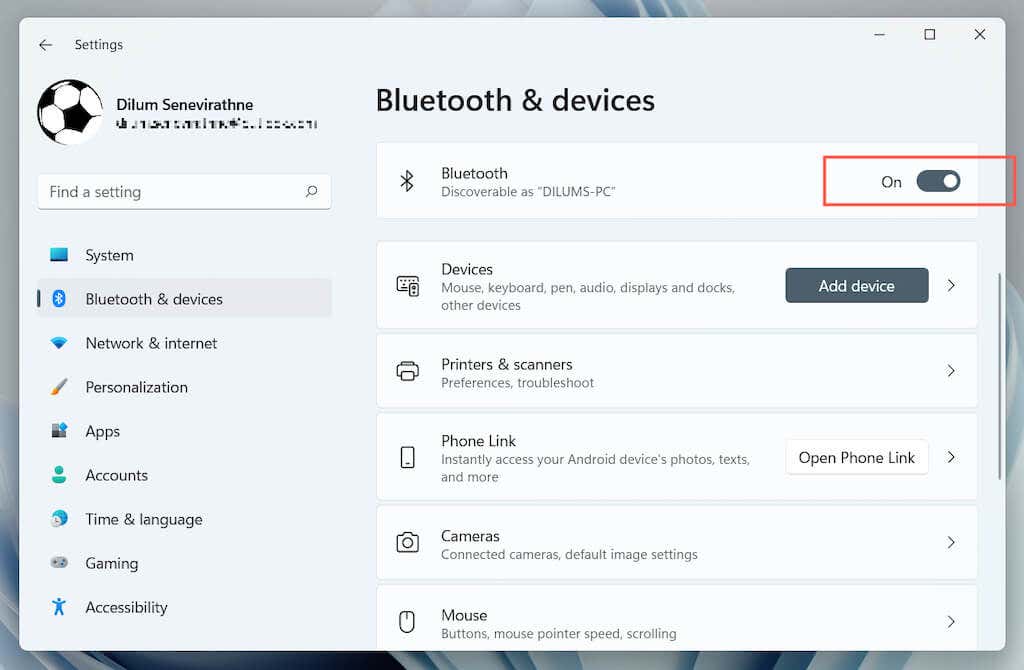
Puoi provare ad attivare e poi disattivare la Modalità aereo. Ciò aiuta a riavviare tutte le radio wireless sul tuo computer. Ancora una volta, apri il Centro operativo e seleziona l'icona Modalità aereo. Quindi, attendi qualche secondo e disabilitalo.
3. Esegui la risoluzione automatica dei problemi Bluetooth
Windows 11 dispone di uno strumento di risoluzione dei problemi Bluetooth integrato che rileva e risolve i problemi Bluetooth sul tuo computer. Per eseguirlo:
1. Apri Impostazioni.
2. Vai a Sistema>Risoluzione dei problemi>Altri strumenti per la risoluzione dei problemi.
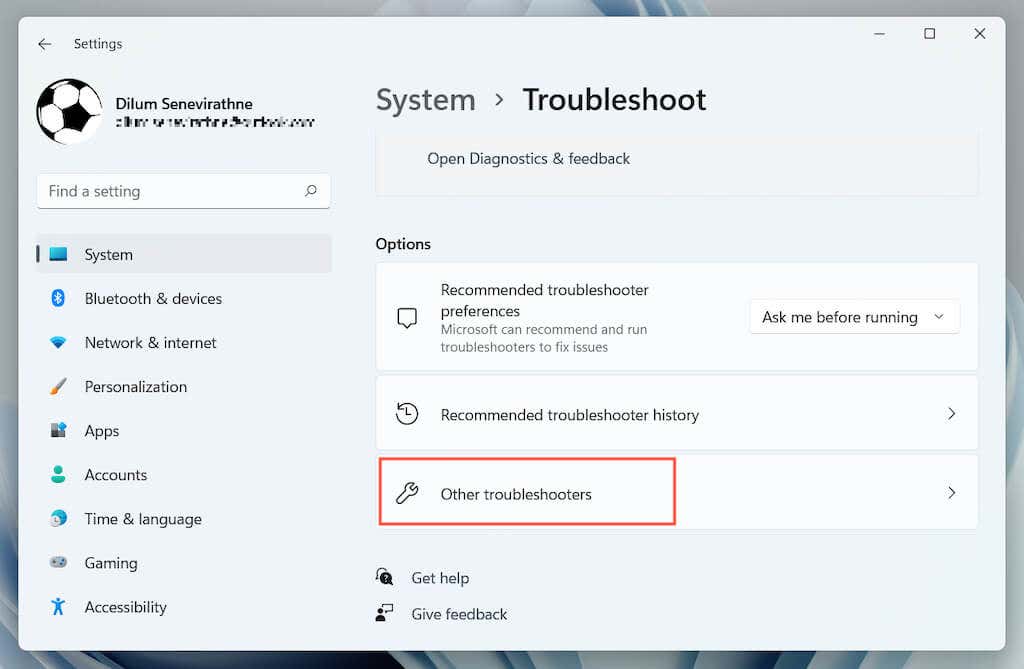
3. Seleziona Eseguiaccanto a Bluetooth.
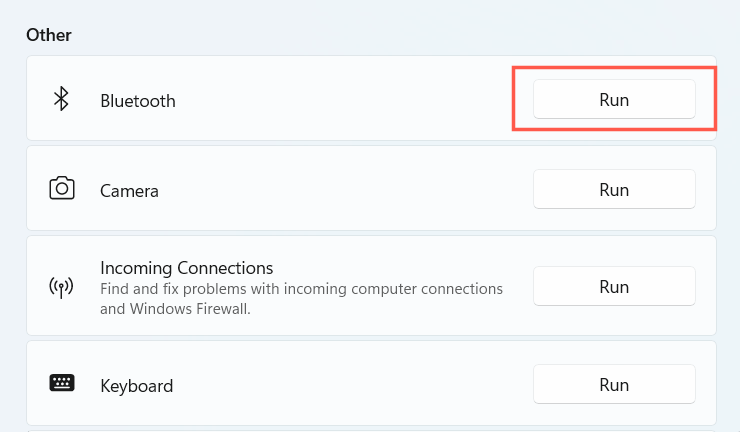
4. Riavvia il tuo PC Windows 11
.Riavviare il PC è un altro modo rapido per risolvere i problemi Bluetooth in Windows 11. Se non lo hai già fatto, apri il menu Starte seleziona Alimentazione>Riavvia.
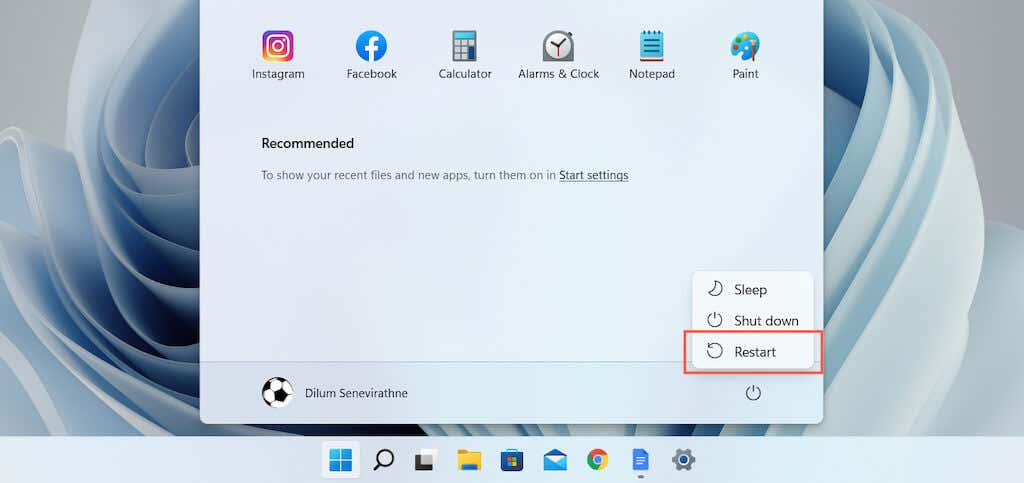
5. Rendi rilevabile il dispositivo Bluetooth
Se un dispositivo Bluetooth non viene visualizzato mentre tenti di accoppiarlo al PC, controlla se è necessario prima mettere il dispositivo in rilevamento. Ciò potrebbe comportare la pressione prolungata di un pulsante specifico sul dispositivo o la visita della schermata delle impostazioni Bluetooth (ad esempio, durante l'abbinamento di un telefono). Controlla la documentazione del dispositivo o le domande frequenti online per le specifiche.
6. Carica il dispositivo Bluetooth
Un dispositivo Bluetooth con carica minima o nulla crea vari problemi di accoppiamento e connettività. Carica il dispositivo o sostituisci le batterie e riprova.
7. Avvicina il dispositivo al tuo PC
Sebbene i dispositivi Bluetooth dovrebbero funzionare fino a una distanza di 9 metri, nella pratica ciò accade raramente. L'interferenza Bluetooth proveniente da altri oggetti wireless e ostacoli fisici deteriora notevolmente il segnale a distanze maggiori. Avvicina il dispositivo al tuo PC Windows 11 mentre lo abbini o lo utilizzi.
8. Rimuovi e aggiungi nuovamente il dispositivo Bluetooth
Se riscontri problemi di connettività con un dispositivo Bluetooth già accoppiato, prova a rimuoverlo e ad aggiungerlo nuovamente al PC. Se la causa del problema è una cache del dispositivo Bluetooth danneggiata, ciò dovrebbe aiutare a risolverlo.
1. Apri il menu Starte seleziona Impostazioni>Bluetooth e dispositivi.
2. Seleziona l'icona Altro(tre punti) accanto al dispositivo Bluetooth e seleziona Rimuovi dispositivo.Quindi, seleziona Rimuoviper confermare.
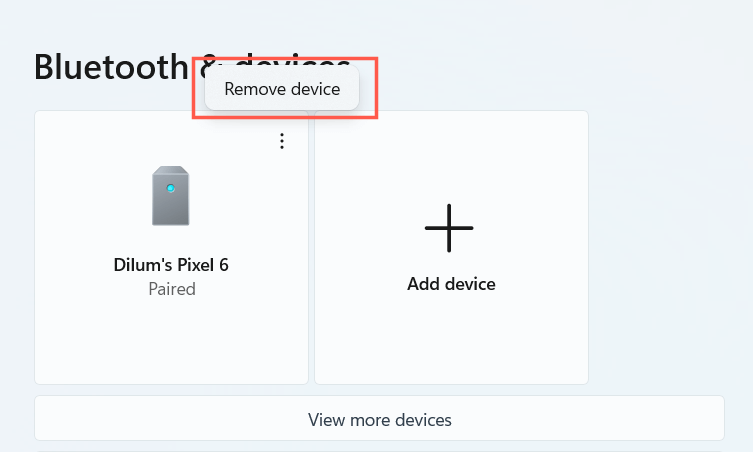
3. SelezionaAggiungi dispositivo>Bluetoothe aggiungi nuovamente il dispositivo.
9. Verifica la compatibilità con Windows 11
Sebbene Windows 11 sia un sistema operativo ampiamente compatibile, il dispositivo che desideri accoppiare potrebbe non supportarlo. Controlla la confezione o le domande frequenti online per informazioni pertinenti sulla compatibilità.
Se riesci ad accoppiare il dispositivo ma non funziona correttamente, controlla sul sito del produttore se sono presenti software di supporto o driver da installare per renderlo operativo..
10. Controlla il servizio di supporto Bluetooth
Windows 11 si basa su una funzione in background chiamata Servizio di supporto Bluetooth per la connettività e la gestione Bluetooth. Se il Bluetooth risulta mancante nel Centro operativo o nell'app Impostazioni oppure un dispositivo Bluetooth smette improvvisamente di funzionare, prova a riavviarlo.
1. Premi il tasto Windows+Rper aprire la casella Esegui. Quindi digita services.msce premi Invio.
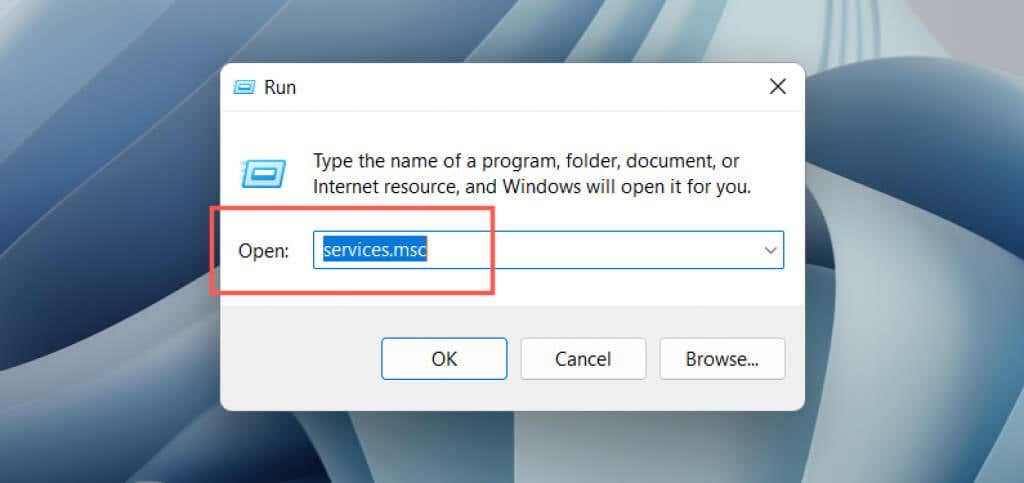
2. Individua il servizio di supporto Bluetooth.
3. Fai clic con il pulsante destro del mouse e seleziona Riavvia. Se l'opzione appare disattivata, scegli Avvia.
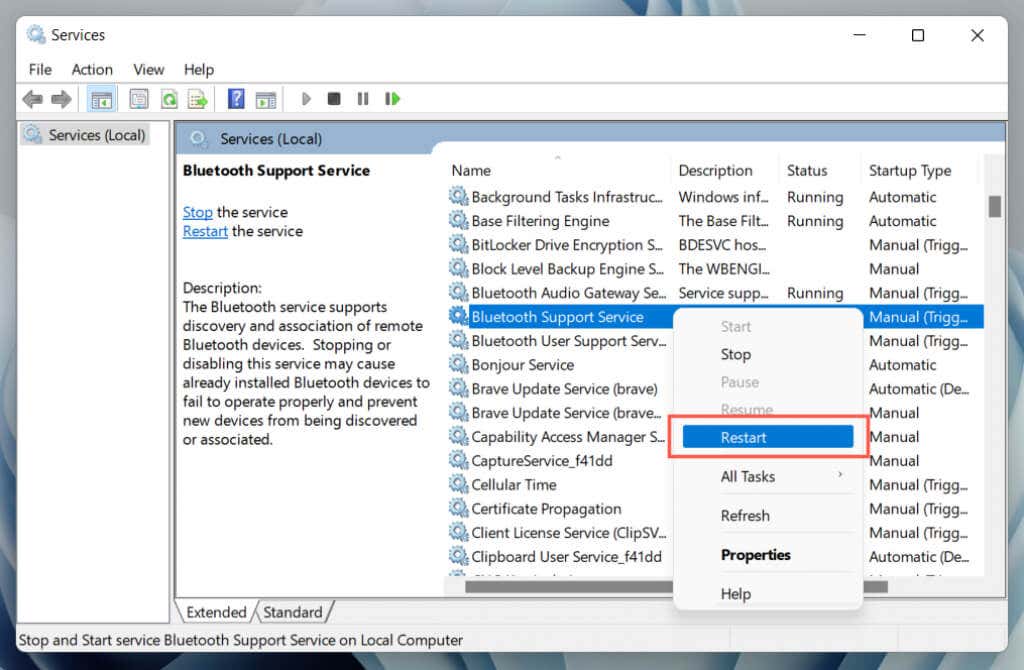
Se questo aiuta, assicurati che il servizio Bluetooth riportato sopra sia sempre impostato per l'esecuzione all'avvio. Per farlo:
1. Fai doppio clic sul Servizio di supporto Bluetooth.
2. Apri il menu a discesa accanto a Tipo di avvioe seleziona Automatico.
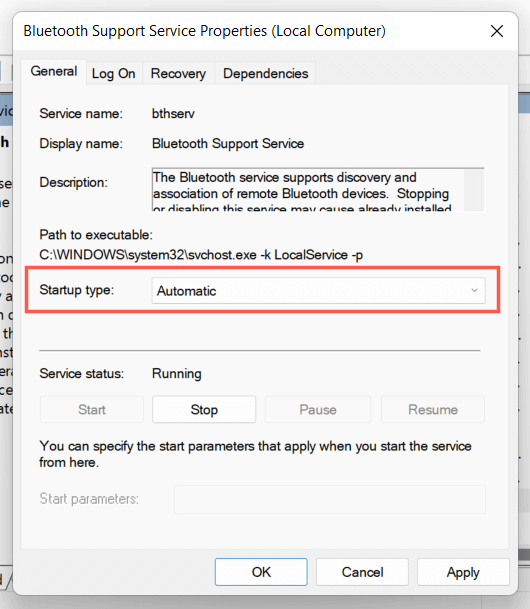
3. Seleziona OK>Applica.
11. Aggiorna il driver Bluetooth del tuo PC
Se i problemi Bluetooth in Windows 11 persistono, devi spostare la tua attenzione sul driver Bluetooth del tuo PC. Aggiornalo e controlla se questo fa la differenza. Per farlo:
1. Fai clic con il pulsante destro del mouse sul pulsante Starte seleziona Gestione dispositivi.
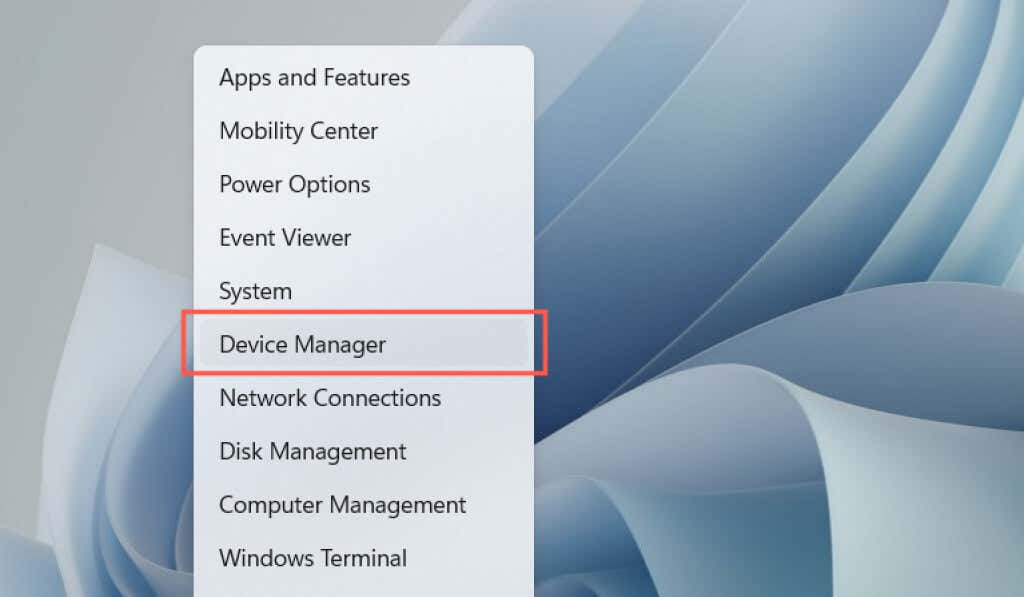
2. Espandi la categoria Bluetooth.
3. Fai clic con il pulsante destro del mouse sull'adattatore Bluetooth, ad esempio Intel(R) Wireless Bluetooth(R), e seleziona Aggiorna driver.
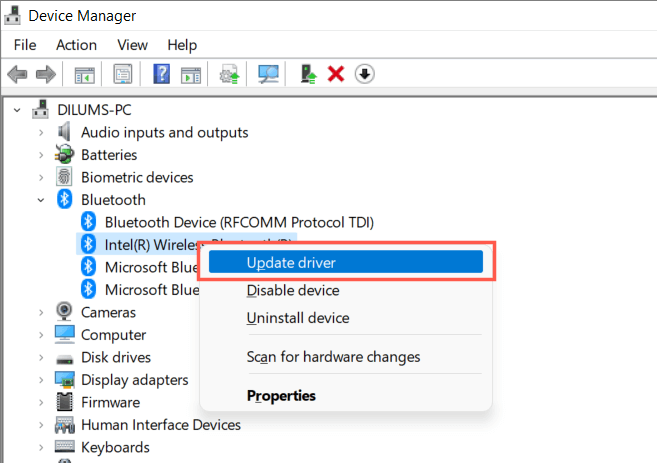
4. Seleziona Cerca automaticamente i conducenti.
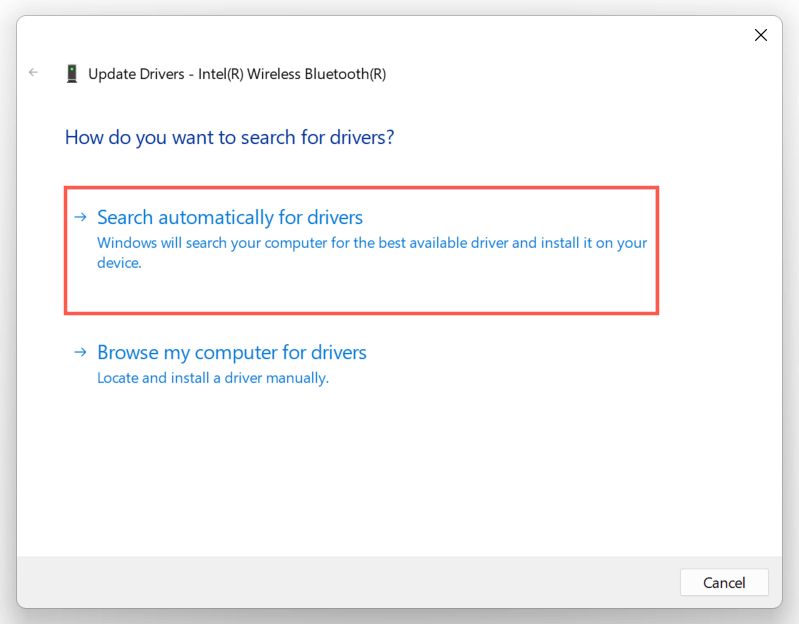
5. Attendi finché Gestione dispositivi non aggiorna l'adattatore Bluetooth e seleziona Chiudi.
Se Windows non riesce ad aggiornare i driver, verifica la presenza di aggiornamenti più recenti dei driver Bluetooth o della scheda madre sul sito Web del produttore del computer. Oppure utilizzare uno strumento di aggiornamento dei driver come Booster del conducente per aggiornare automaticamente il driver Bluetooth.
12. Aggiorna il tuo PC Windows 11
Il Bluetooth potrebbe non funzionare a causa di problemi con Windows 11. Il modo migliore per risolvere il problema è aggiornare il sistema operativo alla versione più recente.
1. Apri Impostazionie seleziona Windows Update.
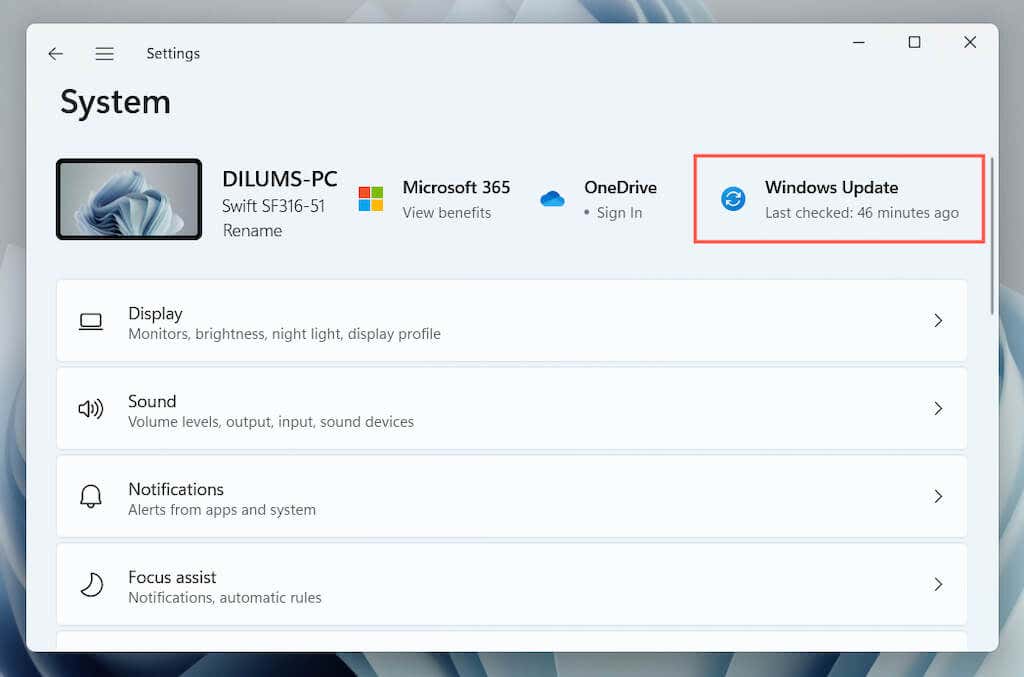
2. Seleziona Verifica aggiornamenti..
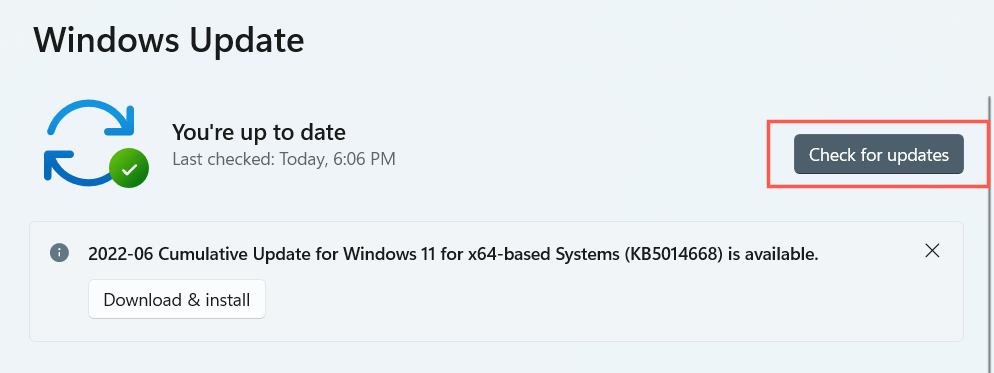
3. Seleziona Scarica e installaper installare tutti gli aggiornamenti di Windows 11 in sospeso.
Facoltativamente, seleziona Opzioni avanzate>Visualizza aggiornamenti facoltativie installa eventuali aggiornamenti del driver Bluetooth verificati da Microsoft, se disponibili.
13. Ripristina il driver Bluetooth
Raramente, l'aggiornamento dell'hardware Bluetooth del PC con i driver più recenti può causare problemi. In tal caso, prova a ripristinarli.
1. Fai clic con il pulsante destro del mouse sul modulo Bluetooth in Gestione dispositivi e seleziona Proprietà.
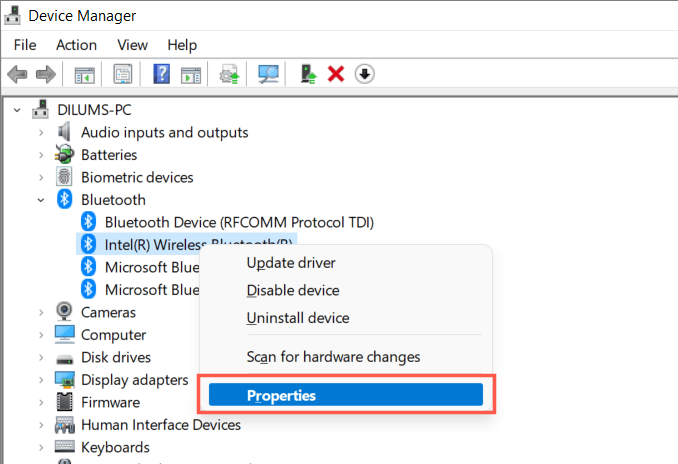
2. Seleziona Ripristina driver.
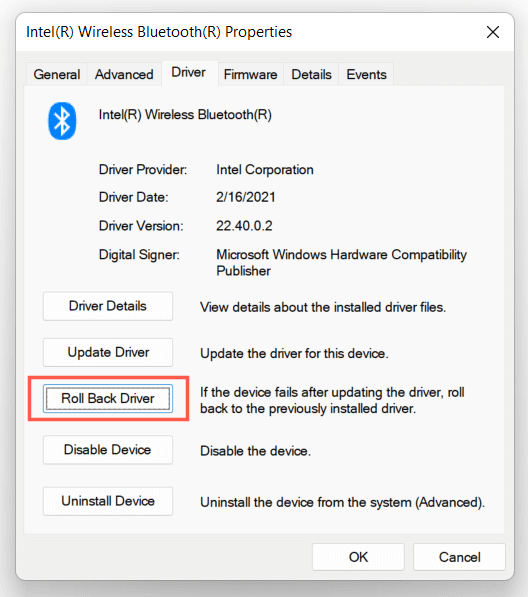
3. Riavvia il computer.
14. Reinstallare il driver Bluetooth
Reinstallare il driver Bluetooth sul computer per escludere possibili problemi di danneggiamento del driver.
1. Fai doppio clic sull'adattatore Bluetooth in Gestione dispositivi e seleziona Disinstalla dispositivo.
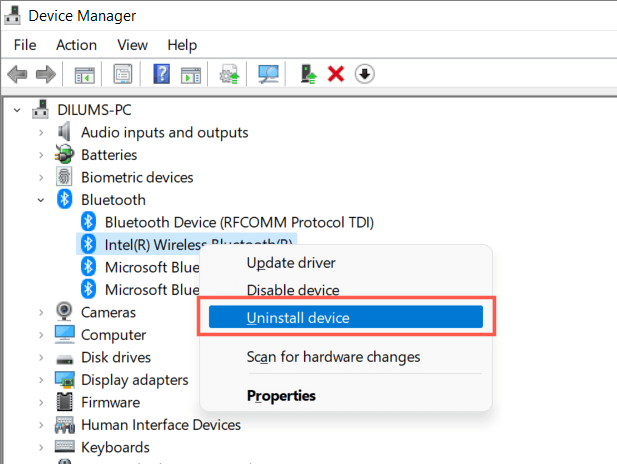
2. Seleziona la casella accanto a Tentativo di rimuovere il driver per questo dispositivoe seleziona Disinstalla.
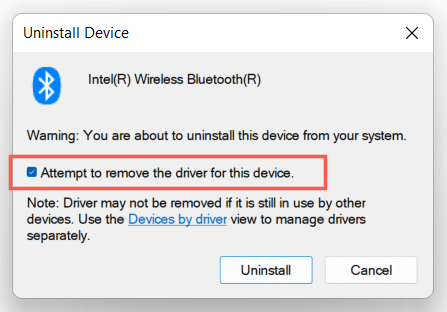
3. Riavvia il tuo computer. Windows 11 reinstallerà i driver Bluetooth di base durante l'avvio. Se vuoi essere sicuro, visita nuovamente Gestione dispositivi, fai clic con il pulsante destro del mouse sulla categoria Bluetoothe seleziona Cerca modifiche hardware.
15. Esegui una scansione SFC e DISM
Esegue Gli strumenti SFC e DISM migliorano la stabilità di Windows 11 e risolve i problemi Bluetooth causati dalla corruzione dei file di sistema. Per eseguirli:
1. Fai clic con il pulsante destro del mouse sul pulsante Starte selezionaTerminale Windows (amministratore). Oppure cerca Prompt dei comanditramite la ricerca di Windows (premi Windows+ S) e seleziona Esegui come amministratore.
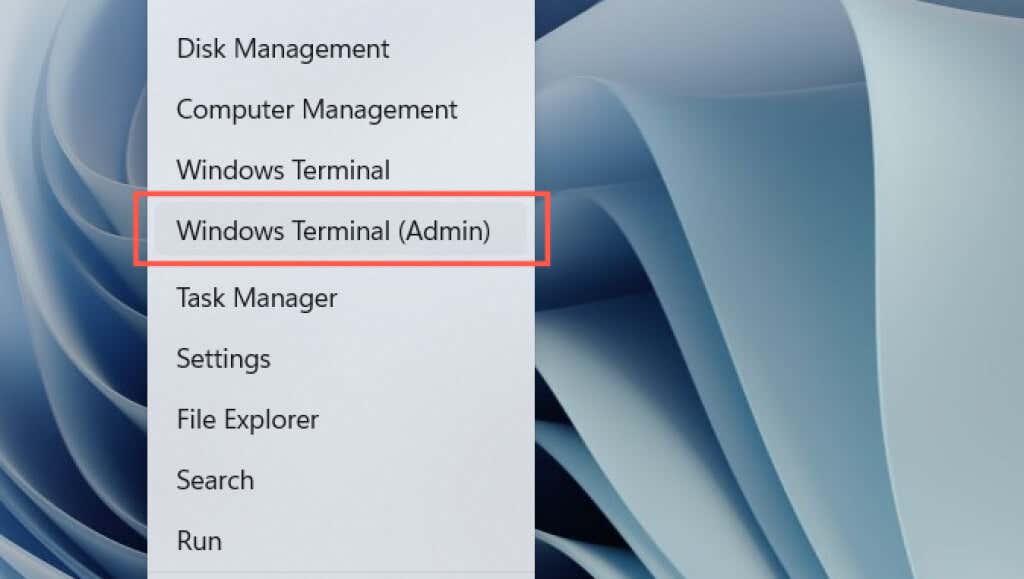
2. Seleziona Sìnel popup Controllo account utente.
3. Esegui i seguenti comandi uno dopo l'altro:
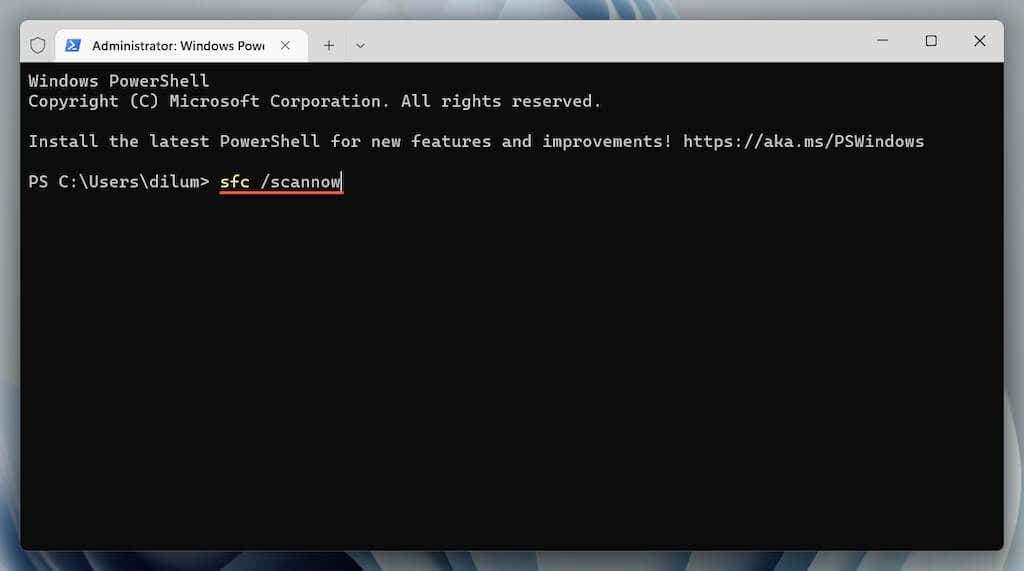
Nota: il completamento di una scansione SFC e DISM può richiedere fino a un'ora. Sentiti libero di continuare a lavorare, ma non chiudere Windows PowerShell o il prompt dei comandi.
Risolto problema relativo al mancato funzionamento del Bluetooth in Windows 11
Sei riuscito a riparare il Bluetooth in Windows 11? Lascia un commento e facci sapere cosa ha funzionato per te. Se il problema persiste, potresti avere a che fare con un adattatore Bluetooth difettoso che richiede una visita a un'officina di riparazione PC. Prima di ciò, puoi sempre provare ripristinando le impostazioni di rete del PC, ripristinare il sistema operativo a uno stato precedente o ripristino di Windows 11 alle impostazioni di fabbrica..
.