Ti stai divertendo molto a navigare in Internet quando all'improvviso viene visualizzato il messaggio di errore "No Internet, protetto". È un messaggio strano e criptico, ma ciò che è chiaro è che la tua connessione Internet ha smesso di funzionare.
Le pagine web non si aprono e non puoi scaricare nulla! Cosa sta succedendo? È molto più semplice di quanto pensi risolvere il problema su un PC Windows 10 o 11.
Cosa significa "No Internet, protetto"?
Questo messaggio di errore può creare confusione se non sai molto su come funziona la tua connessione Internet. Tuttavia, se ci pensi, ha perfettamente senso.
Vedi, il tuo computer non è direttamente connesso a Internet. Invece, hai un dispositivo come un router di rete che trasmette informazioni alla Wide Area Network (WAN). Tuttavia, il tuo computer è collegato in rete anche ad altri dispositivi che il router serve all'interno della tua casa. È noto come Rete locale (LAN) e questa rete continuerà a funzionare anche se qualcosa va storto con la tua connessione Internet.
Il messaggio di stato "No Internet, protetto" significa semplicemente che, sebbene la connessione al router Wi-Fi sia corretta e adeguatamente crittografata ("Protetto"), non stai ricevendo alcun dato. Dobbiamo determinare il motivo per cui la connessione Internet è interrotta per risolvere questo problema.
Controlla l'interruzione della rete
Il motivo più comune per cui potresti visualizzare questo errore è che la connessione Internet del tuo ISP non è disponibile. Non è colpa tua e significa che non c'è niente di sbagliato da parte tua. Il modo più semplice per verificarlo è vedere se disponi di una connessione Internet tramite un dispositivo diverso sullo stesso router.
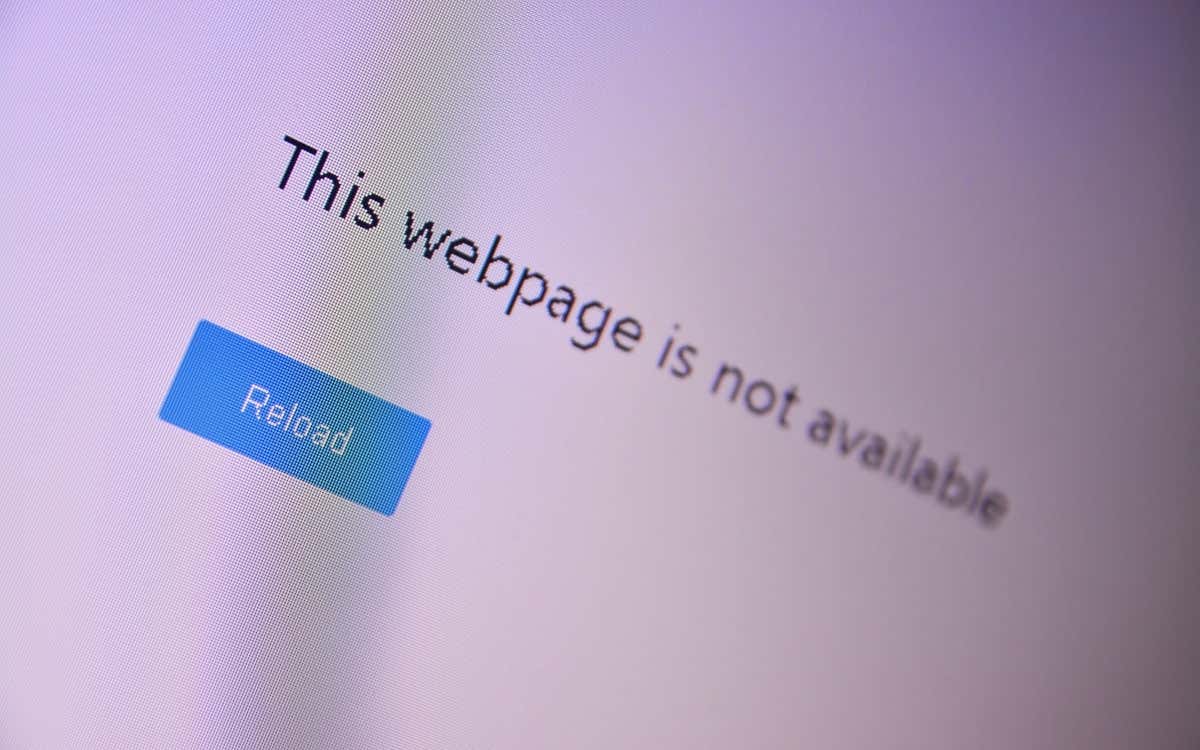
Se riesci ad accedere al Web tramite un altro dispositivo come il tuo smartphone ma non dal tuo PC Windows, sai che il problema deve riguardare il tuo computer, non la connessione Internet.
Ripristina la connessione al tuo ISP
Se utilizzi fibra o DSL, a volte puoi richiedere la reimpostazione della connessione al provider di servizi Internet (ISP). Il modo in cui lo fai dipende dall'ISP. Potresti avere un'app, un indirizzo email di supporto o un numero di telefono. Qualunque canale utilizzi, contattare il tuo ISP è un buon primo passo per risolvere i problemi relativi alle interruzioni della connettività Internet..
Verifica lo stato della connessione
Se altri dispositivi oltre al tuo computer possono accedere a Internet, verifica che il computer sia connesso alla rete corretta. È un dettaglio stupido, ma assicurati di essere connesso alla rete Wi-Fi corretta prima di cercare una soluzione.
Potresti esserti connesso accidentalmente a una rete Wi-Fi che non dispone di una connessione Internet. Forse hai un GoPro che hai lasciato acceso o un hotspot mobile che non dispone di una scheda SIM.
Disattiva la connessione o l'app VPN
Reti private virtuali (VPN) può aiutarti a navigare in Internet in modo più sicuro e privato. Tuttavia, occasionalmente possono interrompere la connessione Internet del tuo dispositivo. Se hai un'app VPN attiva sul tuo PC, spegnila e controlla se questo interrompe l'errore "Nessuna connessione Internet, protetta".

Le VPN possono anche non funzionare correttamente se sono difettose o obsolete. Pertanto, ti consigliamo di aggiornare la tua app VPN e di mantenerla aggiornata.
Ripristina il router (e il computer)
Prima di toccare il computer Windows, scollega l'alimentazione del router e lascialo scollegato per alcuni minuti. Successivamente, ricollega il router Wi-Fi alla presa a muro e riaccendilo. Questo semplice trucco può eliminare l'errore di connessione "No Internet, protetto" nella barra delle applicazioni o nell'area di notifica di Windows.
Già che ci sei, riavvia anche il computer. Non può far male e questo ha anche la possibilità di risolvere il problema senza ulteriori sforzi.
Ripristina le impostazioni di rete del tuo computer
Ripristinare le impostazioni Internet del PC alle impostazioni predefinite di fabbrica è un altro modo per risolvere l'errore "Nessuna connessione Internet protetta" e altri problemi relativi alla rete.
Se sul tuo PC è installato Windows 11, vai a Impostazioni>Rete e Internet>Impostazioni di rete avanzate>Reimpostazione della retespan>e seleziona Ripristina ora.
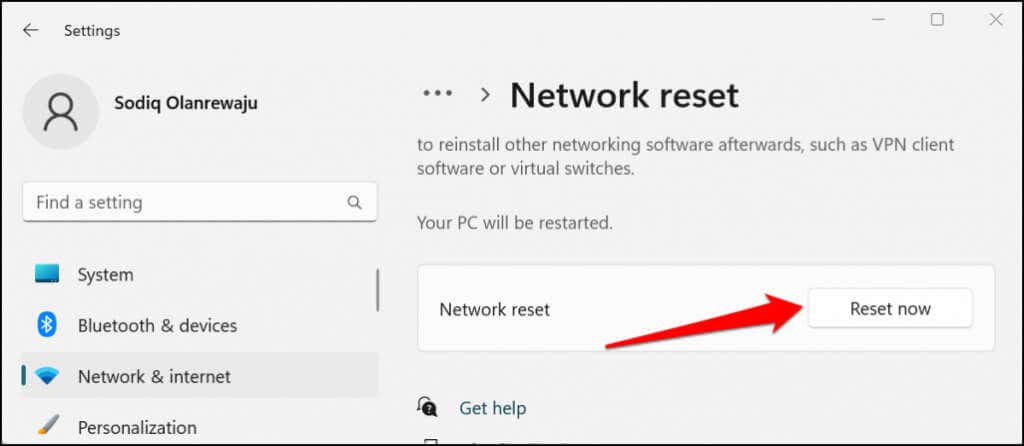
In Windows 10, vai su Impostazioni>Rete e Internet>Stato>Reimpostazione della retee seleziona Ripristina ora.
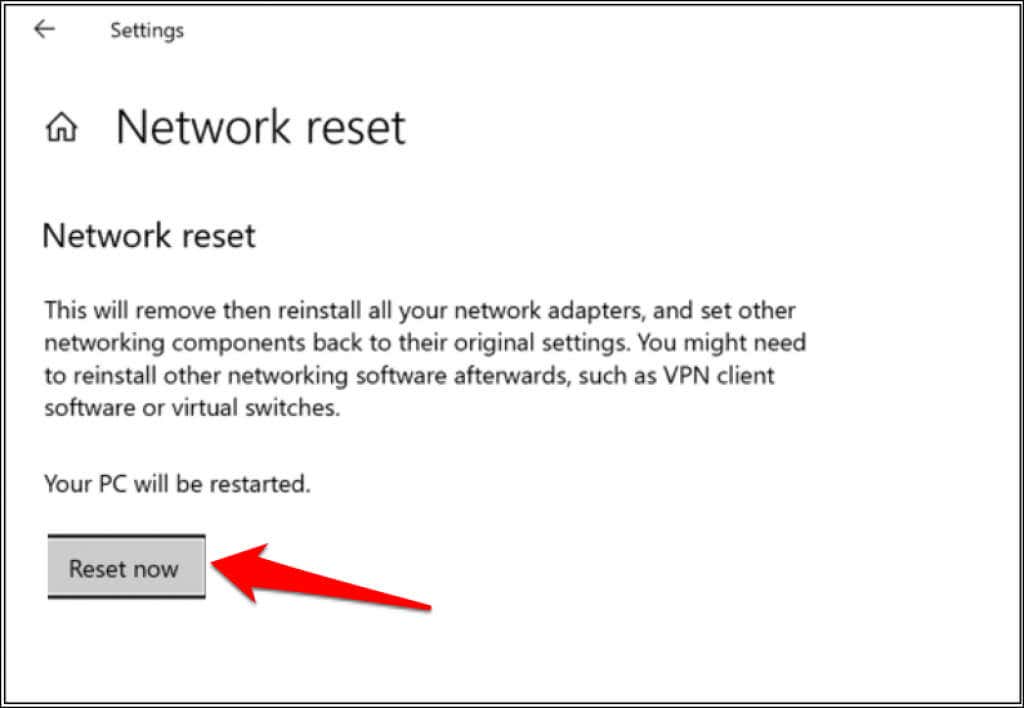
Windows riavvierà il computer dopo l'operazione di ripristino della rete. Ricollega il tuo PC alla rete Wi-Fi e controlla se riesci ad accedere a Internet..
Passa da Wi-Fi a Ethernet
Poiché questo errore è specifico delle connessioni Wi-Fi, potrebbe trattarsi di un problema con l'hardware o il software Wi-Fi effettivo. Prova invece a connettere il computer Windows 10 o 11 al router tramite Ethernet. Se la connessione Internet inizia a funzionare, è segno che il problema riguarda l'hardware Wi-Fi, i driver di rete o il modo in cui il Wi-Fi è stato configurato sul computer o sul router stesso.
Esegui lo strumento di risoluzione dei problemi di rete di Windows
Se si verifica un problema di configurazione errata sul tuo computer Windows, un modo rapido per risolverlo è utilizzare lo strumento di risoluzione dei problemi di rete di Windows.
In Windows 11, vai su Impostazioni>Sistema>Risoluzione dei problemi>Altri strumenti per la risoluzione dei problemie seleziona Eseguiaccanto a "Connessioni Internet".
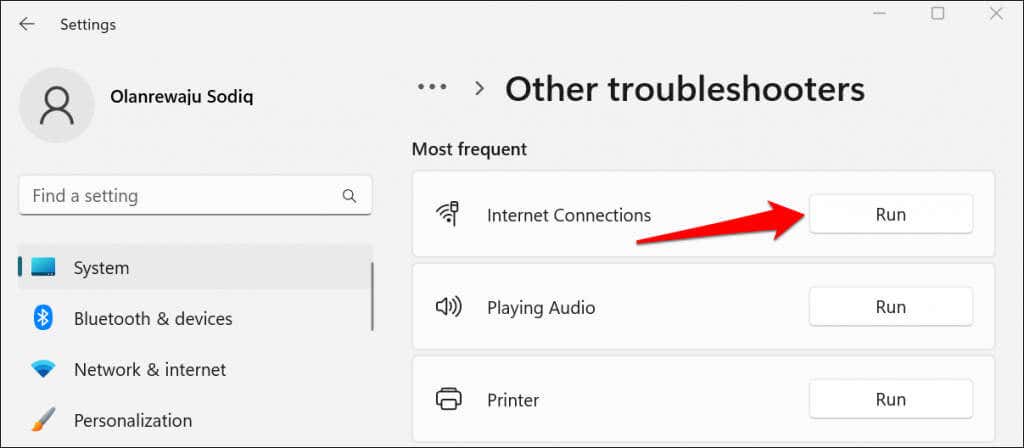
Se sul tuo PC è installato Windows 10, vai su Impostazioni>Rete e Internet>Stato>Modifica le impostazioni di retespan>e seleziona Risoluzione dei problemi di rete. Puoi anche eseguire lo strumento di risoluzione dei problemi di rete tramite Pannello di controllo.
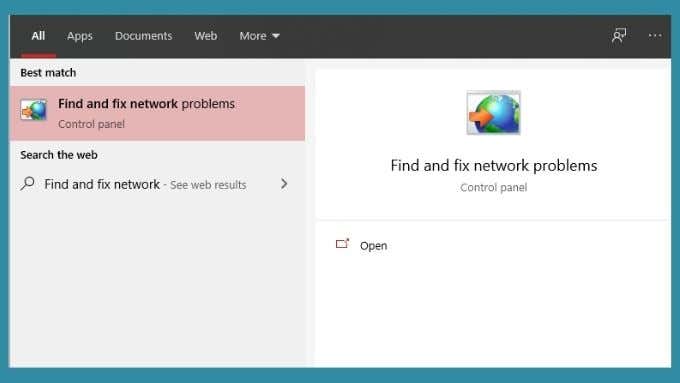
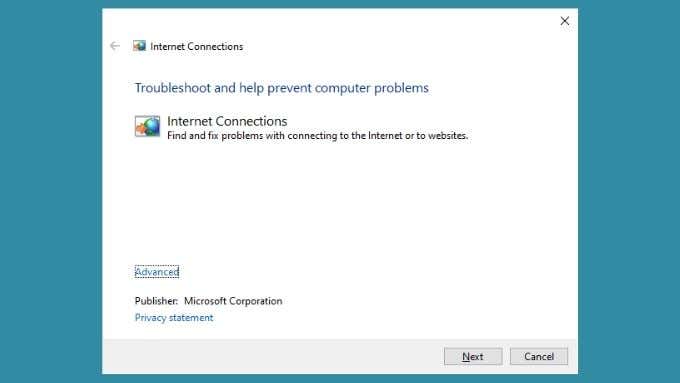
Lo strumento di risoluzione dei problemi mostrerà un rapporto una volta diagnosticato il tuo PC. Se possibile, ti dirà che i problemi sono stati rilevati e risolti. Si spera che questo risolva il problema della connessione Internet. In alternativa, potrebbe dirti cosa c’è che non va ma non sarà in grado di risolverlo. Dovresti utilizzare tali informazioni per orientare ulteriormente i tuoi sforzi di risoluzione dei problemi.
Modifica le impostazioni di rete
Sebbene Microsoft sconsiglia di disabilitare Protocollo Internet versione 6 (IPv6), farlo potrebbe risolvere temporaneamente i problemi di connessione in Windows 10 e 11.
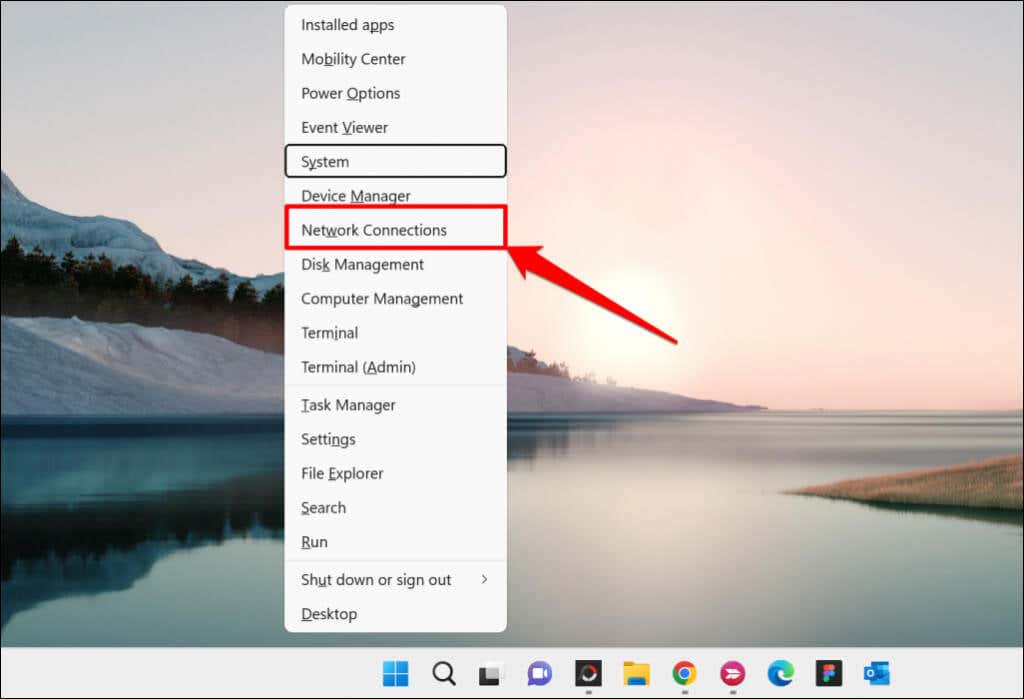
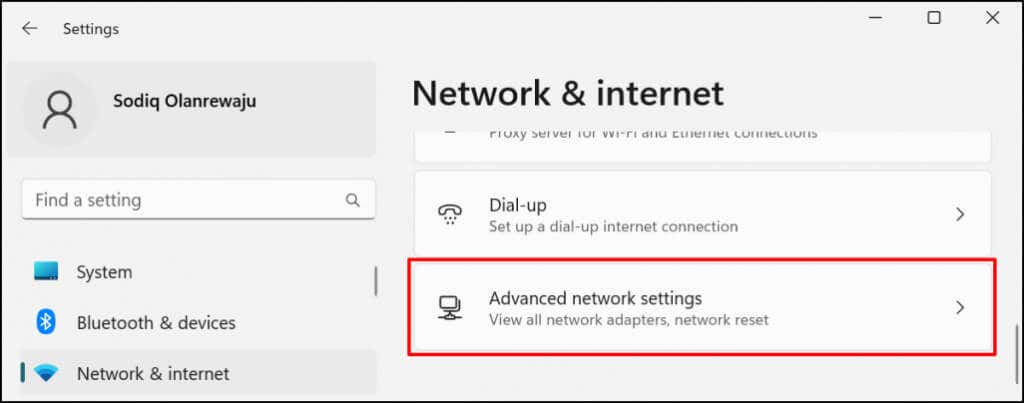
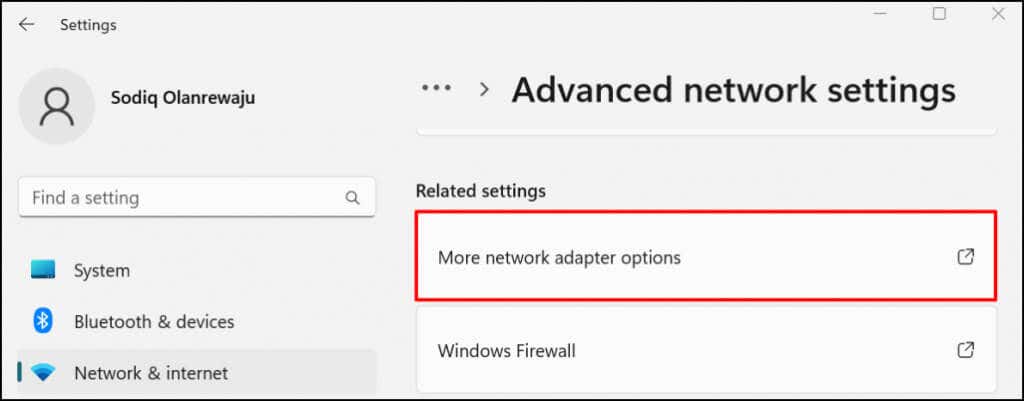
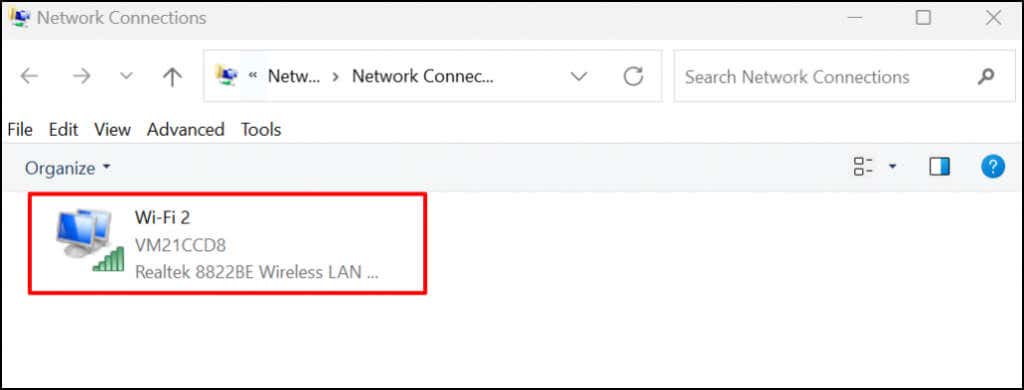
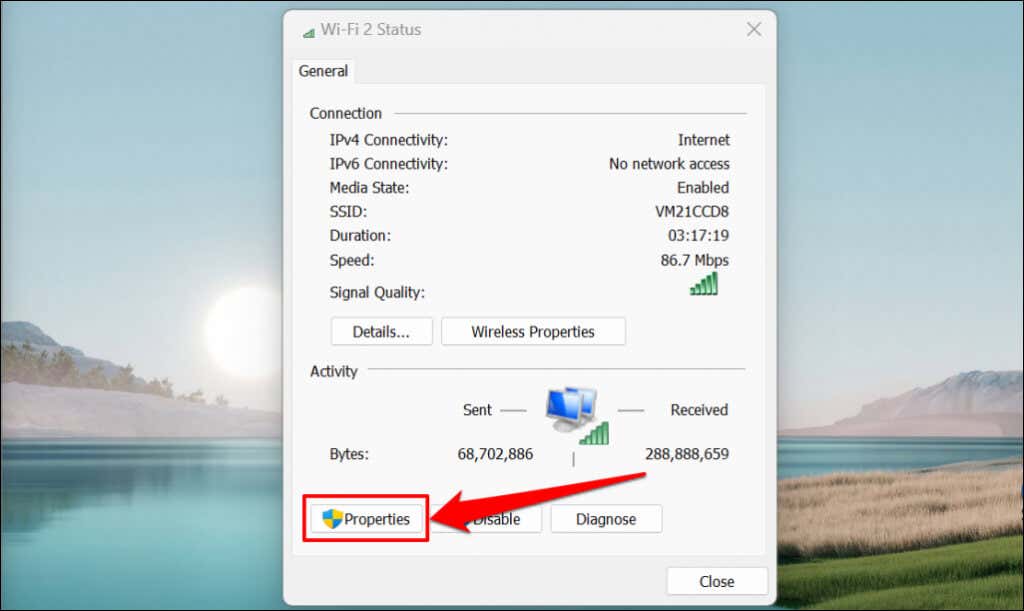
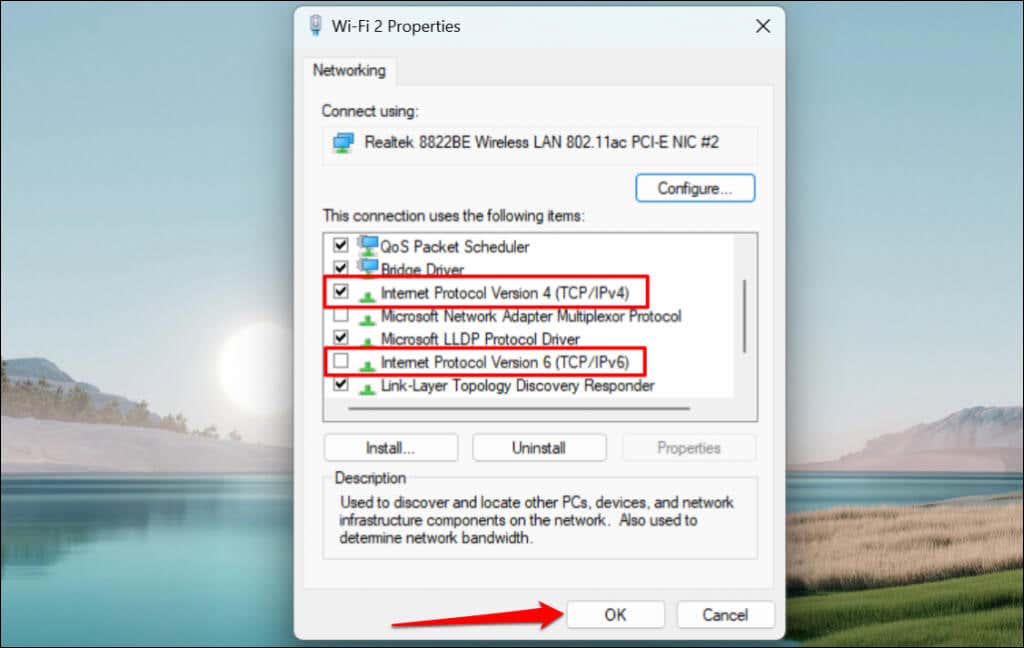
Riattiva il protocollo IPv6 se l'errore persiste o se altri componenti di Windows non funzionano correttamente quando disattivi IPv6.
Aggiorna la configurazione IP del tuo PC e svuota la cache DNS
I problemi relativi all'indirizzo IP spesso causano questo errore e un modo rapido per risolverlo è fare in modo che il computer in questione rilasci l'indirizzo IP assegnatogli dal router. Quindi il tuo computer chiederà semplicemente al router un nuovo indirizzo IP, che si spera non presenti conflitti.
Fai riferimento al nostro tutorial su rinnovare o aggiornare gli indirizzi IP in Windows per istruzioni dettagliate.

Dovresti anche svuotare la cache DNS del tuo PC utilizzando l'utilità IPconfig tramite Windows Prompt dei comandi o PowerShell. Per svuotare la cache DNS, procedi come segue:
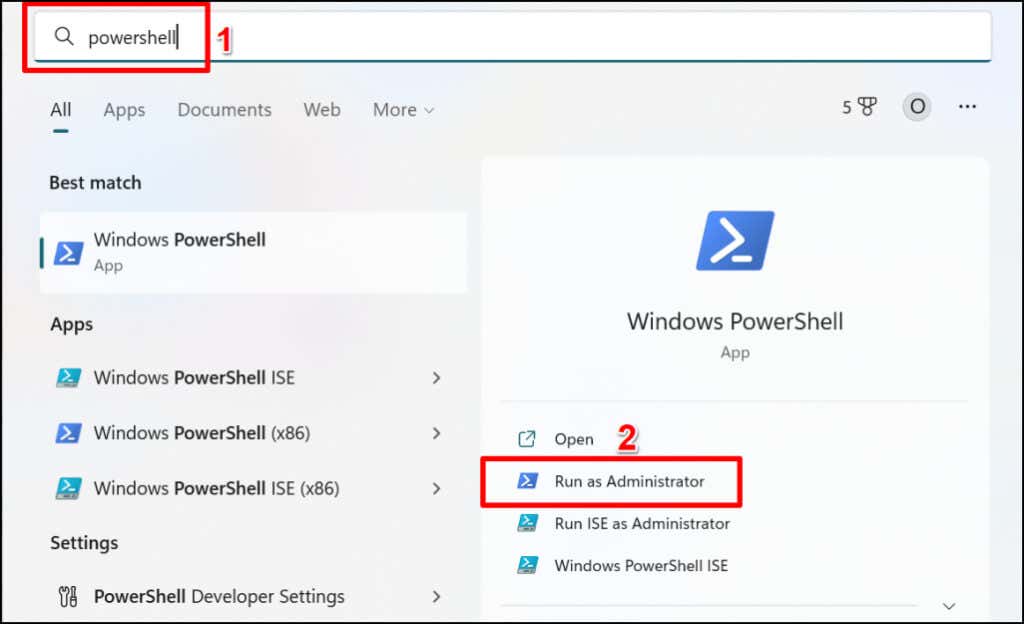
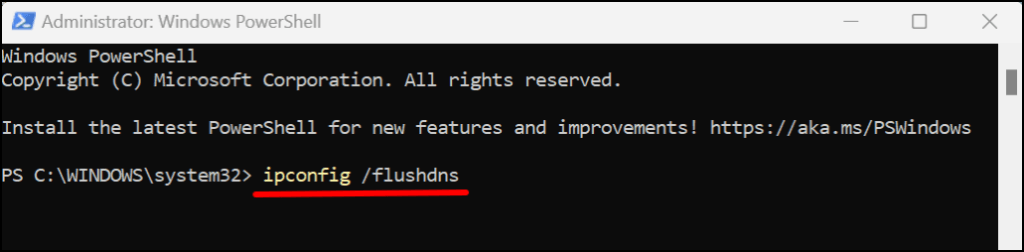
Chiudi Windows Powershell quando viene visualizzato il messaggio di successo "Svuotamento della cache del risolutore DNS riuscito". Ciò dovrebbe risolvere eventuali problemi relativi all'IP e ripristinare l'accesso a Internet alla rete Wi-Fi.
Aggiorna il tuo computer
Gli errori relativi alla rete in Windows si verificano nelle versioni precedenti del sistema operativo. Se non aggiorni il tuo computer da molto tempo, installa l'ultima versione di Windows disponibile per il tuo computer.
Vai a Impostazioni>Windows Update(o Aggiornamenti e sicurezzain Windows 10) e seleziona Verifica aggiornamentio Installa tutto..
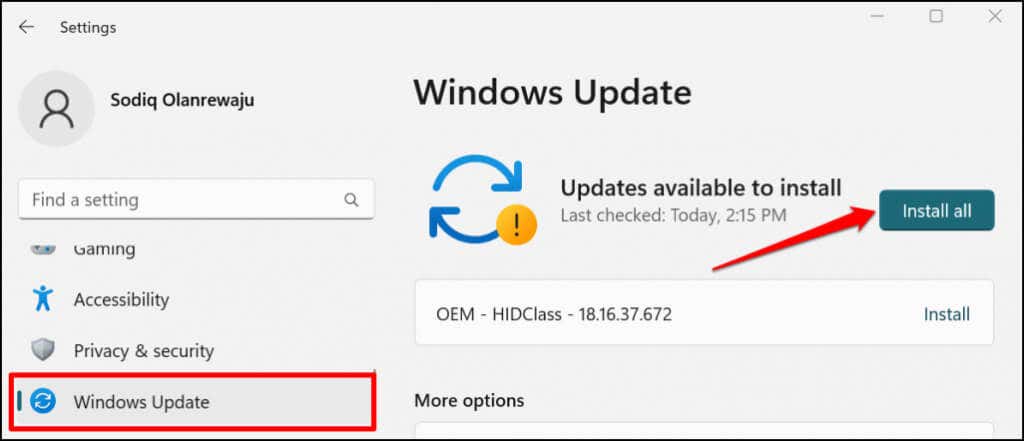
Ripristina l'ultimo aggiornamento di Windows
È interessante notare che anche un aggiornamento di Windows non funzionante può causare questo errore. È impossibile dire se si tratti solo di aggiornamenti difettosi. Tuttavia, non c'è nulla di male nel ripristinare l'aggiornamento di Windows più recente per vedere se fa qualche differenza e corregge l'errore.
Per annullare l'ultimo aggiornamento di Windows, ecco cosa fare:
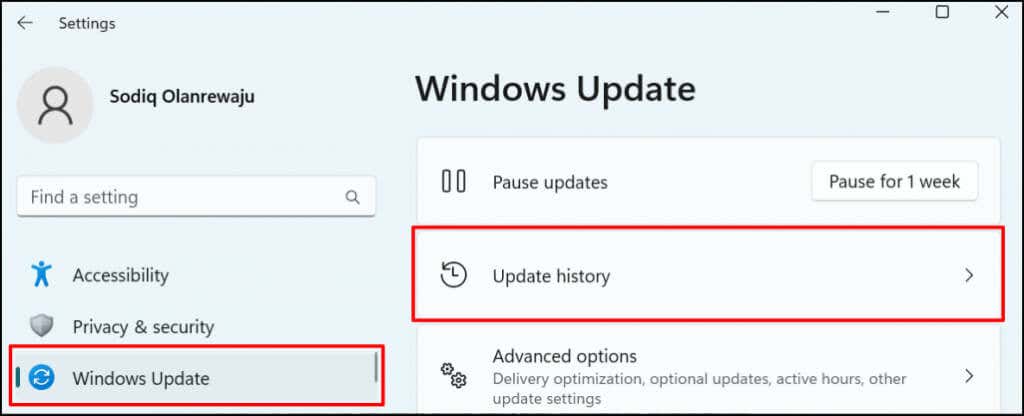
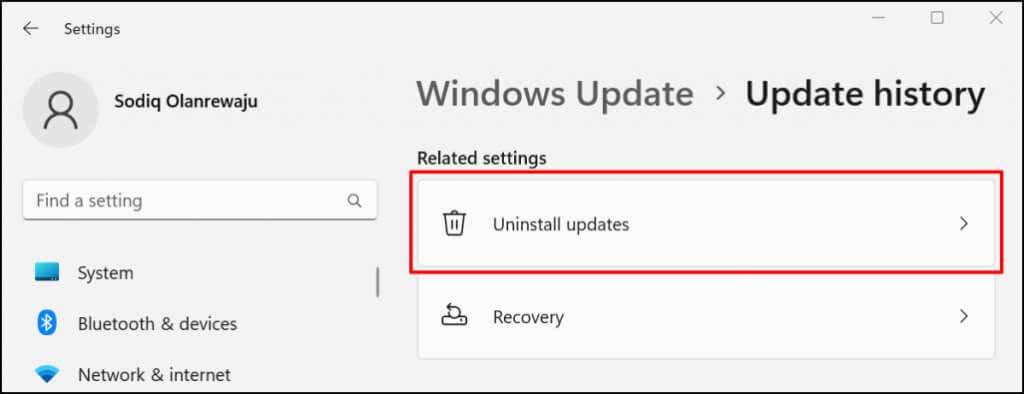
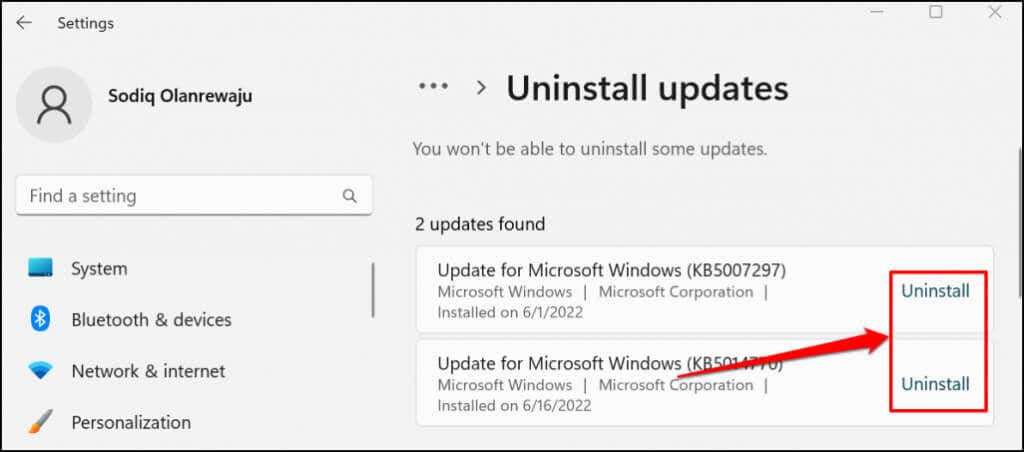
In Windows 10, vai su Impostazioni>Aggiornamento e sicurezza>Ripristino>Torna alla versione precedente di Windows 10e seleziona Inizia.
Se il tuo ultimo aggiornamento di Windows era in qualche modo correlato all'errore, tutto dovrebbe funzionare di nuovo. Ricorda che Windows non conserva i dati di ripristino aggiornati a tempo indeterminato. Pertanto, se è passato molto tempo dall'ultimo aggiornamento, potresti non essere in grado di ripristinarlo. Detto questo, se l'aggiornamento non era recente, probabilmente non è correlato al tuo problema.
Rolling dei driver di rete
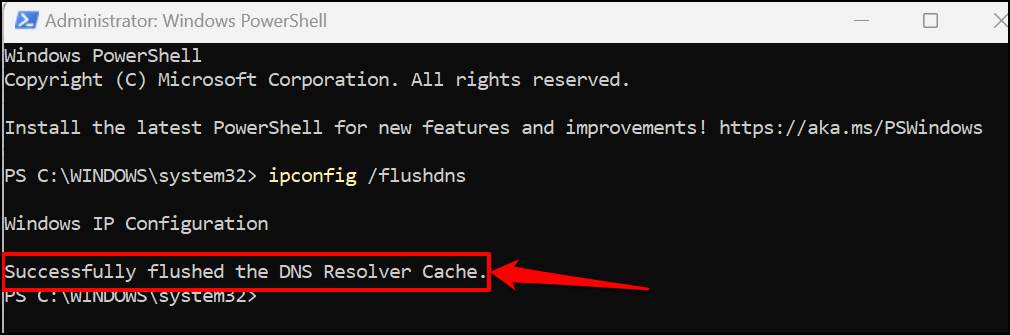
Windows potrebbe aggiornare occasionalmente i driver di rete, causando occasionalmente problemi. Puoi riportare il driver della tua scheda Wi-Fi o Ethernet a una versione stabile che funziona correttamente. Consulta il nostro tutorial su ripristinare i driver in Windows per istruzioni dettagliate.
Aggiorna o reinstalla il driver della scheda di rete
Il tuo computer potrebbe non riuscire a connettersi a Internet se i suoi adattatori di rete sono pieni di bug o obsoleti. L'aggiornamento dell'adattatore di rete del tuo computer potrebbe risolvere l'errore "Internet non protetto".
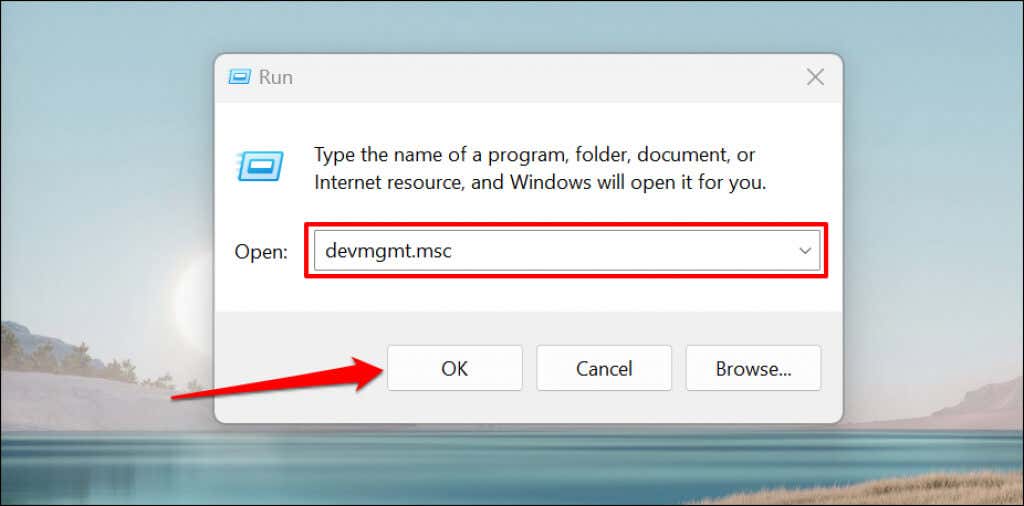
In alternativa, fai clic con il pulsante destro del mouse sull'icona di Windowssulla barra delle applicazioni del tuo PCe seleziona Gestione dispositivinel menu popup.
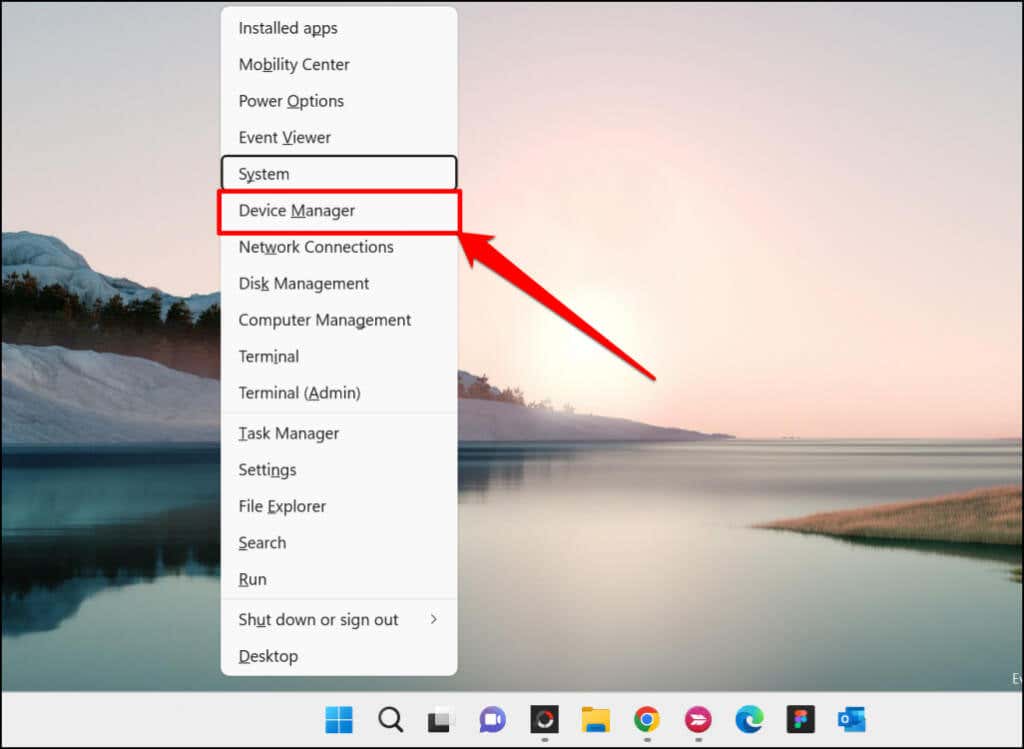
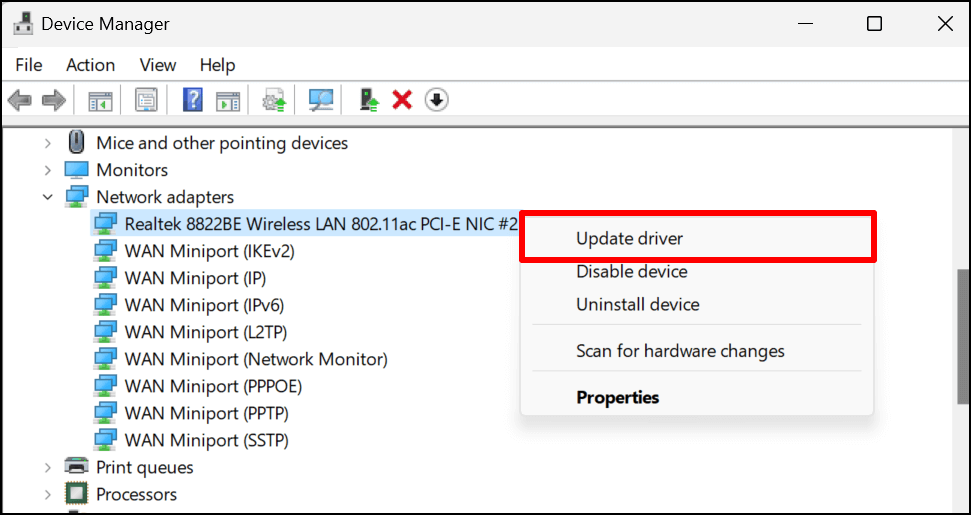
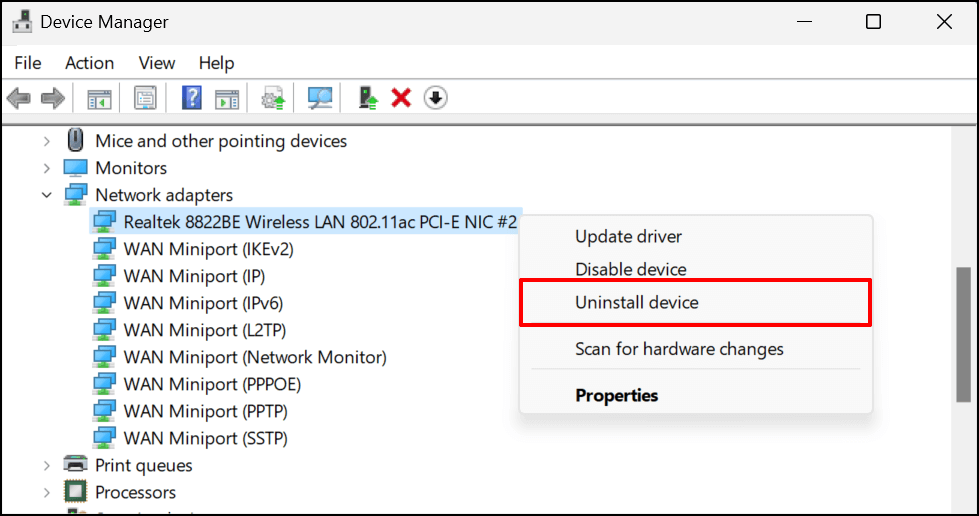
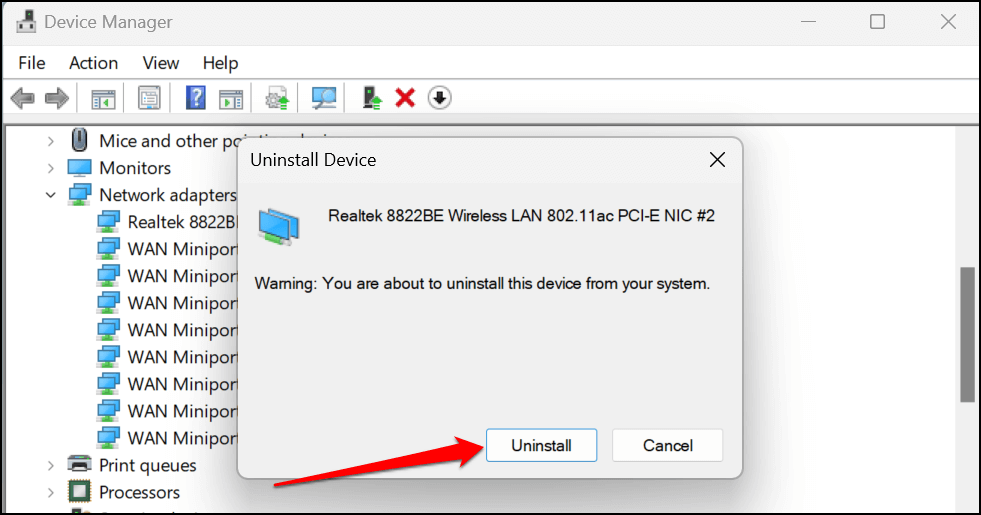
Riavvia il computer una volta completata la disinstallazione. Windows (re)installerà automaticamente il driver quando il computer si riaccende. Collega il tuo PC a una rete Wi-Fi e controlla se reinstallare il driver di rete ha risolto il problema.
Ottieni ulteriore aiuto
Ci auguriamo che i semplici suggerimenti riportati sopra consentano rapidamente alla tua connessione Internet di funzionare normalmente. Se non hai trovato l'aiuto di cui avevi bisogno, consulta il nostro tutorial su risoluzione dei problemi di connettività Internet in Windows.
Il tutorial copre altre cause e soluzioni per problemi complessi legati alla rete come i conflitti di indirizzi IP.
.