Vuoi interrompere gli aggiornamenti e gli upgrade di Windows sul tuo PC? Questo tutorial ti mostrerà come rimanere su Windows 10 senza eseguire l'aggiornamento a Windows 11 e come mettere in pausa gli aggiornamenti di Windows se hai già effettuato l'aggiornamento.
Sebbene gli aggiornamenti e gli upgrade di Windows siano dotati di nuove funzionalità, prestazioni migliorate e maggiore sicurezza, possono anche peggiorare l'esperienza dell'utente.
Ad esempio, Windows 11 è radicalmente diverso da Windows 10, quindi potresti non essere ancora pronto per un aggiornamento. Se utilizzi Windows 11, potresti anche voler bloccare ulteriori aggiornamenti se temi che possano ostacolare il tuo flusso di lavoro.
Indipendentemente dal motivo, ecco cosa devi fare per sospendere o interrompere gli aggiornamenti e gli upgrade del sistema operativo su un PC Windows.
Blocca l'aggiornamento a Windows 11 e rimani su Windows 10
Microsoft non forza l'aggiornamento da Windows 10 a Windows 11. Se vedi un banner di grandi dimensioni in Windows Update che ti informa che il tuo computer è pronto per l'aggiornamento a Windows 11, scegli semplicemente di Rimanere su Windows 10 per ora, e dovresti essere bravo. Continuerai a ricevere gli aggiornamenti di Windows 10 e potrai eseguire l'aggiornamento a Windows 11 quando sarai pronto.

Tuttavia, supponiamo che tu sia preoccupato che Microsoft possa cambiare la sua posizione o che tu aggiornare accidentalmente a Windows 11. In tal caso, puoi fare affidamento su un paio di soluzioni alternative basate sull'editor dei criteri di gruppo locali e sull'editor del registro per rimanere sulla tua attuale versione di Windows 10.
Trova la versione corrente di Windows 10
Prima di procedere, devi identificare e annota la tua versione di Windows 10 poiché le informazioni ti serviranno in seguito. Per farlo:
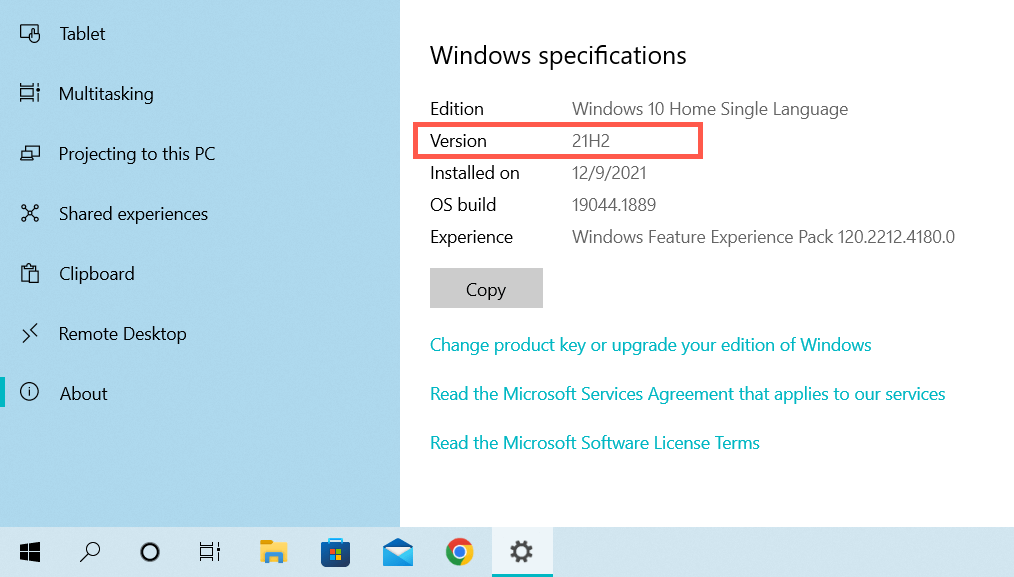
Blocca l'aggiornamento a Windows 11 tramite l'Editor criteri di gruppo
Se il tuo PC esegue le edizioni Windows 10 Pro o Enterprise, puoi bloccare gli aggiornamenti a Windows 11 tramite l'Editor Criteri di gruppo locali.
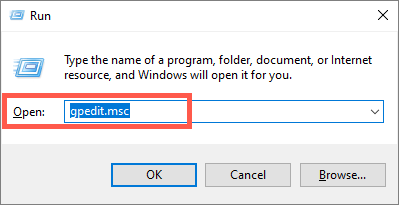
Criteri del computer locale>Configurazione del computer>Modelli amministrativi>Componenti di Windows>Windows Update>Windows Update for Business
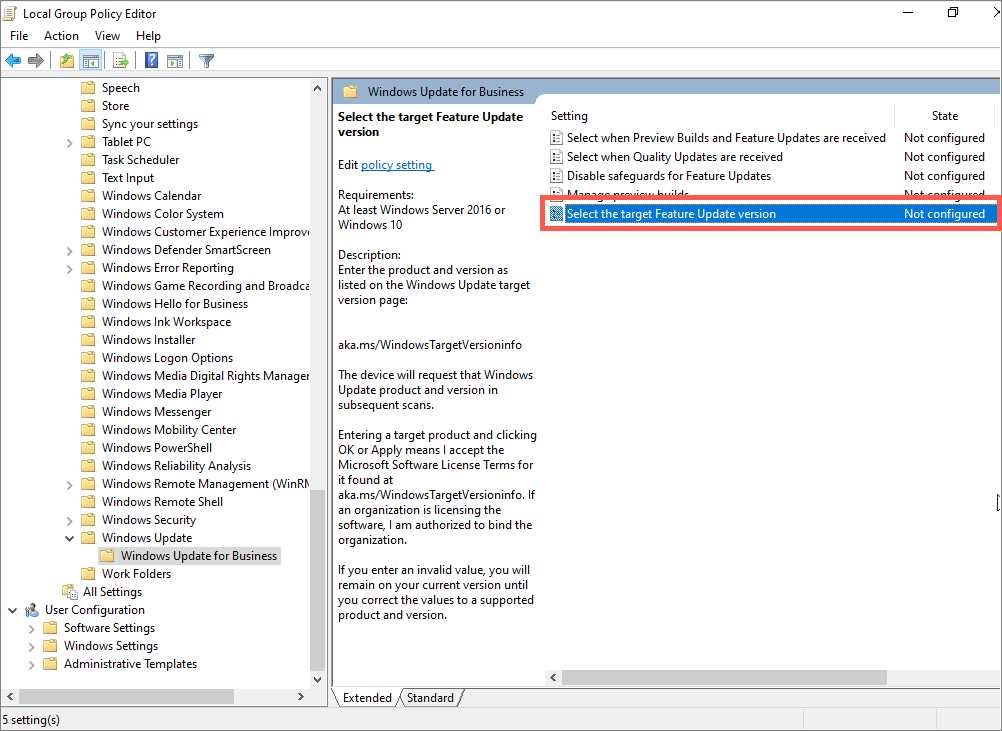
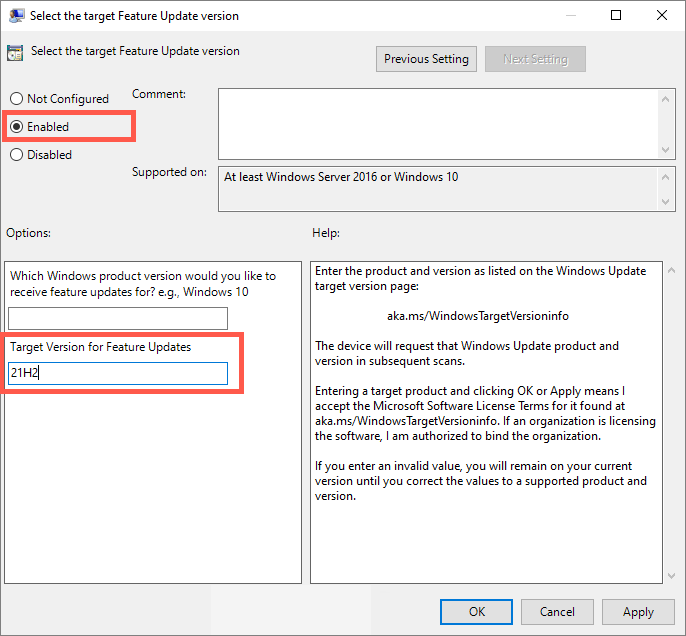
Blocca l'aggiornamento a Windows 11 tramite l'editor del Registro di sistema
Se utilizzi l'edizione Windows 10 Home, utilizza l'editor del Registro di sistema per bloccare gli aggiornamenti a Windows 11.
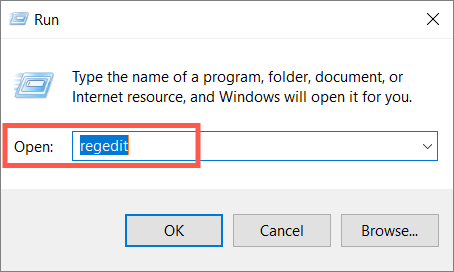
HKEY_LOCAL_MACHINE\SOFTWARE\Policies\Microsoft\Windows
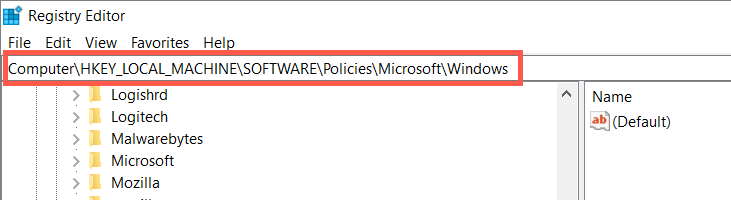
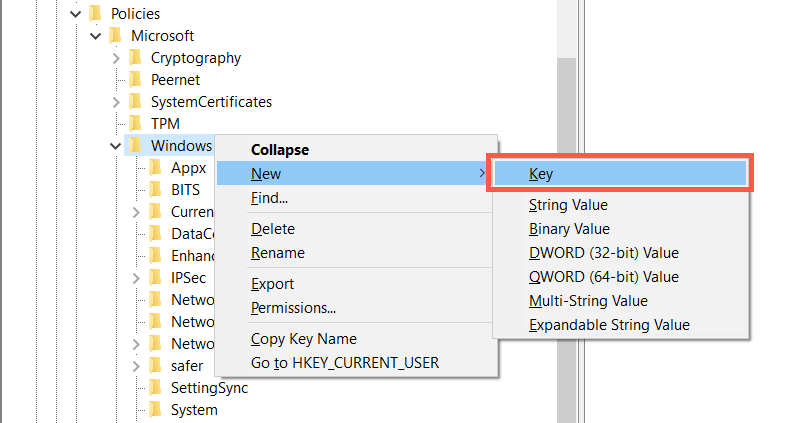
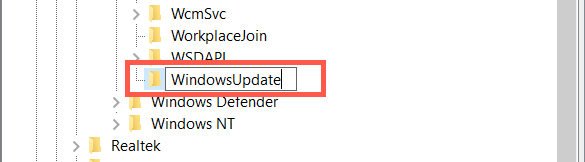
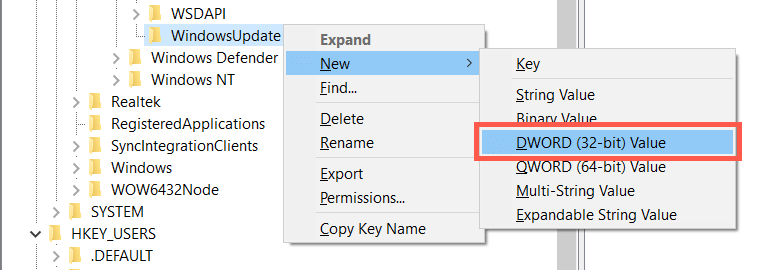
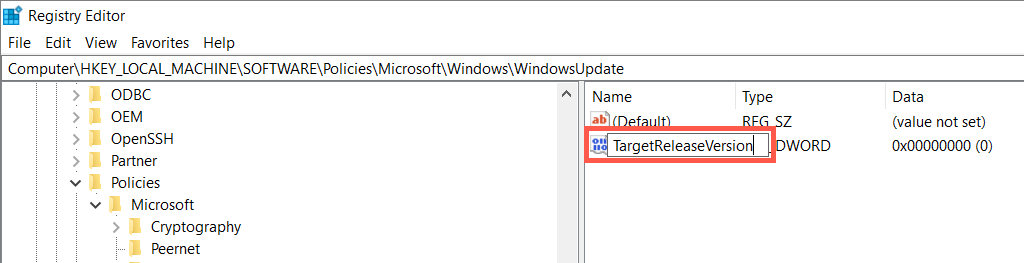
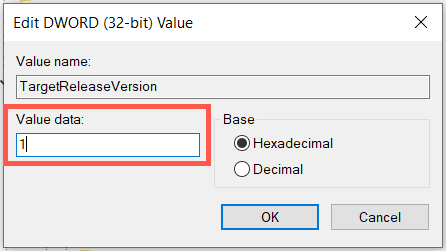
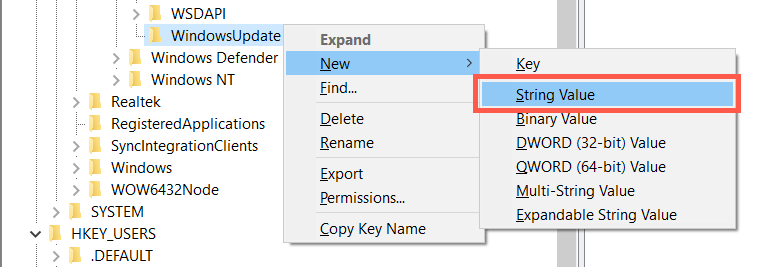
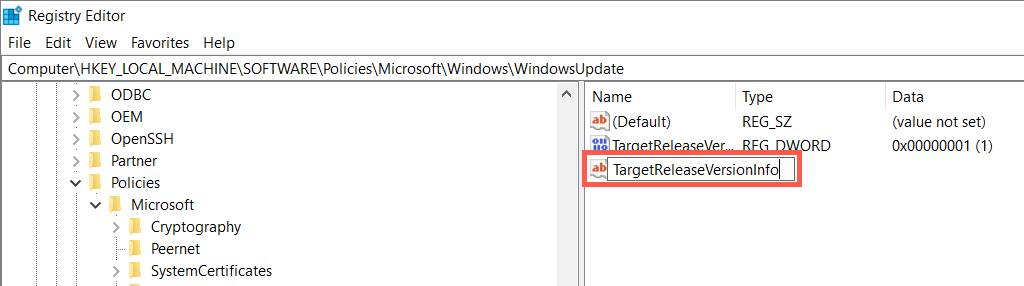
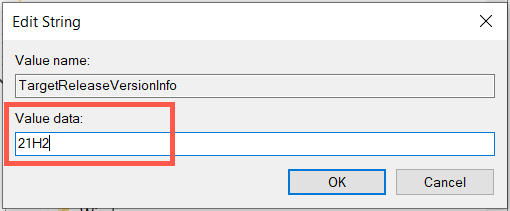
Installazione degli aggiornamenti futuri della versione di Windows 10
Nonostante il blocco degli aggiornamenti a Windows 11, la tua installazione di Windows 10 continuerà a ricevere aggiornamenti di qualità e sicurezza da Microsoft. Tuttavia, non riceverà aggiornamenti delle funzionalità (aggiornamenti importanti di Windows 10 rilasciati da Microsoft una volta all'anno) a meno che tu non effettui quanto segue.
Metodi per mettere in pausa o interrompere gli aggiornamenti di Windows 11
Se hai già eseguito l'aggiornamento a Windows 11, puoi utilizzare i seguenti metodi per interrompere i futuri aggiornamenti di Windows 11. Tuttavia, il tuo PC perderà le patch di sicurezza più recenti e le correzioni di bug, quindi sconsigliamo di bloccare Windows Update per periodi prolungati.
Metti in pausa gli aggiornamenti di Windows tramite l'app Impostazioni
Puoi sospendere temporaneamente i nuovi aggiornamenti di Windows 11 tramite le Impostazioni di Windows Update. È l'opzione più conveniente e anche la più sicura.
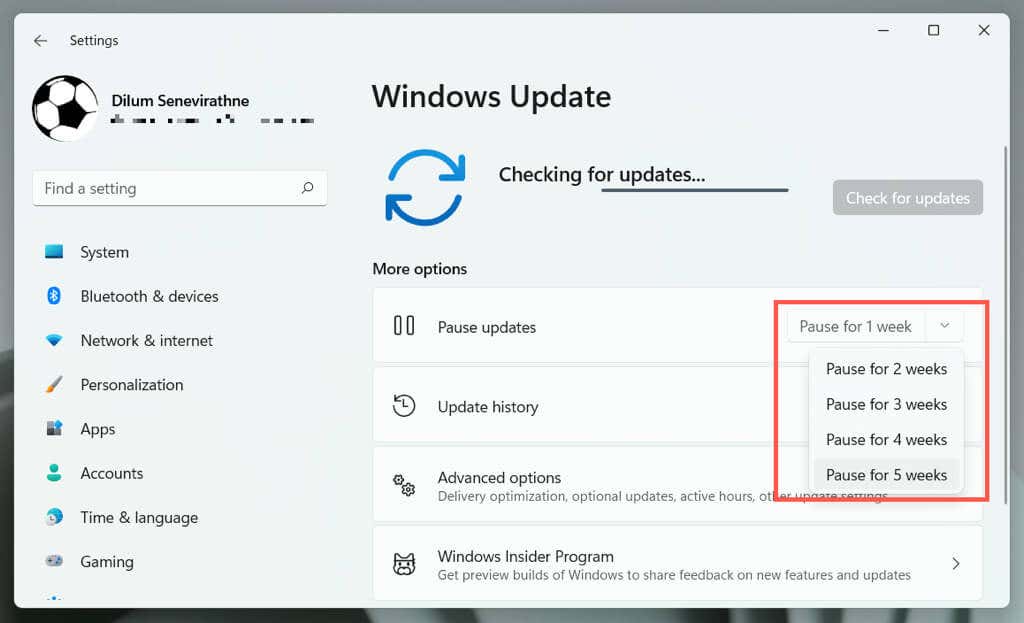
Puoi riprendere e installare gli aggiornamenti quando vuoi: basta visitare Windows Update e selezionare Riprendi aggiornamenti.
Configura la rete come connessione a consumo
La configurazione della connessione Wi-Fi o Ethernet come rete a consumo sospende automaticamente tutti gli aggiornamenti di Windows 11. Considera l'utilizzo se non desideri superare la larghezza di banda mensile su una rete specifica..
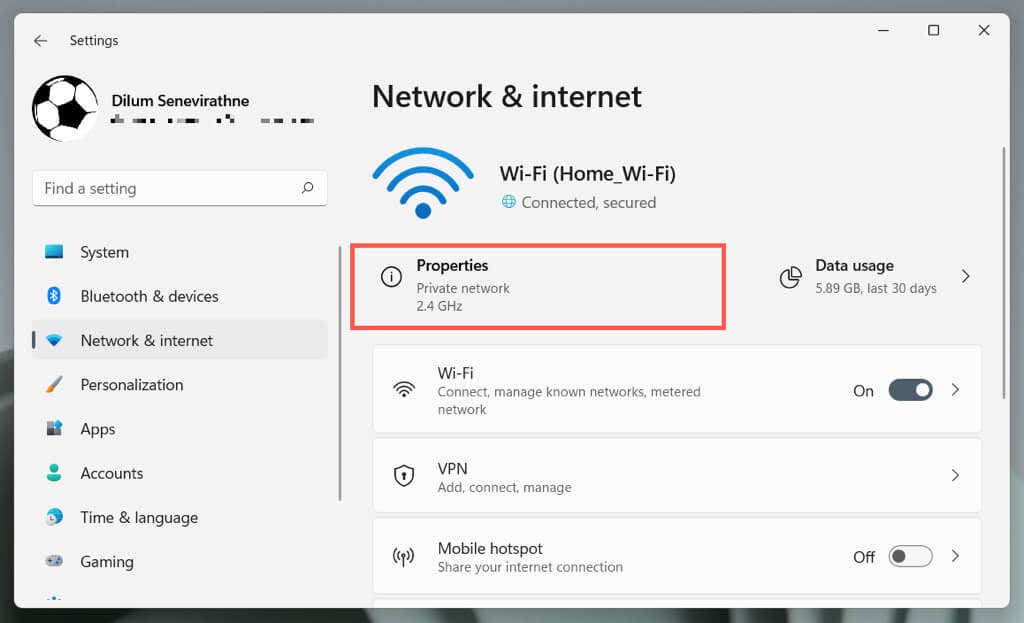
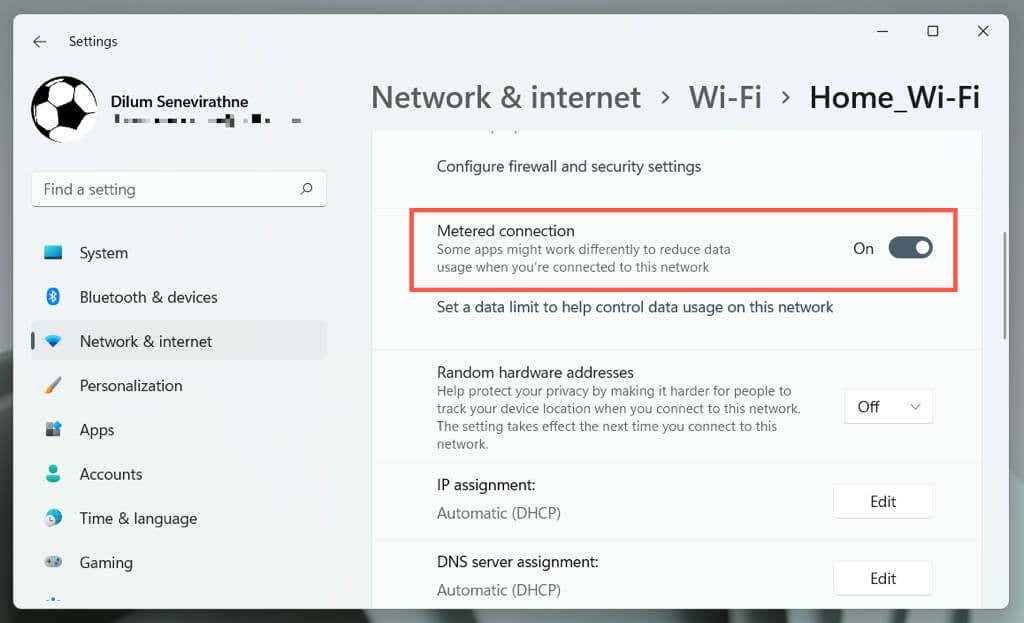
Disabilita l'opzione Connessione a consumose desideri consentire gli aggiornamenti di Windows 11 sulla rete.
Disabilita gli aggiornamenti di Windows tramite Servizi
Un altro modo per bloccare i nuovi aggiornamenti è interrompere l'esecuzione del servizio Windows Update in background di Windows 11.
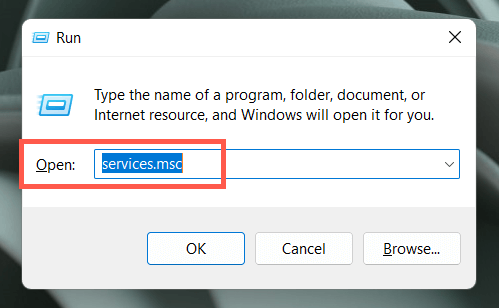
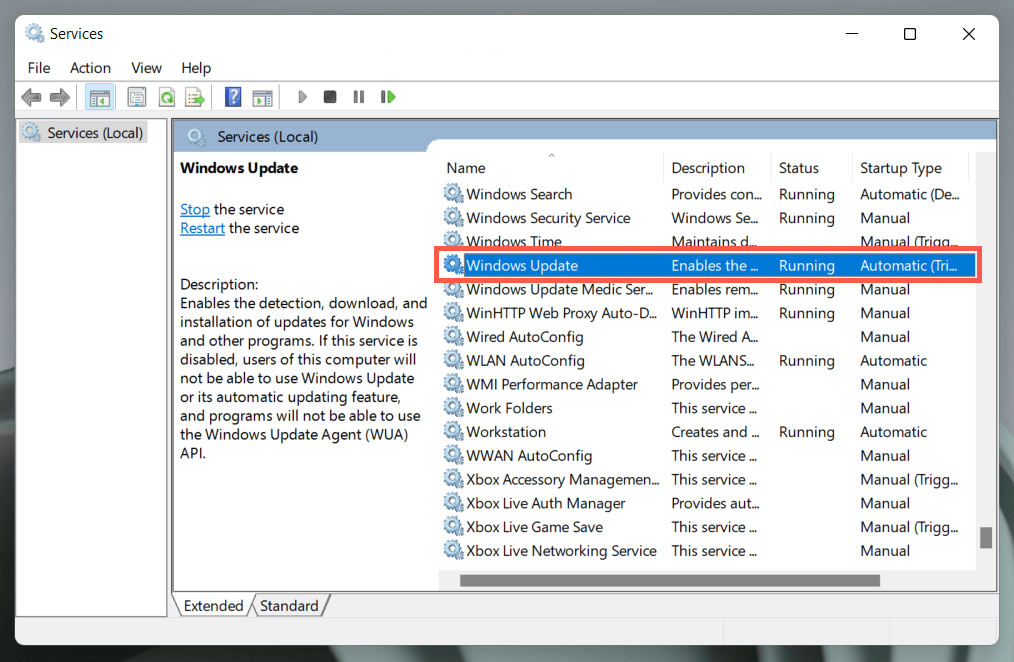
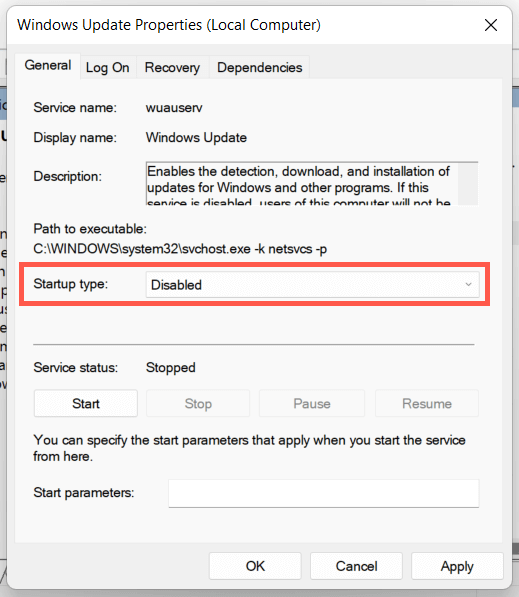
Se desideri riattivare Windows Update, torna indietro e imposta Tipo di avviosu Automatico.
Sospendi gli aggiornamenti automatici tramite l'editor dei criteri di gruppo locale
Utilizza l'Editor criteri di gruppo in Windows 11 Pro o Enterprise per disattivare gli aggiornamenti automatici di Windows 11. Manterrai comunque la possibilità di eseguire aggiornamenti manuali.
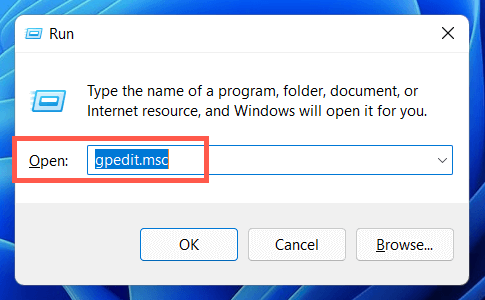
Criteri del computer locale>Configurazione del computer>Modelli amministrativi>Componenti di Windows>Windows Update>Gestisci l'esperienza dell'utente finale
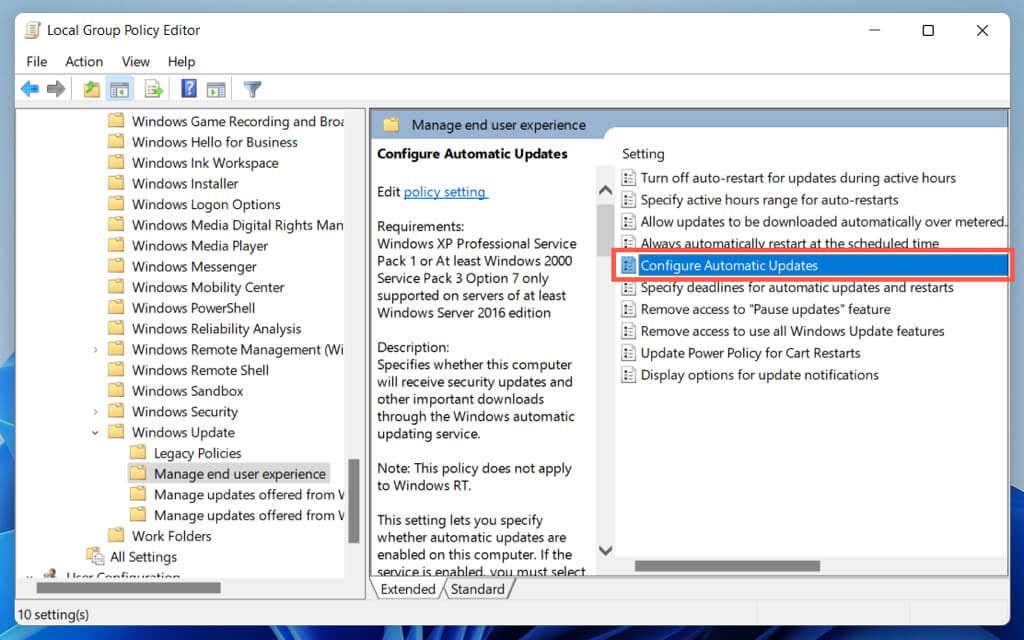
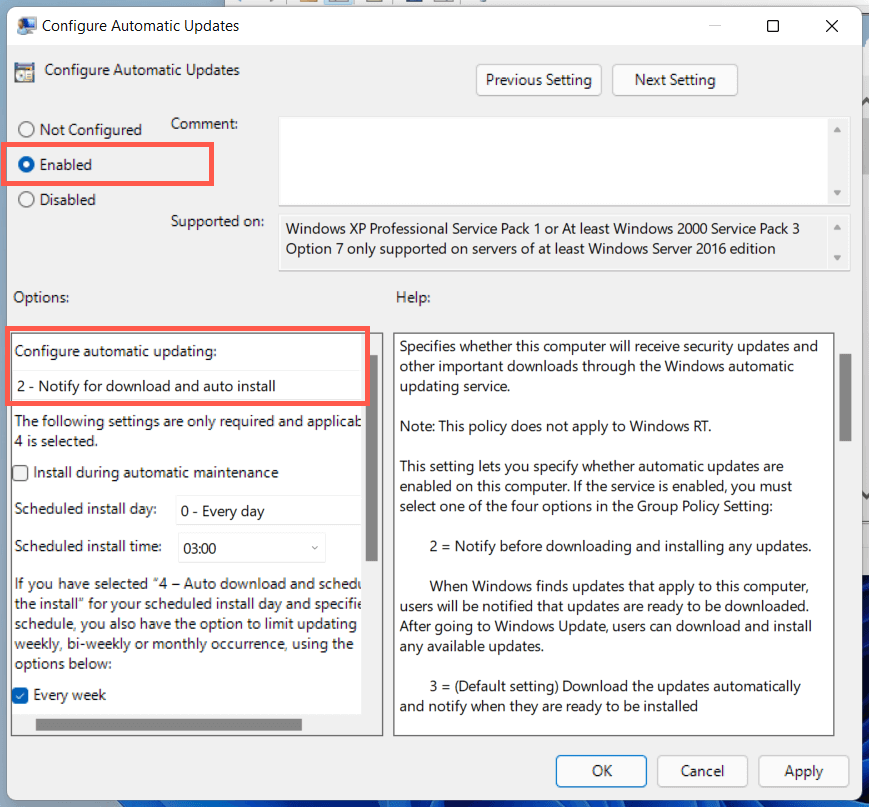
Per consentire gli aggiornamenti automatici di Windows in un secondo momento, impostare il criterio Configura aggiornamenti automaticisu Non configurato..
Sospendi gli aggiornamenti automatici di Windows tramite l'editor del Registro di sistema
Se sei un utente Windows 11 Home, il seguente trucco dell'editor del Registro di sistema ti aiuterà a disattivare gli aggiornamenti automatici di Windows 11.
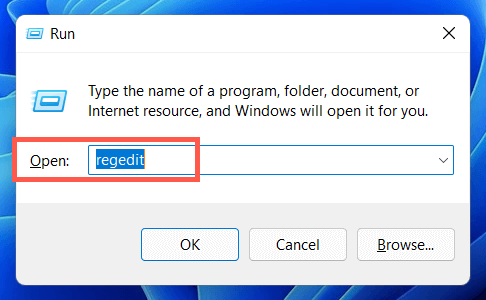
HKEY_LOCAL_MACHINE\SOFTWARE\Policies\Microsoft\Windows
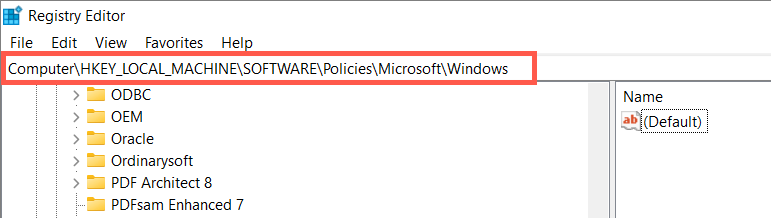
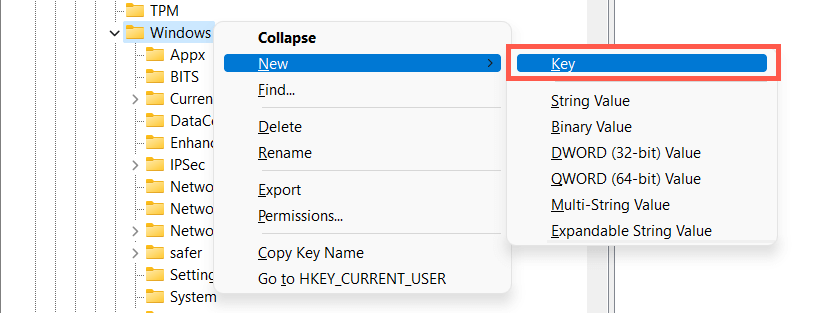

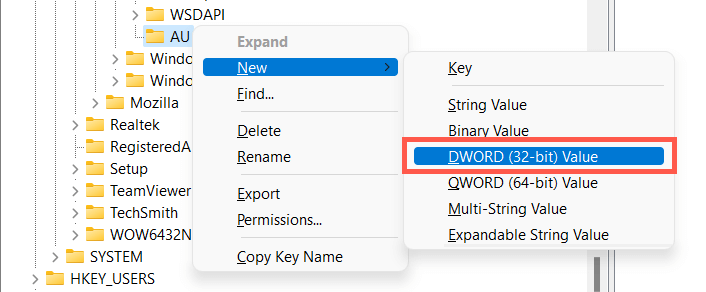

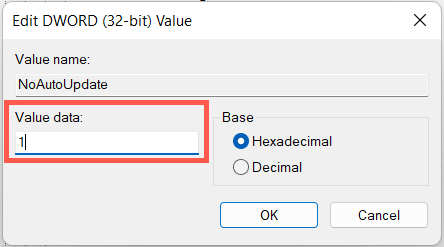
Se desideri consentire gli aggiornamenti automatici di Windows in un secondo momento, configura l'impostazione dei criteri Configura aggiornamenti automaticisu Non configurato.
Abbi il controllo sugli aggiornamenti e gli upgrade di Windows
Sebbene gli aggiornamenti di Windows siano divertenti ed entusiasmanti, possono anche causare danni o causare altri problemi. Utilizza i metodi sopra indicati se preferisci rimanere in Windows 10 o non desideri installare aggiornamenti incrementali a Windows 11. Ancora una volta, sconsigliamo di sospendere gli aggiornamenti in modo permanente poiché ciò esporrebbe il tuo PC a numerosi problemi di sicurezza e prestazioni.
.