Windows visualizza l'errore "La configurazione affiancata non è corretta" quando tenti di avviare un'app sul PC. Questo errore ti impedisce di accedere alla tua app. Fortunatamente, esistono alcuni modi per aggirare questo problema sul tuo computer.
Il motivo più comune per cui ricevi questo errore è che la tua installazione Pacchetto Visual C++ è danneggiata. Altre cause includono app difettose, file di app problematici, file di sistema danneggiati e altro. Esamineremo ciascuno di questi problemi per risolvere il tuo problema.
Ripara l'app installata
Ricevi l'errore riportato sopra perché i file della tua app sono danneggiati. Ciò accade per vari motivi, inclusi arresti improvvisi del sistema e virus.
Puoi aggirare il problema entro riparare l'app installata. In questo modo risolvi i problemi con la tua app e puoi accedere all'app senza problemi.
Tieni presente che non perderai alcun dato quando correggi la tua app con questo metodo.
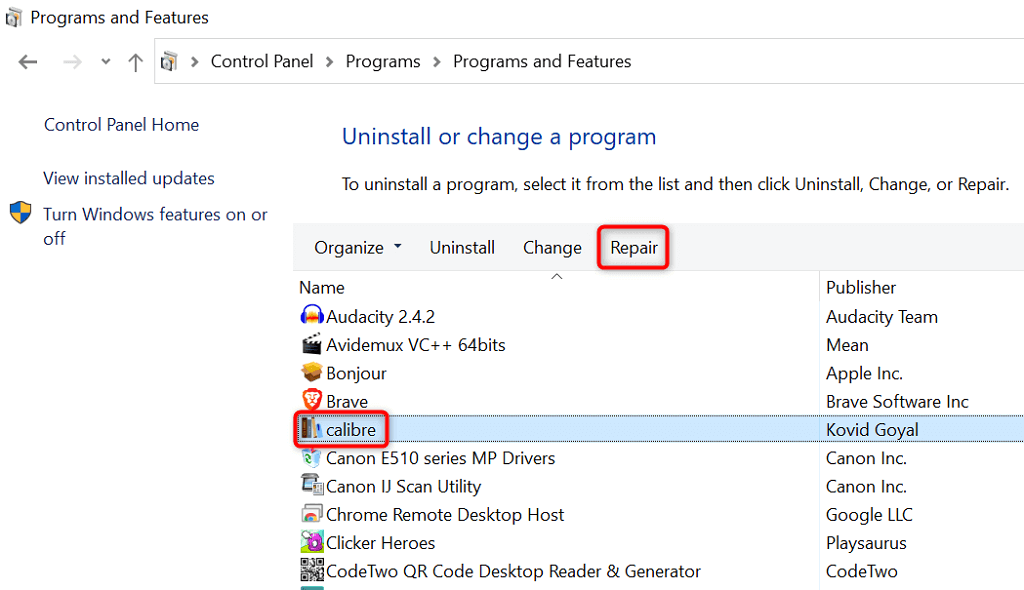
Reinstalla la tua app
Se non sei riuscito a risolvere l'errore con l'opzione di riparazione, disinstalla e reinstalla l'app per risolvere il problema. In questo modo eliminerai tutti i file dell'app dal tuo computer e avrai nuovi file dell'app nuovi e funzionanti.
Ricorda che perderai le impostazioni personalizzate quando reinstalli l'app.
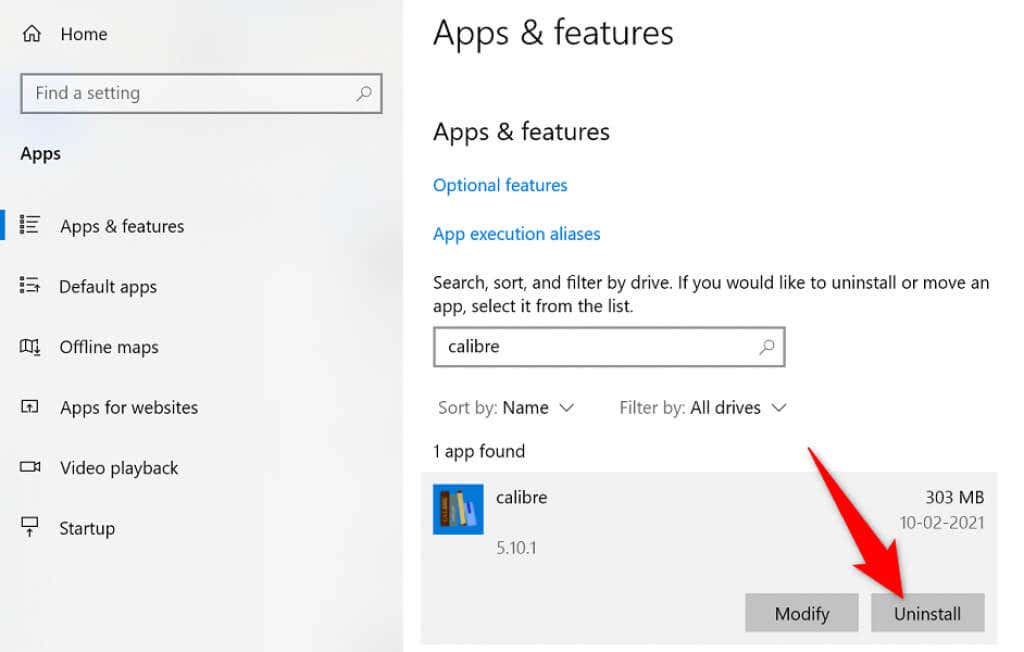
Reinstallare i pacchetti Microsoft Visual C++
Se l'errore "Configurazione affiancata non corretta" persiste, i pacchetti Visual C++ installati potrebbero essere problematici. In questo caso, puoi risolvere il problema scaricando nuovamente e reinstallando questi pacchetti sul tuo PC.
Per prima cosa devi trovare la versione di Visual C++ richiesta per la tua app. Quindi, puoi scaricare il pacchetto appropriato e installarlo sul tuo computer.
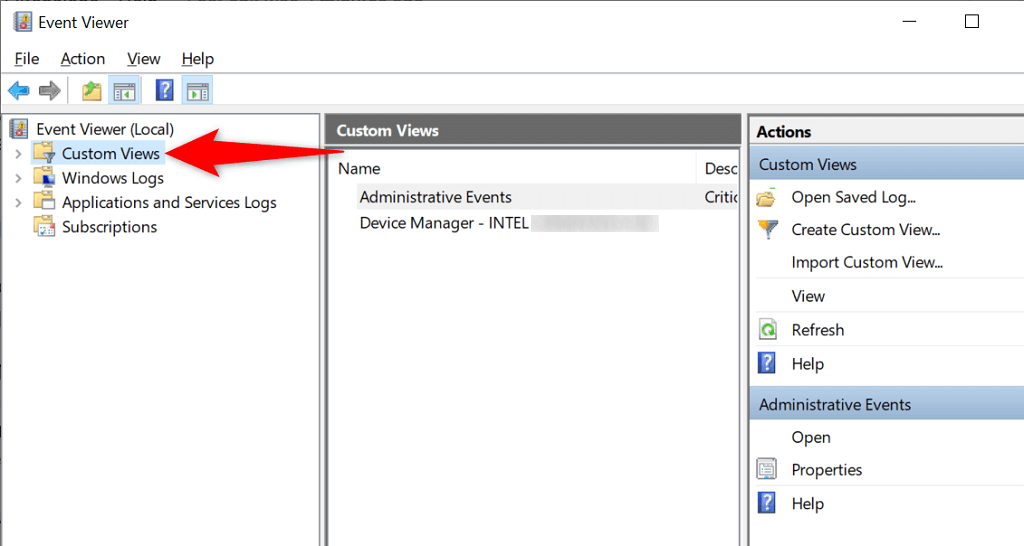
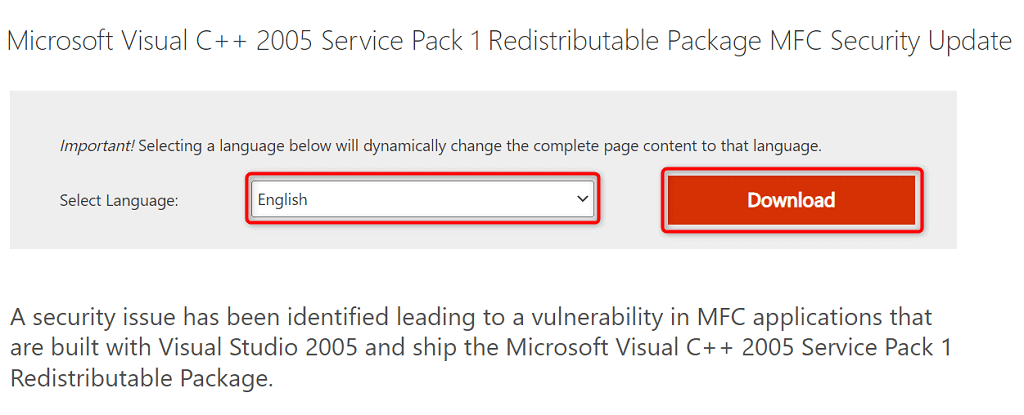
Esegui una scansione antivirus completa sul tuo PC
Virus e malware possono impedire l'avvio delle tue app. In queste situazioni, utilizza lo strumento antivirus integrato di Windows per scansiona e rimuovi la maggior parte dei tipi di virus e malware dal tuo PC.
Poiché eseguirai un controllo antivirus completo, il completamento del processo potrebbe richiedere del tempo.
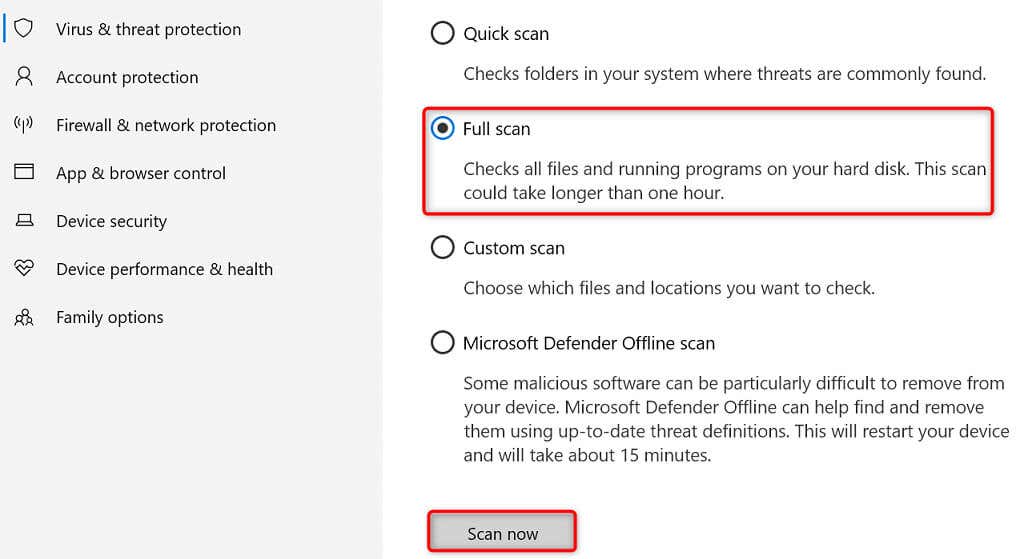
Correggi i file danneggiati su Windows.
I file corrotti di Windows possono danneggiare le app installate, causando errori come "La configurazione affiancata non è corretta". In questo caso, puoi utilizzare lo strumento Controllo file di sistema integrato su trovare e sostituire file di sistema danneggiati e mancanti sul tuo computer.
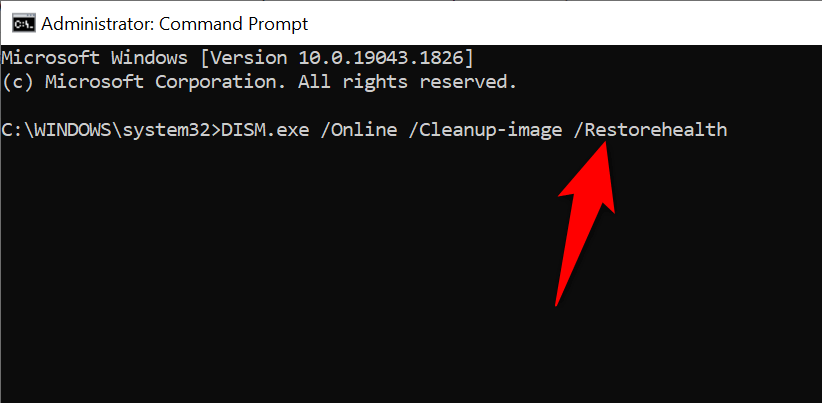
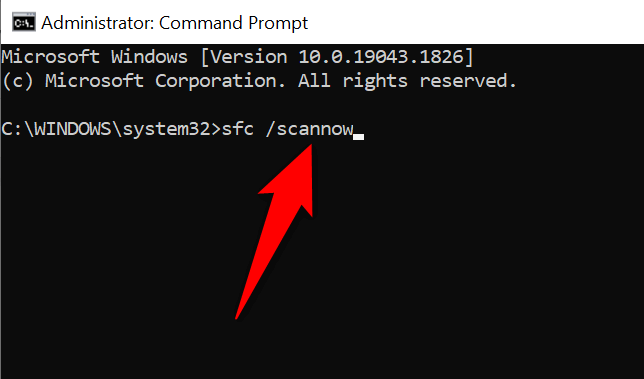
Aggiorna il tuo sistema operativo Windows 10/11
Gli aggiornamenti del sistema Windows forniscono le ultime correzioni di bug e miglioramenti generali. Potresti riuscire a risolvere l'errore dell'app entro aggiornare il sistema alla versione più recente.
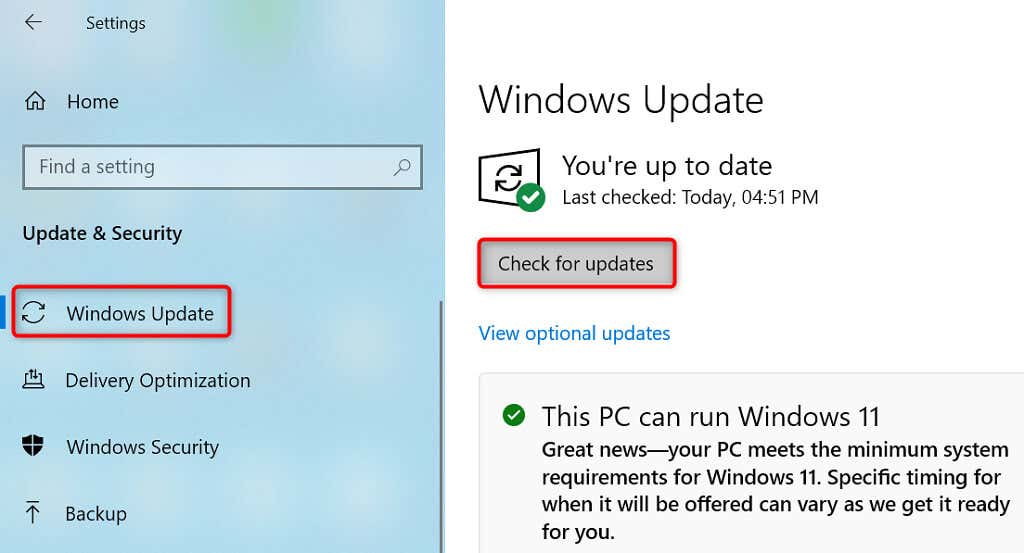
Ripristina il tuo PC Windows per correggere l'errore di configurazione affiancata
Se continui a ricevere il messaggio di errore "La configurazione affiancata non è corretta", vale la pena reimpostare il PC ripristinare le impostazioni di fabbrica per risolvere il problema. Il ripristino del PC elimina tutte le configurazioni personalizzate e riporta il PC alle condizioni di fabbrica.
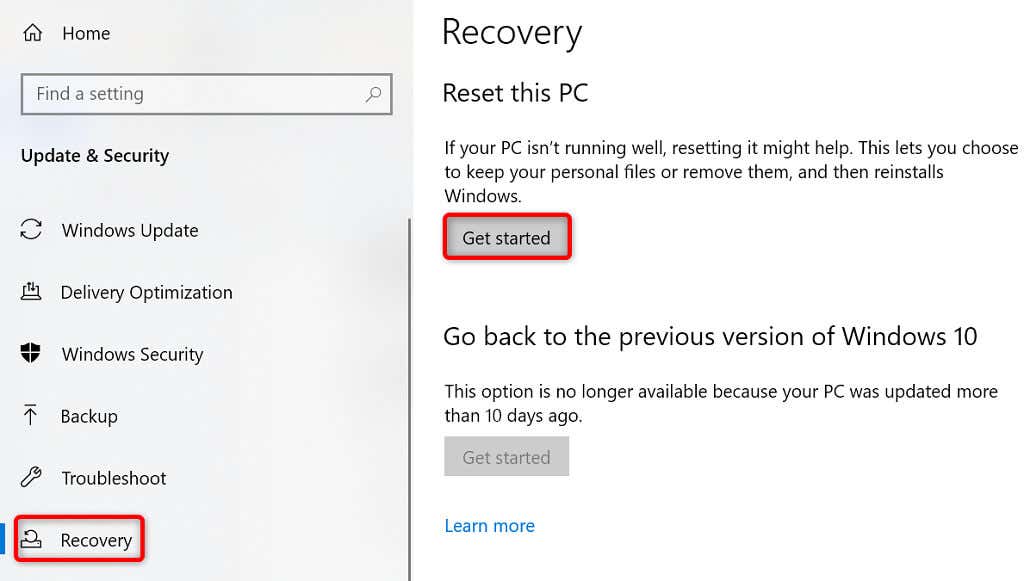
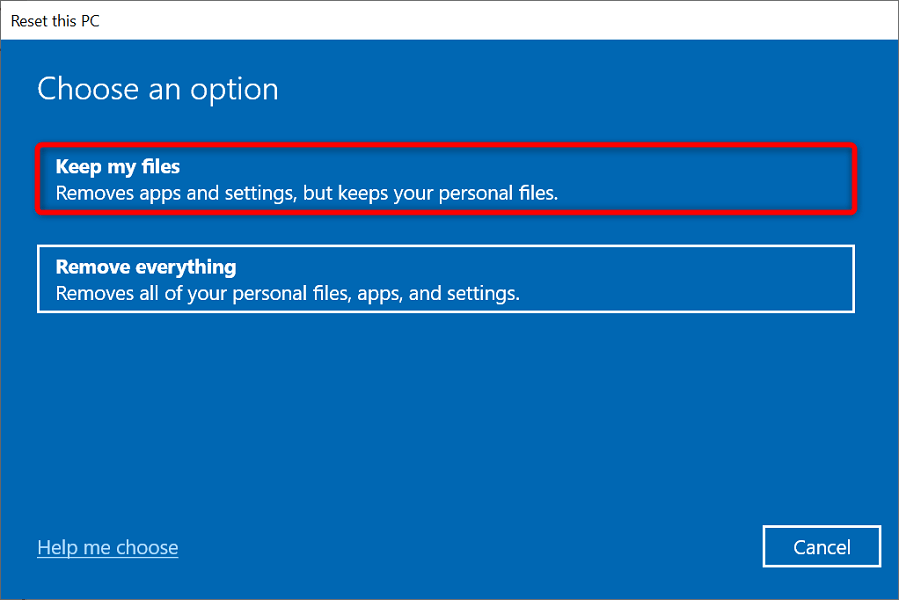
Avvia le tue app Windows senza messaggi di errore
Quando avvii un'app, ti aspetti che l'app si apra e ti fornisca le funzioni che stai cercando. A volte ciò non accade e viene visualizzato un errore all'avvio dell'app.
Fortunatamente, esistono diversi modi per aggirare i problemi di avvio delle app di Windows, come descritto sopra. Uno di questi metodi dovrebbe aiutarti ad aprire la tua app come al solito.
.