Se hai riscontrato l'errore "È presente una riparazione del sistema in sospeso che richiede il riavvio per essere completata", probabilmente stai tentando di eseguire il Controllo file di sistema (SFC). Il motivo di questo errore è che una riparazione precedente è ancora incompleta. Fino a quando non avrai completato la riparazione del sistema in sospeso, non sarai in grado di eseguire correttamente l'utilità SFC.
Nella maggior parte dei casi, l'errore è facile da correggere e non richiede soluzioni particolari. Un riavvio può risolvere il problema, ma in caso contrario, ci sono altre soluzioni che puoi provare. Di seguito, discutiamo i modi più comuni per risolvere questo errore.
Utilizza DISM
DISM (Deployment Image Servicing and Management) è un'utilità della riga di comando integrata in Windows utilizzata per fornire assistenza alle immagini di sistema. È uno strumento potente per risolvere un'ampia gamma di problemi.
Nel contesto di SFC, ci sono due comandi DISM che potresti provare. Innanzitutto, vuoi utilizzare il parametro /restorehealth. Se il problema persiste, potresti provare a utilizzare il parametro /revertpendingactions.
DISM.exe /Online /Cleanup-Image /Restorehealth
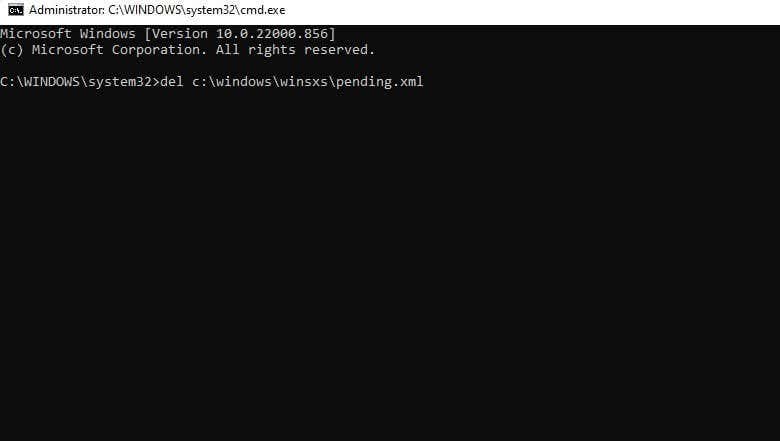
Una volta che DISM ha completato il processo, prova a eseguire una scansione SFC e verifica se funziona. In caso contrario, prova a eseguire il seguente comando:
DISM.exe /image:C:\ /cleanup-image /revertpendingactions
(sostituisci C con la lettera dell'unità in cui è installato Windows)
Riavvia Windows ed esegui nuovamente SFC.
Se non riesci ad avviare Windows, dovrai avviare una finestra del prompt dei comandi dalla modalità provvisoria o Ambiente di recupero. Se utilizzi l'ambiente di ripristino, vai a Risoluzione dei problemi>Opzioni avanzate>Prompt dei comandi.
Elimina alcuni file
Inizia eliminando i file che tengono traccia del processo di ripristino del sistema. Se il file è danneggiato, potrebbe causare l'errore "riparazione del sistema in sospeso" e la sua eliminazione potrebbe semplicemente risolvere il problema.
Devi eliminare il file denominato pendente.xml. Il file è memorizzato nel seguente percorso sul tuo computer:.
C:\Windows\WinSxS\Pending.xml
(sostituisci C con la lettera dell'unità in cui è installato Windows)
Puoi eliminare questo file utilizzando il prompt dei comandi in questo modo:
del c:\windows\winsxs\pending.xml
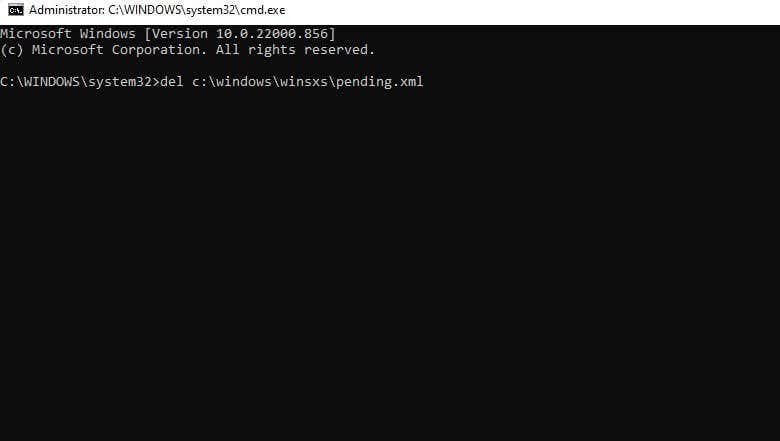
Una volta eliminato il file XML, esegui il seguente comando:
sfc /scannow /offbootdir=c:\ /offwindir=d:\windows
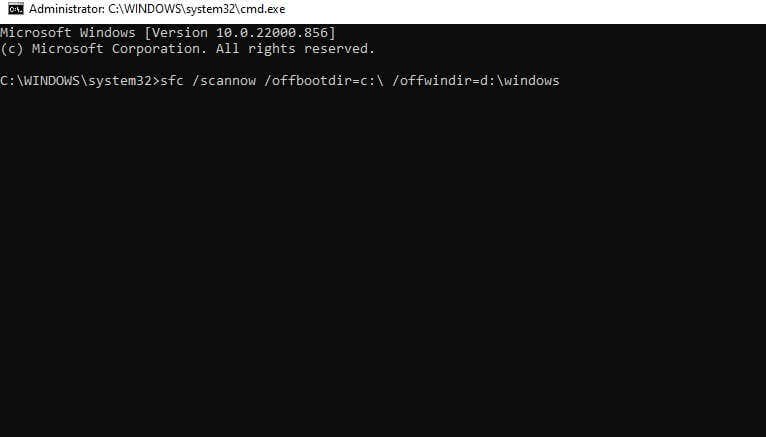
Potresti anche prendere in considerazione eliminando l'intera cartella WinSxS già che ci sei per la regolare manutenzione del PC. Speriamo che la scansione SFC funzioni correttamente ora.
Aggiorna driver
Un driver danneggiato potrebbe essere il colpevole se il problema SFC è accompagnato da altri segni come un componente hardware che non funziona correttamente o è frequente Schermi blu della morte. La soluzione più semplice è aggiornare i driver.
Windows Update in genere garantisce che i driver siano aggiornati. Se hai disabilitato gli aggiornamenti automatici, ecco come puoi aggiornare Windows 10 o 11:
Se utilizzi Windows 10, dovrai accedere a Aggiornamento e sicurezza>Windows Update. Tuttavia, Microsoft non supporta più Windows 7 e 8, quindi passa al metodo seguente se utilizzi uno di questi.
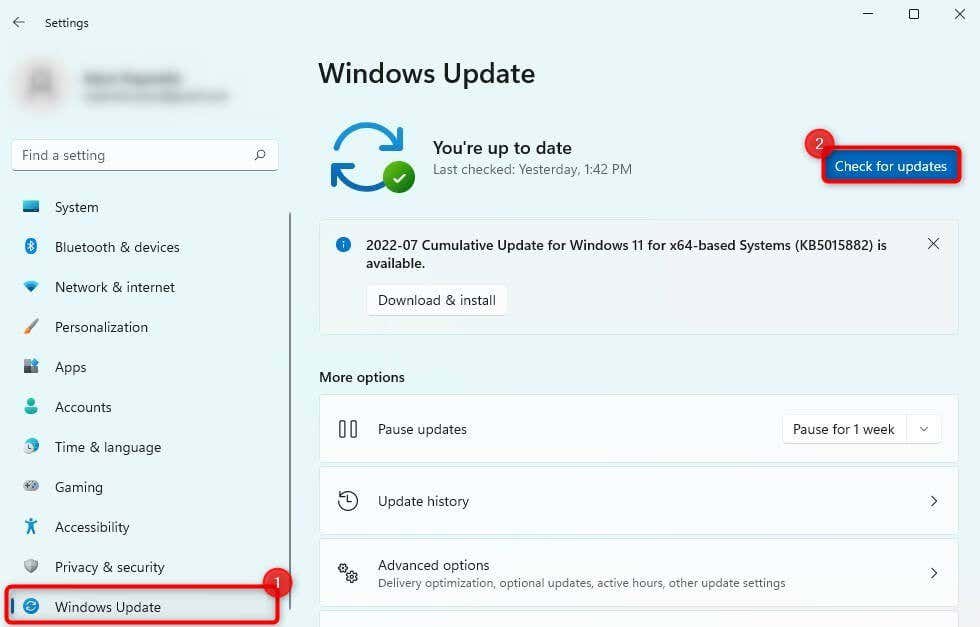
Se Windows trova aggiornamenti, installali.
Potresti prestare particolare attenzione al tuo driver grafico. Se un aggiornamento non è disponibile, procedi e reinstallalo:
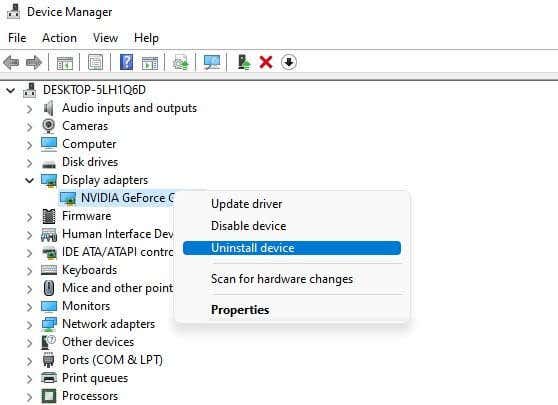
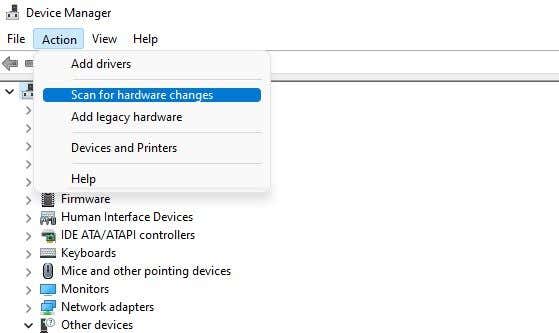
In questo modo verrà reinstallato automaticamente il driver più recente per il tuo dispositivo grafico.
Prova a eseguire la scansione SFC una volta completato l'aggiornamento o la reinstallazione dei driver problematici.
Modifica le impostazioni del registro
Windows utilizza una chiave di registro "RebootPending" per tenere sotto controllo i programmi che richiedono un riavvio. Si tratta essenzialmente di una coda di programmi che richiedono un riavvio e quando qualcosa cambia quella coda, può portare a problemi come l'errore "c'è una riparazione del sistema in sospeso" durante l'esecuzione di SFC.
Il modo più semplice per risolvere il problema è eliminare la chiave "RebootPending" in questo modo:
HKEY_LOCAL_MACHINE\SOFTWARE\Microsoft\Windows\CurrentVersion
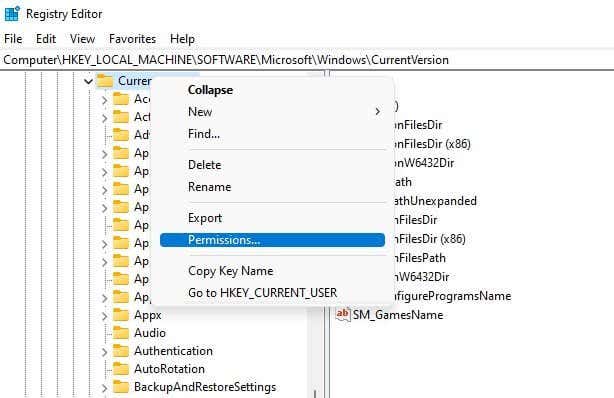
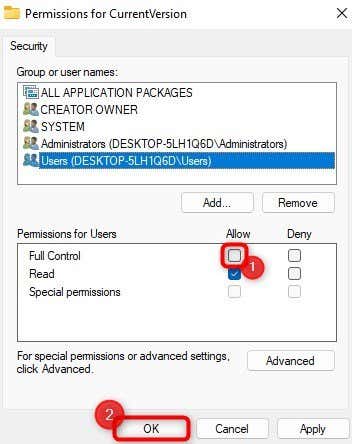
Riavvia il PC e riprova a eseguire il comando SFC.
Modifica l'impostazione SATA nel BIOS
Alcuni utenti segnalano che la configurazione di SATA come IDE anziché AHCI risolve il problema. La causa sembra essere le modifiche apportate da Microsoft alle classi dei driver del bus del disco rigido. Tieni presente che è meglio provare a utilizzare le altre correzioni prima di armeggiare con le impostazioni del BIOS. Se non hai avuto fortuna con i metodi precedenti, prova questo metodo:
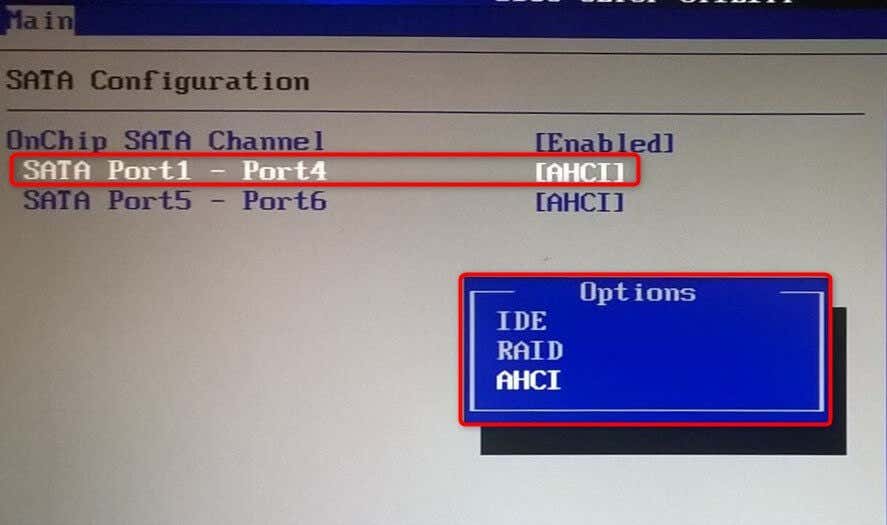
Si spera che questo risolva il problema "SFC /scannow c'è una riparazione del sistema in sospeso".
Controlla e correggi i file di sistema con SFC
In genere è facile correggere gli errori del file system di Windows con SFC. Ma può essere frustrante quando lo stesso SFC genera un errore invece di correggere quello già presente. La cosa buona è che correggere l’errore SFC è piuttosto semplice. Speriamo che tu sia riuscito a correggere l'errore "Riparazione del sistema in sospeso".
.