Prima che il Bluetooth e altre soluzioni wireless fossero così ampiamente disponibili, la maggior parte delle persone trasferiva file avanti e indietro tra il proprio PC Windows e il telefono Android utilizzando un cavo USB.
Al giorno d'oggi esistono così tanti modi pratici per trasferire foto o file in modalità wireless che utilizzare un cavo USB non ha più senso.
In questo articolo imparerai tutti i metodi disponibili per trasferire file dal tuo PC al tuo telefono Android o viceversa senza bisogno di uno cavo USB. Tutte queste soluzioni funzionano tramite una connessione wireless.
Nota: queste soluzioni sono focalizzate sui PC Windows. Tuttavia, molti utenti Mac o iOS possono utilizzare alcuni di questi metodi che funzionano sia su Windows che su Mac.
Trasferisci file tramite Bluetooth sul tuo telefono Android
Il modo più semplice per eseguire un trasferimento di file wireless dal tuo PC al tuo telefono Android è sfruttare Tecnologia Bluetooth. Puoi associare il tuo PC al tuo Android tramite Bluetooth e inviare file a tale connessione.
1. Innanzitutto, assicurati che il Bluetooth sia abilitato sul tuo Android. Scorri verso il basso dalla schermata Home e assicurati che l'icona Bluetooth sia abilitata. In alternativa, apri Impostazioni Android, tocca Connessioni, tocca Bluetoothe attiva l'interruttore Bluetooth.
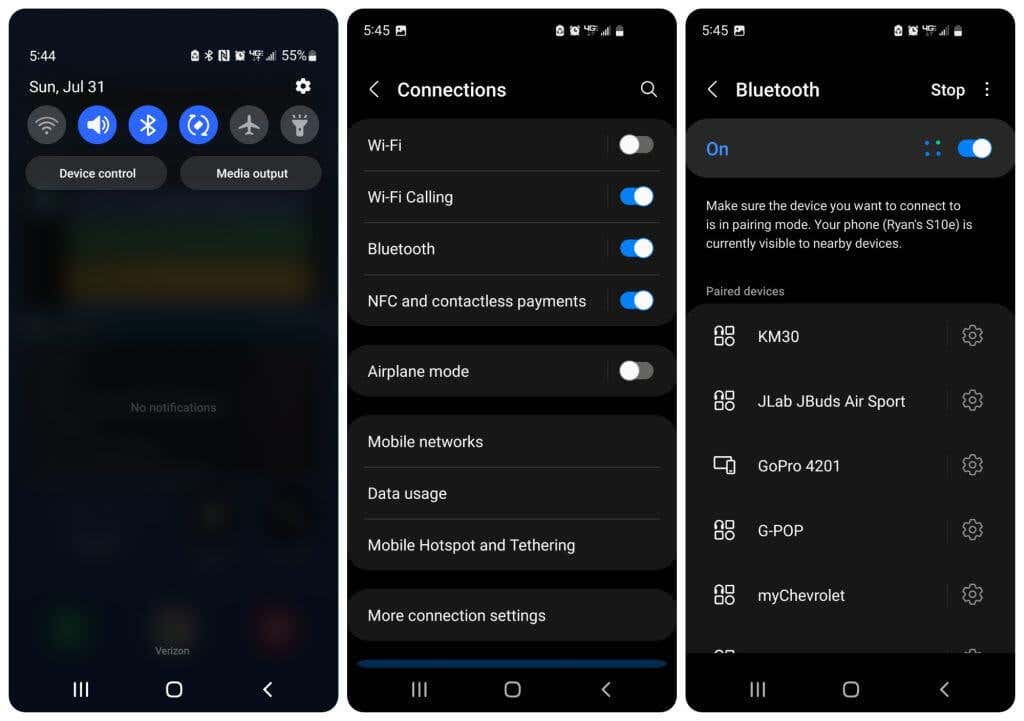
2. Sul tuo PC Windows, fai clic con il pulsante sinistro del mouse sull'icona Bluetooth sul lato destro della barra delle applicazioni. Se non appare lì, seleziona la freccia su per vedere l'icona e fai clic con il pulsante sinistro del mouse su di essa.

3. Seleziona Aggiungi un dispositivo Bluetoothdal menu visualizzato.

4. Si aprirà la finestra Dispositivi Bluetooth nelle Impostazioni di Windows. Assicurati che l'interruttore Bluetoothsia impostato su On. Quindi seleziona Aggiungi dispositivo.
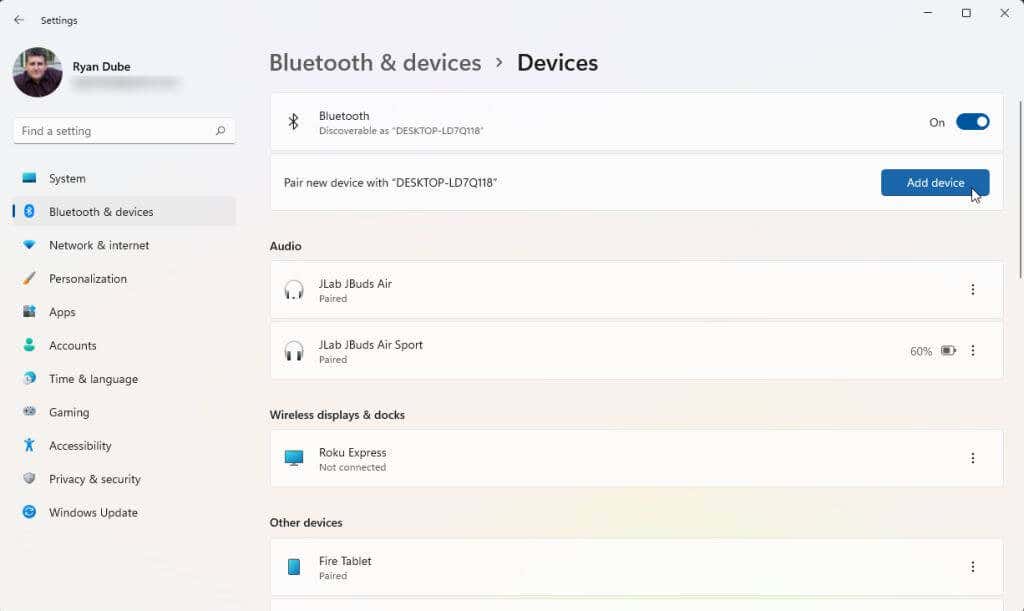
5. Nella finestra "Aggiungi un dispositivo" che si apre, seleziona Bluetoothcome tipo di dispositivo che desideri accoppiare al tuo PC.
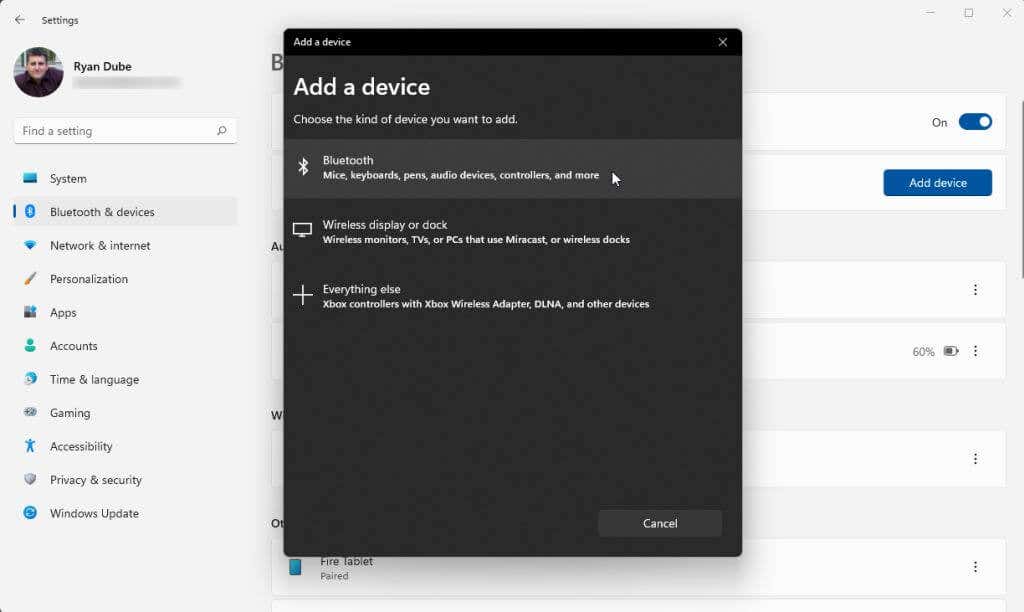
6. Il computer cercherà tutti i dispositivi Bluetooth nelle vicinanze. Se hai abilitato il Bluetooth sul tuo Android, vedrai il tuo telefono Android apparire nell'elenco. Fai clic con il pulsante sinistro del mouse sul telefono Android nell'elenco.
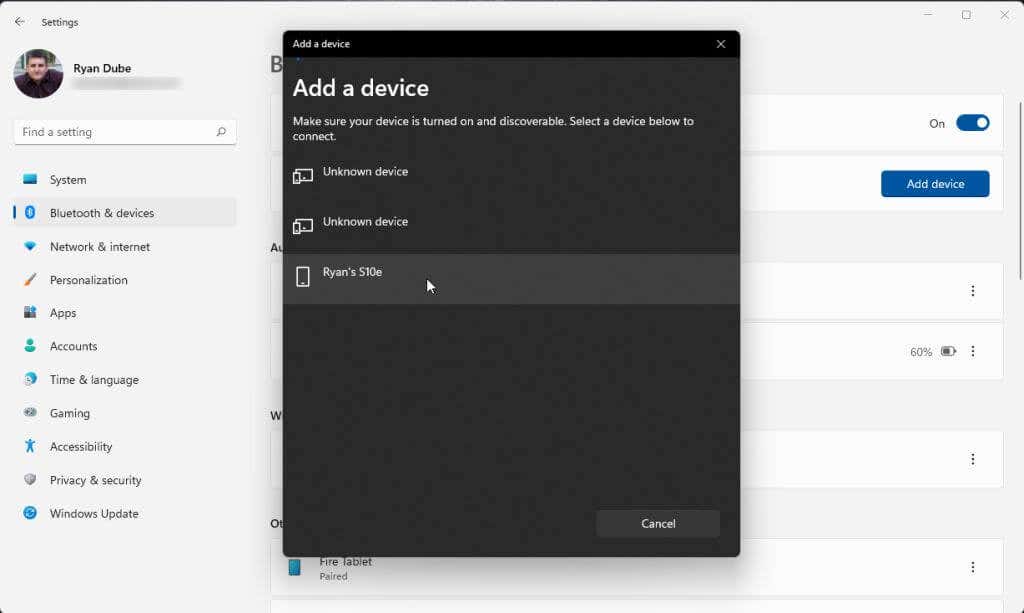
7. Questo avvierà il processo di accoppiamento Bluetooth a partire dal tuo PC.
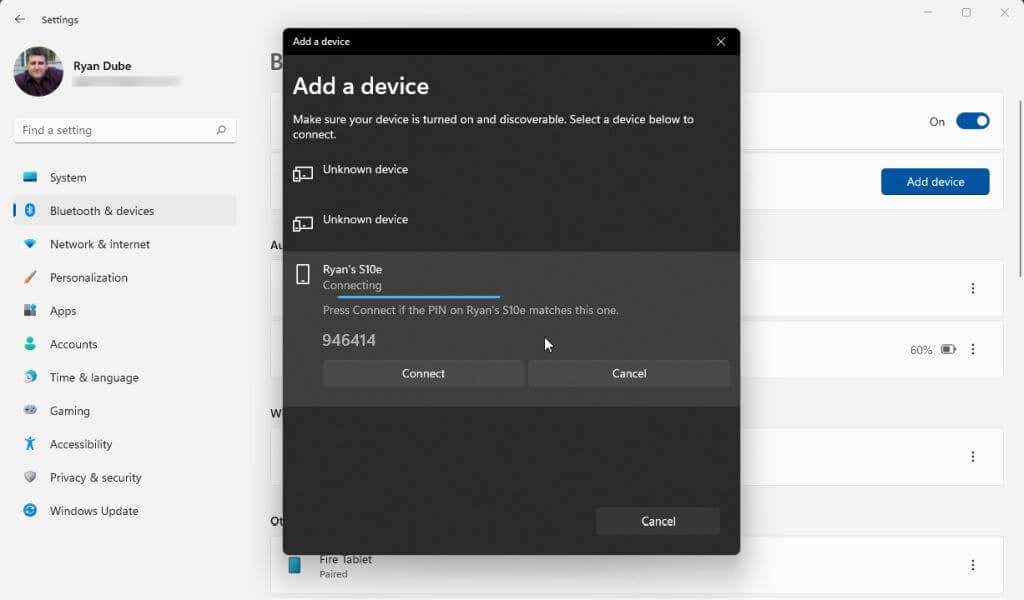 .
.
8. Sul tuo telefono Android, tocca Accoppiadalle opzioni fornite.
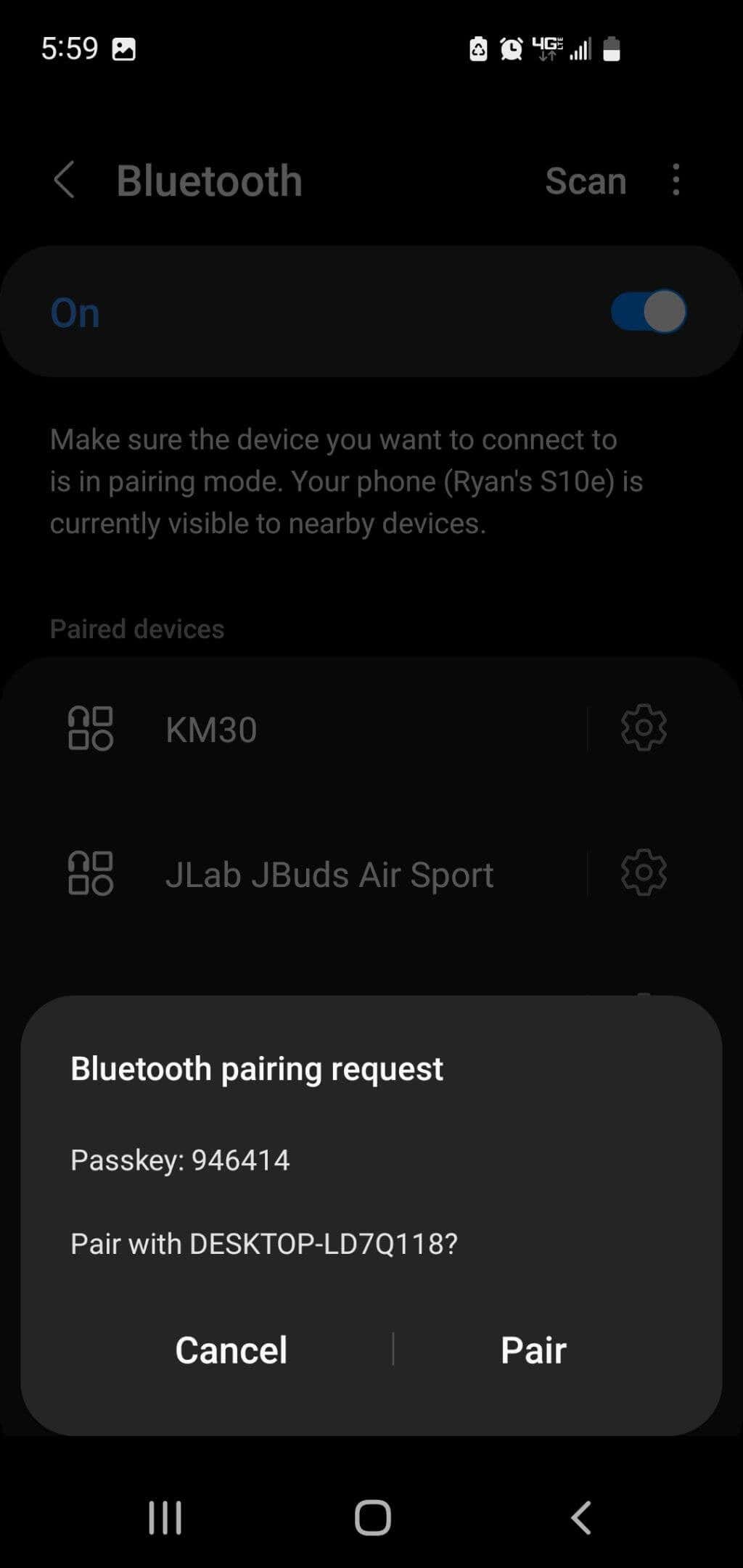
9. Tornando al PC, fai clic con il pulsante destro del mouse sull'icona Bluetooth sulla barra delle applicazioni e seleziona Invia un filedal menu popup.

10. Seleziona il tuo dispositivo Android dall'elenco popup dei dispositivi Bluetooth connessi e seleziona Avanti.
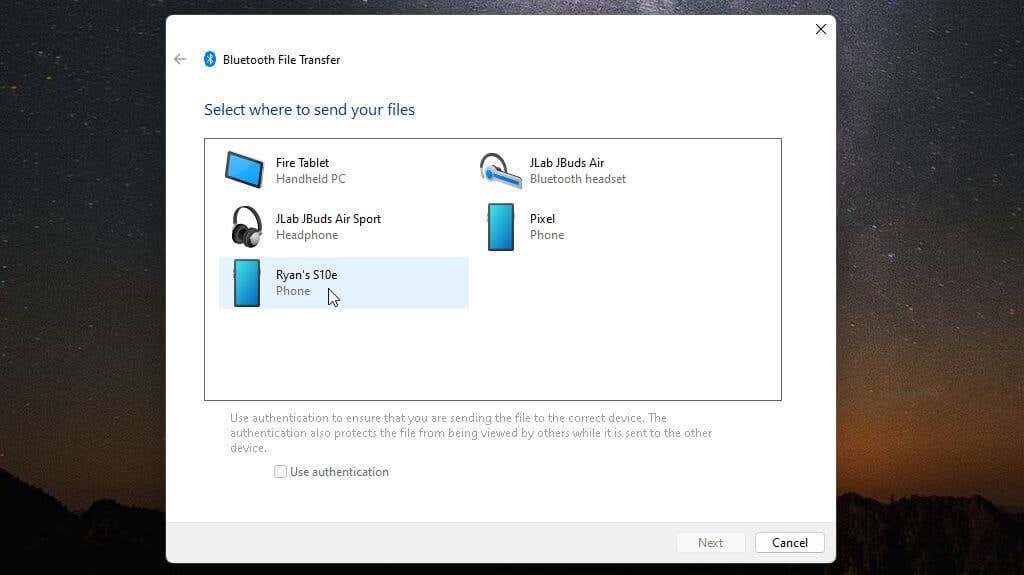
11. Nella finestra successiva, seleziona Sfoglia, cerca il file che desideri trasferire sul tuo telefono Android e seleziona Avanti.
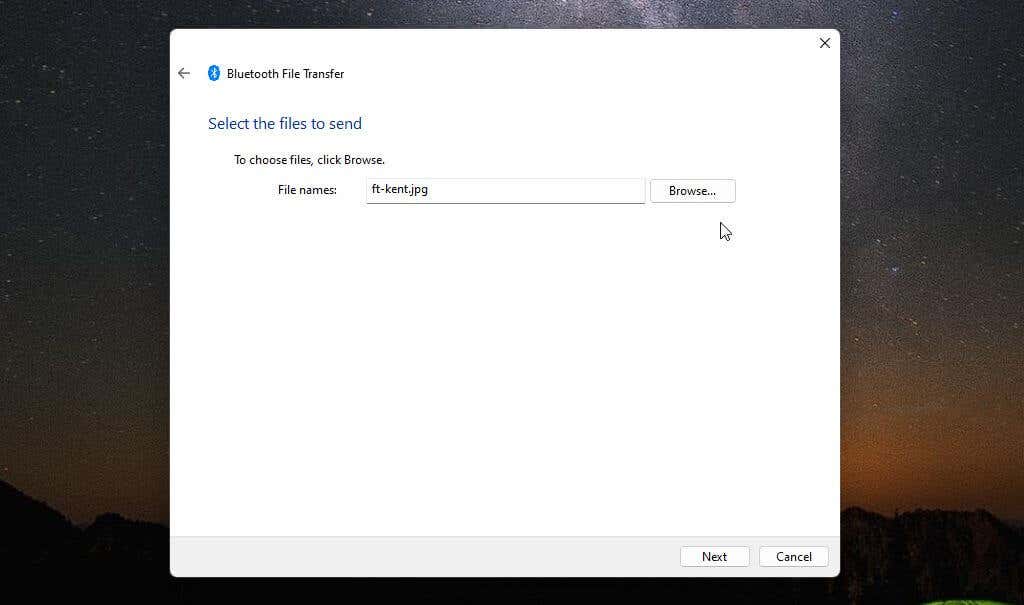
12. Vedrai una richiesta sul tuo telefono Android per approvare il trasferimento di file Android. Tocca Accetta.
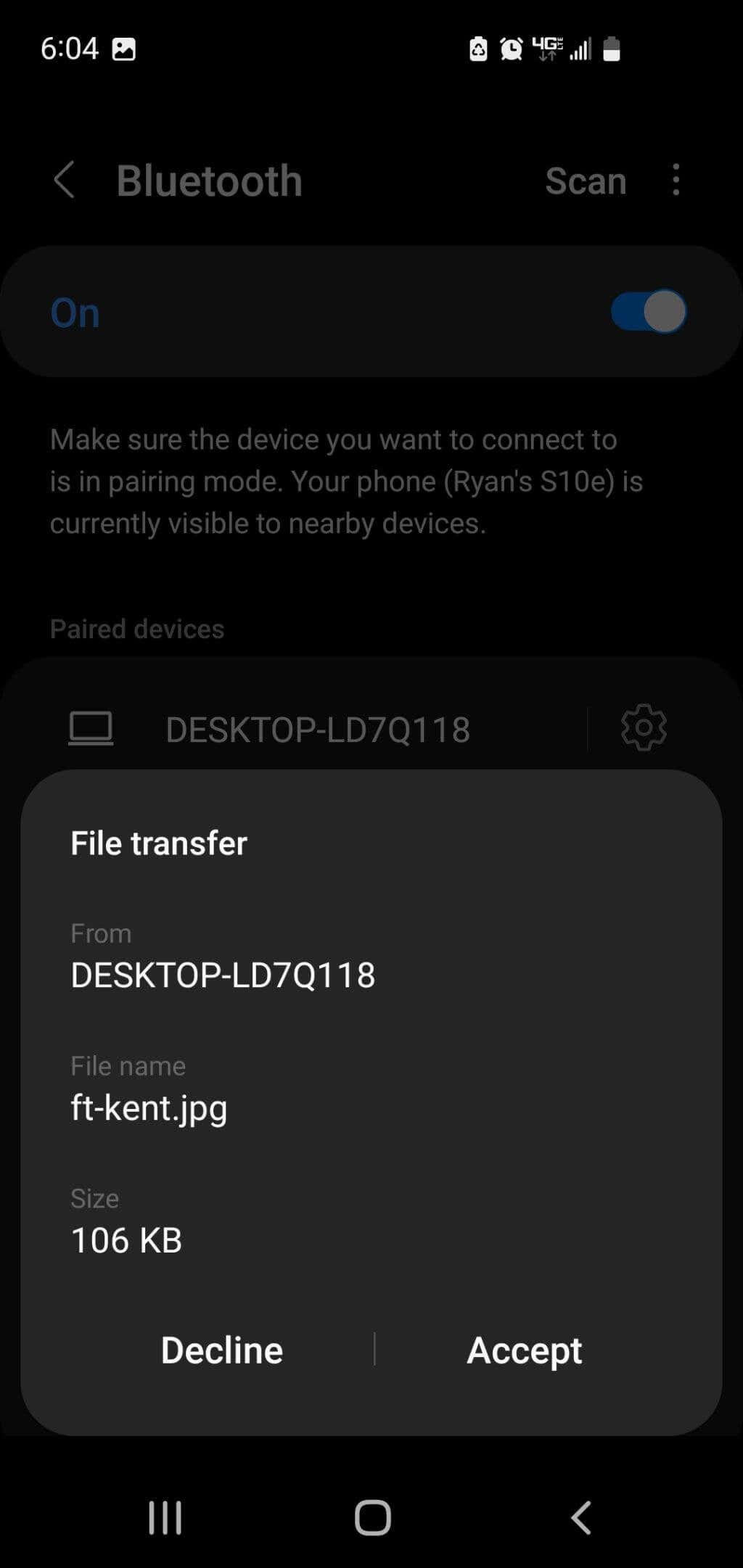
13. Finalmente vedrai il trasferimento dei file continuare e completarsi dal tuo PC.
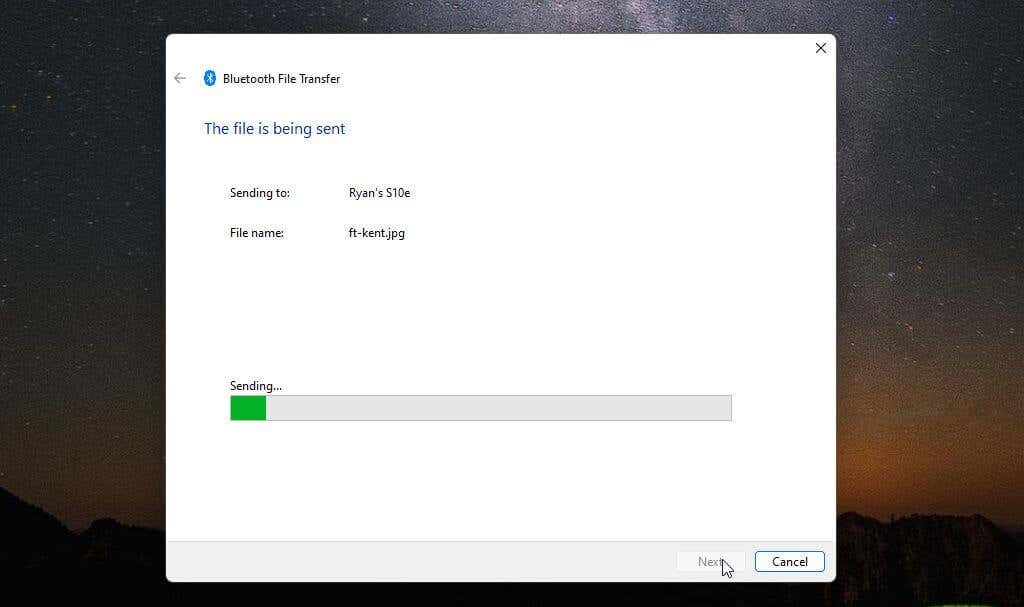
Questo è tutto quello che serve per trasferire file dal tuo PC ad Android tramite Bluetooth. Devi associare il PC e il telefono solo una volta. Successivamente, puoi trasferire tutti i file che desideri utilizzando la procedura sopra.
Trasferisci file tramite Wi-Fi sul tuo telefono Android
Se utilizzi la versione più recente di Windows, disponi già di uno strumento chiamato Collegamento telefonico che ti consente di connetterti direttamente al tuo telefono tramite la rete Wi-Fi. Ciò ti consente di effettuare trasferimenti di file Wi-Fi.
Se non hai già installato Phone Link sul tuo PC Windows, visita il Microsoft Store per scaricarlo e installarlo.
1. Dopo aver effettuato l'accesso al tuo account Microsoft, ti verrà richiesto di visitare www.aka.ms/yourpc dal tuo telefono.
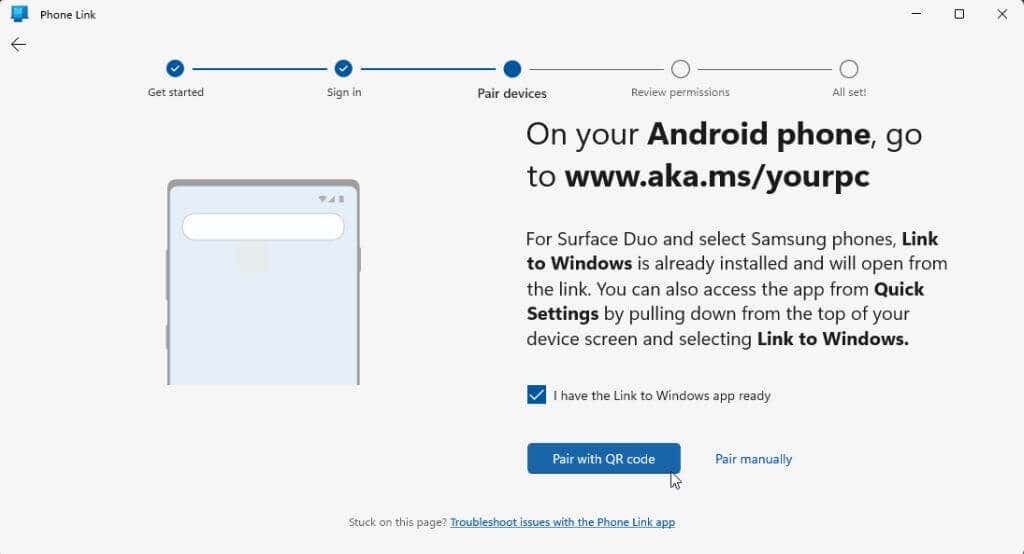
2. Sul PC, seleziona Accoppia manualmente. Vedrai un PIN che dovrai inserire dal telefono dopo aver visitato il collegamento.
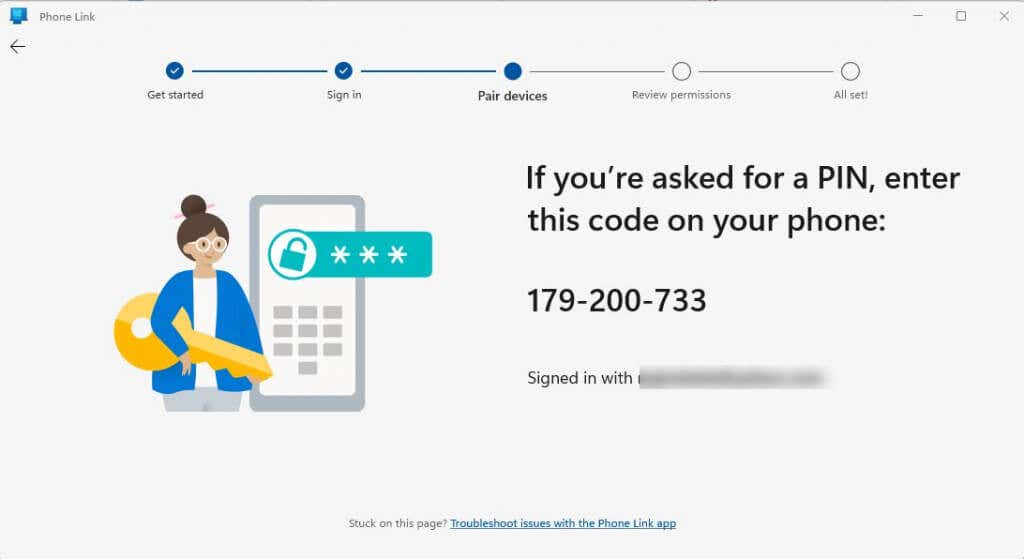
3. Sul tuo telefono Android, visita il collegamento e segui i passaggi per collegare il telefono al PC. Quando richiesto, inserisci il codice fornito dall'app per PC. Seleziona Continua, quindi assicurati di essere ancora nell'app Collegamento telefonico sul PC (la schermata cambierà quando inserisci il PIN sul telefono e tocca di nuovo Continua)
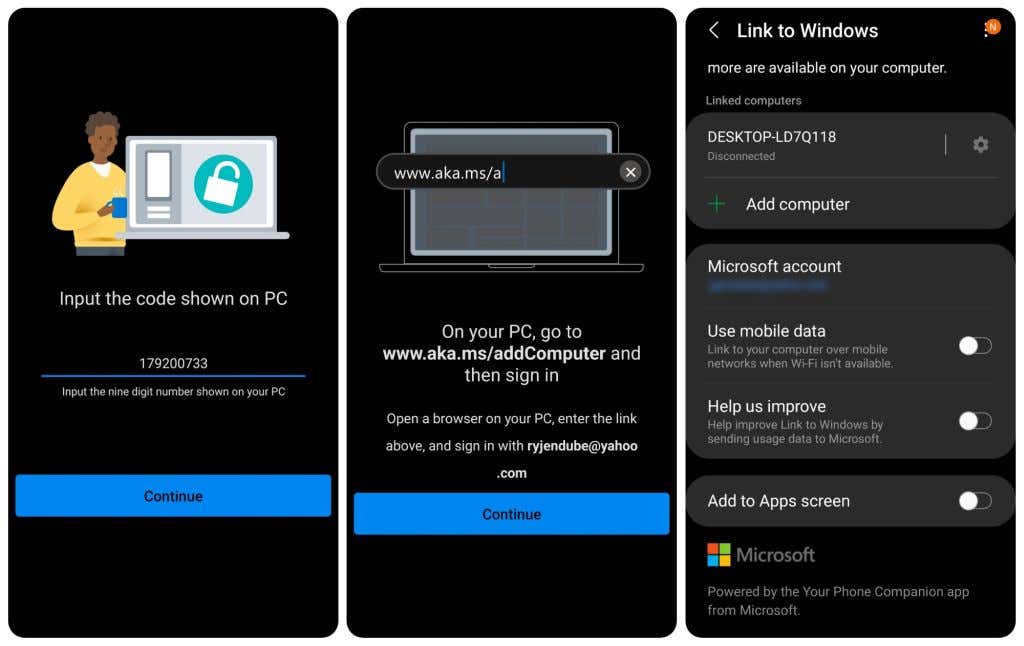
4. Torna all'app PC Phone Link, seleziona l'icona a forma di ingranaggio Impostazioni, seleziona Funzionidal menu a sinistra e assicurati che l'interruttore in Copia e incolla su più dispositivisia abilitato.
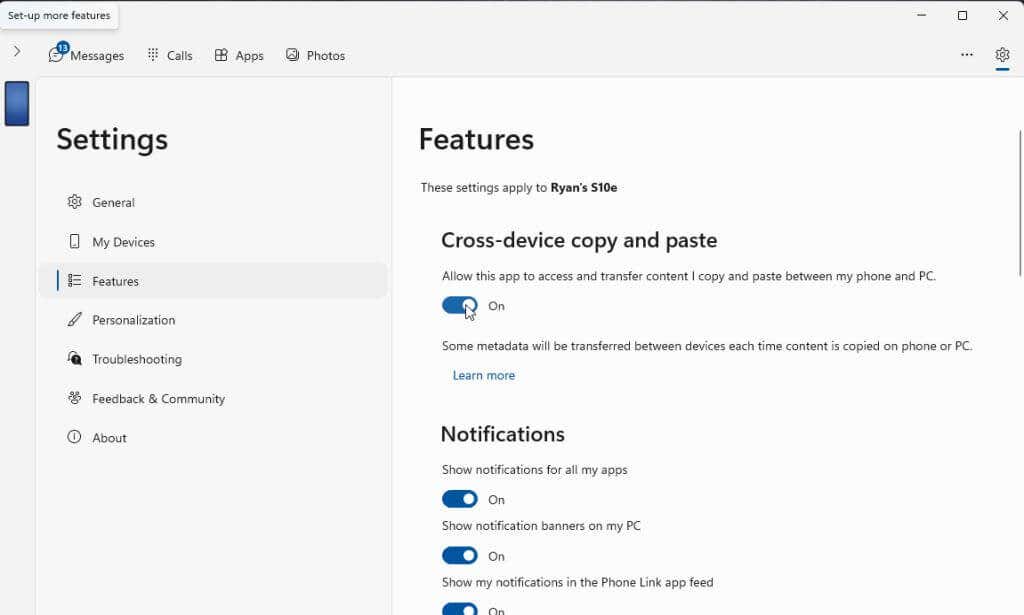
Ciò ti consente di trascinare i file da Esplora file sul PC al telefono. Scopri come funziona nei passaggi seguenti..
5. Nell'app Windows Phone Link, seleziona l'icona del telefono nell'angolo in alto a sinistra della finestra. Verrà visualizzata la schermata del telefono sul desktop del computer.
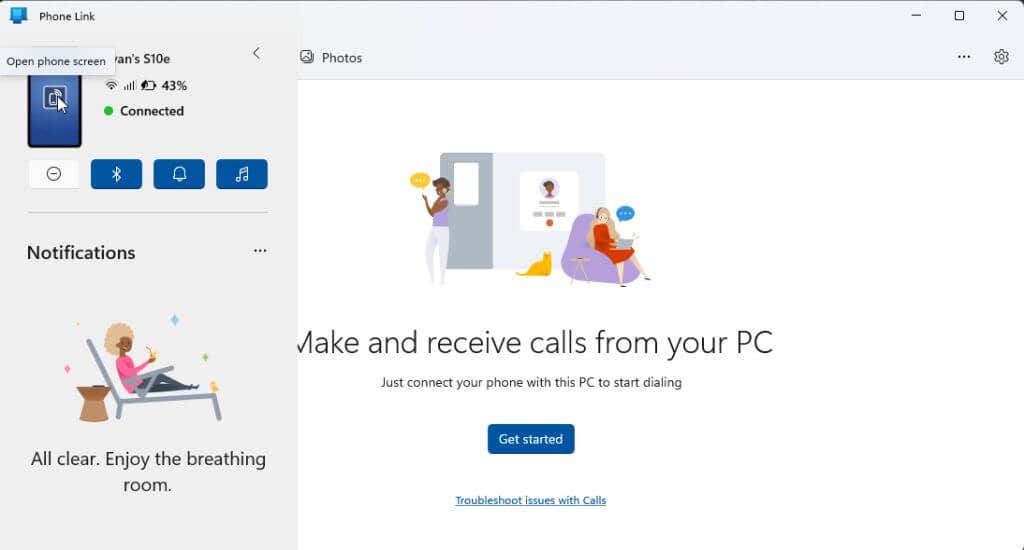
6. Ora puoi trascinare qualsiasi file dal tuo computer, utilizzando Esplora file, nella nuova finestra apparsa sul desktop che mostra lo schermo del tuo telefono.
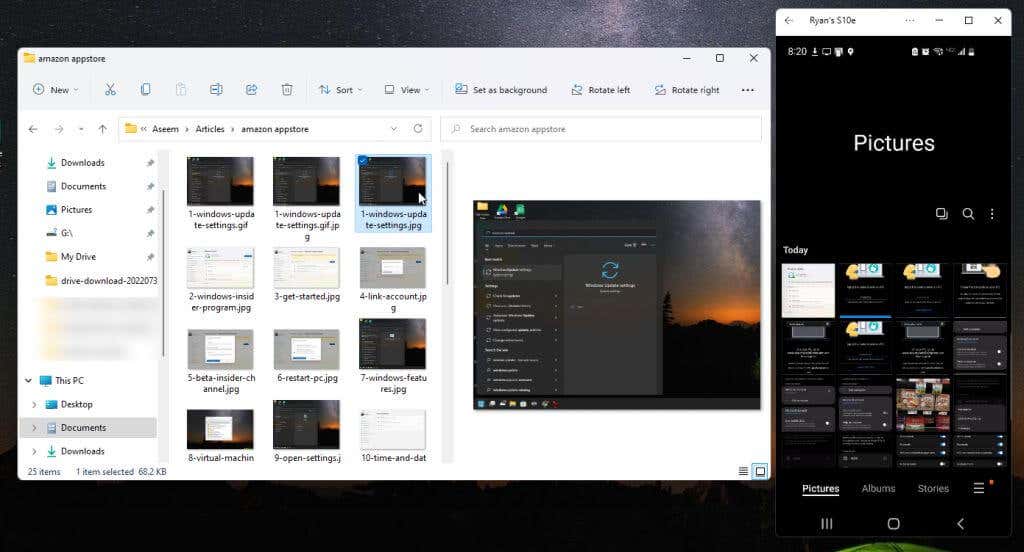
7. Ogni file che rilasci sullo schermo del telefono verrà automaticamente trasferito sul tuo telefono.
Utilizza software di terze parti per trasferire file
Un'altra opzione comune per spostare file dal PC al telefono Android in modalità wireless è l'utilizzo di app di terze parti su Windows. Una delle app più popolari per farlo è Trasferimento droide. Affinché funzioni correttamente, dovrai installare anche Trasferisci Companion dal Google Play Store sul tuo Android. Avrai bisogno anche di un abbonamento premium per poter trasferire i dati dal tuo PC al tuo Android.
1. Dopo aver installato l'app Transfer Companion sul tuo Android, avvia l'app Droid Transfer sul tuo PC Windows. Utilizza l'app Transfer Companion per scansionare il codice QR sull'app Windows.
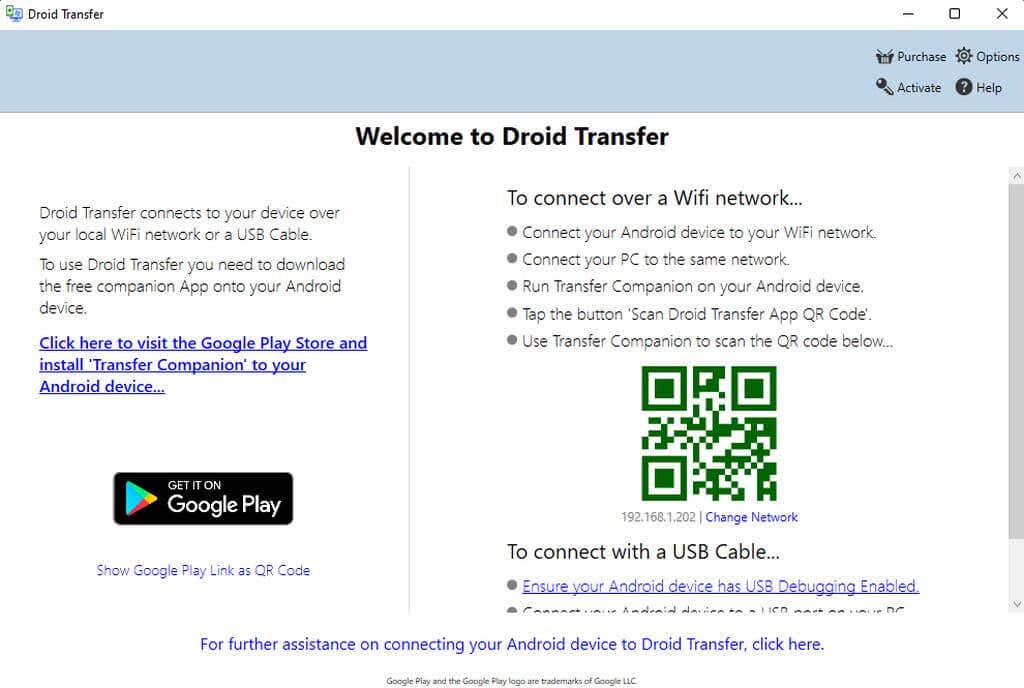
2. Dall'app Android, tocca Scansiona il codice QR di Droid Transfered esegui la scansione del codice QR nell'app Droid Transfer sullo schermo di Windows. Dovrai consentire le autorizzazioni sul tuo telefono Android affinché la connessione funzioni. Una volta fatto, vedrai lo stato Connessosull'app Transfer Companion.
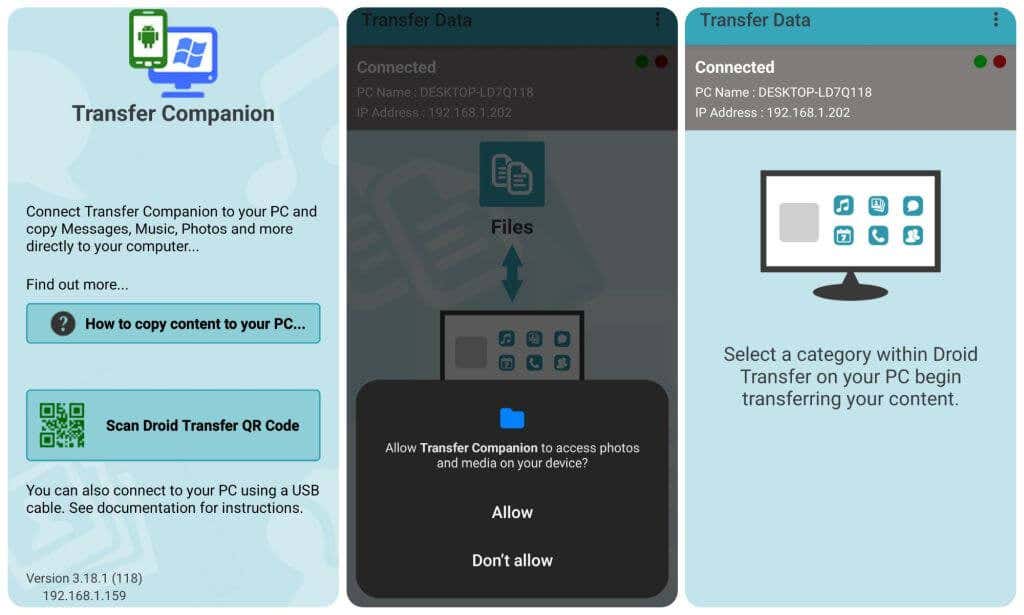
3. Tornando all'app Droid Transfer sul tuo computer, vedrai che lo schermo è cambiato. Ti mostrerà tutte le aree del tuo telefono in cui puoi iniziare a inviare e ricevere file.
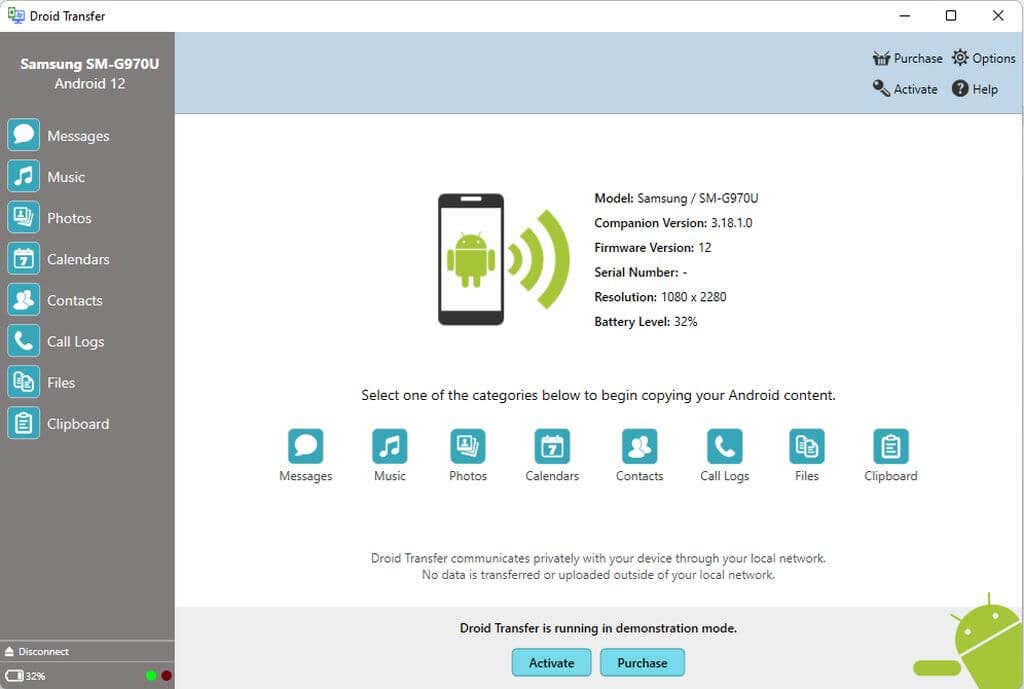
4. Per trasferire file dal tuo PC al tuo telefono Android, seleziona Filedal menu a sinistra. Passa al menu del telefono in cui desideri inserire i file dal PC.
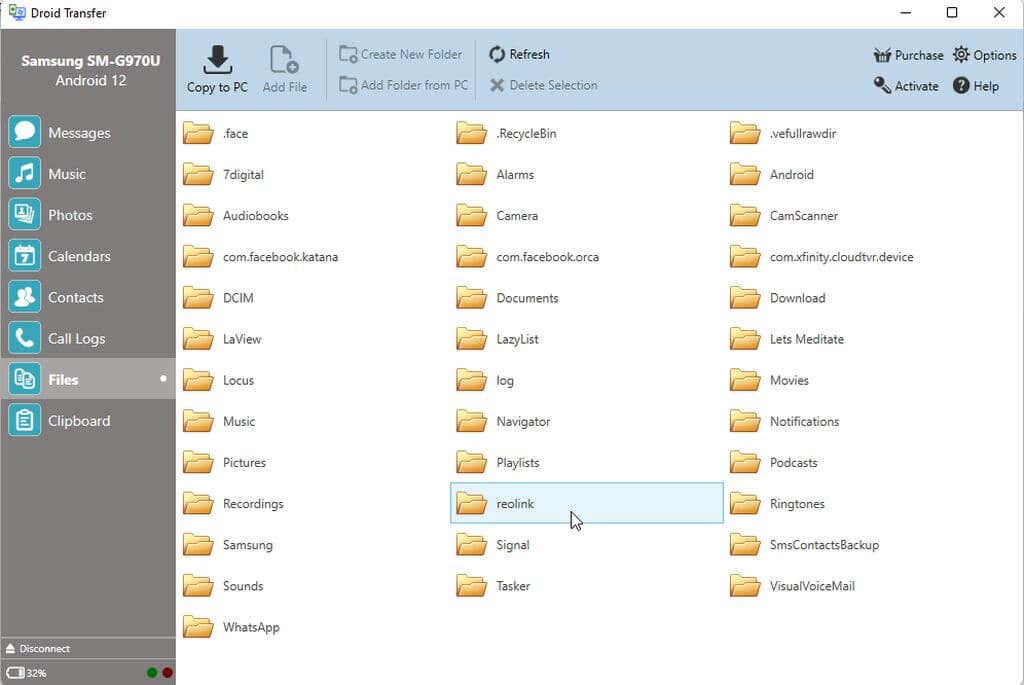
5. Seleziona Aggiungi filedal menu in alto. Si aprirà una finestra del browser in cui potrai accedere al file sul tuo computer che desideri trasferire. Seleziona il file e fai clic sul pulsante Apriper iniziare il trasferimento.
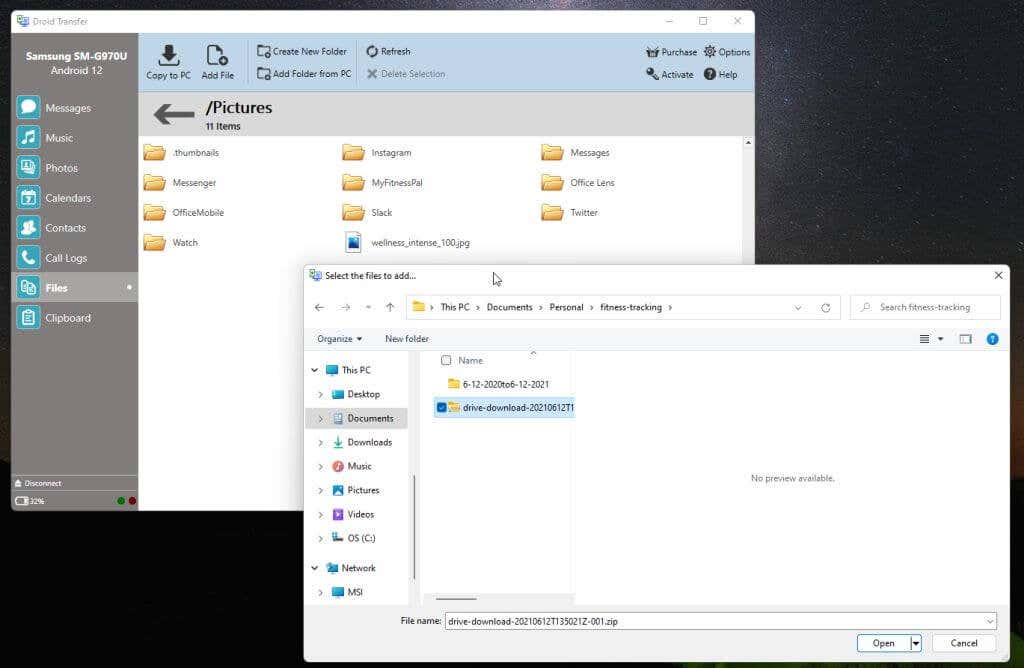
Il file verrà trasferito dal tuo computer al tuo telefono Android.
Le seguenti app sono simili a Droid Transfer e sono ottime anche per trasferire file dal tuo PC al tuo telefono Android..
Trasferisci file utilizzando il cloud storage
Infine, se non desideri installare alcuna app sul tuo computer o Android, puoi sempre utilizzare semplicemente i servizi cloud o anche la posta elettronica (come il tuo account Gmail) per trasferire file dal tuo PC al tuo Android.
I servizi più popolari in cui puoi caricare file dal tuo PC e che dispongono di app Android complementari per scaricare file includono:
Alcuni di questi, come Google Drive, hanno anche la possibilità di sincronizzare le cartelle sul tuo PC con il servizio di archiviazione cloud.
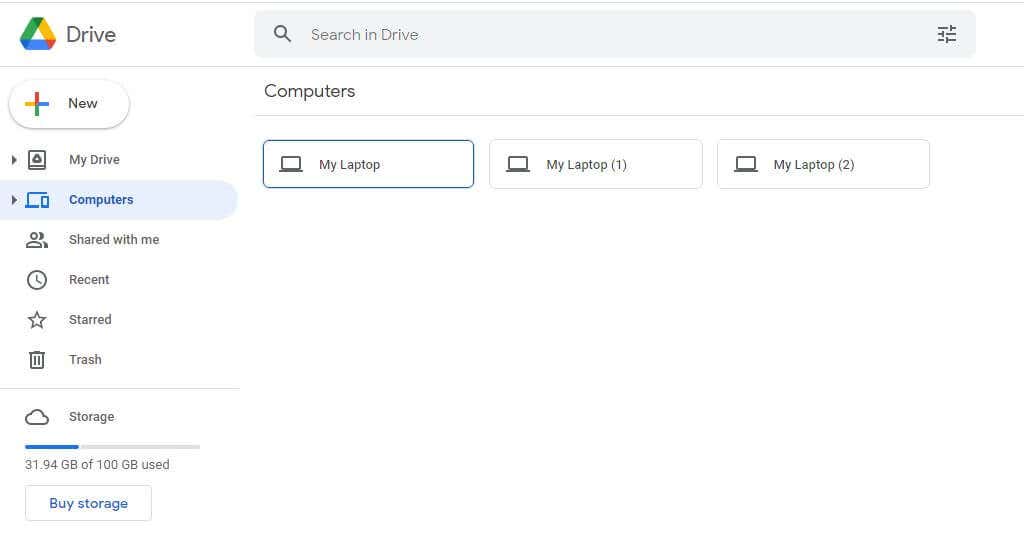
Puoi installare una qualsiasi di queste app di archiviazione cloud sul tuo telefono Android per connetterti a questi stessi servizi e caricare i file che hai copiato dal tuo computer.
Questo è probabilmente il modo più semplice per trasferire file dal tuo PC al tuo telefono Android. Tuttavia, richiede alcuni passaggi aggiuntivi, incluso il caricamento del file dal PC per scaricarlo da quel servizio sul telefono.
Trasferire file non deve essere una seccatura
Scegli dall'elenco sopra l'opzione che meglio si adatta alle tue esigenze. L'app Phone Link è ideale per gli utenti Microsoft che preferiscono restare con la soluzione Microsoft. Le app di terze parti sono ottime se non ti dispiace pagare una quota di abbonamento per servizi extra. Sia la soluzione Bluetooth che quella di archiviazione cloud sono le migliori se non desideri installare nulla, ma richiedono passaggi aggiuntivi.
Tutte le opzioni tranne i servizi cloud funzionano alla grande, anche per il trasferimento di file molto grandi.
Indipendentemente dall'opzione scelta, è sempre bello poter trasferire rapidamente i file mentre lavori su ciascuno dei tuoi dispositivi. È anche un ottimo modo per eseguire il backup di file importanti tra i tuoi dispositivi.
.