La compressione dei file può far risparmiare spazio di archiviazione sul Chromebook. La compressione dei file offre anche un modo rapido per condividere un gruppo di file senza perdita di dati. Come Windows, macOS e Linux, il sistema operativo Chrome (Chrome OS) può zippare e decomprimere i file.
Questo tutorial ti mostra come raggruppare file e cartelle in file ZIP sul tuo Chromebook. Imparerai anche diversi modi per estrarre il contenuto dei file ZIP in Chrome OS.
Come comprimere i file sui Chromebook
Utilizzando il file manager di Chrome OS, puoi raggruppare diversi tipi di file (immagini, file audio, video, ecc.) in un file ZIP.
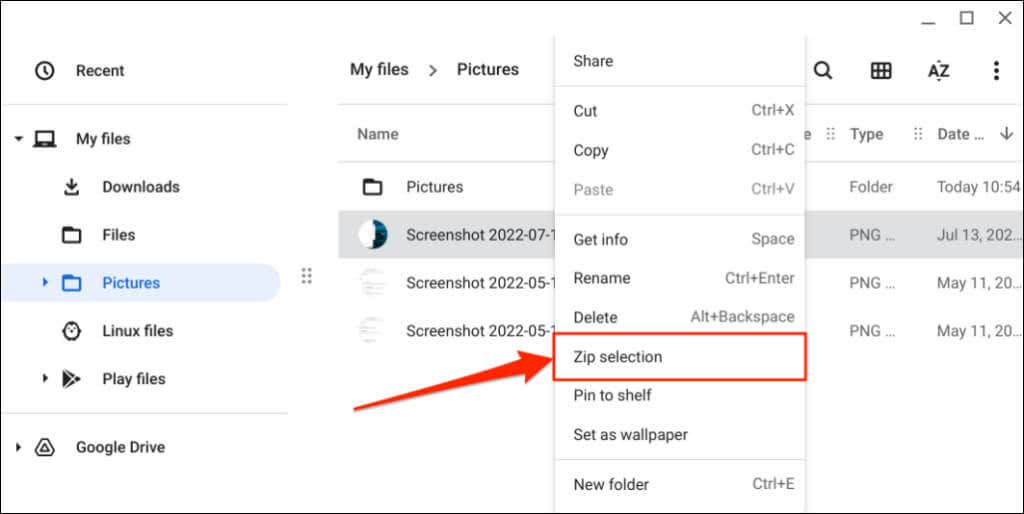
ChromeOS creerà un file ZIP con lo stesso nome del file originale.
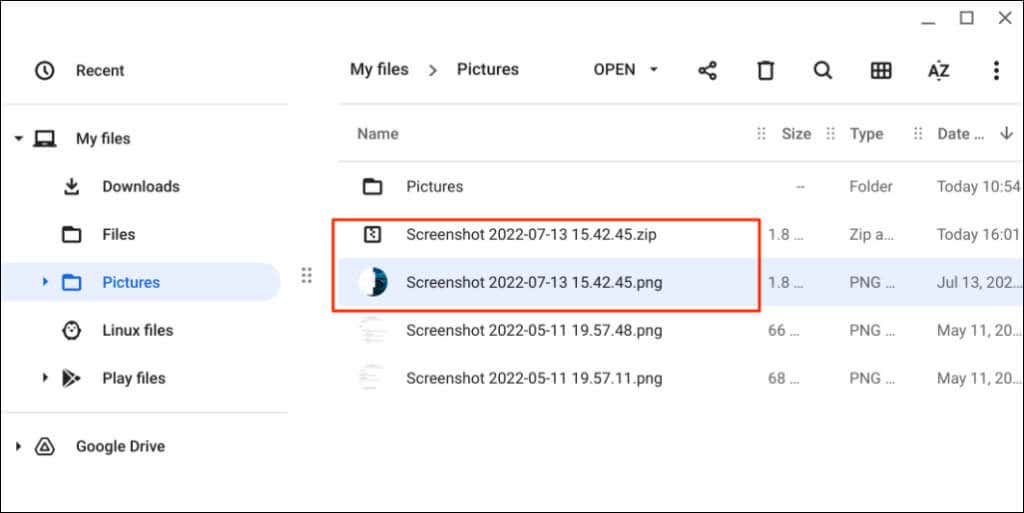
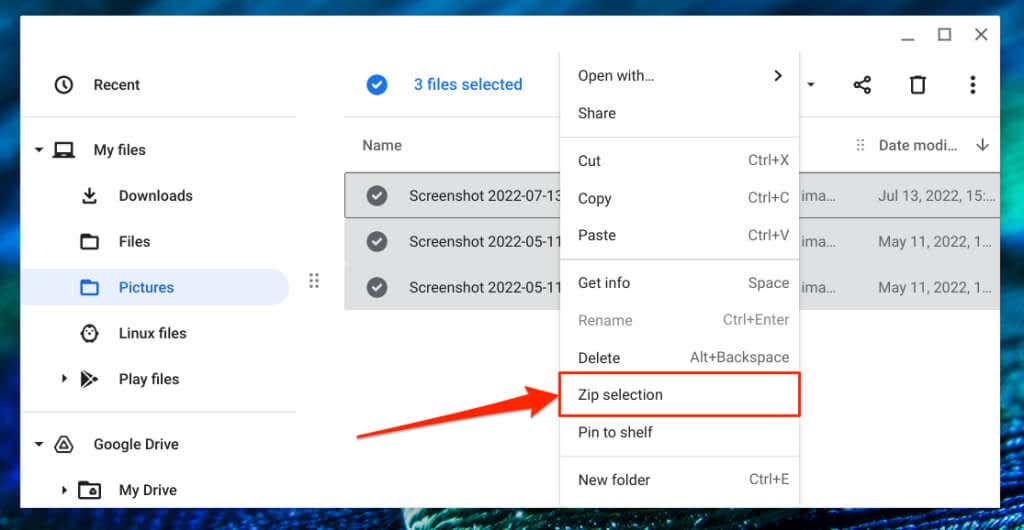
Chrome OS comprimerà la selezione in un file ZIP denominato "Archive.zip". Per modificare il titolo predefinito, fai clic con il pulsante destro del mouse sul file ZIP, seleziona Rinominae inserisci il titolo preferito. In alternativa, seleziona il file ZIP e premi Ctrl+ Invioper modificarne rapidamente il titolo.
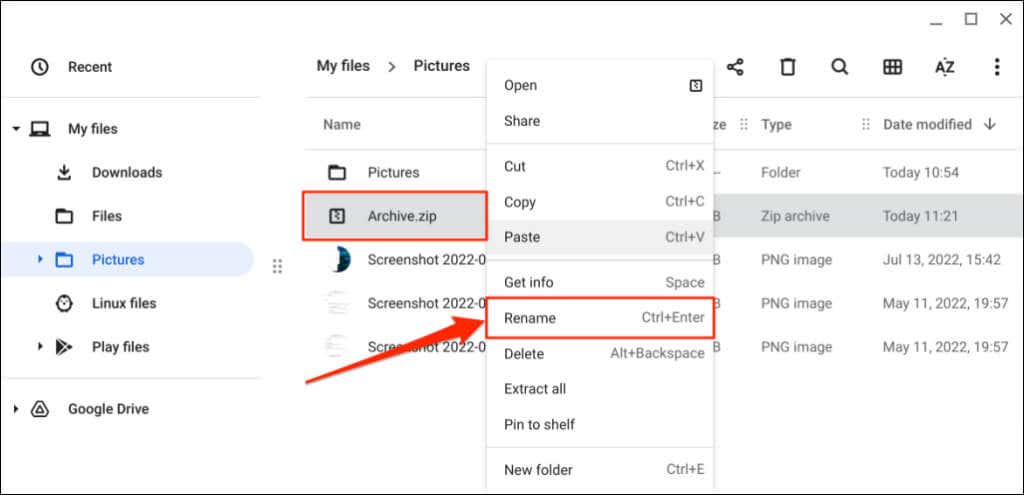
Se comprimi una cartella, il file ZIP generato avrà lo stesso nome/titolo della cartella. Cioè, "Screenshots.zip" sarà il file risultante dalla compressione di una cartella "Screenshots".
Come proteggere con password i file ZIP sui Chromebook
ChromeOS non supporta crittografia dei file ZIP. Dovrai utilizzare app di terze parti per proteggere i file compressi con una password sul tuo Chromebook. Le app Android come RAR (da RARLAB) e ZArchiver faranno il lavoro.
Entrambe le app sono gratuite e facili da usare, ma RAR (di RARLAB) ha un'interfaccia migliore. Segui i passaggi seguenti per vedere come utilizzare l'app per creare file ZIP protetti da password sul tuo Chromebook..
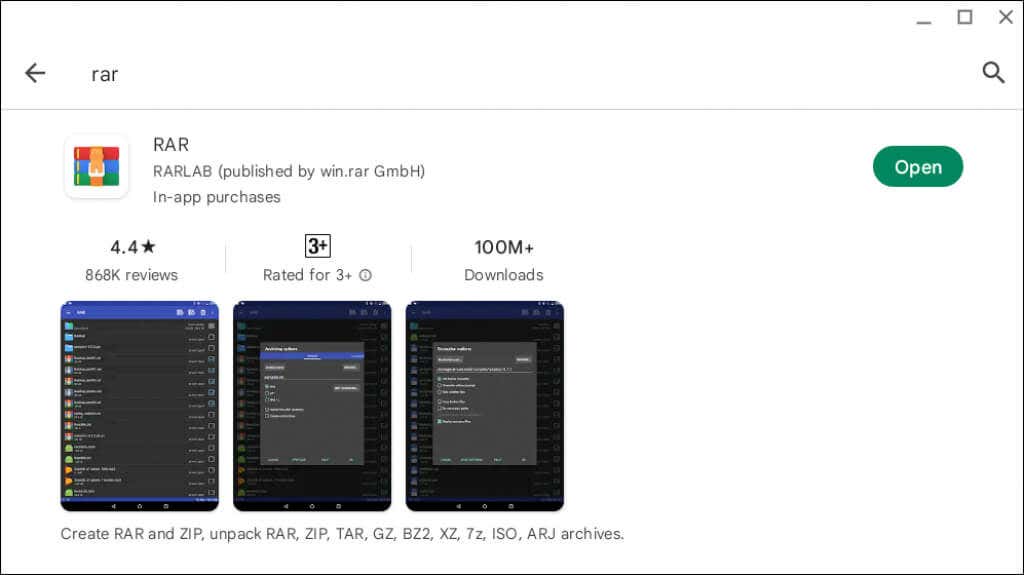
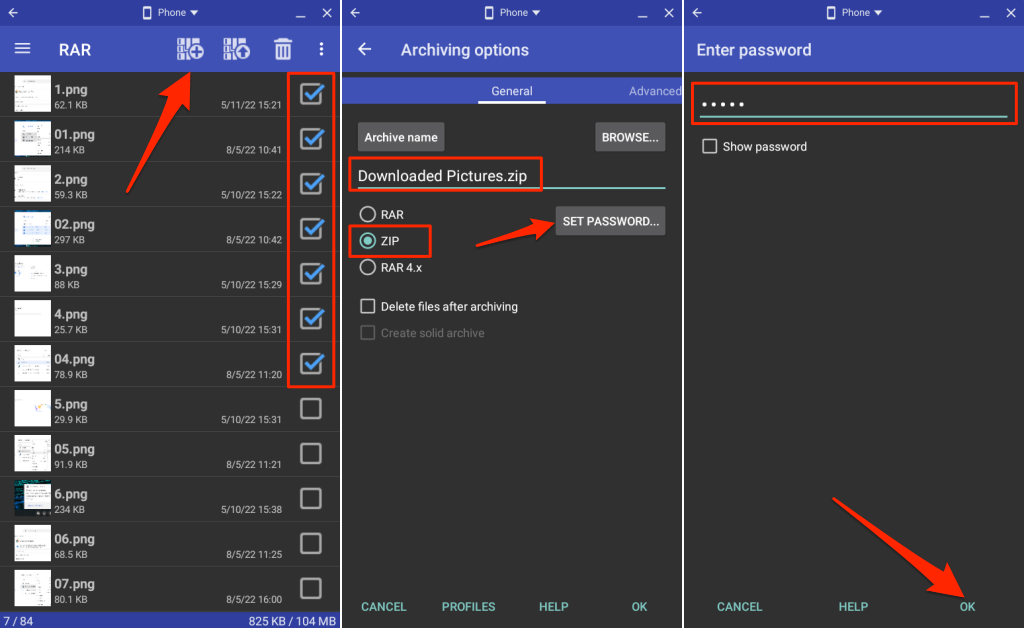
Controlla la cartella di destinazione nell'app File e verifica che RAR abbia creato correttamente il file ZIP crittografato. Chiunque non abbia la password di crittografia non può aprire o estrarre il contenuto del file ZIP sul tuo Chromebook e altri dispositivi.
Come decomprimere i file sul Chromebook
Esistono due modi diversi per estrarre i file ZIP sui Chromebook. Puoi utilizzare la funzione di estrazione ZIP di Chrome OS o duplicare manualmente il contenuto del file ZIP.
Decomprimi i file utilizzando la funzione di estrazione di ChromeOS
I Chromebook con ChromeOS 101 o versioni successive possono estrarre direttamente il contenuto di file ISO, TAR e RAR archiviati/compressi. Fai clic con il pulsante destro del mouse sul file che desideri decomprimere e seleziona Estrai tuttonel menu a comparsa.
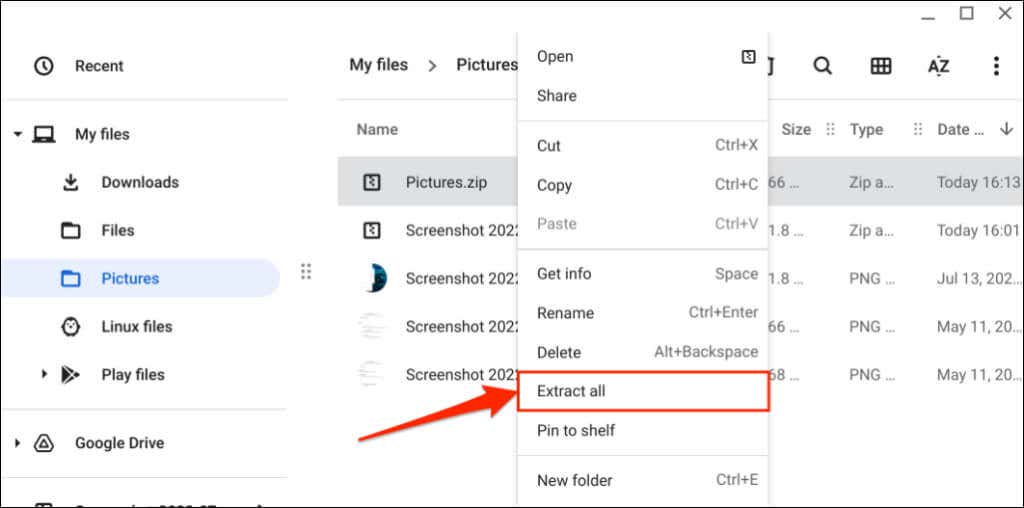
ChromeOS estrarrà il contenuto del file ZIP in una cartella con un nome simile al file ZIP originale. Se decomprimi un file "Pictures.zip", il Chromebook estrae il contenuto in una cartella "Immagini".
Aggiorna il tuo Chromebook se non trovi l'opzione "Estrai tutto" nel menu contestuale quando fai clic con il pulsante destro del mouse su un file zippato.
Collega il tuo Chromebook a una rete Wi-Fi, apri Impostazioni, seleziona Informazioni su ChromeOSsulla barra laterale e seleziona Verifica aggiornamenti. Seleziona Riavviaper installare un aggiornamento prescaricato sul Chromebook.
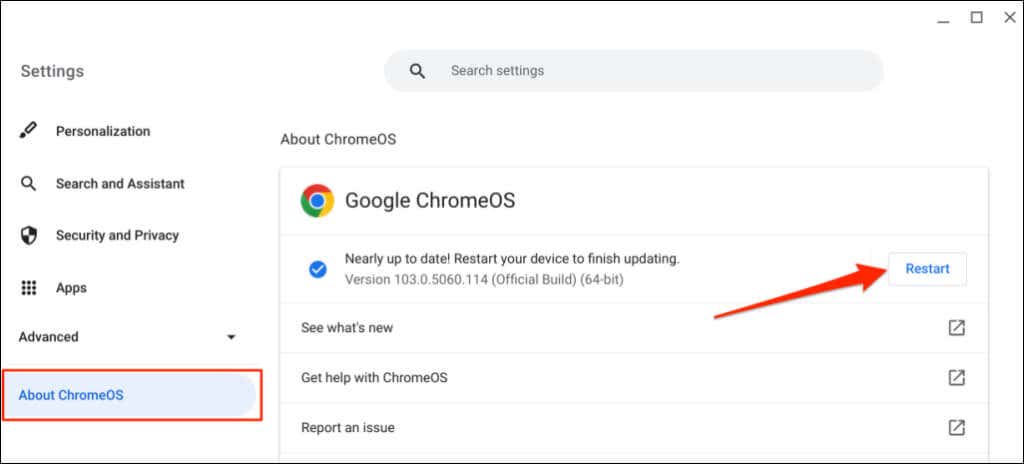
Decomprimi i file manualmente
Questo metodo prevede di copiare e incollare il contenuto di un file compresso in una cartella diversa sul Chromebook..
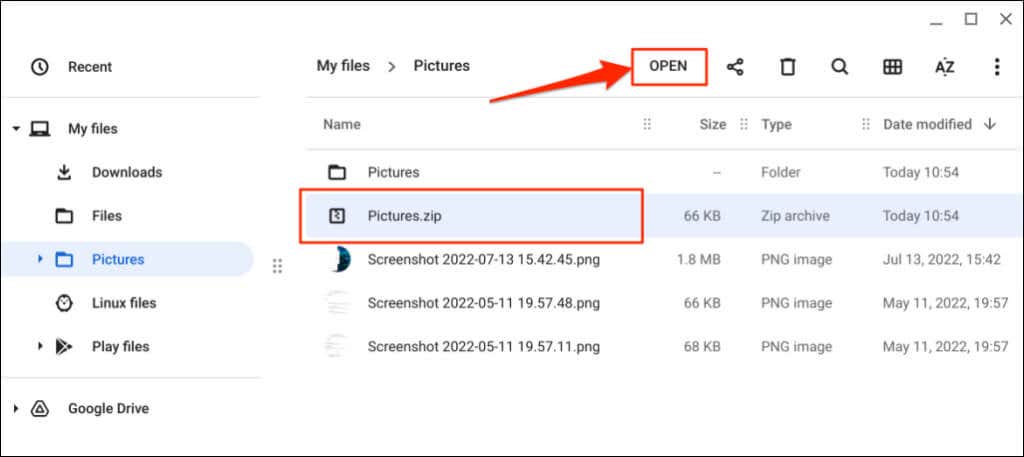
Se il file ZIP è protetto da password, inserisci la password di crittografia e seleziona Sblocca.
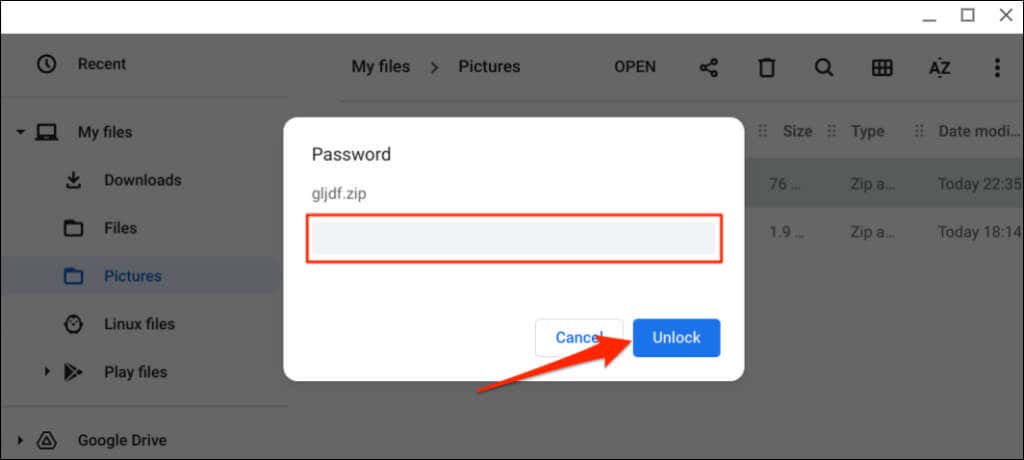
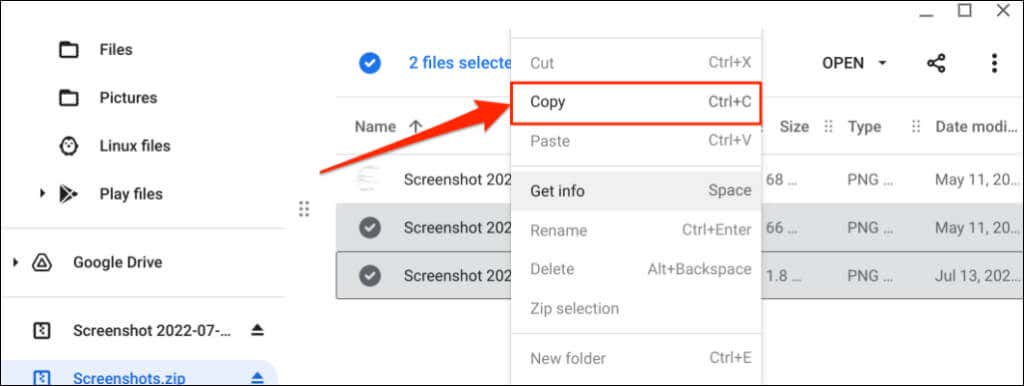
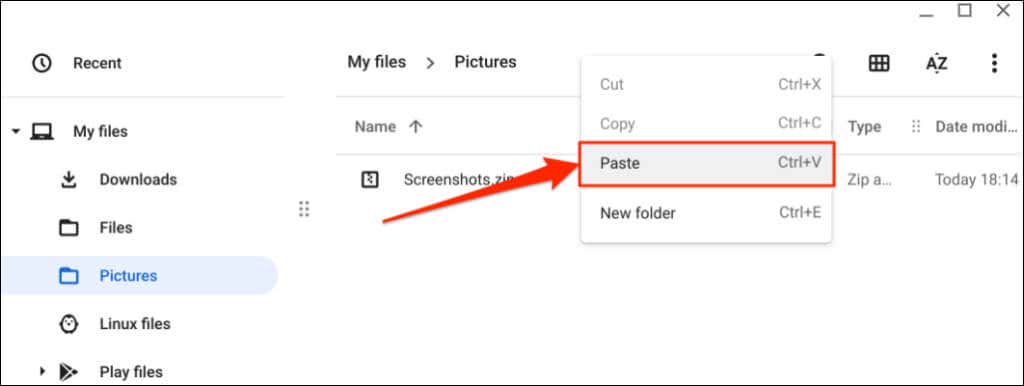
Suggerimento:utilizza la tastiera Ctrl+ Ce Ctrl+ Vscorciatoie per copiare e incollare rapidamente file sul Chromebook.
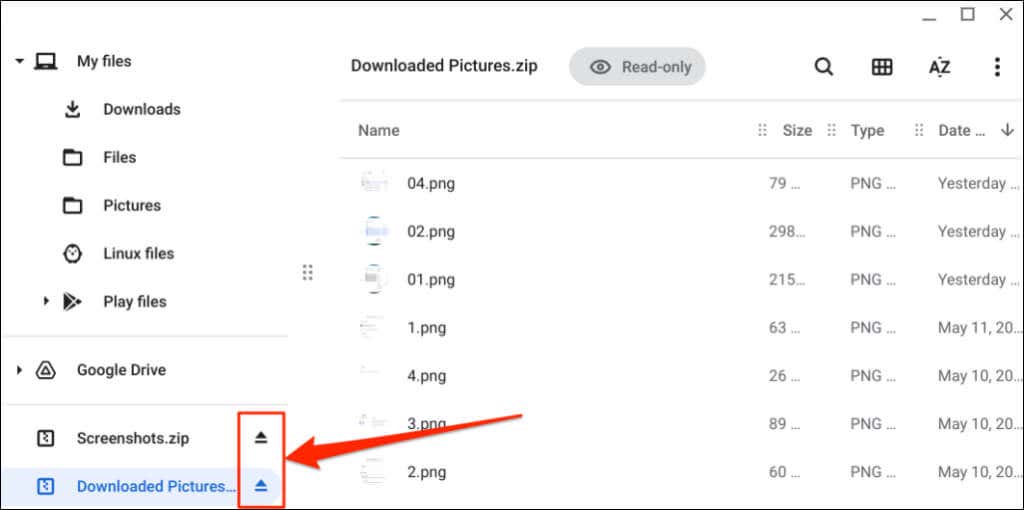
Goditi la compressione e l'estrazione senza perdite
ChromeOS non riduce le dimensioni o la qualità dei singoli file raggruppati in un unico file compresso. Inoltre, non vi è alcuna perdita di qualità o riduzione delle dimensioni nel processo di decompressione. Riavvia il Chromebook o aggiorna il suo sistema operativo se riscontri problemi nella compressione e decompressione dei file.
.