Forse non c'è problema più frustrante di una tastiera bloccata. Una cosa è che l'intero PC si blocchi, un'altra è semplicemente che la tastiera non risponde.
È ancora peggio su un laptop poiché la tastiera non è solo una periferica cablata economica che puoi sostituire facilmente. Tuttavia, non c'è bisogno di farsi prendere dal panico.
Una tastiera bloccata può essere il risultato di una serie di fattori diversi da un guasto hardware e la maggior parte di questi è abbastanza semplice da risolvere. Ecco tutti i metodi per far funzionare nuovamente una tastiera bloccata in Windows 10 e Windows 11.
Perché la tastiera si blocca?
Esistono diversi motivi per cui la tastiera potrebbe non rispondere. I tasti filtro potrebbero essere stati attivati, il dispositivo potrebbe essere in esecuzione su driver obsoleti o la tastiera potrebbe non essere collegata correttamente.
Ci sono poi problemi hardware da considerare, dalla batteria scarica in una tastiera wireless ai tasti fisicamente bloccati. E, naturalmente, è sempre possibile che la tastiera sia semplicemente distrutta e tu abbia bisogno di una sostituzione.
Puoi cavartela per un po' con con la tastiera su schermo, che ti consente di fare clic sui pulsanti su una tastiera virtuale. Alla fine, tuttavia, è necessario trovare la radice del problema e risolverlo.
Correzione 1: assicurati che la tastiera sia effettivamente bloccata
Prima di affrettarti a provare metodi per sbloccare una tastiera bloccata, prenditi qualche minuto per determinare se è davvero questo il problema. Potresti confondere un computer bloccato con una tastiera bloccata.
Prova a utilizzare il mouse (o il touchpad su un laptop) e verifica se il puntatore si muove o meno. Se c'è balbuzie nel suo movimento, hai a che fare con un computer che non risponde. Solo se il mouse funziona correttamente sai che è la tastiera a bloccarsi.
Potresti riscontrare anche altri problemi con la tastiera anziché una tastiera bloccata. Tasti ripetuti, ad esempio, può rendere molto difficile la digitazione, anche se tecnicamente la tastiera funziona.
Correzione 2: riavviare il computer
Probabilmente lo hai già fatto, ma vale la pena ripeterlo. Il riavvio del PC in genere risolve la maggior parte dei problemi temporanei, come periferiche che non rispondono o errori di memoria.
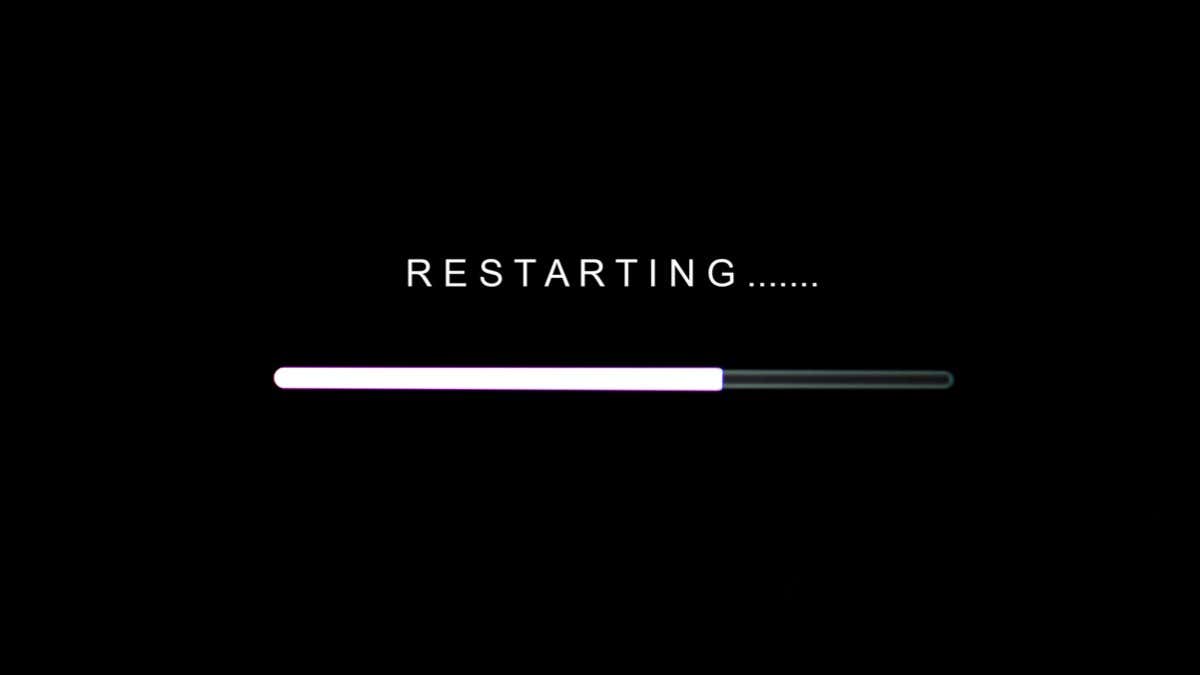
Tieni presente che l'utilizzo dell'opzione di spegnimento potrebbe non essere sufficiente. La maggior parte dei computer moderni salva semplicemente gli stati della memoria e li ricarica dopo uno spegnimento per migliorare la velocità di avvio..
Devi utilizzare espressamente l'opzione Riavvia dalle opzioni di risparmio energia per assicurarti che il computer si spenga effettivamente.
Correzione 3: disattiva i tasti filtro
Il motivo principale per cui la tastiera è bloccata è la funzione Filtro tasti. Si tratta di una funzione di accessibilità pensata per rendere più semplice la digitazione per chi soffre di tremori alle mani. I tasti filtro spesso ingannano gli utenti ignari attivandosi quando meno lo sospettano.
Il funzionamento è semplice: tenendo premuto il tasto Maiusc per più di 8 secondi viene visualizzata una finestra di dialogo per abilitare i tasti filtro. Se premi accidentalmente la barra spaziatrice o selezioni Sì, diventa effettivo.
Mentre Filtro tasti è attivo, tutte le pressioni brevi dei tasti vengono ignorate. Solo i tasti tenuti premuti per alcuni secondi vengono registrati come input. Sembra che la tastiera del computer sia stata bloccata.
Risolvere il problema è semplice. A meno che tu non preveda di utilizzare questa funzione, puoi farlo solo disattivare i tasti filtro sul tuo computer. Si trova nelle impostazioni di Facilità di accesso, insieme ad altre funzionalità di accessibilità come i tasti permanenti.
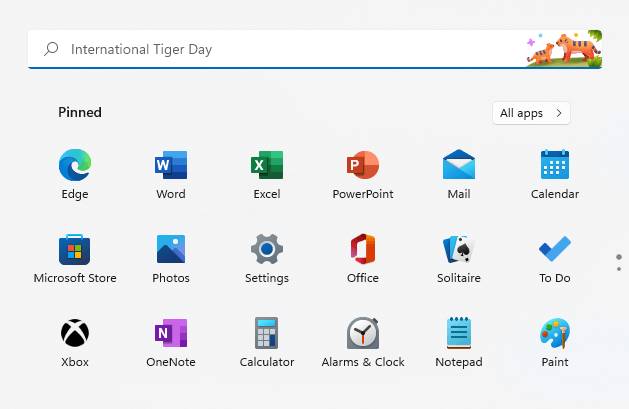
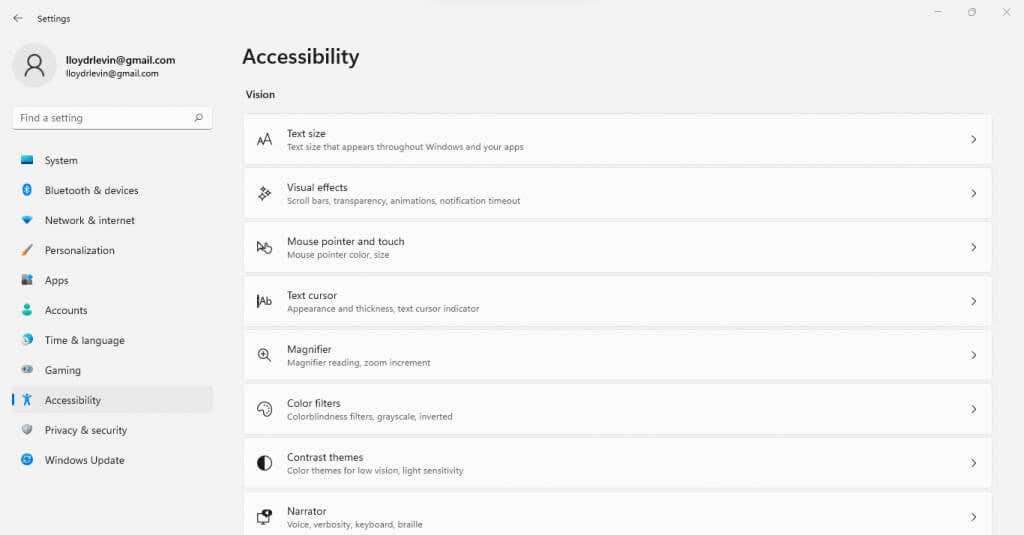
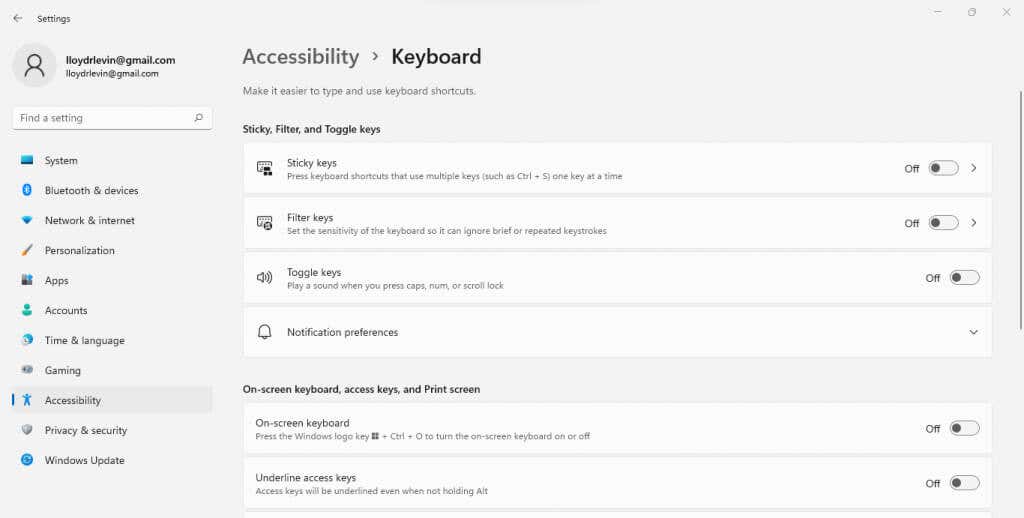
Correzione 4: ricollegare la tastiera
Ricollegare la tastiera al computer non è ovviamente un'opzione per la tastiera di un laptop, ma può essere efficace per le tastiere esterne. È normale che l'input da tastiera non venga registrato a causa di una connessione errata.
Per una tastiera cablata, ciò significa scollegare il cavo USB e inserirlo nuovamente. In una tastiera wireless, devi fare lo stesso con il dongle del ricevitore.
Prova a utilizzare anche una porta USB diversa, poiché la porta utilizzata pesantemente potrebbe essersi allentata o non funzionare correttamente. Soprattutto se utilizzi un hub USB di qualche tipo, il problema potrebbe risiedere nell'hub anziché nella tastiera.
Correzione 5: sostituire le batterie
Questo non è applicabile alle tastiere cablate, poiché traggono energia dal PC stesso. Ma una tastiera wireless funziona con celle e potrebbe non funzionare semplicemente perché la batteria è scarica..

Tali tastiere hanno anche un interruttore di accensione/spegnimento che puoi attivare per verificare se inizia a funzionare: una batteria scarica di solito ti dà più energia quando viene riaccesa in questo modo. Questo significa che devi cambiare le batterie.
Correzione 6: verifica la presenza di chiavi bloccate
È più comune averne alcuni tasti malfunzionanti che una tastiera completamente morta. Ciò che di solito accade è che un particolare tasto rimane bloccato nella posizione premuta, impedendo la registrazione di altri tasti.
Esamina attentamente la tastiera, controllando ciascun tasto per vedere se funziona fisicamente. Una chiave potrebbe essere rotta o semplicemente bloccata a causa di sporco o detriti. Pulire lo sporco per liberare la chiave è tutto ciò che devi fare in questa situazione.
Se hai versato accidentalmente un liquido sulla tastiera, pulirlo richiederà più lavoro. Dovrai smontarlo e pulire la membrana interna, utilizzando un batuffolo di cotone imbevuto di alcol per rimuovere eventuali residui appiccicosi.
Correzione 7: reinstallare i driver del dispositivo
I driver per i dispositivi di input di base come le tastiere vengono installati sul tuo computer per impostazione predefinita, pertanto non è necessario aggiornarli. Ma a volte questi driver vengono danneggiati o incasinati per sbaglio, causando il blocco della tastiera.
Reinstallare i driver della tastiera è la soluzione per questi casi. Non è nemmeno necessario cercare online i driver appropriati: è sufficiente disinstallare la tastiera e riavviare il computer. Microsoft Windows installerà automaticamente i driver appropriati.
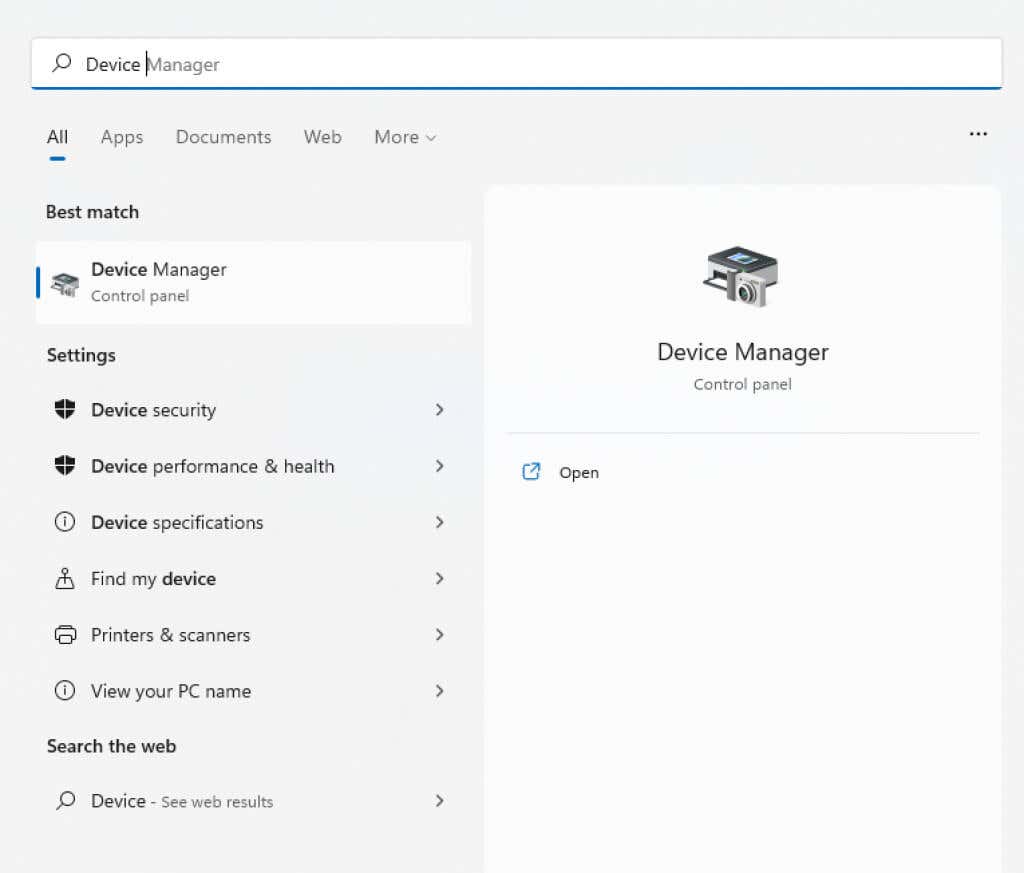
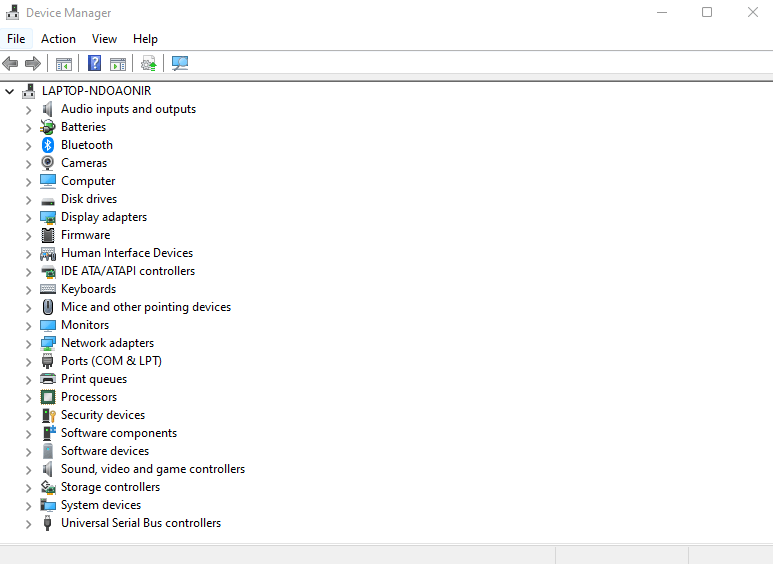
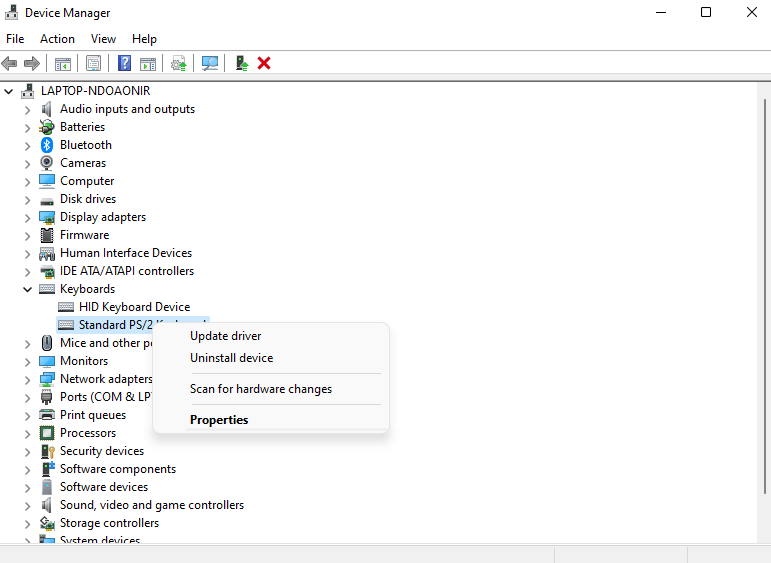
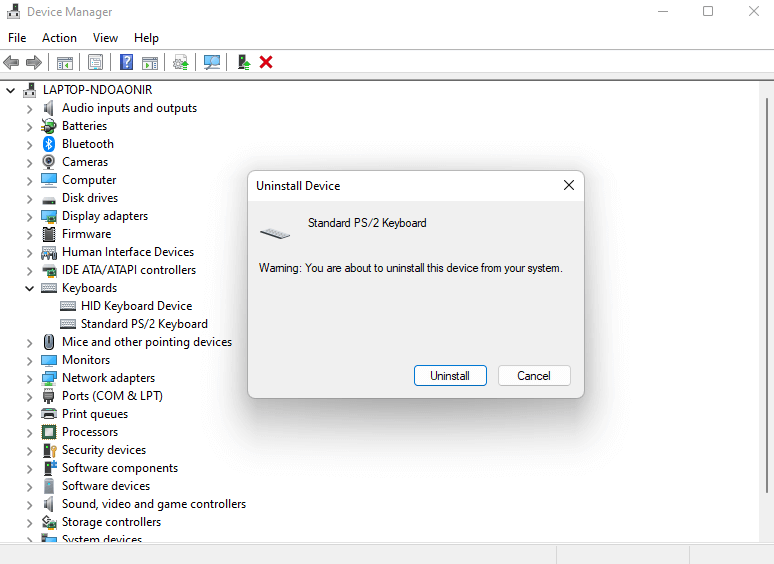
In Gestione dispositivi è inoltre disponibile un'opzione Aggiorna driver che puoi utilizzare se non desideri disinstallare il dispositivo..
Qual è il modo migliore per sbloccare una tastiera bloccata?
Una tastiera può essere bloccata per molteplici motivi. Pertanto, non esiste un metodo unico per sbloccare tutte le tastiere bloccate: ciò che funziona su un sistema potrebbe non essere la soluzione giusta per un altro. Quindi devi adottare un approccio sparso.
Inizia disabilitando Filtro tasti e riavviando correttamente il computer. Se ciò non risolve il problema, passa alla tastiera stessa. Sostituisci le batterie (per una tastiera wireless), verifica la presenza di tasti bloccati e collegala a un'altra porta USB.
In questa fase hai escluso tutti i fattori comuni di una tastiera che non risponde. Puoi provare a reinstallare il driver, anche se raramente è questo il problema. Se la tua tastiera continua a non funzionare, è ora di sostituirla.
.