Hai ricevuto una nuova unità esterna? Oppure stai cercando di risolvere un problema o di vendere un'unità più vecchia? Quindi, è una buona idea cancellarlo e formattarlo. Continua a leggere per scoprire come farlo in Microsoft Windows 10 e 11.
Quando acquisti un disco rigido esterno, un SSD (unità a stato solido) o una chiavetta USB, è probabile che tu possa collegarlo al tuo PC Windows e utilizzarlo subito. Tuttavia, potresti comunque voler cancellare e formattare l'unità, in modo da sapere che stai iniziando con una lavagna pulita e un file system appropriato.
Se utilizzi già l'unità da un po' di tempo, la formattazione può aiutarti a risolvere problemi persistenti di prestazioni e altri problemi. È inoltre necessario riformattare l'unità e cancellarne i dati in modo sicuro se prevedi di venderla.
Come funziona la cancellazione e la formattazione di un'unità in Windows
Quando formatti un HDD, un SSD o un'unità flash USB esterna in Windows, il sistema operativo libera lo spazio su disco per utilizzarlo con altri dati. Inoltre, esegue controlli di affidabilità sui settori dell'unità e corregge errori gravi (anche se non esiste alcuna garanzia).
Ma questa è solo metà del quadro. La formattazione offre anche l'opportunità perfetta per implementare un file system adatto. Questo è essenziale quando vuoi assicurarsi che un'unità sia compatibile con altri dispositivi. Windows ti consente di formattare unità esterne con uno dei tre file system seguenti.
NTFS: il file system predefinito di Windows. NTFS supporta file di grandi dimensioni e offre un'eccellente sicurezza, ma non funziona completamente su sistemi operativi alternativi oltre a Windows e Linux.

FAT32: un file system Windows legacy. A differenza di NTFS, FAT32 offre una compatibilità più ampia con la maggior parte dei sistemi operativi ma impone limiti di dimensione dei file pari o inferiori a 4 GB, è meno affidabile e non è così sicuro.
exFAT: un file system completo che funziona bene sia su Windows che su Apple macOS per Mac, exFAT raggiunge un eccellente equilibrio tra compatibilità, usabilità e sicurezza.
È possibile formattare un'unità tramite l'utilità Formattazione, la console Gestione disco e il prompt dei comandi in Windows. Tuttavia, solo il prompt dei comandi ti consente di implementare FAT32 come file system su unità che superano i 32 GB.
Detto questo, la formattazione di un'unità in Windows non cancella completamente i dati. Se intendi vendere l'unità, devi utilizzare uno strumento di formattazione di terze parti come Disk Wipe in grado di eliminare in modo sicuro tutti i dati. Se hai risoluzione dei problemi relativi a un'unità, potresti prendere in considerazione eseguendo l'utilità Controlla disco (CHKDSK). prima di iniziare..
Avviso: la cancellazione di un'unità o partizione eliminerà definitivamente tutti i file e le cartelle. Fai un backup di tutti i dati se desideri ripristinare tutto in seguito.
Cancella e formatta un'unità in Windows utilizzando l'utilità di formattazione
L'utilità Formattazione, a cui puoi accedere tramite Esplora file, è il modo più pratico per cancellare e formattare unità esterne in Windows. Puoi anche decidere se vuoi accelerare le cose eseguendo una formattazione veloce.
1. Apri Esplora file e passa alla scheda Questo PCsulla barra laterale. Quindi, fai clic con il pulsante destro del mouse sul disco rigido esterno, sull'SSD o sull'unità flash che desideri formattare e seleziona Formattanel menu a discesa.
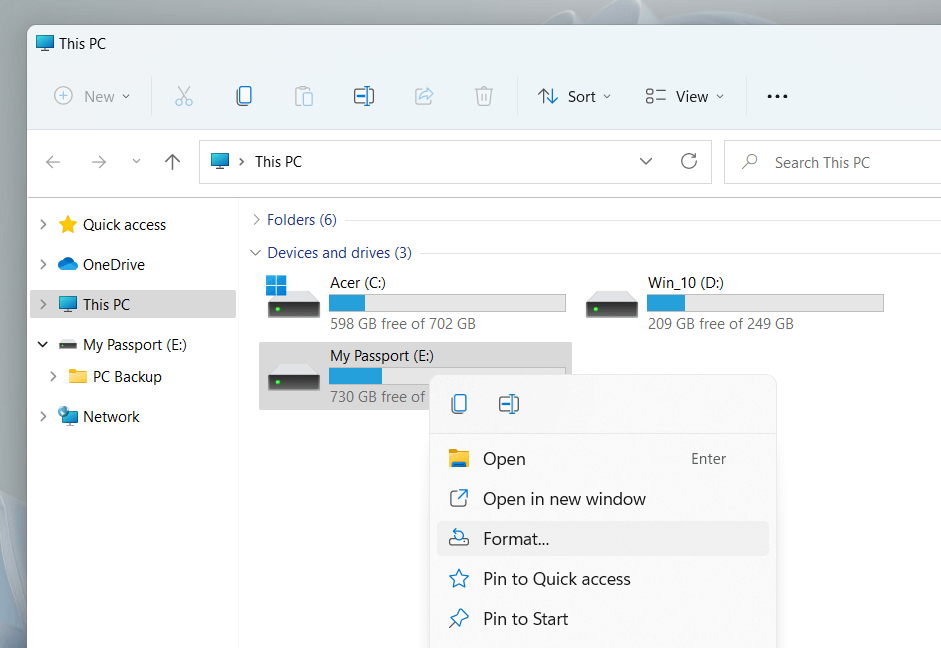
2. Modifica le seguenti impostazioni nella finestra di dialogo Formato:
File system: cambia tra i file system NTFS, FAT32 ed exFAT. FAT32 non è disponibile per unità che superano i 32 GB.
Dimensione dell'unità di allocazione: definisce la dimensione minima dell'unità di ciascun blocco di dati sull'unità. La selezione predefinita cambia a seconda del file system selezionato, ad esempio 128 kilobyte per exFAT. Ulteriori informazioni sulle dimensioni delle unità di allocazione.
Etichetta volume:sostituisci il nome predefinito se desideri identificare più facilmente l'unità da altri supporti esterni. Un'etichetta di volume personalizzata verrà visualizzata anche su altri dispositivi e sistemi operativi.
Formattazione rapida: lascia la casella selezionata se desideri inizializzare e formattare rapidamente l'unità. Cancellalo se stai risolvendo i problemi dell'unità.
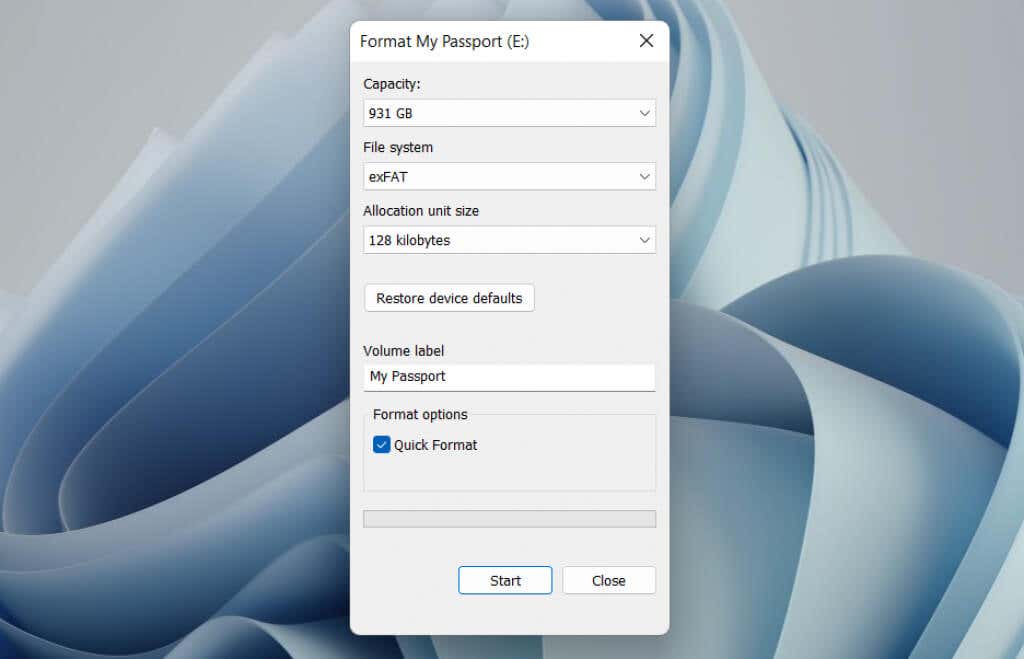
Nota: seleziona il pulsante Ripristina impostazioni predefinite del dispositivose desideri ripristinare le selezioni predefinite per l'unità.
3. Seleziona Avvia>OK. Dovresti farlo in pochi secondi se scegli l'opzione Formattazione veloce.
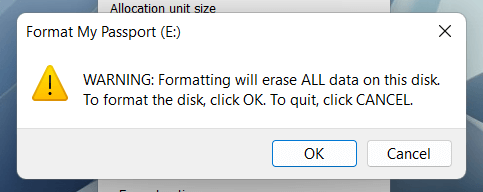
Cancella e formatta un'unità in Windows utilizzando Gestione disco
La console Gestione disco è un'utilità versatile che consente di gestire unità, volumi e partizioni in Windows. Consente inoltre di formattare rapidamente le unità. Usalo se un'unità esterna non viene visualizzata in Esplora file.
1. Premi il tasto Windows+ Rper aprire la casella Esegui. Quindi, digita diskmgmt.msce premi Invio..
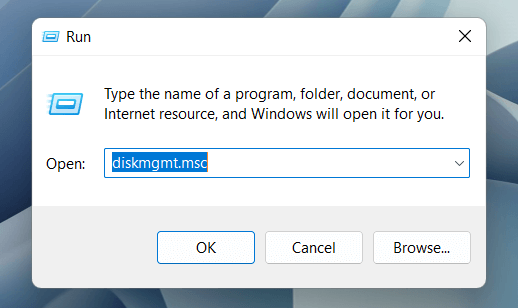
2. Fai clic con il pulsante destro del mouse sull'unità nella sezione Volumie seleziona Formato.
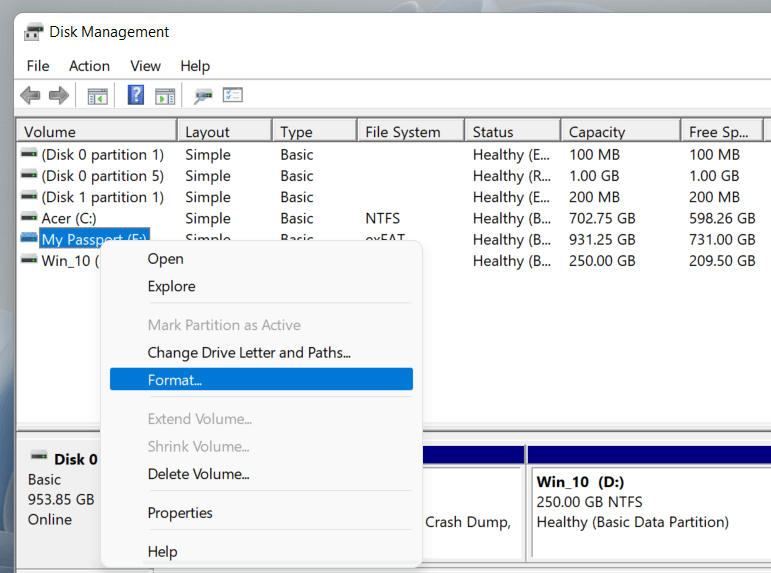
3. Aggiungi un'etichetta di volume, scegli un file system e specifica la dimensione dell'unità di allocazione. Inoltre, deseleziona la casella accanto a Esegui una formattazione veloceintatta se desideri che Gestione disco esegua una formattazione completa. Quindi seleziona OK.
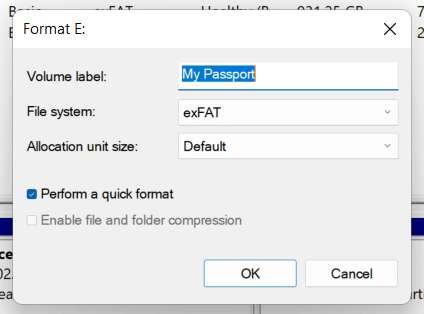
Nota: se stai formattando un'unità con il file system NTFS, puoi selezionare la casella accanto a Abilita compressione file e cartelleper comprimere file e cartelle aggiungere per impostazione predefinita. Tuttavia, ciò può influire negativamente sulle prestazioni.
4. Seleziona di nuovo OKper confermare.
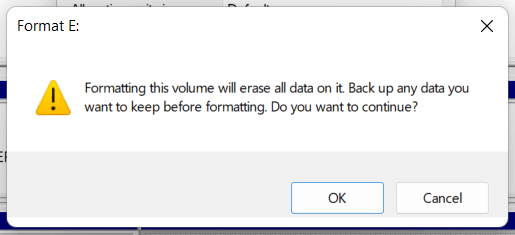
Cancella e formatta un'unità in Windows utilizzando il prompt dei comandi
In alternativa, puoi utilizzare il prompt dei comandi e le console di Windows PowerShell per formattare un'unità in Windows. È l'opzione migliore se vuoi formattare unità che superano i 32 GB in modo nativo in FAT32.
1. Apri il menu Start, digita cmde selezionaApri come amministratoreper aprire la console del prompt dei comandi. Se preferisci Windows PowerShell, fai clic con il pulsante destro del mouse sul pulsante Starte seleziona Windows PowerShell (amministratore)o Terminale Windows (amministratore).
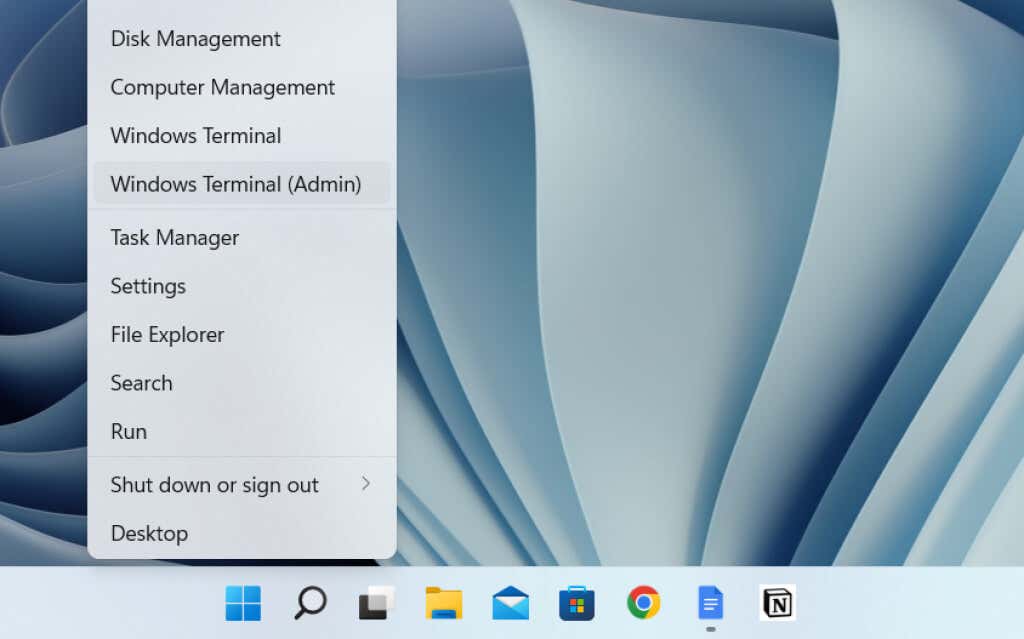
2. Esegui il comando diskpartper caricare lo strumento da riga di comando DiskPart.
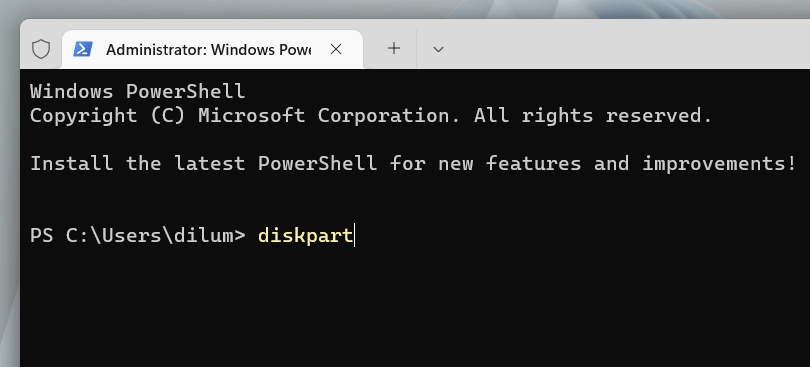
3. Esegui il comando list diskper caricare un elenco di unità sul tuo computer.
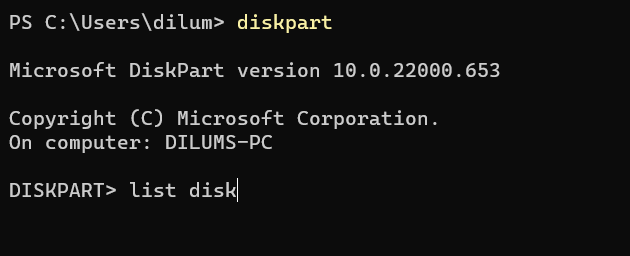
4. Digita seleziona disco [numero disco], sostituendo [numero disco]con il numero dell'unità che desideri formattare. Utilizza la colonna Dimensioneper identificare il numero corretto. Premi Invioper selezionare l'unità.
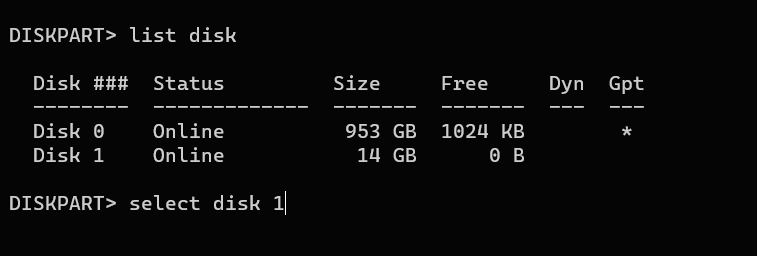
5. Esegui il comando cleanper cancellare tutti i dati sull'unità.
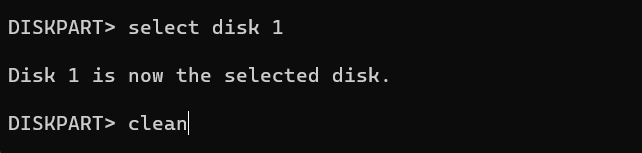
6. Digita crea partizione primariae premi Invioper partizionare l'unità.
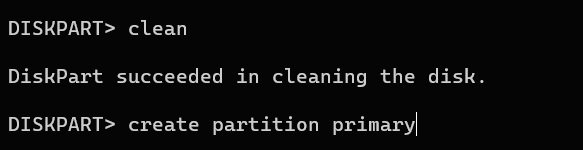
7. Digitaformat fs=fat32 label=[nome unità]. Sostituiscifat32con il file system desiderato e [nome unità]con un'etichetta di unità. Quindi, premi Invio.
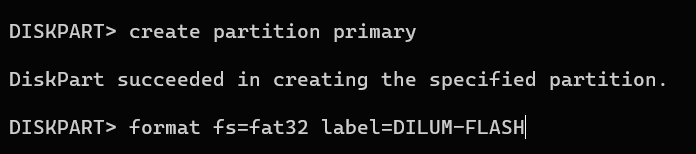
8. Digita assigne premi Invioper assegnare una lettera di unità per l'unità..
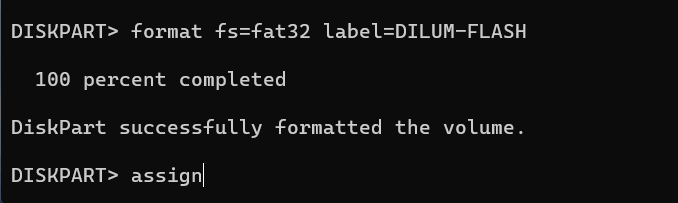
9. Digita exite premi Invioper uscire da DiskPart.

Cancella e formatta in modo sicuro un'unità in Windows utilizzando la pulizia del disco
Se desideri inizializzare un'unità esterna in modo sicuro, puoi utilizzare uno strumento di formattazione gratuito di terze parti chiamato Disk Wipe. Ti consente di eseguire vari modelli di cancellazione per impedire agli strumenti di recupero file di recuperare i tuoi dati.
1. Scarica e avvia Cancellazione del disco. Quindi, scegli l'unità che desideri formattare e seleziona il pulsante Cancella disco.
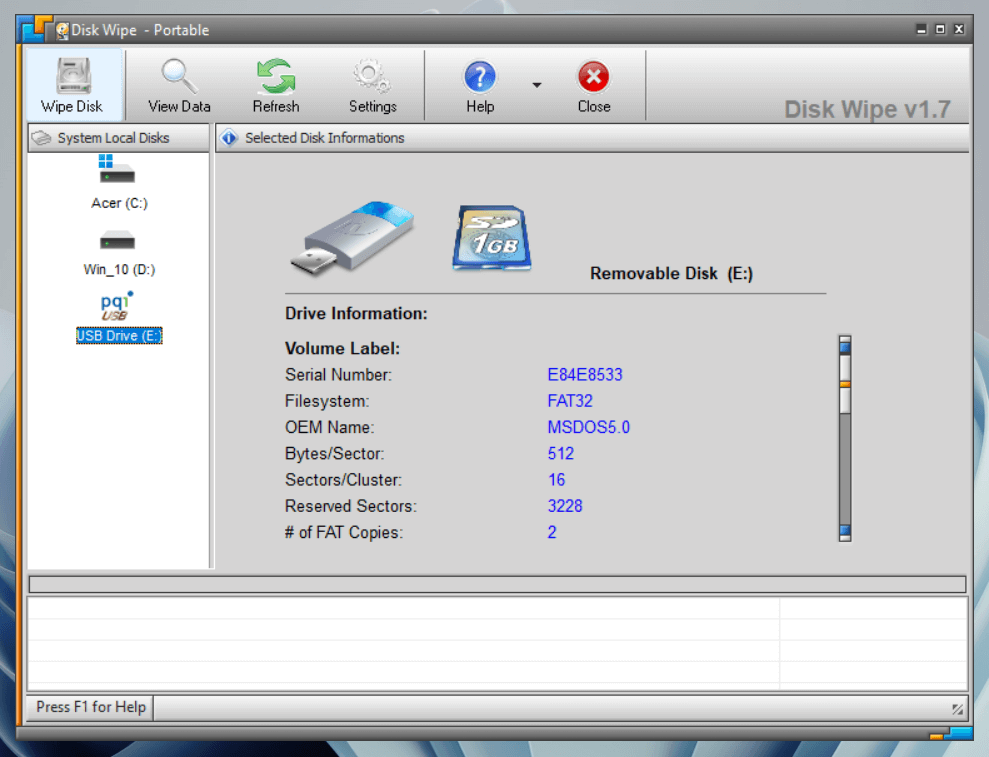
2. Seleziona un file system: NTFS, FATo FAT32. Quindi seleziona Avanti.
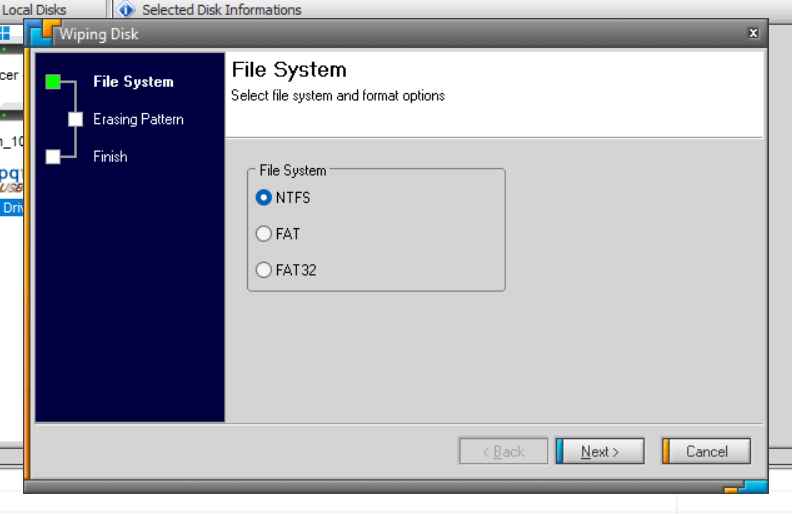
3. Seleziona un modello di cancellazione. Ad esempio, puoi sovrascrivere il contenuto del dispositivo di archiviazione con un singolo passaggio di zeri o utilizzare sofisticate tecniche di cancellazione dei dati come il metodo Peter Guttman. Tieni presente che il completamento dell'utilizzo di metodi con più passaggi può richiedere molto tempo.
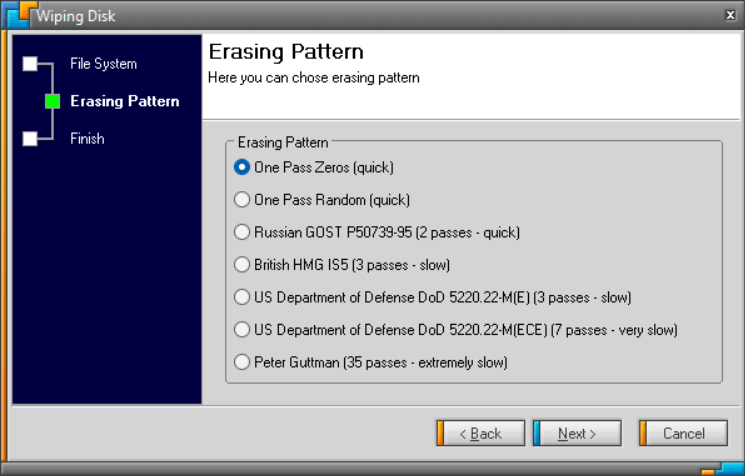
4. Digita CANCELLA TUTTOe seleziona Fine.
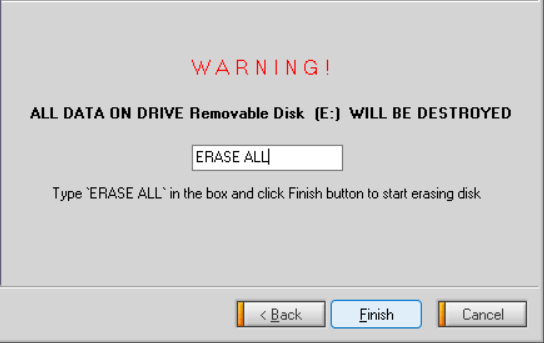
5. Seleziona Sìper confermare.
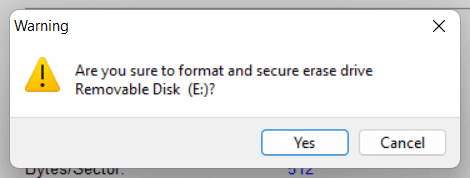
Disk Wipe a parte, puoi fare affidamento su vari altri strumenti e app di formattazione come DBan, KillDisk e Gomma per cancellare per cancellare in modo sicuro le unità . Ecco un elenco completo di programmi gratuiti che possono cancellare completamente un'unità in Windows.
.