Il tuo PC visualizzerà il messaggio "Impossibile ripristinare il PC. Manca una partizione dell'unità richiesta." errore se i file di sistema cruciali sono danneggiati o mancanti. Anche una configurazione errata delle partizioni o partizioni perse sul disco rigido del tuo PC possono attivare questo messaggio di errore.
Questo problema prevede soluzioni semplici e complesse, a seconda dei fattori che causano l'errore. Ti mostreremo diversi modi per correggere questo errore sui computer Windows 10 e 11.
Prova altri metodi di ripristino delle impostazioni di fabbrica
È possibile avviare un ripristino del sistema tramite il menu Impostazioni di Windows, la schermata di accesso o Sicurezza di Windows. Il nostro tutorial sul ripristino delle impostazioni di fabbrica di Windows delinea altri modi per ripristinare Windows alle impostazioni di fabbrica.
Prova le soluzioni per la risoluzione dei problemi riportate di seguito se viene visualizzato il messaggio "Impossibile ripristinare il PC. Manca una partizione dell'unità richiesta." l'errore persiste.
Riavvia Windows
Un riavvio aggiornerà il sistema operativo del PC e probabilmente risolverà i problemi temporanei del sistema che causano l'errore. Assicurati di chiudere tutte le applicazioni attive prima di riavviare il computer per evitare la perdita di dati.
Premi il tasto Windowso seleziona l'icona del menu Startsulla barra delle applicazioni. Seleziona l'icona di accensionee seleziona Riavvia.
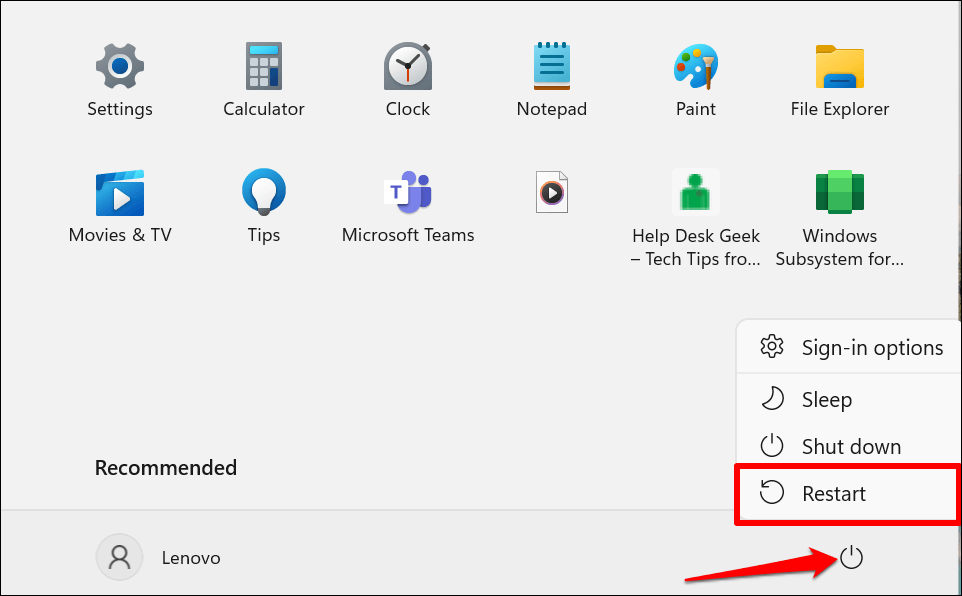
Scansiona la partizione di sistema del tuo PC
"Partizione di sistema" descrive la sezione del disco rigido del PC in cui sono archiviati i file necessari per avviare Windows. Il tuo PC potrebbe non riuscire a ripristinare Windows se i file nella partizione di sistema sono danneggiati o mancanti.
Windows dispone di un'utilità Controlla disco in grado di diagnosticare (e correggere) gli errori sul disco rigido del PC e sulle sue partizioni. Esegui ChkDsk e prova a reimpostare nuovamente il computer.
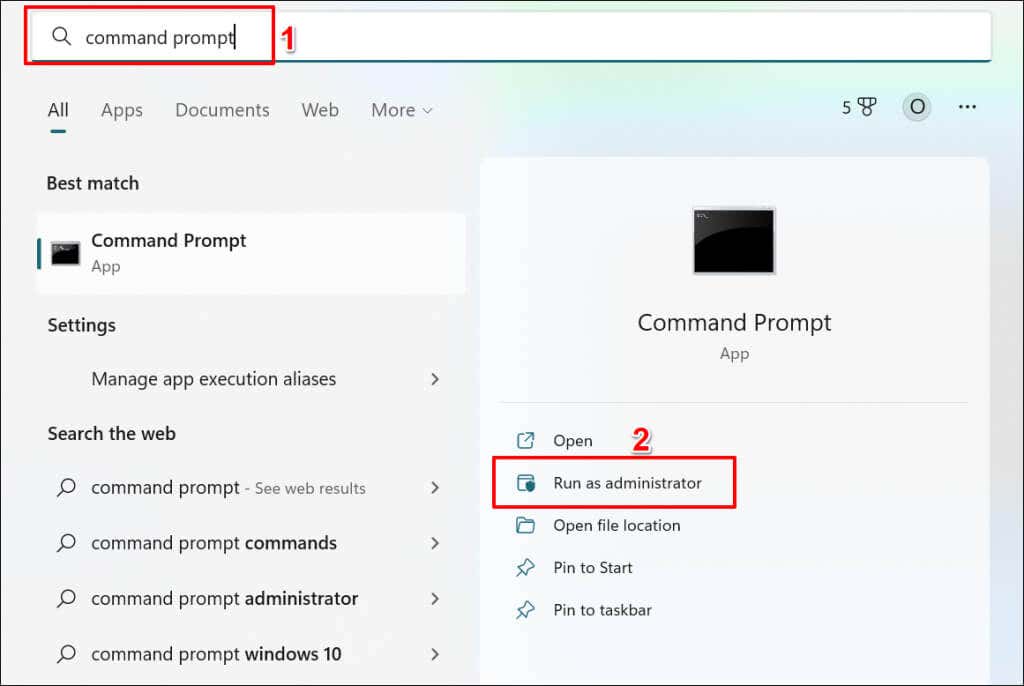
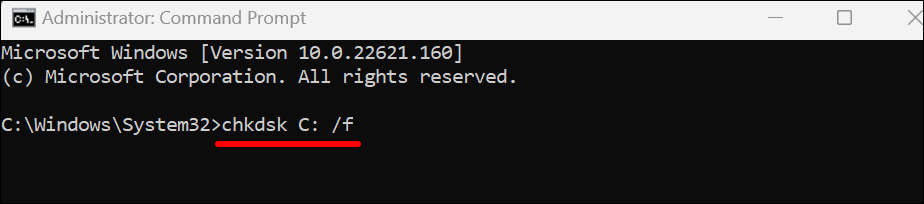
Il comando indica a ChkDsk di individuare i settori danneggiati sul disco e correggere gli errori dell'unità.
Sostituisci "C" con la lettera dell'unità del disco rigido del tuo PC. Apri Esplora file, espandi la categoria Questo PC e controlla la lettera assegnata al tuo disco locale..
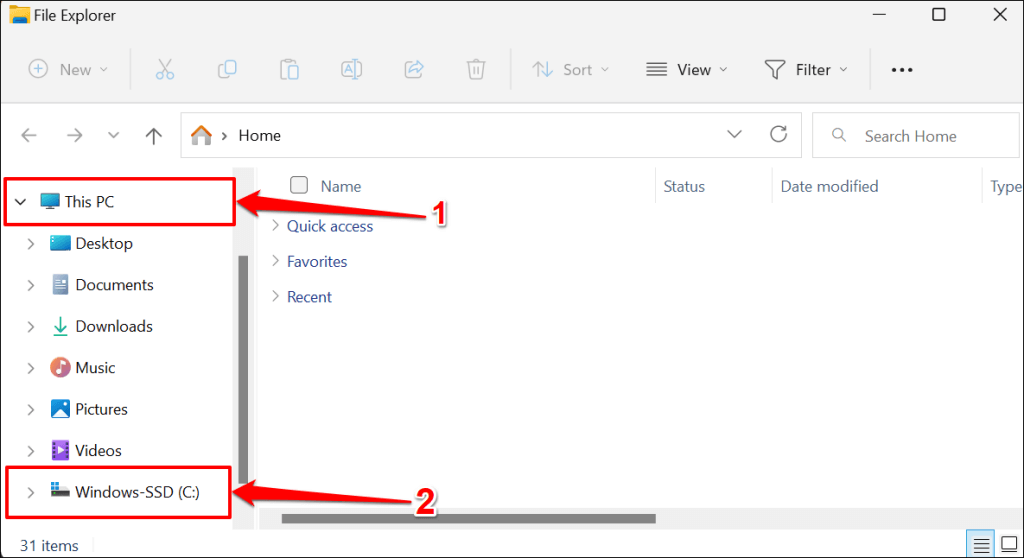
L'utilità Controlla disco diagnosticherà il tuo disco rigido e correggerà eventuali errori rilevati. A seconda dei file presenti sul disco, il completamento del processo potrebbe richiedere un paio di minuti. Prova a reimpostare il PC quando Prompt dei comandi esegue completamente il comando e visualizza un messaggio di successo.
Se il prompt dei comandi dice: "Chkdsk non può essere eseguito perché il volume è utilizzato da un altro processo". digita Ye premi Invio.
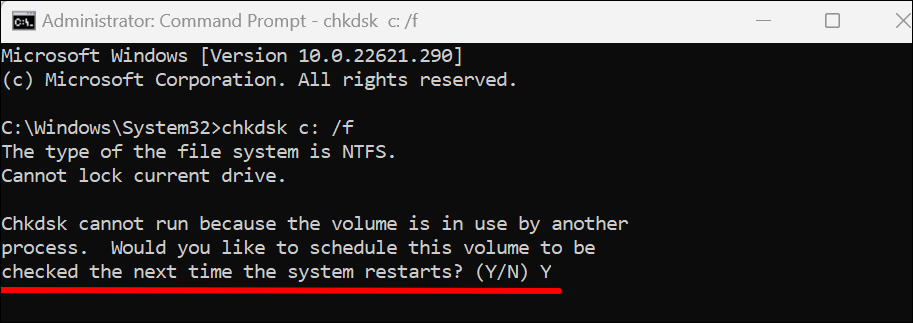
In questo modo Windows eseguirà l'utilità Controlla disco la prossima volta che riavvii il computer. Riavvia il PC e consenti all'utilità di scansionare il tuo disco rigido.
Esegui il controllo file di sistema
System File Checker (SFC) è uno strumento di riparazione file integrato nel sistema operativo Windows. SFC esegue la scansione dei file di sistema per individuare eventuali danni e ripara i file danneggiati. Sostituisce inoltre i file di sistema mancanti con nuove copie.
Come l'utilità Controlla disco, anche il Controllo file di sistema è uno strumento da riga di comando accessibile tramite il prompt dei comandi. Segui i passaggi seguenti per eseguire il controllo file di sistema su un computer Windows 10 o 11.
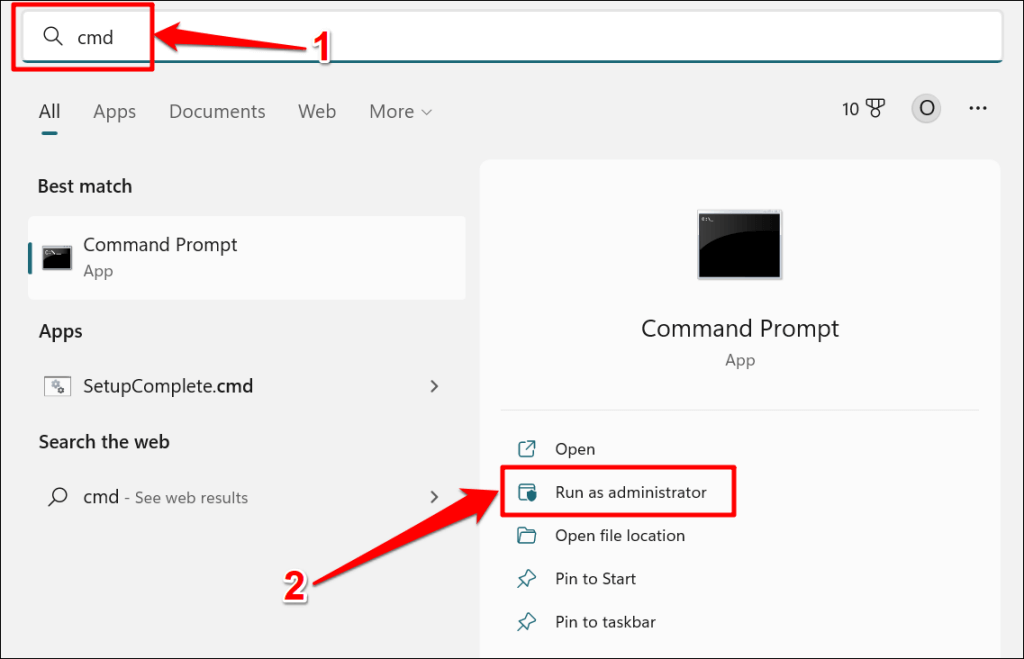
In Windows 8, 8.1 o Windows 10, devi eseguire Strumento DISM (Deployment Image Servicing and Management). prima del Controllo file di sistema. Gli strumenti DISM utilizzano Windows Update per riparare o sostituire i file corrotti. Vai al passaggio 3 se il tuo PC esegue Windows 11.
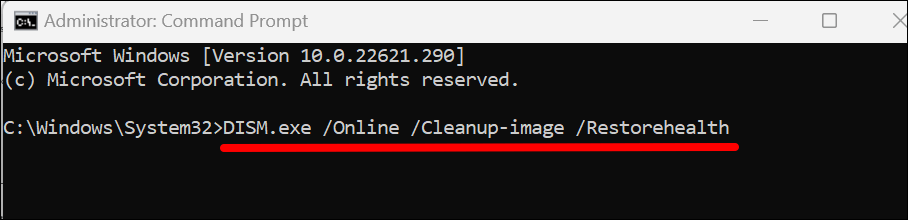
Sono necessari 15-20 minuti affinché lo strumento DISM fornisca i file necessari per correggere il danneggiamento dei file di sistema. Procedi al passaggio successivo quando l'indicatore di avanzamento raggiunge il 100% o quando il prompt dei comandi visualizza un messaggio di successo.
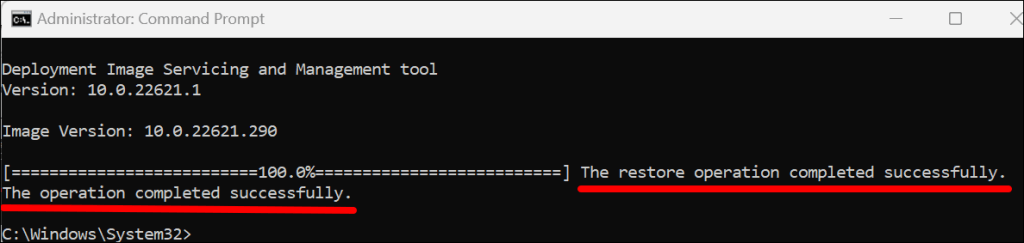
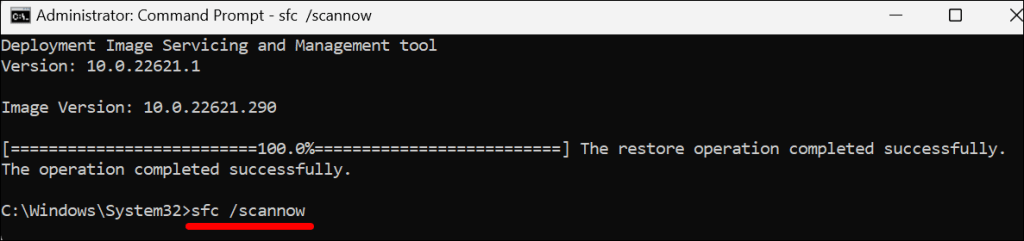
SFC eseguirà la scansione dei file di sistema del tuo PC e sostituirà eventuali file corrotti trovati con una nuova copia. Il Controllo file di sistema potrebbe impiegare 15-20 minuti per completare la verifica e la riparazione del file.
A "Protezione risorse di Windows ha rilevato file corrotti e li ha riparati con successo." messaggio significa che SFC ha trovato e sostituito file corrotti. Riavvia il computer e ritenta il ripristino del sistema..
Procedi alla soluzione di risoluzione dei problemi successiva se il prompt dei comandi dice: "La protezione delle risorse di Windows non ha rilevato alcuna violazione dell'integrità".
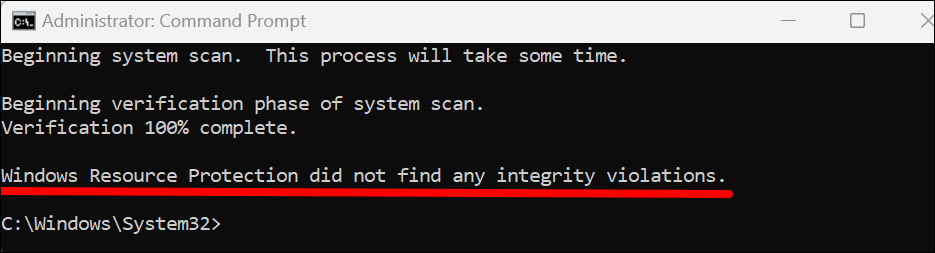
Esegui SFC in modalità provvisoria se il prompt dei comandi visualizza il messaggio "Protezione risorse Windows non è riuscita a eseguire l'operazione richiesta". errore.
Esegui il ripristino all'avvio di Windows
Windows dispone di uno strumento "Riparazione all'avvio" che diagnostica e risolve automaticamente problemi di avvio complessi che impediscono il processo di ripristino di Windows. È necessario avviare il PC nell'ambiente di ripristino avanzato per accedere allo strumento di ripristino all'avvio.
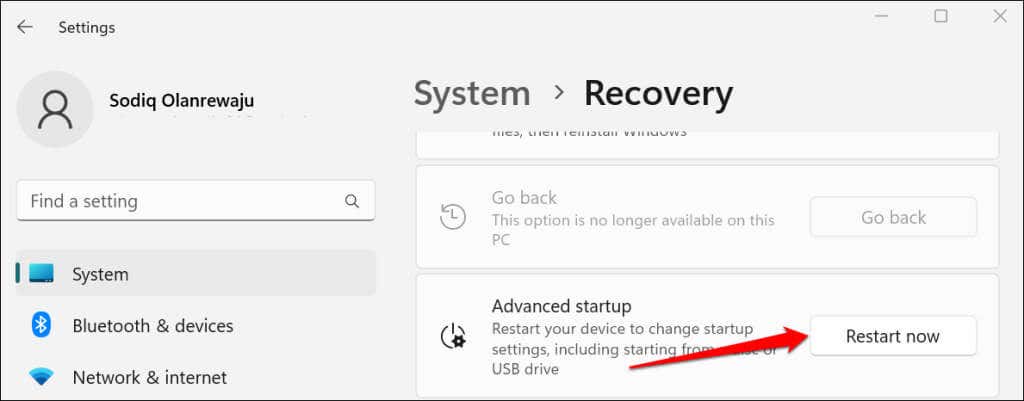
In Windows 10, vai su Impostazioni>Aggiornamento e sicurezza>Ripristinoe seleziona Riavvia ora.
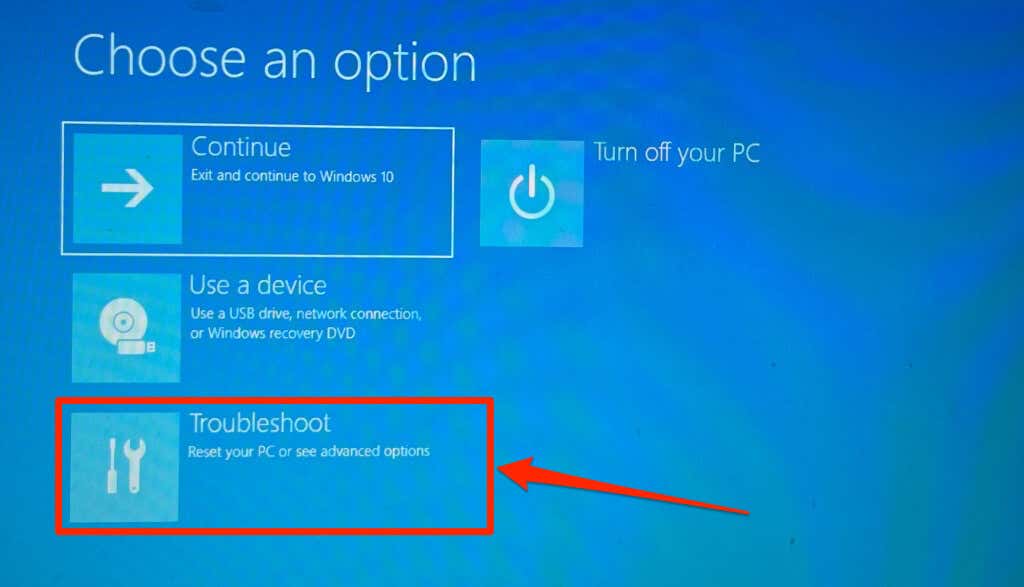
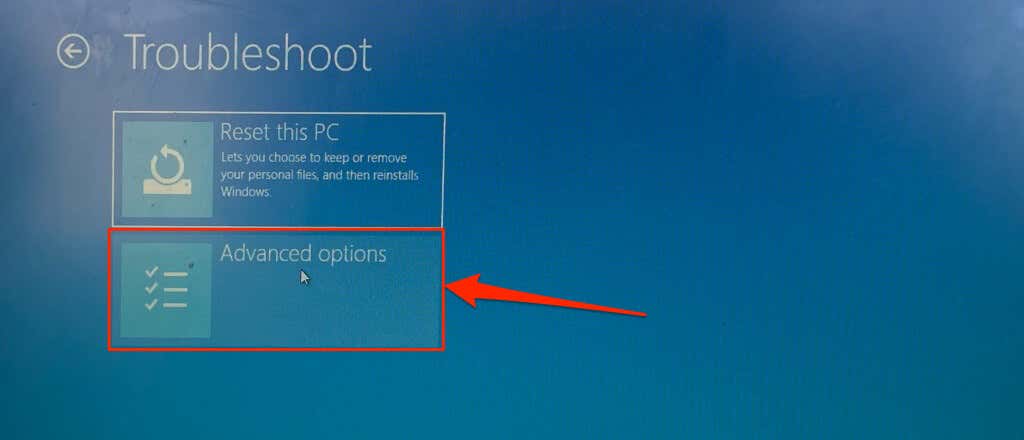
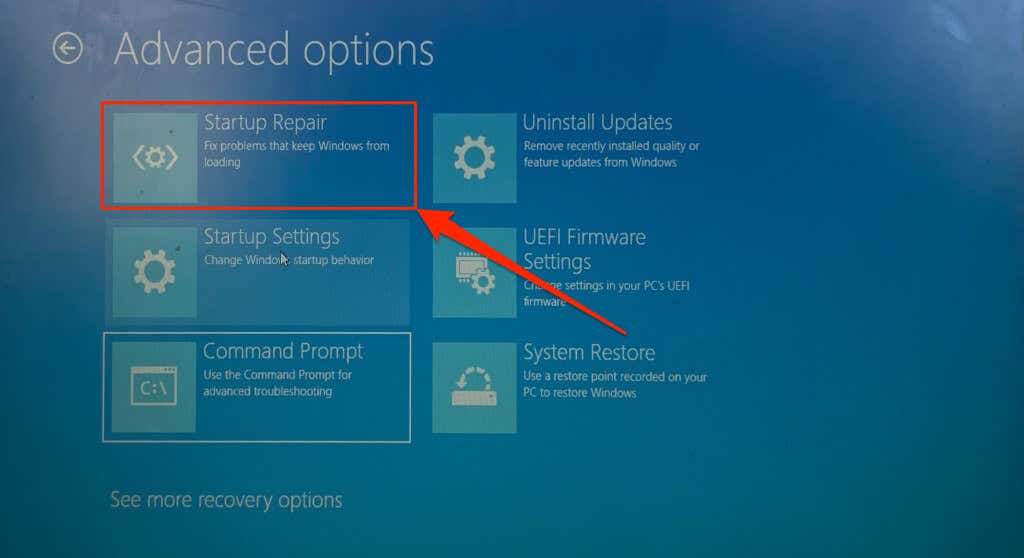
Lo strumento Ripristino all'avvio diagnosticherà il computer e si riavvierà in Windows. Prova a reimpostare nuovamente il PC al riavvio di Windows.
Ricostruire il record di avvio principale e i dati di configurazione di avvio
Record di avvio principale (MBR) e Boot Configuration Data (BCD) sono sezioni del disco rigido del PC che contengono le informazioni necessarie per avviare Windows. Il tuo il computer potrebbe non avviarsi o ripristina Windows se queste sezioni sono danneggiate.
Ripara l'MBR del tuo PC se viene visualizzato l'errore "Impossibile ripristinare il PC" ogni volta che avvii un ripristino. Segui i passaggi seguenti fino al correggi o ricostruisci il Master Boot Record del tuo PC utilizzando il prompt dei comandi.
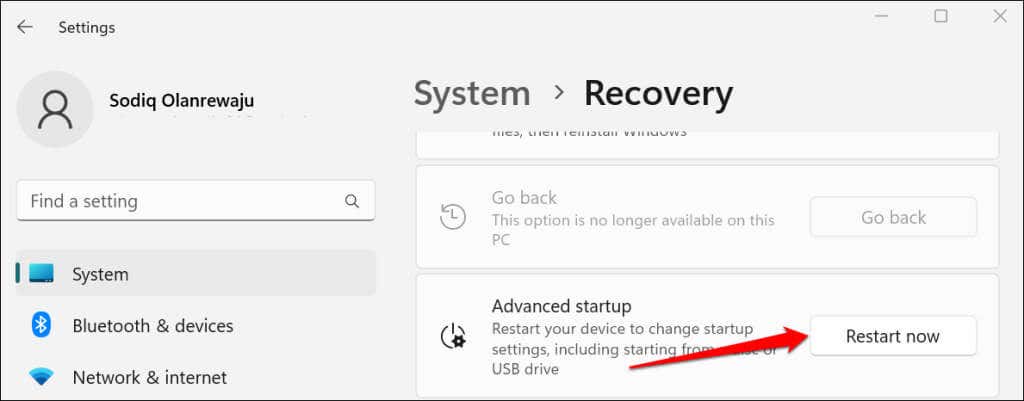
Se sul tuo PC è installato Windows 10, vai su Impostazioni>Aggiornamento e sicurezza>Ripristinoe seleziona Riavvia oraspan>.
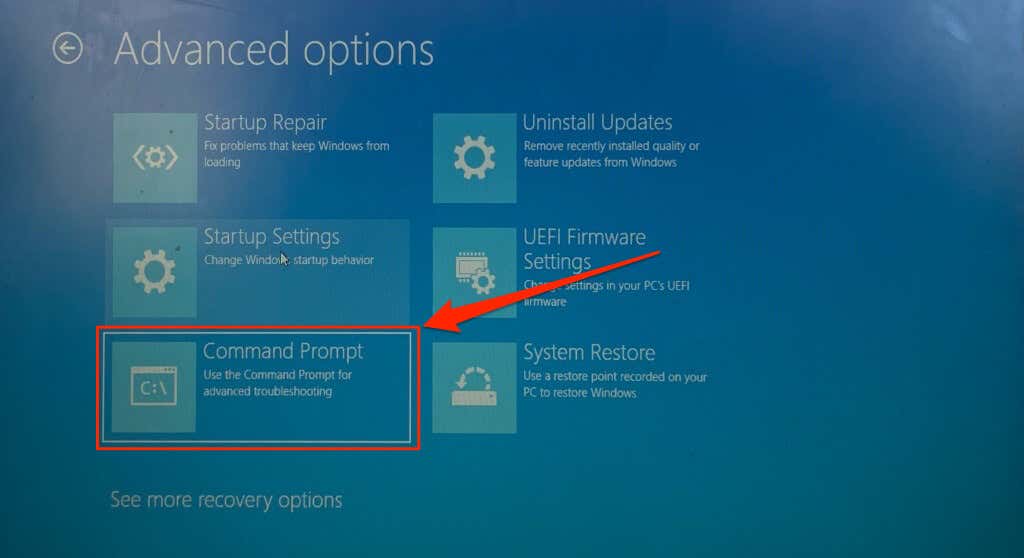
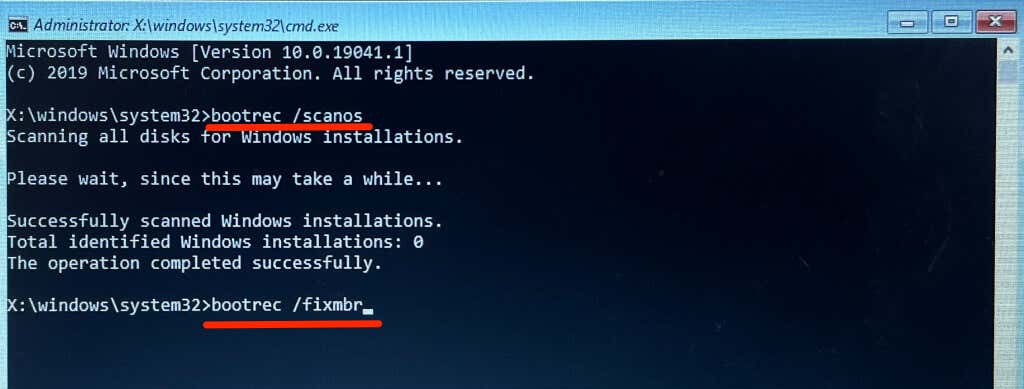
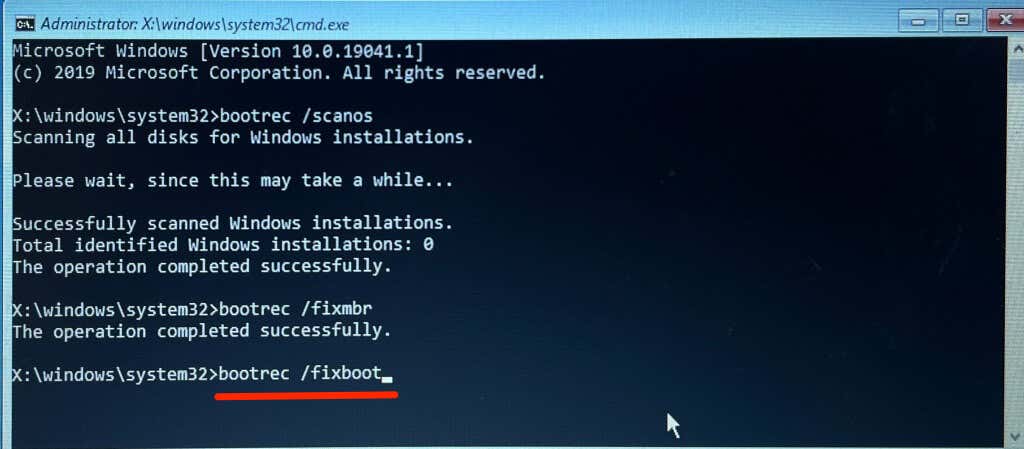
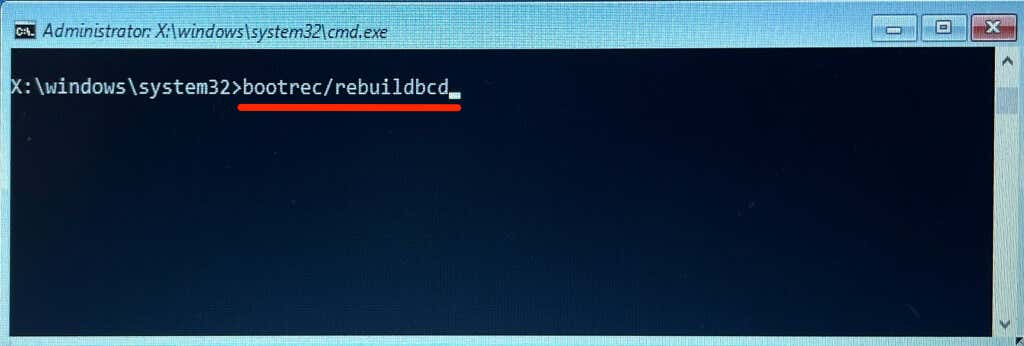
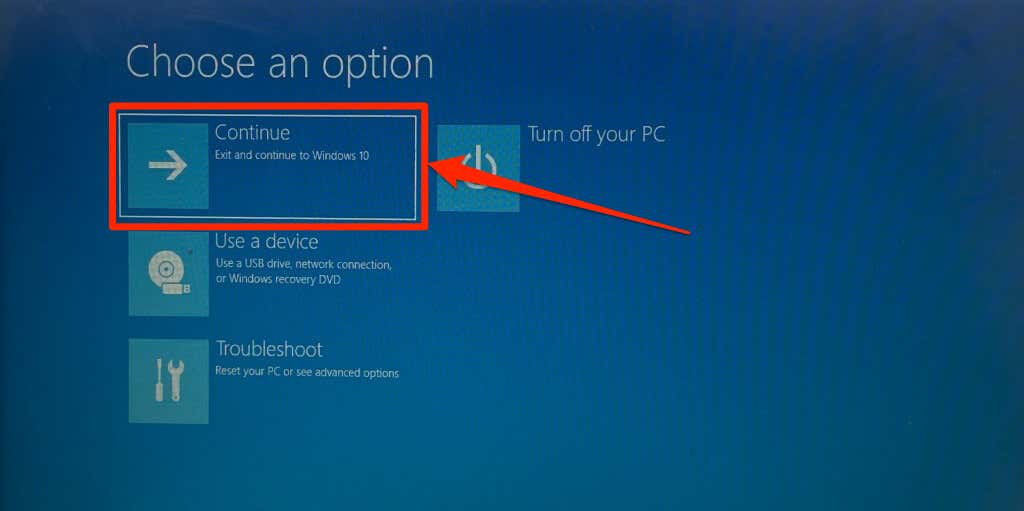
Rendi attiva la partizione del disco
Il gestore della sequenza di avvio di Windows (Bootmgr) è il programma che carica Windows dal disco rigido del tuo PC. La partizione che ospita Bootmgr e l'installazione di Windows sul disco rigido del tuo computer è la partizione "attiva".
Quando si ripristina il PC, la partizione attiva che ospita il sistema operativo Windows viene rimossa e reinstallata. Il tuo PC potrebbe non riuscire a reimpostare Windows se la partizione attiva non ha il settore di avvio o se Bootmgr mancante. Segui i passaggi seguenti per utilizzare Utilità DiskPart per impostare la partizione attiva del tuo PC.
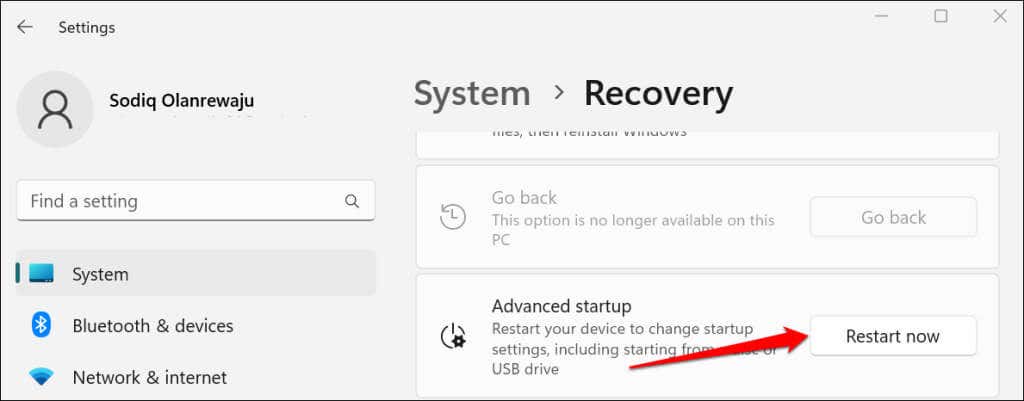
In Windows 10, vai su Impostazioni>Aggiornamento e sicurezza>Ripristinoe seleziona Riavvia ora.
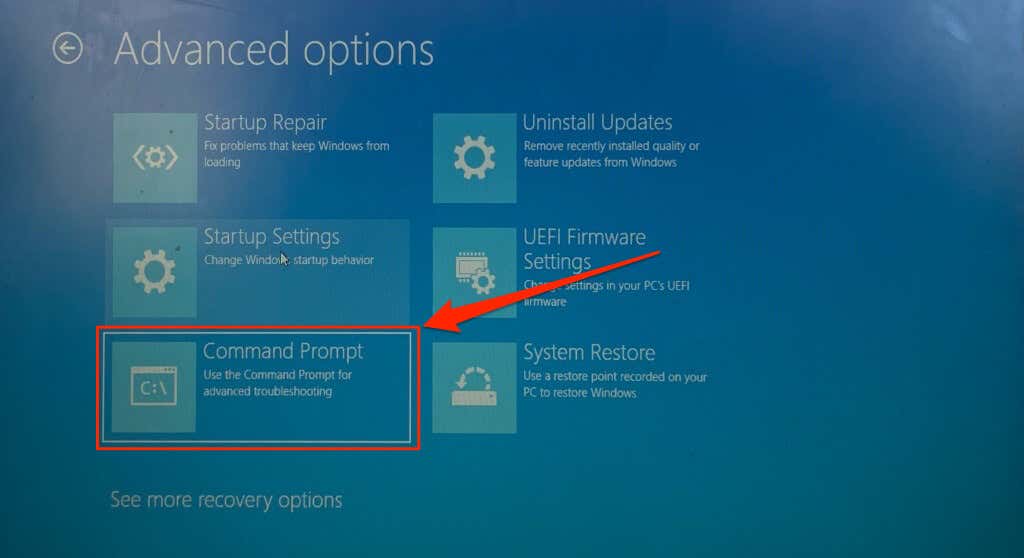
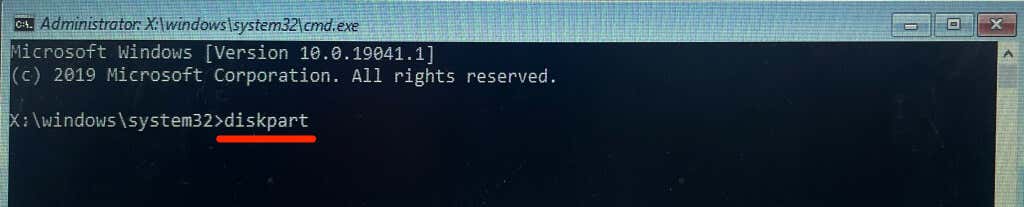
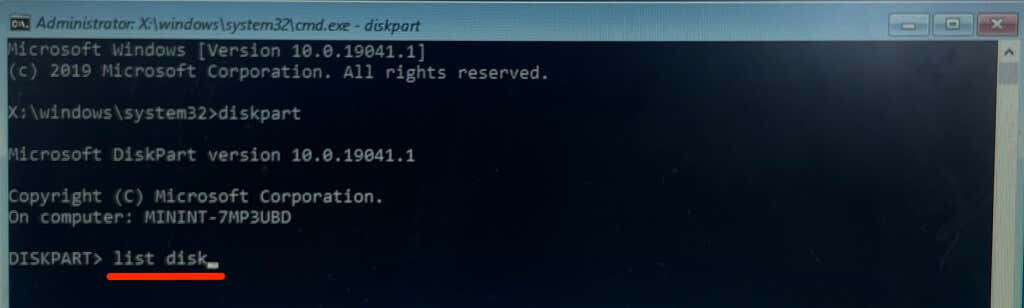
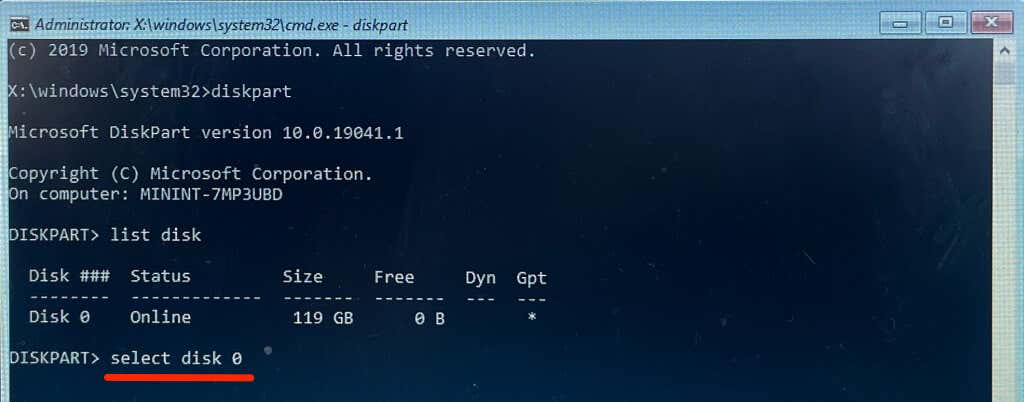
Procedi al passaggio successivo quando viene visualizzato il messaggio "Il disco 0 è ora il disco selezionato".
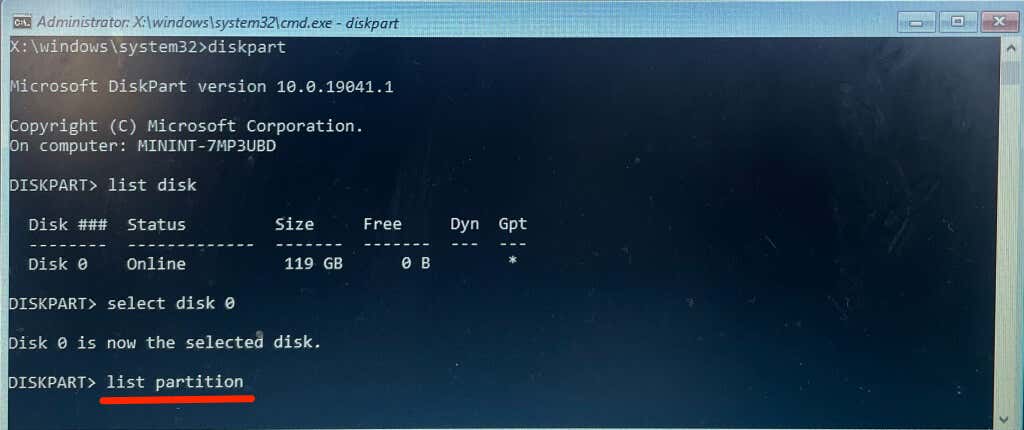
"Partizione 3" è la partizione primaria del nostro dispositivo, quindi eseguiremo il seguente comando per selezionare la partizione:
seleziona la partizione 3
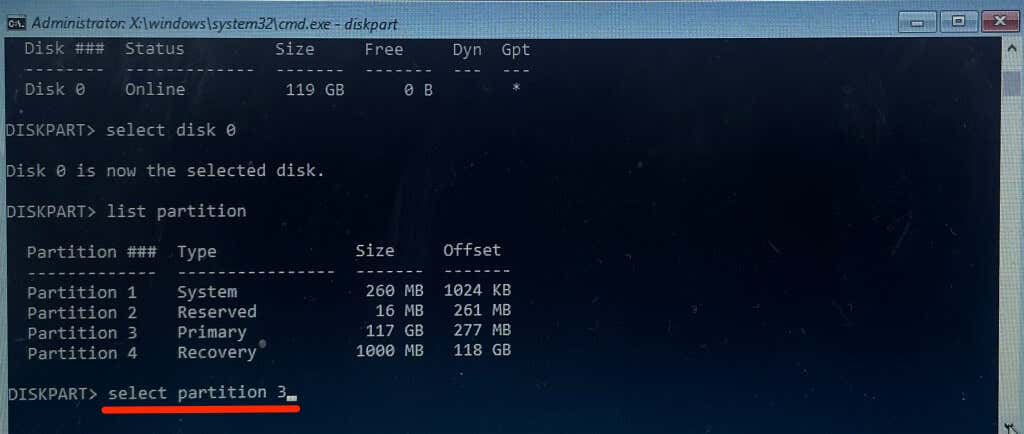
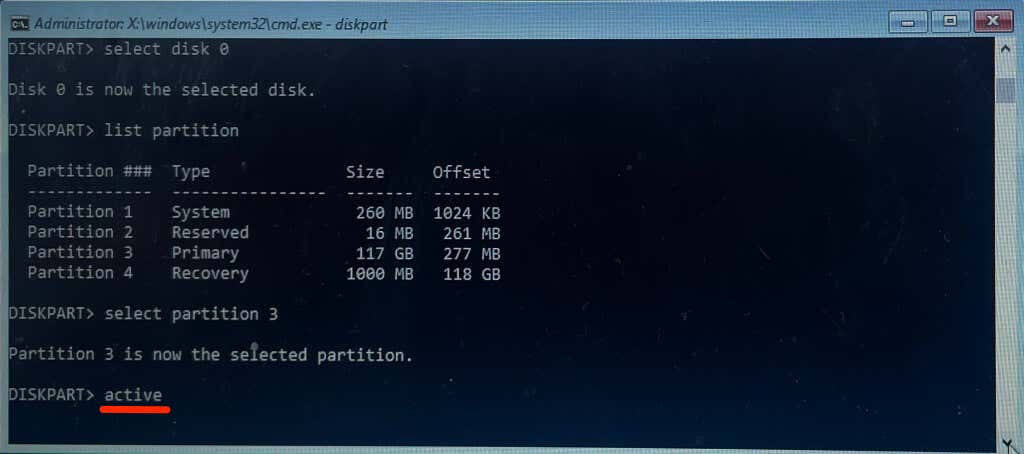
Se DiskPart visualizza un messaggio di errore, è probabile che la partizione "Primaria" non contenga il settore di avvio. Rendi invece la partizione “Riservata” la partizione attiva. Consulta il nostro tutorial su come contrassegnare le partizioni come attive in Windows se DiskPart visualizza ancora un messaggio di errore. Il tutorial contiene metodi alternativi per impostare una partizione attiva sui dispositivi Windows.
Esegui un ripristino del sistema
Ripristinare il computer a uno stato precedente può risolvere il problema "Impossibile ripristinare il PC". errore. È come tornare al punto in cui il tuo computer funzionava senza alcun errore.
Per eseguire un ripristino del sistema, è necessario che la protezione del sistema sia abilitata sul computer. Inoltre, devi aver precedentemente creato un punto di ripristino.
Il nostro tutorial sulla creazione di un punto di ripristino fornisce informazioni complete sulla correzione degli errori di sistema eseguendo un ripristino del sistema.
Ottieni assistenza professionale
L'unità disco rigido (HDD) o l'unità a stato solido (SSD) del tuo PC è probabilmente danneggiata se nessuno di questi consigli interrompe il messaggio "Impossibile ripristinare il PC. Manca una partizione dell'unità richiesta." errore. Contatta immediatamente il supporto Microsoft o il produttore del tuo PC. Alcuni software di recupero dati di terze parti possono anche aiutare a recuperare partizioni mancanti, risolvere errori del disco e riparare dischi rigidi danneggiati.
.