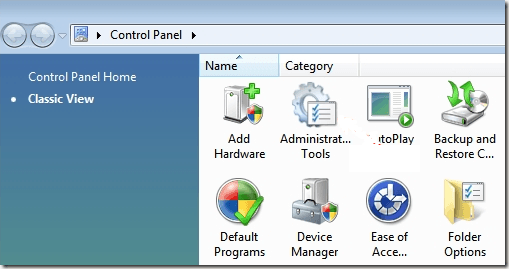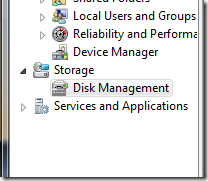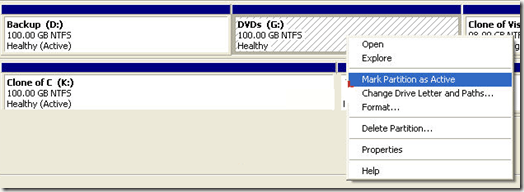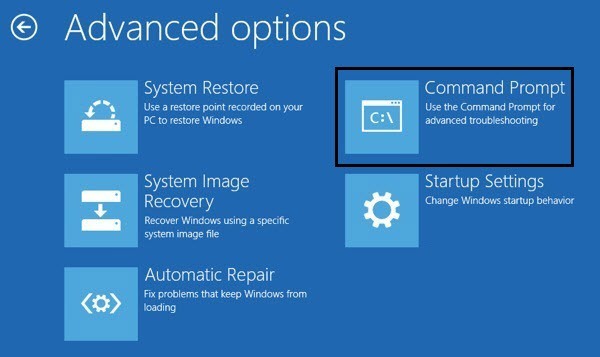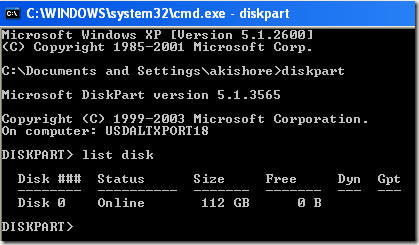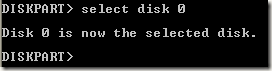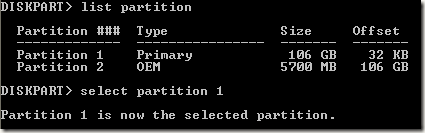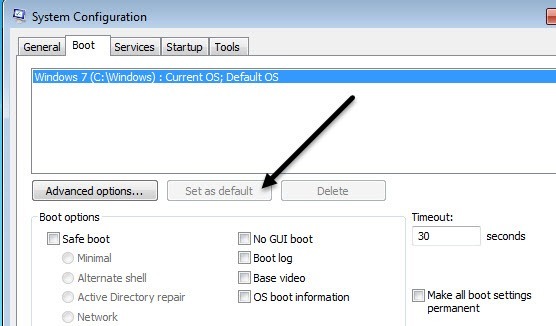Hai più partizioni sul tuo computer con diversi sistemi operativi installati? In tal caso, è possibile modificare la partizione attiva in Windows in modo che all'avvio del computer venga caricato il sistema operativo appropriato. Questo è chiamato sistema dual-boot o multi-boot.
La modifica della partizione attiva è un'attività abbastanza avanzata, quindi se hai intenzione di farlo, probabilmente non hai bisogno della spiegazione sopra! Cambia solo la partizione attiva se c'è un sistema operativo che risiede su quella partizione, altrimenti avrai un computer non funzionante.
Inoltre, ci sono alcune cose da notare sulla marcatura di una partizione come attiva:
Oltre alle note precedenti, ci sono altre cose che devono essere messe in atto affinché il sistema possa avviarsi. L'impostazione di una partizione su attiva non garantisce il corretto avvio del sistema.
Quando il computer si avvia, cercherà prima una partizione attiva sulle partizioni primarie. Il settore di avvio, situato all'inizio della partizione attiva, eseguirà il caricatore di avvio, che conosce la posizione dei file di avvio del sistema operativo. A questo punto, il sistema operativo verrà avviato ed eseguito.
Imposta partizione attiva tramite Gestione disco
Apri Gestione computer andando al Pannello di controllo, facendo clic su Sistema e manutenzione, quindi facendo clic su Strumenti di amministrazione.
Puoi anche fare clic su Visualizzazione classica, quindi selezionare Strumenti di amministrazione. Ora fai clic su Gestione discoin Archiviazione.
Un'altra opzione è quella di andare a sul desktop, fai clic con il pulsante destro del mouse su Computero Questo PCe seleziona Gestisci. Vedrai Gestione disco nel menu a sinistra, come mostrato sopra. Fai clic con il pulsante destro del mouse sulla partizione primaria che desideri contrassegnare come attiva e seleziona Contrassegna partizione come attiva.
Imposta partizione attiva tramite riga di comando
Se hai sbagliato qualcosa in Windows e hai contrassegnato la partizione sbagliata come attiva, non sarai più in grado di avviare il tuo computer. Nel caso in cui non è possibile contrassegnare una partizione come attiva utilizzando Windows, ci sarà necessario la riga di comando.
A seconda della versione di Windows, arrivare alla riga di comando può essere un po 'complicato. Leggi il mio post su riavvio di Windows in modalità provvisoria per accedere alle opzioni di riparazione del sistema per Windows XP, Vista, 7, 8 e 10. Se stai utilizzando Windows 8, leggi il mio post su avvio alle opzioni di ripristino del sistema. Una volta lì, devi andare a Risoluzione dei problemi, quindi Opzioni avanzate, quindi fare clic su Prompt dei comandi.
Per prima cosa entrate nel prompt dei comandi usando un disco di avvio e digitate diskpartal prompt.
Al prompt di DiskPart, digita list disk.vedrai l'elenco dei dischi attualmente collegati al tuo computer. Ora digita seleziona disco n, dove n è il numero del disco. Nel mio esempio, vorrei digitare selezionare il disco 0.
Ora che abbiamo selezionato il disco corretto, digita in lista partizioneper ottenere un elenco di tutte le partizioni su quel disco. Per selezionare la partizione che vogliamo impostare come attiva, digita seleziona la partizione n, dove n è il numero della partizione.
Ora che abbiamo selezionato il disco e la partizione, possiamo contrassegnarlo come attivo semplicemente digitando la parola attivae premendo Invio. Questo è tutto! Ora la partizione è impostata.
La maggior parte delle persone ha familiarità con l'uso di FDISK per contrassegnare una partizione come attiva, ma ora è un comando vecchio e obsoleto. È necessario utilizzare DISKPART per gestire il disco e le partizioni su un moderno computer Windows.
Imposta partizione attiva tramite MSCONFIG
Oltre ai due metodi precedenti, è possibile utilizzare MSCONFIG per impostare l'attivo partizione. Si noti che questo metodo funziona solo per partizioni primarie sullo stesso disco rigido in quanto MSCONFIG non rileva le partizioni su altri dischi rigidi. Inoltre, l'altra partizione può avere solo Windows installato per impostarlo come attivo.
Se non hai familiarità con lo strumento MSCONFIG, leggi il mio precedente guida sull'utilizzo di MSCONFIG. Apri MSCONFIG e fai clic sulla scheda Boot
.Vedrai i sistemi operativi elencati e quello attivo avrà OS corrente; Sistema operativo predefinitodopo il nome del sistema operativo. Fai clic sull'altro sistema operativo e poi fai clic su Imposta come predefinito.
Esistono altri metodi per impostare una partizione attiva come l'utilizzo di un live CD di Linux, ma questi sono molto più complicati e normalmente non è necessario. Anche se le opzioni di ripristino del sistema integrate non ti consentono di accedere al prompt dei comandi, puoi sempre utilizzare un computer secondario per creare un'unità di ripristino del sistema USB avviabile. Se hai problemi, sentiti libero di postare un commento. Buon divertimento!