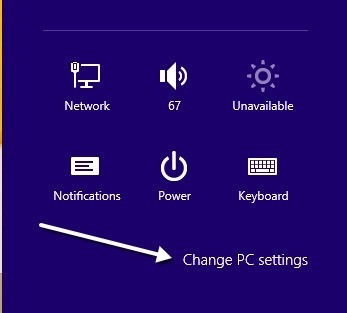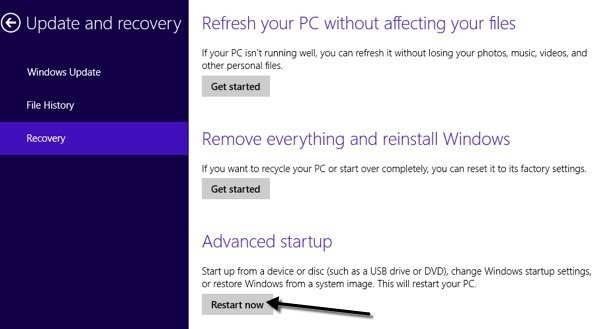Windows 8 ha drasticamente ridisegnato il menu di avvio non solo per sembrare più moderno, ma anche molto più semplice da usare. Devo dire che hanno fatto un buon lavoro. Tutte le versioni precedenti di Windows utilizzavano l'interfaccia di testo DOS di base per scegliere opzioni come Modalità provvisoria o Opzioni di avvio avanzate.
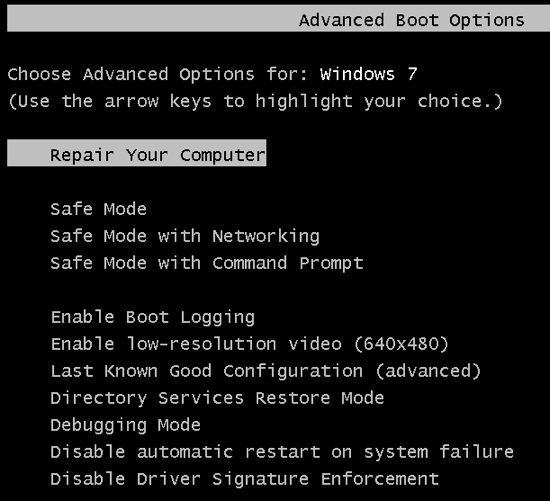
La maggior parte delle persone non ha nemmeno preoccuparsi di guardare qualsiasi cosa sotto la Modalità provvisoria perché è piuttosto tecnico per l'utente medio. Ora quando si accede al menu di avvio di Windows 8, si ottiene una bella interfaccia grafica che ha un aspetto moderno. Questo è anche chiamato Windows RE (Recovery Environment) o System Recovery Options.
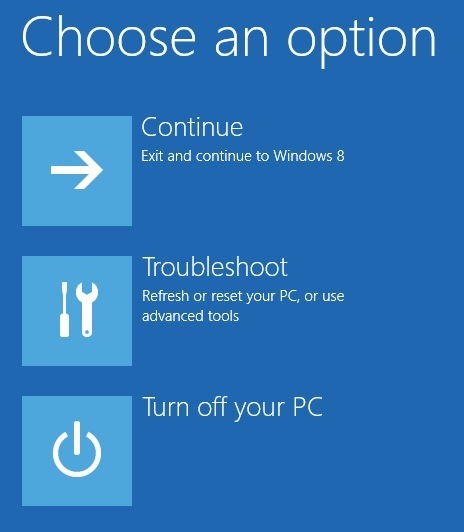
Hai tre opzioni: carica Windows normalmente (Continua), Risoluzione dei problemio Spegni il PC. Molte meno opzioni per iniziare, rendendo più facile per le persone utilizzare lo strumento. Conosco un sacco di persone che hanno avuto problemi con Windows 7, ma non sono riuscito a capire come caricare la riparazione all'avvio o entrare in modalità provvisoria. In questo articolo, ti guiderò attraverso i passaggi e i diversi metodi per accedere al menu di avvio.
Vale la pena ricordare che il menu è praticamente lo stesso per Windows 10, ma è una procedura leggermente diversa per arrivarci. Leggi il mio altro post su come avviare Windows 10 nelle opzioni di ripristino del sistema.
Metodo 1 - SHIFT + Riavvia
Un modo per avviare Windows 8 in Ambiente ripristino Windows è semplicemente premere MAIUSC, quindi fai clic su Riavvia. Ciò che è buono in questo metodo è che puoi farlo da Windows o puoi farlo anche se nessuno è collegato al sistema.
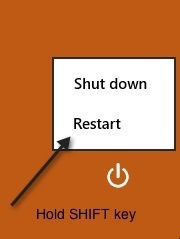
Quindi, se è necessario risolvere un computer Windows 8 o avviare da un dispositivo secondario e non è possibile accedere al sistema, è ancora possibile riavviare Windows RE facendo clic sull'icona del pulsante di accensione nella parte superiore della schermata Start o in basso a destra quando non hai effettuato l'accesso.
Metodo 2 - Impostazioni PC
Il secondo modo per farlo è andare su Impostazioni PC in Windows 8. Puoi farlo aprendo la barra degli accessi e quindi facendo clic su Impostazioni.
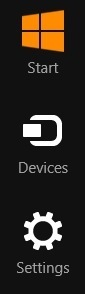
Quindi fai clic su Modifica impostazioni PCnella parte inferiore della barra delle impostazioni:
In basso vai avanti e fai clic su Aggiornamento e ripristino. Se si utilizza una versione precedente di Windows 8, potrebbe essere necessario fare clic su Generale. Fai clic su Ripristino nel menu a sinistra e vedrai la sezione Avvio avanzatoin basso. Fai clic su Riavvia orae sei a posto.
Metodo 3 - Unità automatica o di recupero
Infine, se Windows 8 rileva un problema di avvio con il sistema, caricherà automaticamente le opzioni di avvio di Windows RE. Se la tua scheda madre supporta il nuovo firmware UEFI, questo avverrà automaticamente. In caso contrario, avresti ancora bisogno di premere il tasto F8, ma non avrai molto tempo da quando Windows 8 viene caricato molto più velocemente.
Invece, il modo migliore sarebbe utilizzare i metodi 1 o 2 Tuttavia, se non è possibile avviare Windows 8 e le opzioni di avvio non vengono visualizzate automaticamente, è necessario sperare di aver creato un Windows 8 USB Recovery Drive. Un'unità di ripristino in Windows 8 ti consente fondamentalmente di creare un'unità flash USB avviabile che caricherà l'ambiente Windows RE nel caso in cui non venga caricata automaticamente e non sia possibile accedere a Windows.
Si noti che è anche possibile creare l'unità di ripristino USB da un'altra macchina Windows 8 e quindi utilizzarla su quella che non si avvia correttamente. Se hai domande sulle opzioni di ripristino, pubblica un commento. Buon divertimento!