Gli AirPods di Apple funzionano su dispositivi non Apple purché siano abilitati al Bluetooth. Collegare gli AirPods ai computer Windows 11 è facile come associare le cuffie ai dispositivi Android, iPhone e iPad.
Ti mostreremo come connettere gli AirPods a Dispositivi Windows 11. Prima di procedere, vale la pena notare che la batteria scarica può interrompere il processo di connessione. Quindi assicurati che i tuoi AirPods (e la custodia di ricarica) avere abbastanza carica. Carica il livello della batteria dei tuoi AirPods almeno al 20%.
Metti gli AirPods in modalità di accoppiamento
I tuoi AirPods devono essere in modalità di accoppiamento per connettersi a Windows o ad altri dispositivi. La modalità di abbinamento disconnette gli AirPods da altri dispositivi e li rende disponibili per la connessione a un nuovo dispositivo. Questa sezione evidenzia i passaggi per rendere disponibili diversi modelli di AirPods per l'accoppiamento.
Metti gli AirPods (1a, 2a e 3a generazione) e AirPods Pro in modalità di abbinamento
Inserisci gli AirPod sinistro e destro nella custodia di ricarica e apri il coperchio. Premi il pulsante Configurazionesul retro della custodia di ricarica per 3-5 secondi. Rilascia il pulsante quando la spia di stato sulla parte anteriore della custodia lampeggia in bianco.
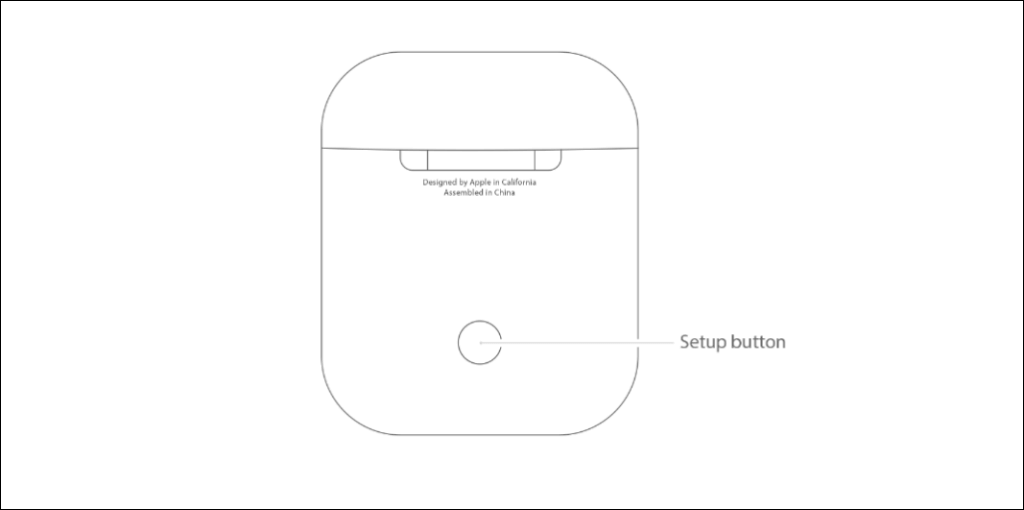
Metti gli AirPods Max in modalità di accoppiamento
Tieni premuto il pulsante Controllo rumorenella parte superiore del padiglione destro degli AirPods Max. Rilascia il pulsante quando la spia di stato (sotto il padiglione destro) lampeggia in bianco.

Ciò mette i tuoi AirPods Max in modalità di accoppiamento per 30 secondi, il che significa che hai una finestra di 30 secondi per collegare le cuffie al computer.
Collega gli AirPods a Windows 11
Vai al menu delle impostazioni Bluetooth di Windows 11 per connettere gli AirPods al tuo computer.
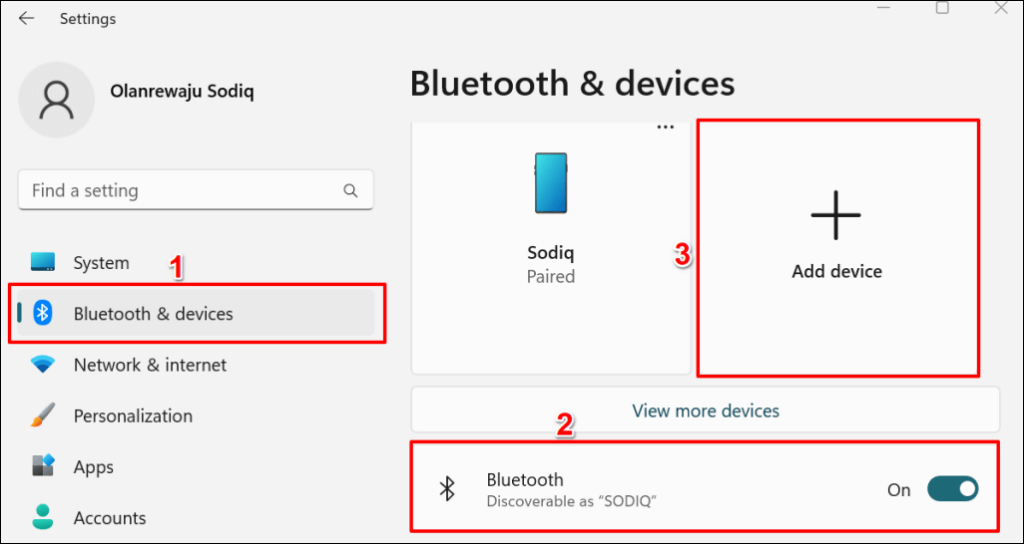
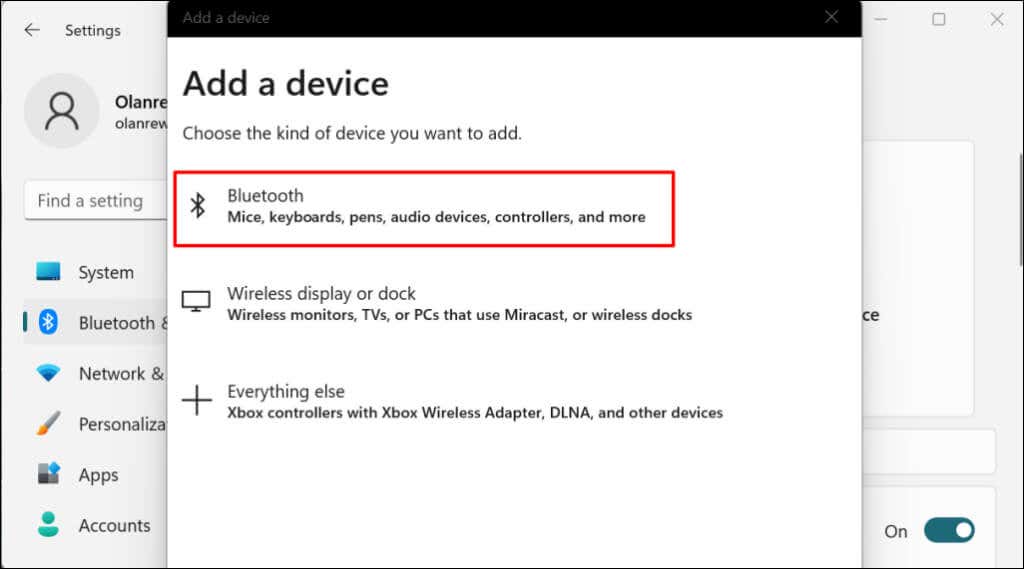
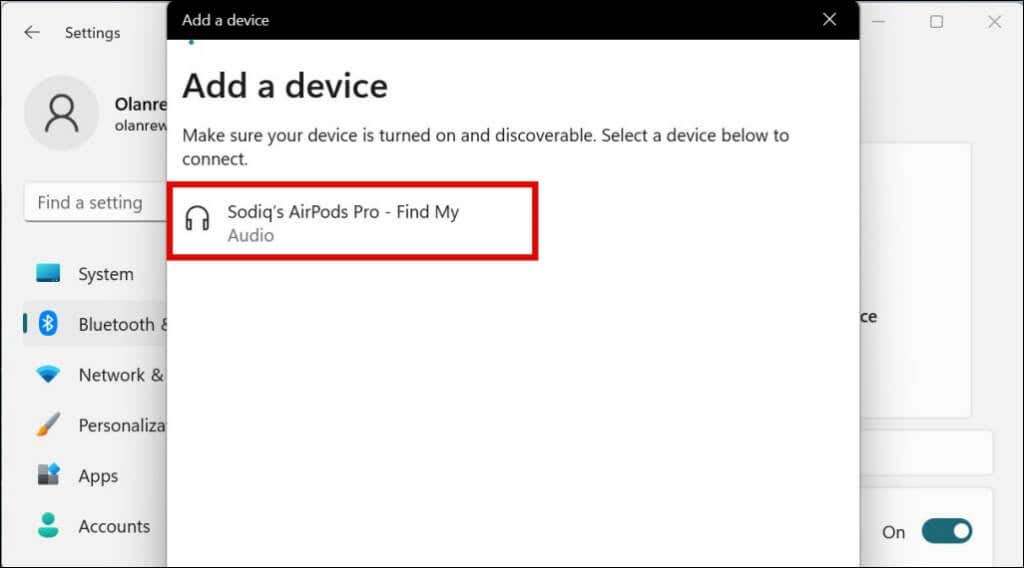
Windows visualizzerà uno dei seguenti messaggi di errore se gli AirPods non sono più in modalità di accoppiamento:.
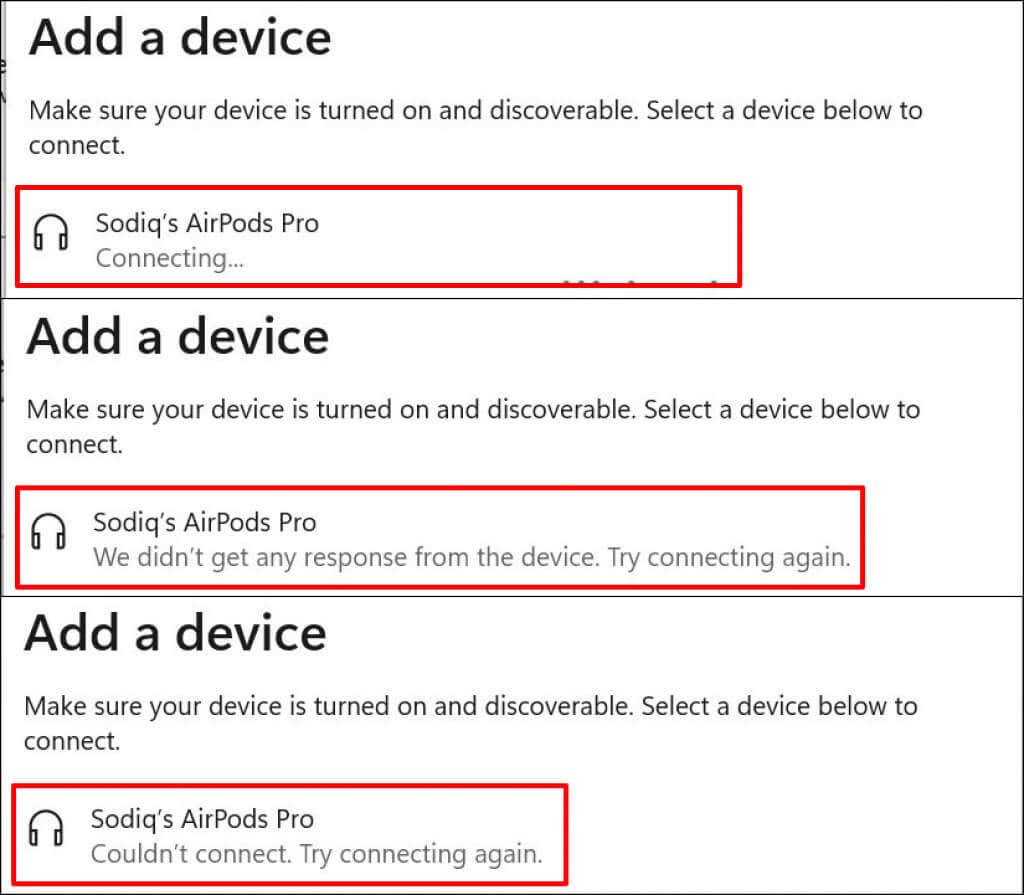
Chiudi la finestra "Aggiungi un dispositivo", metti nuovamente gli AirPods in modalità di accoppiamento e ripeti i passaggi n. 1 e n. 2. Ricordati di tenere aperto il coperchio della custodia degli AirPods: chiudere il coperchio può interrompere il processo di accoppiamento.
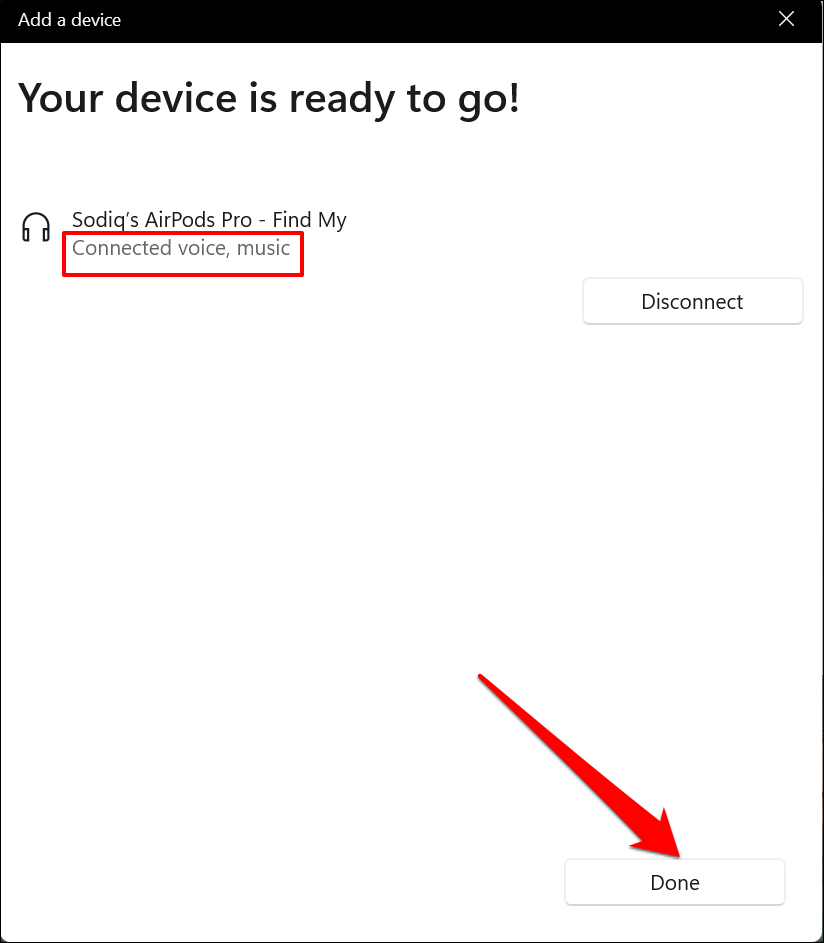
Windows non supporta tutte le funzionalità AirPods disponibili sui dispositivi Apple. Ad esempio, puoi cambiare da remoto gli AirPods tra la modalità Cancellazione del rumore e Trasparenza quando sono collegati a un MacBook o iPhone. Anche funzionalità come Potenziamento della conversazione, audio spaziale e ricarica ottimizzata della batteria sono esclusive dei dispositivi Apple.
Puoi abilitare/disabilitare la cancellazione del rumore o la modalità trasparenza in Windows solo utilizzando i pulsanti fisici di controllo del rumore degli AirPods.
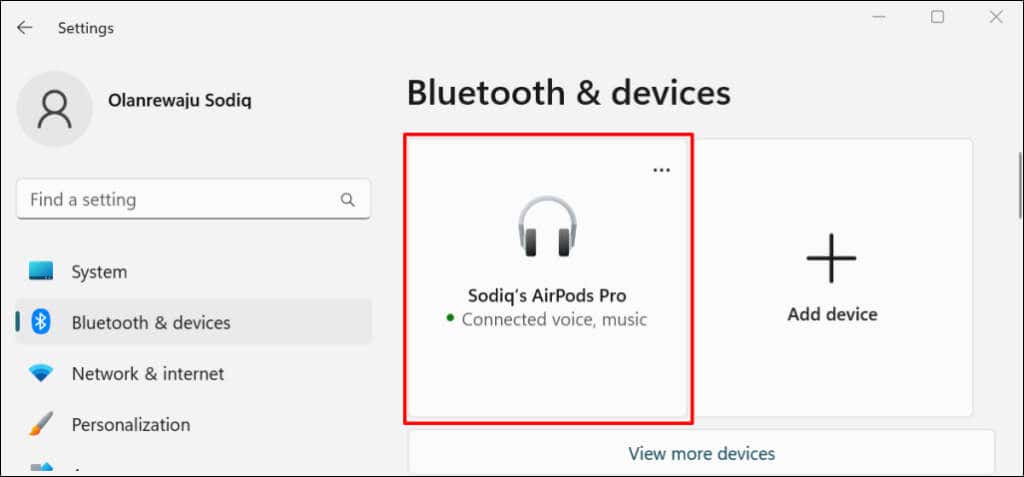
Devi associare gli AirPods al tuo PC Windows solo una volta. Le connessioni successive sono molto più semplici. Apri Impostazioni, vai su Bluetooth e dispositivie seleziona il pulsante Connettisotto gli AirPods.
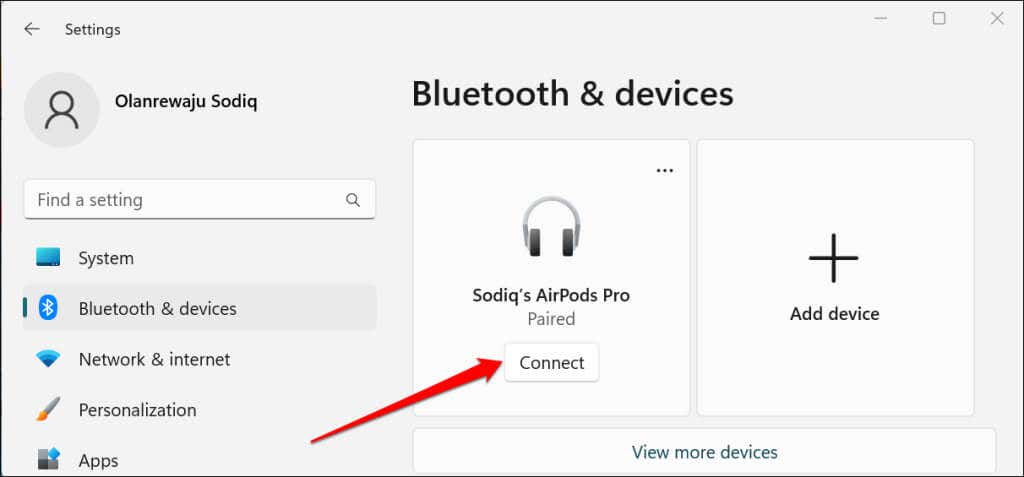
Imposta AirPods come dispositivo audio preferito
Se utilizzi Gli AirPods non riproducono l'audio quando sono collegati sul tuo PC Windows 11, controlla che il volume del computer non sia disattivato. Premi il tasto Volume susulla tastiera per aumentare il volume di uscita del PC/AirPods.
Successivamente, verifica che AirPods sia il dispositivo audio preferito. A volte, Windows non riesce a instradare correttamente l'uscita audio ai tuoi AirPods dopo averli associati al computer.
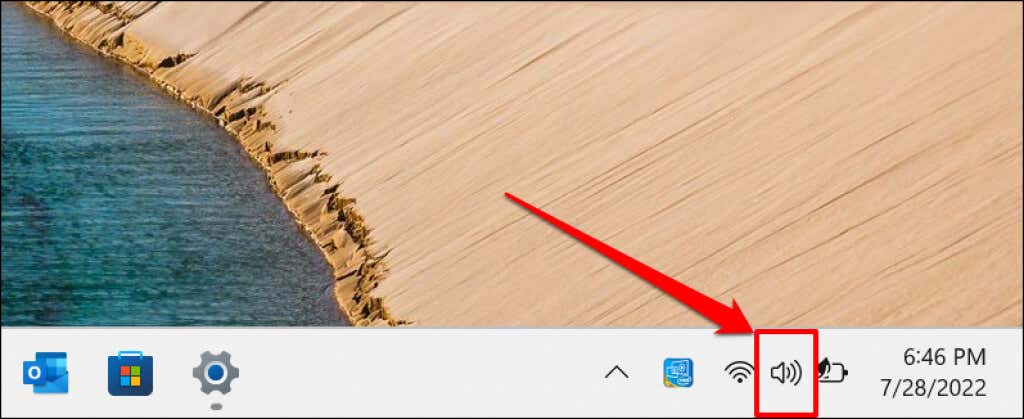
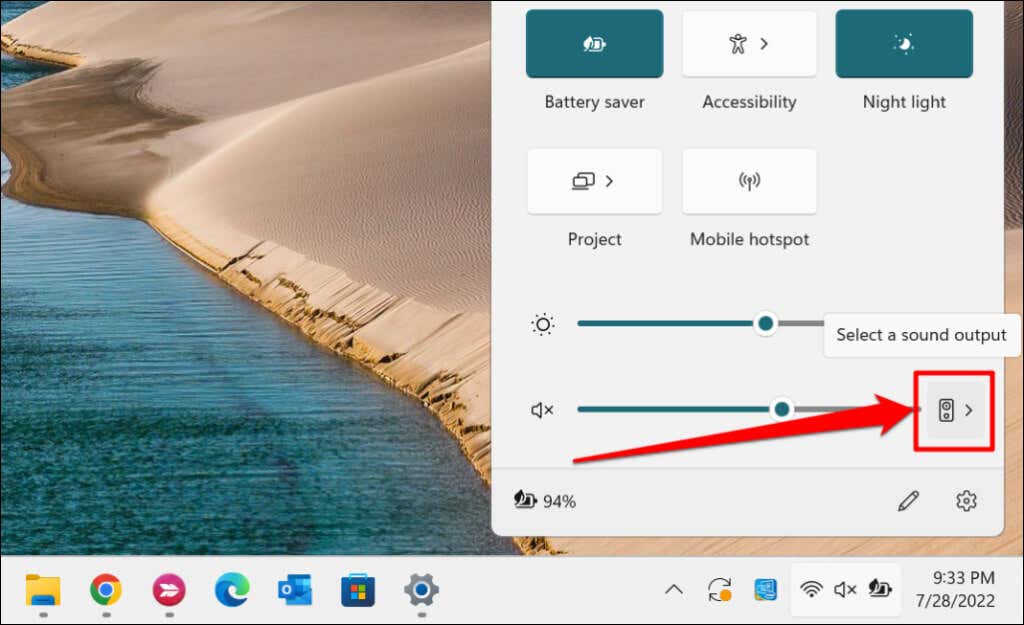
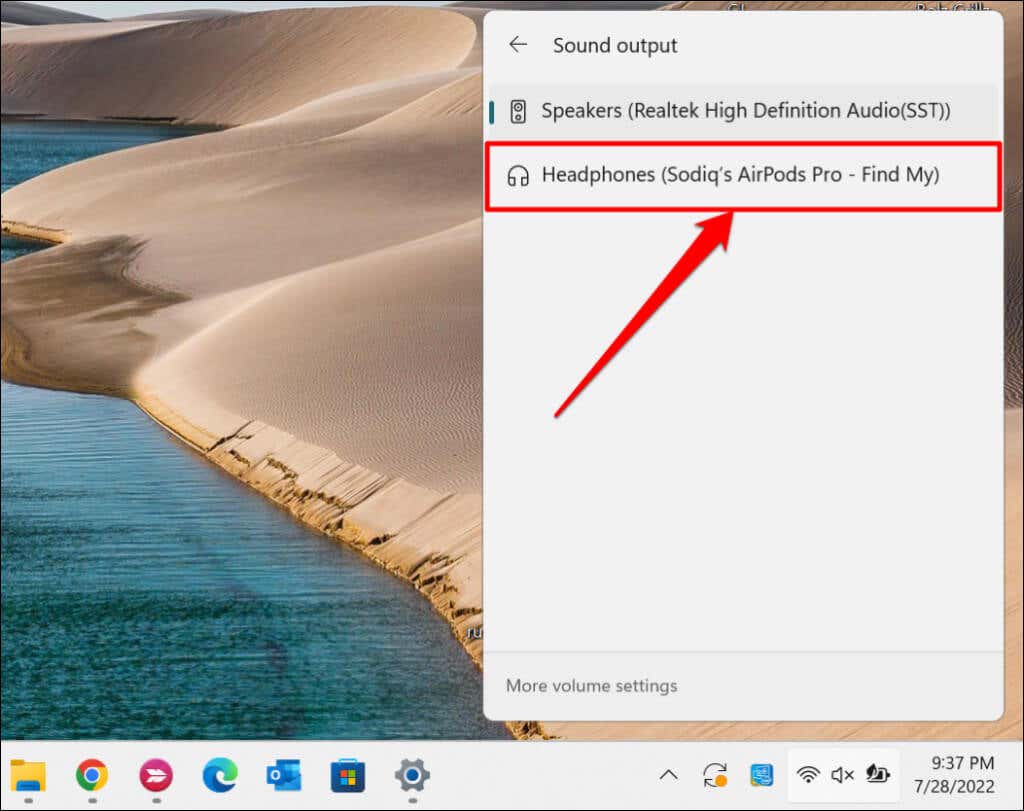
In alternativa, vai su Impostazioni>Sistema>Suono>Uscitae seleziona i tuoi AirPods nella sezione "Scegli dove riprodurre l'audio" nel menu a discesa..
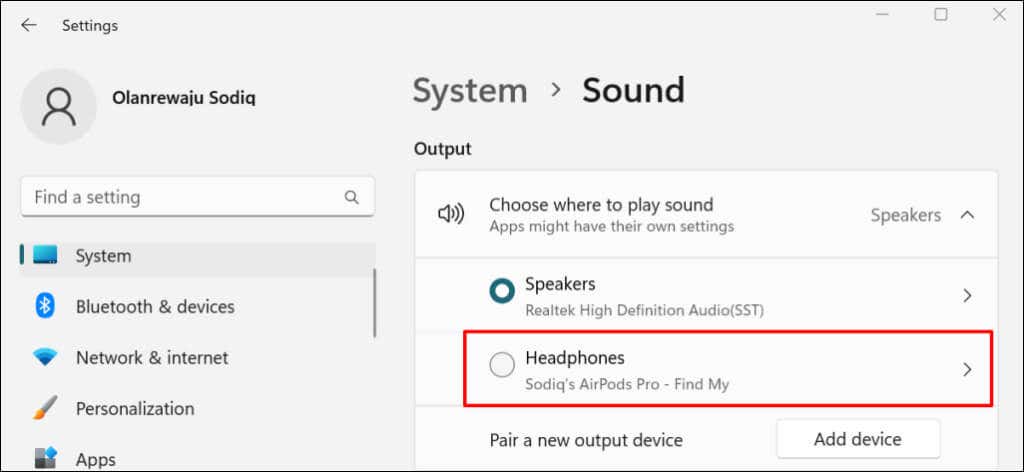
Scorri fino alla sezione "Input" e imposta i tuoi AirPods sul dispositivo per parlare o registrare.
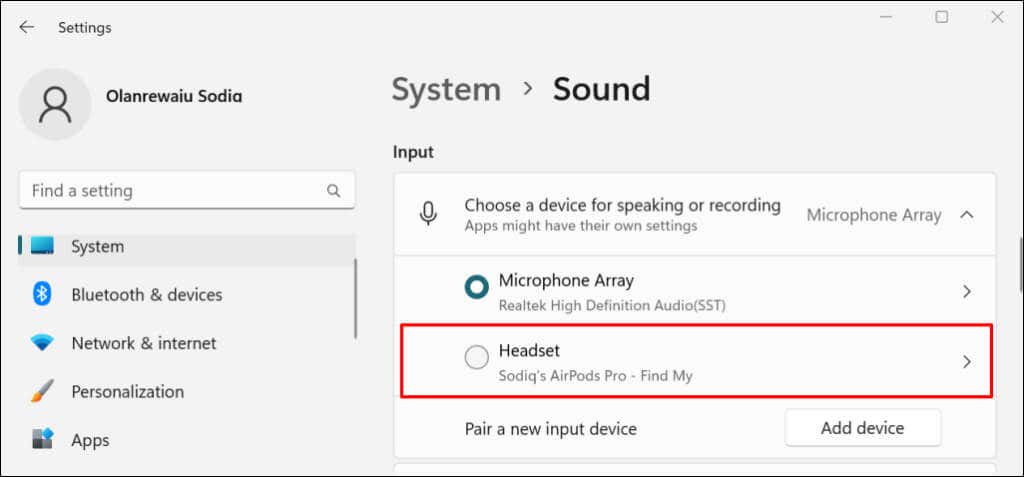
Disconnetti o annulla l'abbinamento degli AirPods in Windows 11
Gli AirPods si disconnettono automaticamente dal PC quando vengono inseriti nella custodia di ricarica. Gli AirPods Max si disconnettono quando sono fermi per 5 minuti o quando vengono riposti nella Smart Case. Puoi anche farlo manualmente scollegare le cuffie tramite il menu Impostazioni di Windows.
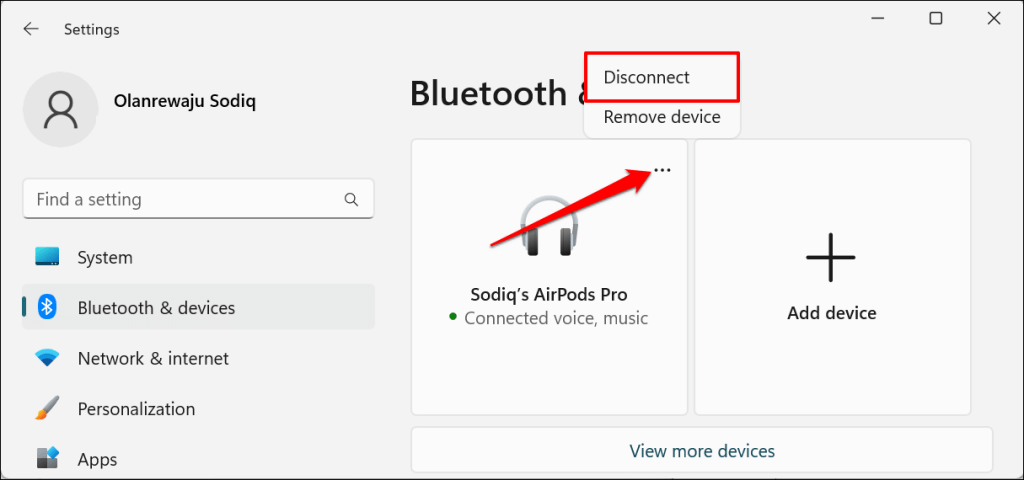
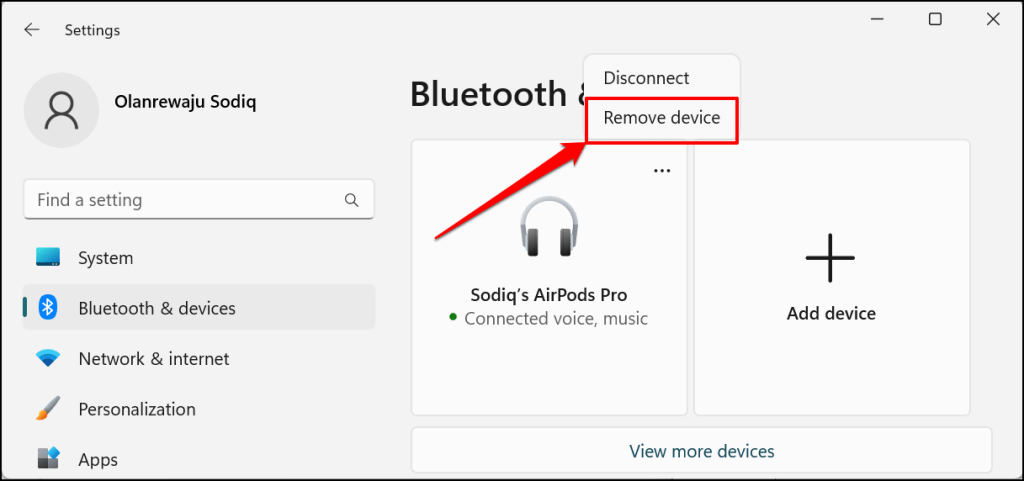
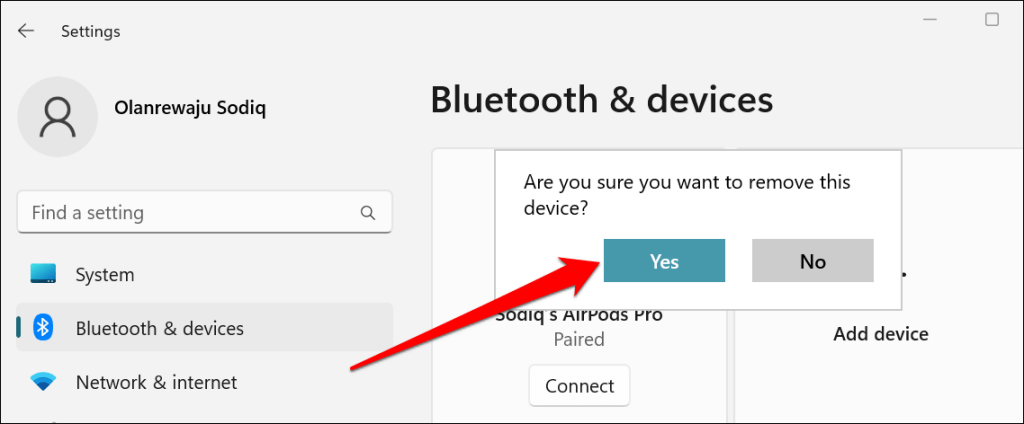
Gli AirPods non si connettono a Windows 11? Prova queste soluzioni
AncheAggiornamento del firmware degli AirPods e riavviare il computer potrebbero risolvere il problema. Per ulteriori soluzioni alla risoluzione dei problemi, fai riferimento al nostro tutorial su risolvere i problemi di connettività degli AirPods sui dispositivi Windows.
.