Hai il sottosistema Windows per Linux (WSL) in esecuzione su Windows 11 o Windows 10 per provare alcuni comandi bash e magari eseguire alcuni degli le migliori app Linux. È molto più semplice che utilizzare un dual boot per avere entrambi i sistemi operativi.
Tuttavia, alcune cose funzionano solo in determinate versioni di WSL e non sei sicuro di quale disponi. Quindi, ti mostreremo come controllare la versione WSL sia su Windows 11 che su Windows 10, oltre ad alcuni altri trucchi.
Qual è la differenza tra le versioni WSL?
Esistono solo due versioni di WSL; WSL 1 e WSL 2. La differenza principale è che WSL 2 ha il kernel Linux completo mentre WSL 1 no. Pensa a WSL 1 come WSL lite. Se sei un utente Linux impegnato o intendi seriamente imparare Linux, usa WSL 2. Funziona come una macchina virtuale completa con tutte le funzionalità offerte dalla virtualizzazione. WSL 2 aumenterà le prestazioni del file system e supporterà la piena compatibilità delle chiamate di sistema.
WSL 2 è disponibile solo su Windows 11 o Windows 10, versione 1903 Build 19362 o successiva. Se utilizzi Windows 10 e lo tieni aggiornato, sei a posto. Se non sei sicuro, abbiamo un articolo per aiutarti a scoprire quale versione di Windows che hai. Le versioni precedenti di Windows 10 sono compatibili solo con WSL 1.
Come verificare la versione WSL in Windows
Se installi WSL in PowerShell o dalla riga di comando utilizzando il comando wsl.exe –install , disponi della versione predefinita di WSL. Ciò significa che hai la distribuzione Linux Ubuntu 20.04 LTS e la sua versione WSL 2.
Supponi di non essere sicuro di aver eseguito l'installazione WSL predefinita o di aver aggiunto diverse distribuzioni Linux diverse e di voler sapere quale versione sono. In questo caso, anche questo è facile da verificare.


Ciò significa che se esegui WSL senza dirgli quale distribuzione utilizzare, verrà eseguito per impostazione predefinita. Provalo per vedere l'interfaccia a riga di comando (CLI) della distribuzione predefinita.

Come posso modificare la versione WSL?
Cambiamo openSUSE-42 da WSL 1 a WSL 2. Lo stesso metodo funziona per cambiare qualsiasi distribuzione da WSL 2 a WSL 1.

Mostrerà il messaggio Conversione in corso, l'operazione potrebbe richiedere alcuni minuti...Con una nuova installazione della distribuzione, possono essere necessari solo 20 secondi. L'operazione è completata quando ricevi il messaggio Conversione completata.

Come posso controllare le impostazioni predefinite di WSL o l'ultimo aggiornamento?
Prima di modificare la versione WSL predefinita o la distribuzione Linux predefinita, dovresti verificare quali sono le impostazioni predefinite attuali. Questo ti mostrerà anche l'ultima volta che WSL è stato aggiornato.

Vedrai le impostazioni predefinite, l'ultima volta che WSL è stato aggiornato, nonché la versione del kernel.
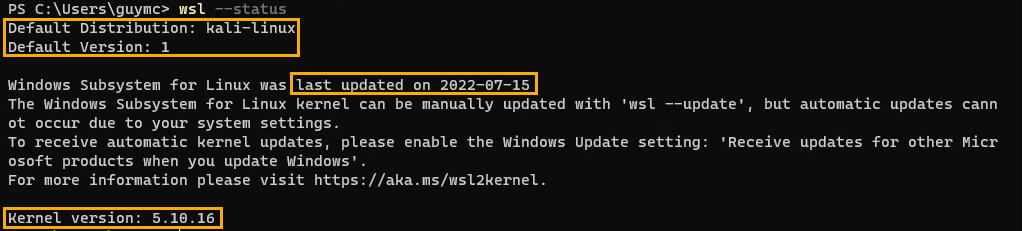
Come faccio ad aggiornare WSL?
Hai controllato l'ora dell'ultimo aggiornamento per WSL ed è passato un po' di tempo. Desideri aggiornarlo per assicurarti di avere la versione più recente.



Come posso ottenere aggiornamenti automatici per WSL?
Hai controllato lo stato WSL e hai visualizzato il messaggio che dice: "...gli aggiornamenti automatici non possono essere eseguiti a causa delle impostazioni del sistema."? Ecco come risolvere il problema.
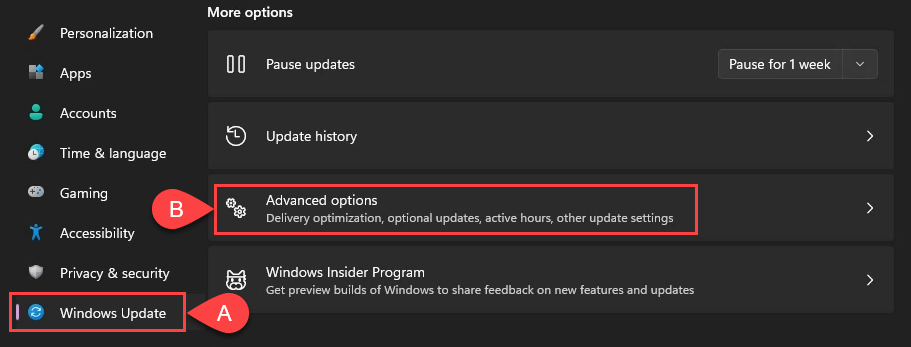

Come posso modificare la versione WSL predefinita?
Forse vuoi avere solo WSL 1 per le future installazioni di distribuzioni Linux. La situazione è cambiata rapidamente. Questo può essere utilizzato anche per impostare WSL 2 come predefinito.


Come posso modificare la distribuzione Linux predefinita?
Forse vuoi eseguire una distribuzione Linux diversa da Ubuntu quando apri il menu Start di Windows e selezioni WSL. Va bene, è facile cambiare.

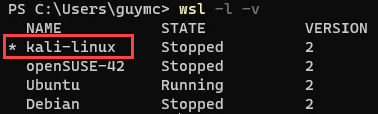
Ora quando esegui WSLdal menu Start, si apre Kali Linux.

Ulteriori informazioni sui comandi WSL
Per visualizzare i documenti di aiuto integrati per WSL, utilizza il comando wsl –help .

Consulta inoltre i nostri articoli sull'installazione di WSL e utilizzando bash su Windows 11. Torna di nuovo e avremo sicuramente altri articoli relativi al WSL per te.
.