Trovi difficile spiegare i problemi del computer ai tecnici di supporto al telefono o tramite SMS? L'app Steps Recorder può aiutarti a descrivere il problema. Utilizza screenshot e descrizioni di testo per documentare i passaggi che hanno portato al problema che stai tentando di risolvere.
L'invio di un report di Steps Recorder ai tecnici dell'assistenza può aiutarli a diagnosticare con precisione i malfunzionamenti del computer e consigliare soluzioni di risoluzione dei problemi adeguate. Questo tutorial copre tutto ciò che devi sapere sull'app Steps Recorder.
L'app Steps Recorder era precedentemente nota come Problem Steps Recorder (PSR) in Windows 7 e 8.1. È sempre la stessa app, ma l'interfaccia e alcune funzionalità sono leggermente diverse. Questo tutorial si concentra sull'utilizzo di Steps Recorder nei sistemi operativi Windows 10 e 11. Fai riferimento a La documentazione di Microsoft sull'app Problems Steps Recorder se hai un computer Windows 7 o 8.1.
Come utilizzare il registratore dei passaggi del problema in Windows
Chiudi l'app, il file o lo strumento problematico e segui i passaggi seguenti per registrare le azioni che hanno causato il problema.
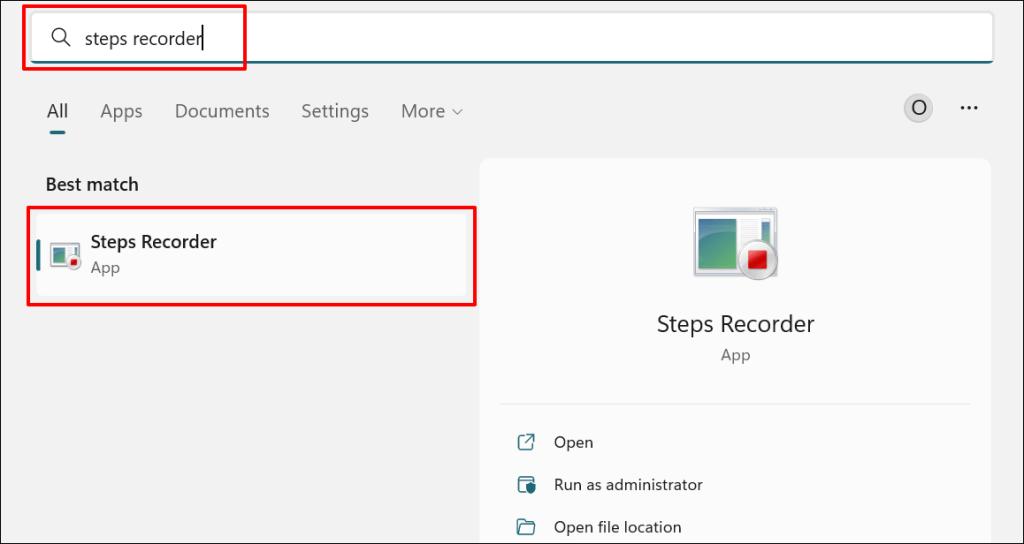
Puoi anche avviare Steps Recorder tramite Casella Esegui di Windows. Premi il tasto Windows+ R, digita psro psr.exenella finestra di dialogo e seleziona OK.
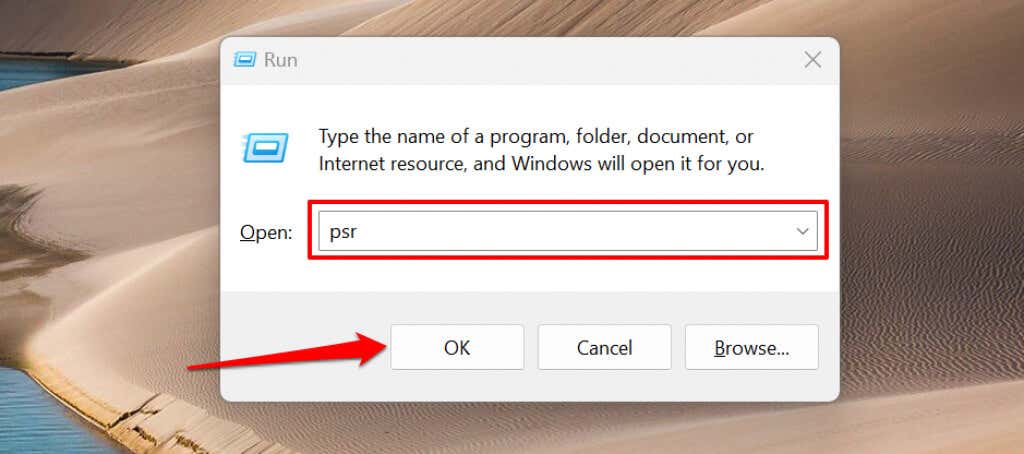
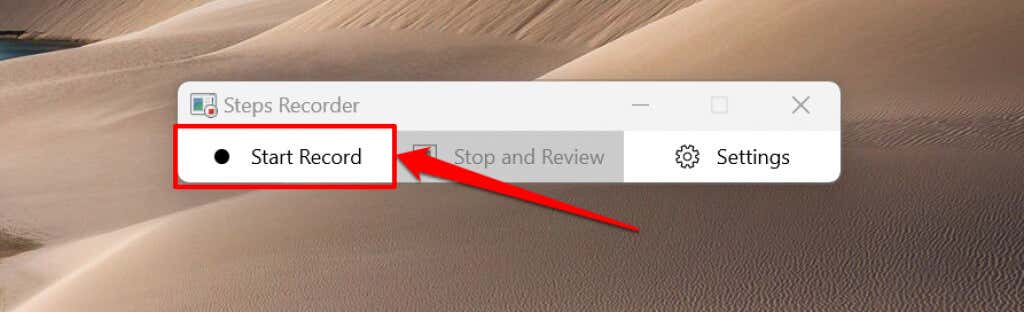
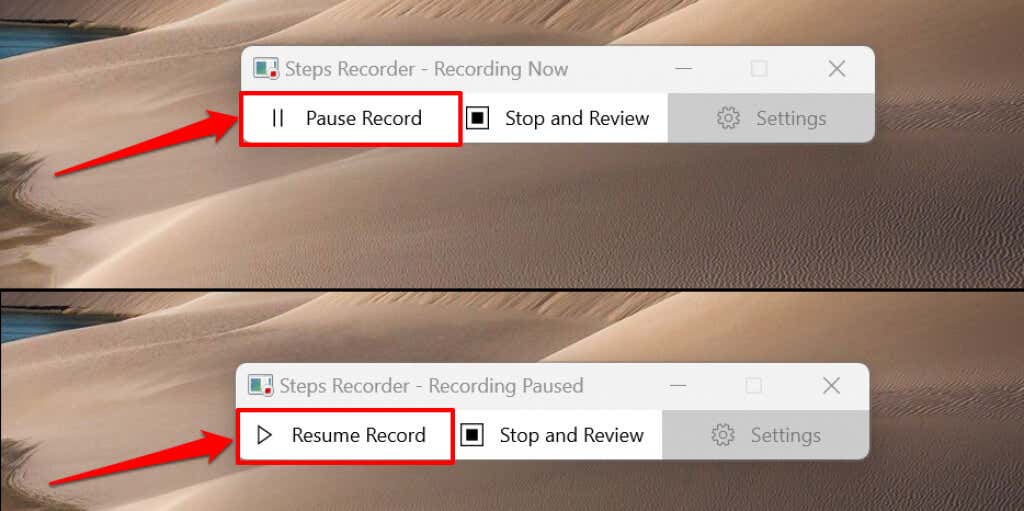
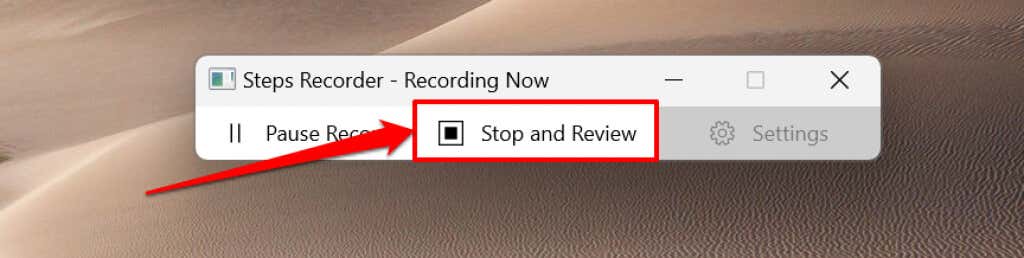
Steps Recorder avvierà una nuova finestra in cui è possibile rivedere o salvare i passaggi registrati. Prima di salvare la registrazione, visualizzare in anteprima e verificare che le azioni registrate siano accurate..
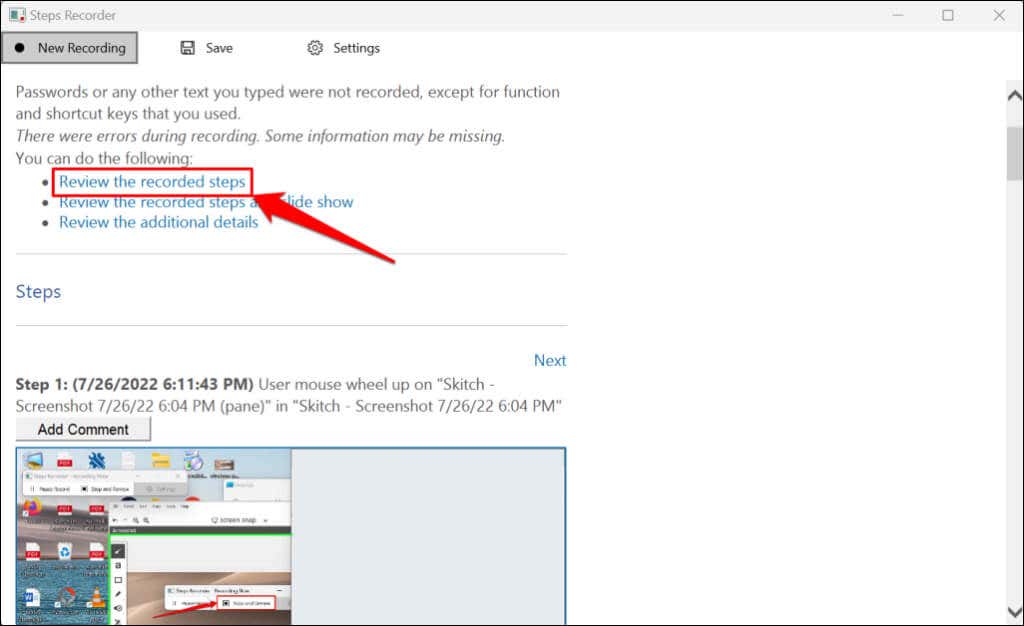
Seleziona Rivedi i passaggi registrati come presentazioneper riprodurre una presentazione della registrazione.
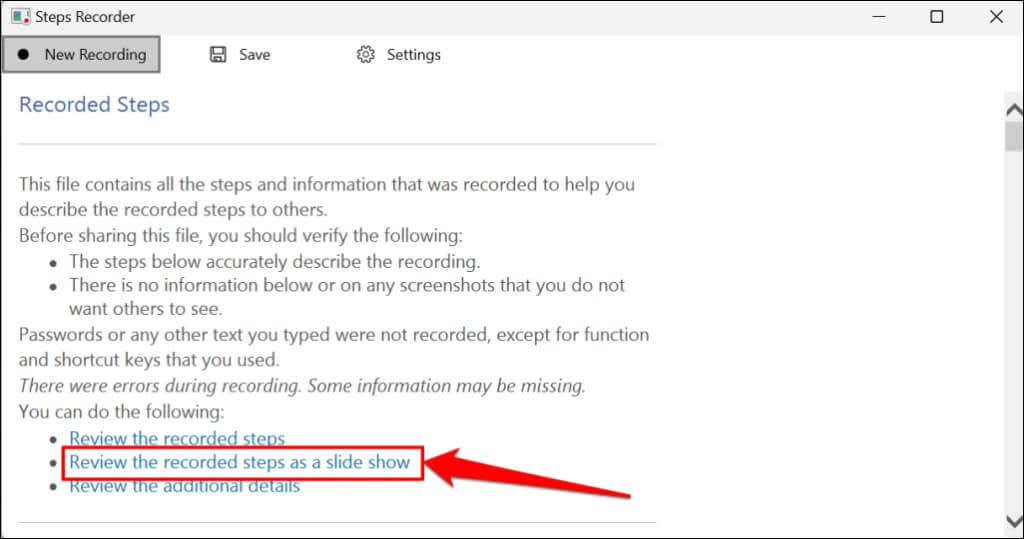
Il registratore dei passaggi visualizza ciascun passaggio per 3 secondi e interrompe la presentazione nel passaggio finale. L'opzione Pausainterrompe la presentazione, mentre le opzioni Precedenteo Successivonell'angolo in alto a destra ti consentono di spostarti manualmente tra i passaggi. Seleziona Esci dalla presentazionenell'angolo in alto a sinistra per terminare la presentazione.
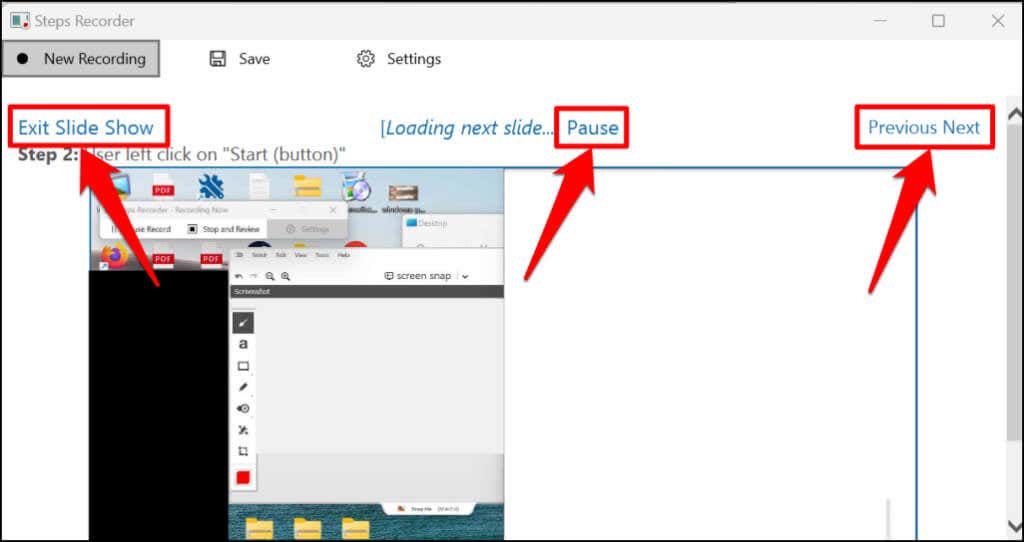
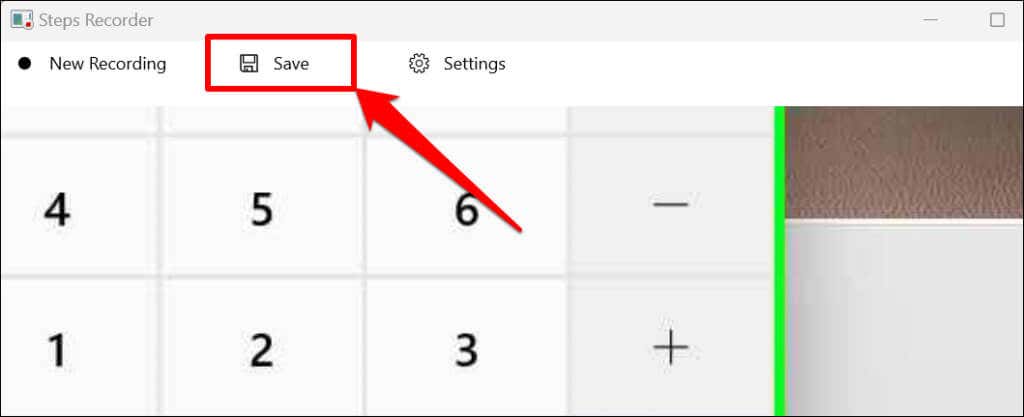
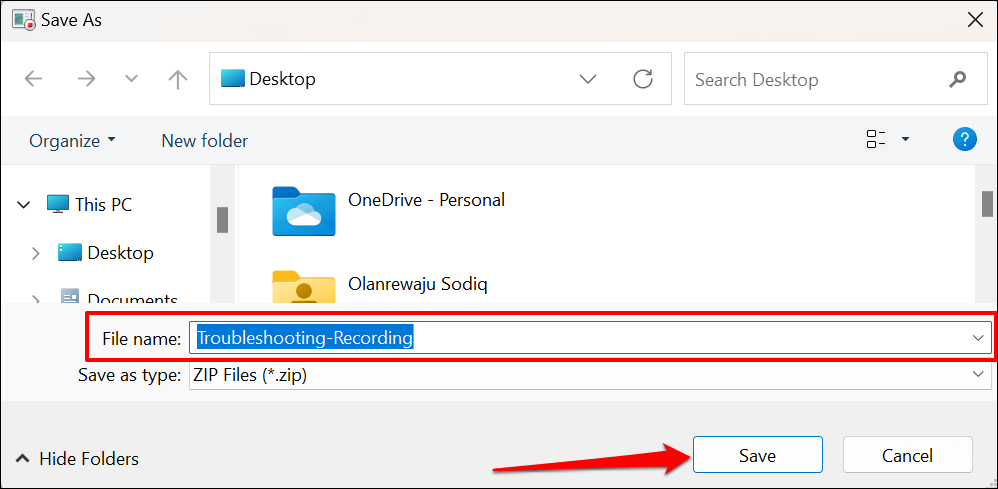
Puoi visualizzare la registrazione nel browser Web Microsoft Edge: apri il file ZIP e fai doppio clic sul documento MHT.
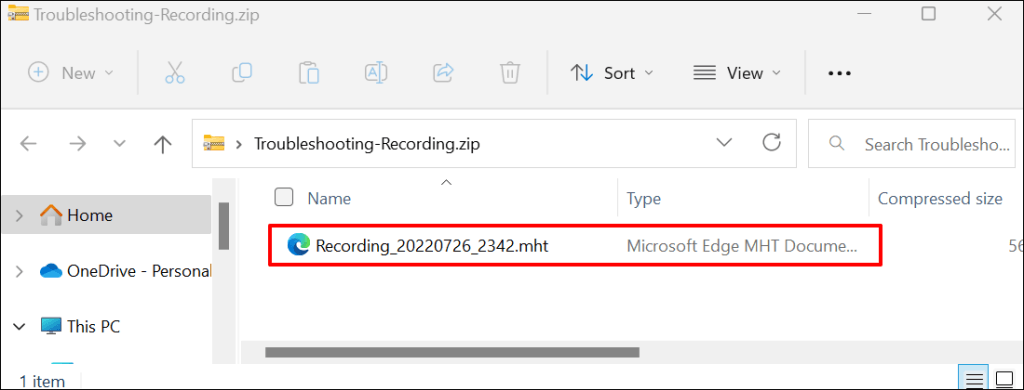
Tieni presente che il Registratore dei passaggi (o il Registratore dei passaggi dei problemi) non registra l'input di testo. Pertanto, qualsiasi informazione sensibile (password, indirizzo, ecc.) digitata durante la registrazione di un problema è invisibile a Microsoft o a chiunque abbia la registrazione.
Modifica le impostazioni del registratore dei passi
Esplora il menu delle impostazioni di Steps Recorder per configurare il modo in cui l'app acquisisce e salva le registrazioni.
Aumenta i limiti di acquisizione dello schermo
Microsoft ha progettato Steps Recorder per acquisire fino a 25 schermate per impostazione predefinita, ma puoi aumentare il limite di acquisizione dello schermo. Aumenta il limite prima di registrare un problema che ritieni possa richiedere più di 25 clic del mouse.
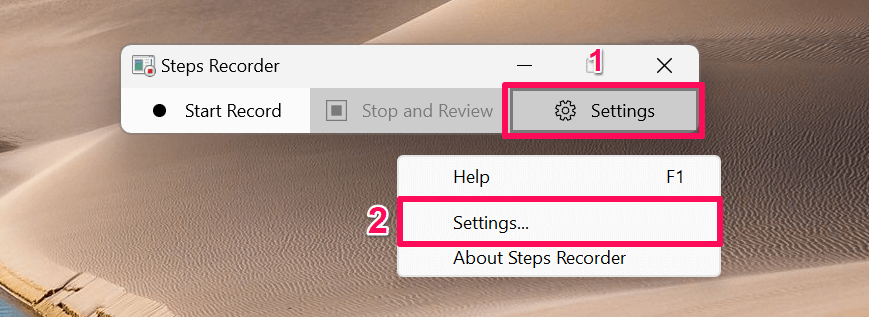
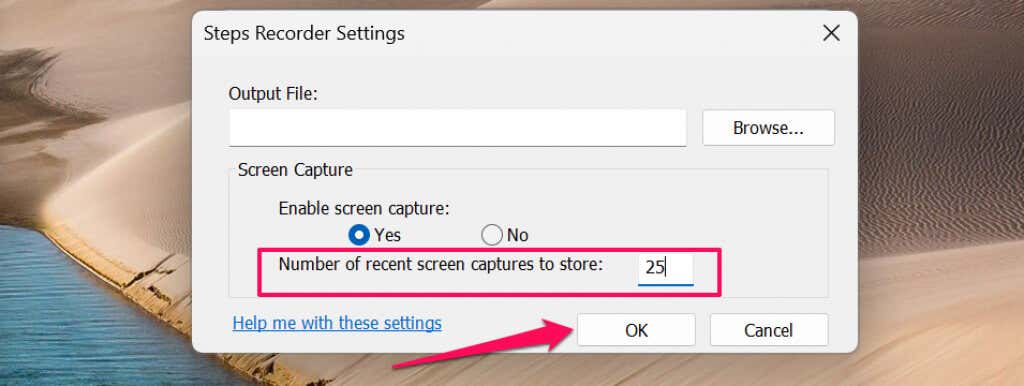
Abilita o disabilita l'acquisizione dello schermo
Microsoft garantisce che l'app Steps Recorder non registra l'input di testo durante l'acquisizione dello schermo del computer. Puoi disattivare l'acquisizione dello schermo se non sei convinto di Microsoft che Steps Recorder non registra le tue informazioni personali.
Apri il menu delle impostazioni di Steps Recorder, seleziona Nonella sezione "Abilita cattura schermo" e seleziona OK. L'app smetterà di acquisire screenshot e registrerà solo le descrizioni testuali dei tuoi passaggi.
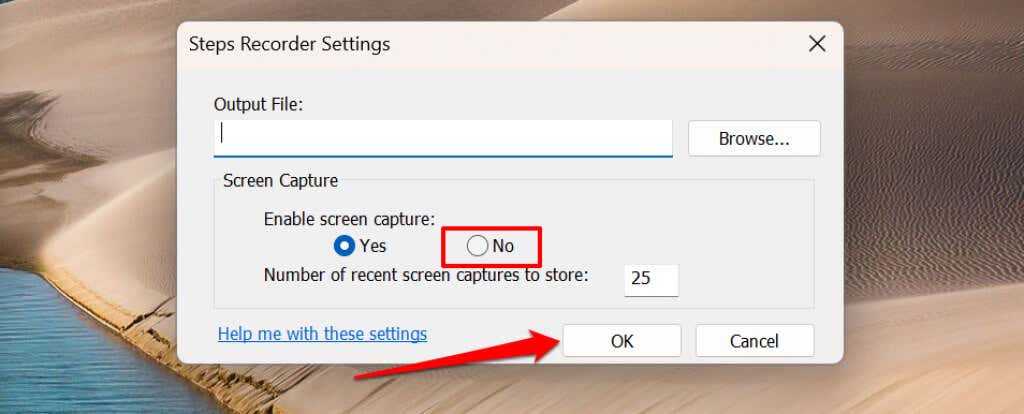
Imposta la posizione di output predefinita
Steps Recorder ti chiederà di inserire un nome file e di scegliere una posizione di archiviazione preferita per ogni registrazione. Puoi configurare l'app Steps Recorder per salvare le registrazioni in una cartella specifica con un nome file predefinito.
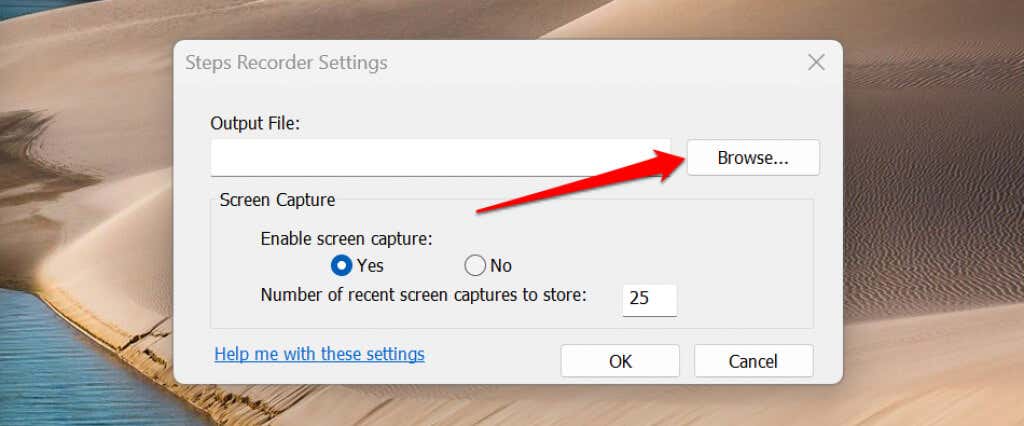
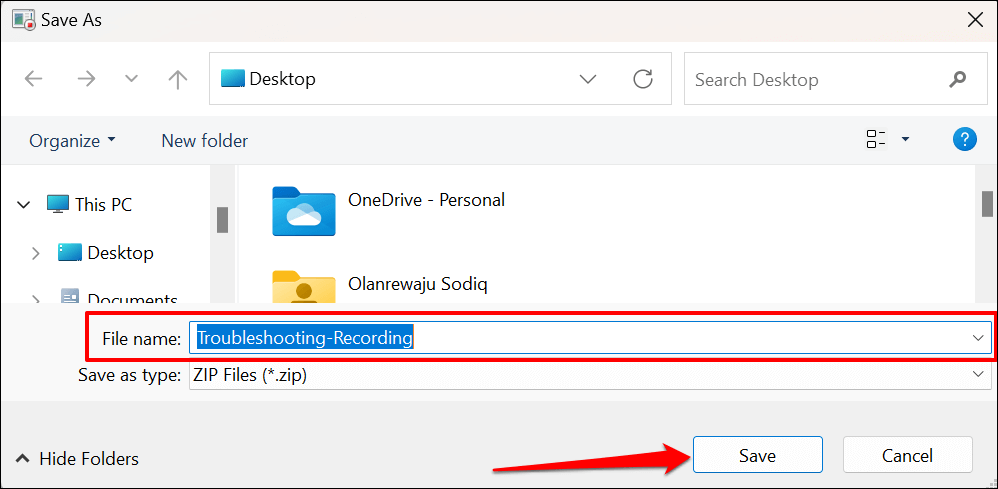
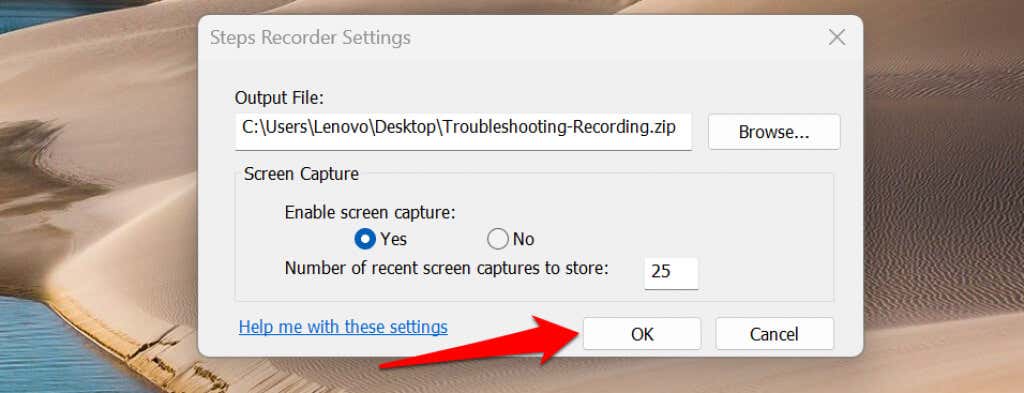
Non è possibile visualizzare in anteprima le schermate acquisite dopo aver impostato un nome e un percorso predefiniti per il file di output. Steps Recorder salva automaticamente tutte le nuove registrazioni nella posizione di output preferita con il nome file predefinito quando interrompi la registrazione.
Inoltre, ogni nuova registrazione sovrascrive la registrazione precedentemente salvata nella cartella di output predefinita.
Documenta e risolvi facilmente i problemi
Steps Recorder in Windows 10 dispone di un pulsante Aggiungi commentoper evidenziare e annotare lo schermo durante la registrazione. L'app Steps Recorder rinnovata in Windows 11 non dispone della funzione di commento. È anche importante notare che Steps Recorder potrebbe non riuscire a catturare alcuni programmi (ad esempio giochi a schermo intero) in modo accurato.
Se Steps Recorder non fornisce i dettagli di cui un tecnico dell'assistenza ha bisogno, utilizza l'alternativa strumenti di registrazione dello schermo per acquisire gli eventi sullo schermo.
.