Uno connessione Wi-Fi imprevedibile frustrerà la tua esperienza di navigazione web. Anche altre attività dipendenti da Internet, come lo streaming musicale, gli aggiornamenti delle app, il gioco online, ecc., diventano meno divertenti.
Prova i passaggi per la risoluzione dei problemi riportati di seguito se devi ristabilire spesso una connessione perché il Chromebook continua a disconnettersi dalla rete Wi-Fi.
1. Avvicinati al router
La prossimità gioca un ruolo importante nella potenza, nella velocità e nel comportamento delle connessioni Wi-Fi per qualsiasi dispositivo. Più il tuo dispositivo è vicino a un router, più forte sarà la connessione Wi-Fi. Potresti riscontrare interruzioni intermittenti della connessione se il Chromebook si trova oltre il raggio di connessione ottimale del router.
Nella situazione in cui non puoi spostare il Chromebook o il router, utilizza un extender Wi-Fi o un amplificatore di rete su migliorare la potenza del segnale del router. Puoi anche cambia il canale Wi-Fi del tuo router per migliorare la portata e le prestazioni della rete.
[02-correzione-chromebook-mantiene-disconnessione-wi-fi]
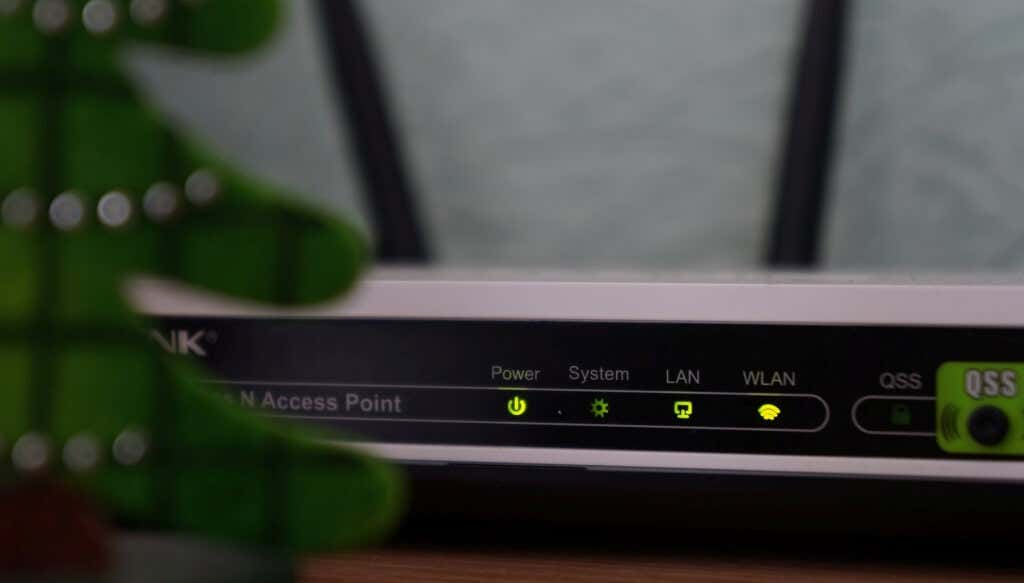
È importante ricordare che i dispositivi e gli apparecchi che emettono frequenze radio (microonde, baby monitor, walkie-talkie, ecc.) possono interferire con i segnali del router. Ciò impedirà al Chromebook di mantenere una buona connessione Wi-Fi. Puoi evitarlo riposizionando il router in una posizione priva di interferenze e assicurandoti che il Chromebook abbia una linea di vista libera dal router.
2. Prova un'altra rete Wi-Fi
Si tratta di un trucco per la risoluzione dei problemi che può aiutare a individuare l'origine del problema. Collega il tuo Chromebook a un'altra rete Wi-Fi (o all'hotspot del tuo telefono) e osserva il comportamento della rete per alcuni minuti.
Se il Chromebook continua a disconnettersi anche da altre reti Wi-Fi, ciò indica un problema con le configurazioni o l'hardware del dispositivo. Procedi con i suggerimenti per la risoluzione dei problemi riportati di seguito se il problema è specifico di una rete Wi-Fi specifica.
3. Dimentica e riconnettiti alla rete
Rimuovere la connessione dalla memoria del Chromebook e riconnettersi alla rete può risolvere il problema.
Vai a Impostazioni >Rete >Wi-Fi , seleziona la rete e tocca Dimentica .
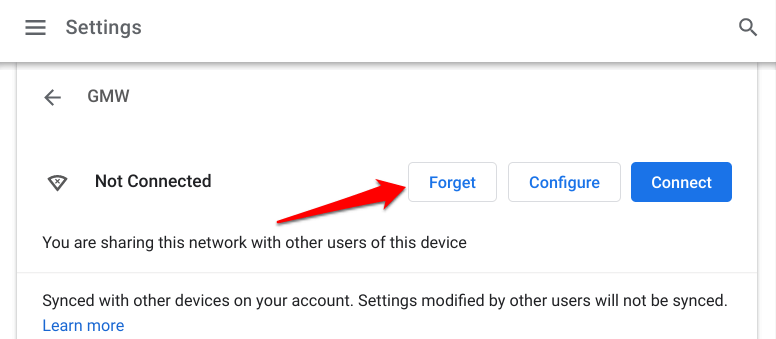
Attendere circa 5-10 secondi e selezionare la rete nella sezione "Reti conosciute". Se la rete è protetta da password, inserisci le credenziali di rete nelle apposite finestre di dialogo e tocca Connetti ..
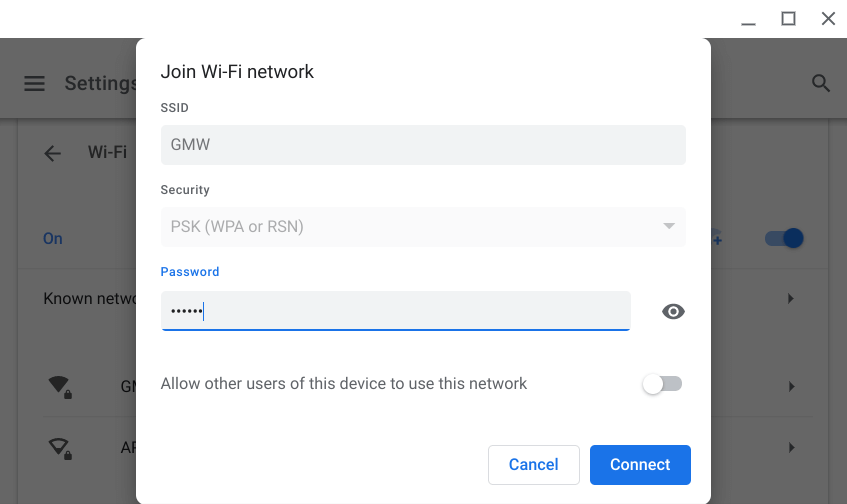
4. Disattiva Bluetooth
Alcuni utenti di Chromebook in questo Discussione su Reddit hanno risolto il problema disattivando il Bluetooth del proprio dispositivo. Sembra che gli accessori Bluetooth a volte interferiscano con le connessioni Wi-Fi. Vai a Impostazioni >Bluetooth e disattiva Bluetooth .
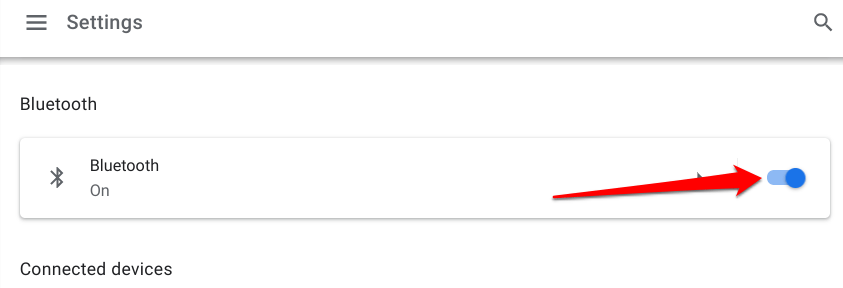
La maggior parte dei dispositivi Bluetooth funziona sulla banda di frequenza da 2,4 GHz, quindi potresti provare cambiando la banda di frequenza del router a 5 GHz a risolvere il problema senza dover scollegare gli accessori Bluetooth. Prima di farlo, controlla le specifiche del tuo Chromebook e assicurati che supporti la banda Wi-Fi da 5 GHz.
5. Controlla le impostazioni del router

Alcuni router dispongono di impostazioni di controllo parentale che consentono agli amministratori di rete di limitare la durata dell'accesso a Internet. Potresti riscontrare interruzioni di rete intermittenti o limitazioni della velocità di connessione se un amministratore di rete inserisce una limitazione o restrizione sul tuo Chromebook. I tuoi Il Chromebook potrebbe non connettersi nemmeno alla rete.
Controlla le impostazioni del router e rimuovi qualsiasi restrizione che impedisce al Chromebook di rimanere connesso alla rete.
Dobbiamo ricordare che il tuo Chromebook continuerà a interrompere la connessione Wi-Fi se una rete limita l'accesso per impostazione predefinita. Potrebbe essere necessario fornire all'amministratore di rete l'indirizzo MAC del Chromebook per concederti l'accesso per utilizzare la rete.
Ecco come trovare l'indirizzo MAC del tuo Chromebook:
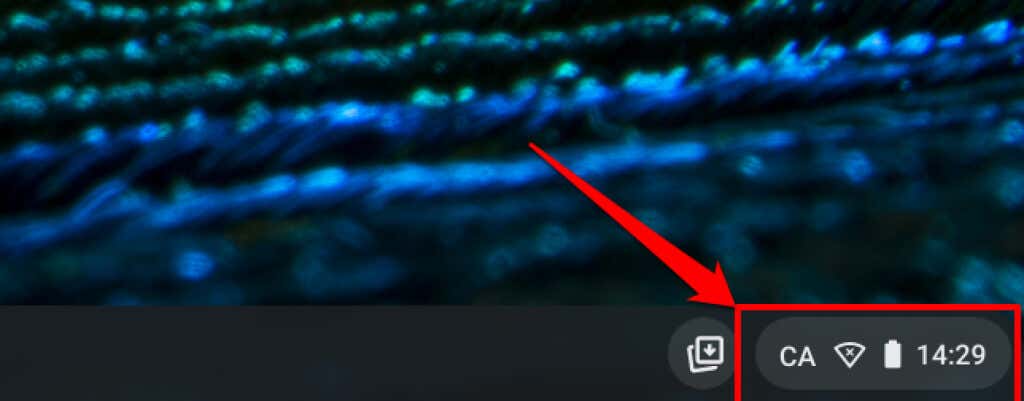
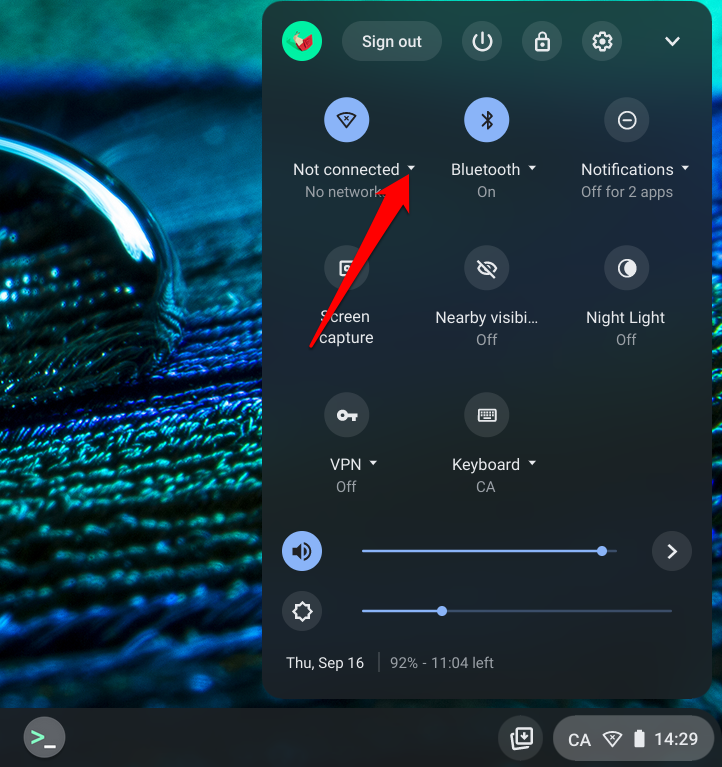
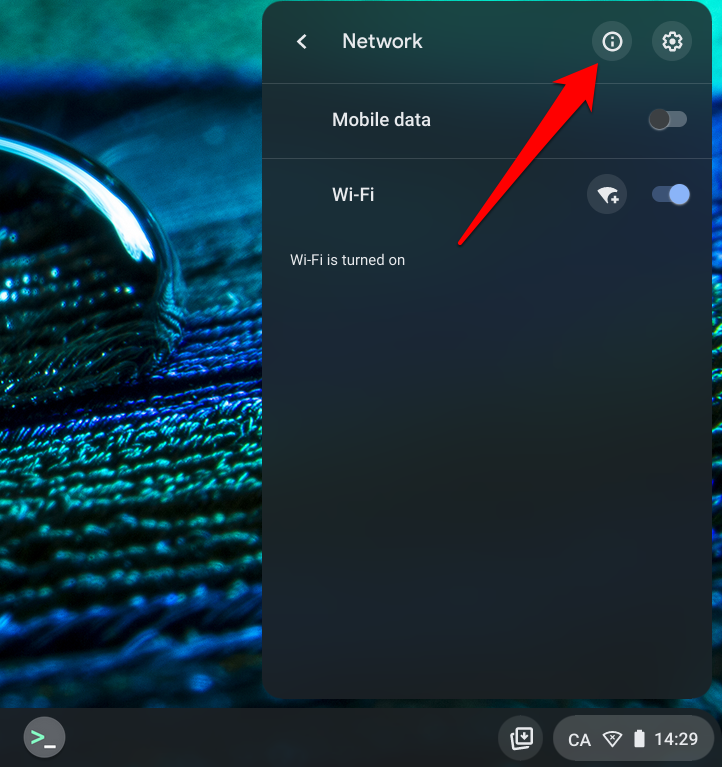
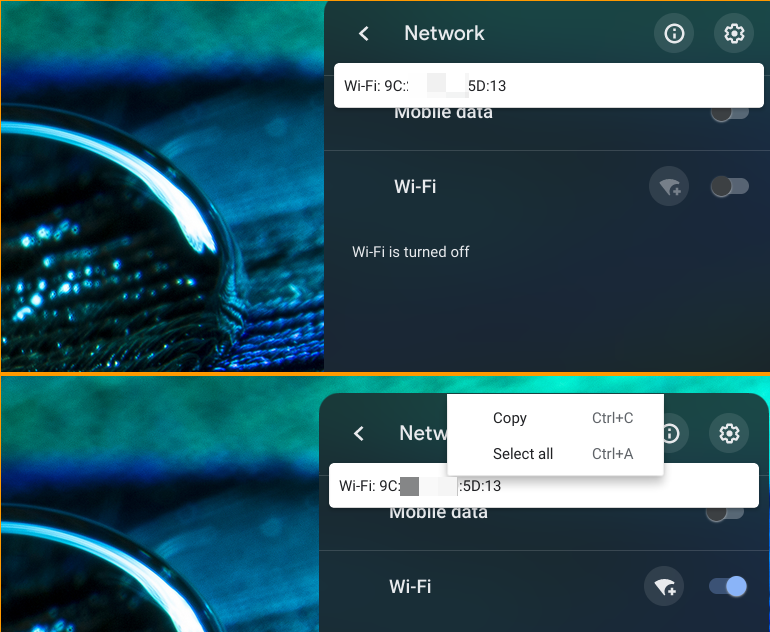
Invia l'indirizzo all'amministratore di rete o controlla il menu delle impostazioni del router e autorizza il tuo Chromebook o rimuovi il tuo MAC da qualsiasi restrizione sulla rete.
6. Scollega altri dispositivi dal router
Il Chromebook potrebbe non riuscire a mantenere una connessione Wi-Fi se sono presenti troppi dispositivi sulla rete. Se utilizzi una rete domestica, disconnetti gli altri dispositivi (smartphone, dispositivi domestici intelligenti, smart TV, ecc.) e controlla se il Chromebook continua a disconnettersi dal Wi-Fi. Meglio ancora, controlla il pannello di amministrazione del tuo router e rimuovi da remoto i dispositivi sconosciuti o non utilizzati dalla rete..
7. Disconnetti l'app o la connessione VPN
Rete privata virtuale (VPN) app hanno una storia di interferenze di rete, limitazione della velocità di connessione e consumo eccessivo della batteria. Se è presente una connessione VPN attiva sul Chromebook, spegnila e accedi nuovamente alla rete Wi-Fi.
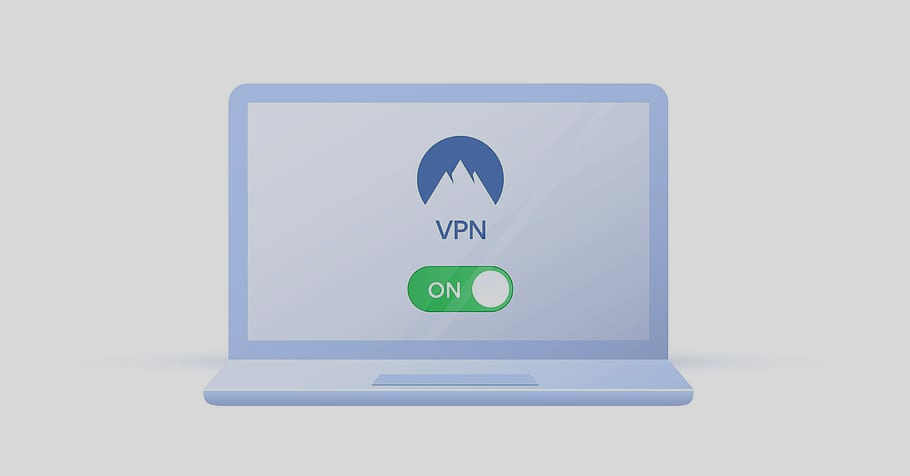
Se il Chromebook continua a disconnettersi dalla rete Wi-Fi quando riavvii la connessione VPN, aggiorna l'app VPN problematica alla versione più recente. Meglio ancora, prova a usarne altri app VPN affidabili.
8. Riavvia il router
Se il problema persiste, spegni il router e riaccendilo. Meglio ancora, scollega il router dalla fonte di alimentazione e ricollegalo. Ricollega il Chromebook alla rete e controlla se riesci ad accedere a Internet senza problemi.
9. Riavvia il Chromebook
Prima di riavviare il Chromebook, prova a connettere altri dispositivi alla rete Wi-Fi, preferibilmente un altro Chromebook. Se la rete è stabile su un dispositivo diverso, procedi con il riavvio del Chromebook. Ciò potrebbe risolvere problemi temporanei del sistema che causano disconnessioni occasionali della rete.
Tieni premuto il pulsante di accensione del Chromebook e seleziona Spegni nel menu di accensione. In alternativa, tocca l'area di stato e quindi l'icona di accensione per spegnere il Chromebook.
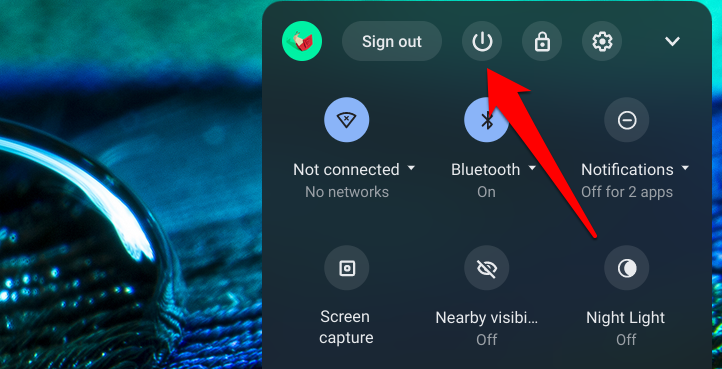
10. Reimposta il router
Il Chromebook potrebbe continuare a disconnettersi da una connessione Wi-Fi se si verifica un problema con le configurazioni del router. Se non hai idea di quale impostazione di rete stia causando il problema, ripristina le impostazioni di fabbrica del router. Segui il nostro tutorial completo su eseguire un soft e un hard reset su un router per istruzioni dettagliate.
11. Aggiorna il tuo Chromebook
I bug di Chrome OS sono talvolta responsabili di problemi di connettività e altri Malfunzionamenti del Chromebook. Vai al menu Impostazioni e installa qualsiasi aggiornamento di Chrome OS disponibile per il tuo Chromebook: probabilmente avrai bisogno di una rete Ethernet poiché la tua connessione Wi-Fi non è coerente.
Vai a Impostazioni , seleziona Informazioni su Chrome OS e seleziona Verifica aggiornamenti
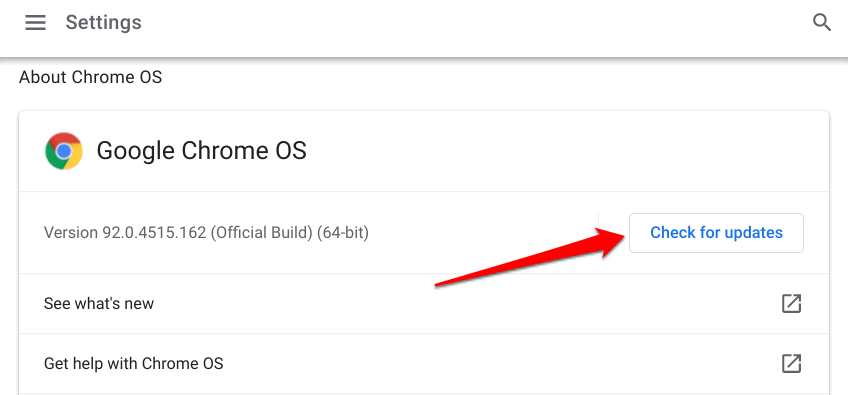
Potrebbe essere necessario riparare il tuo Chromebook
Non dovresti escludere la possibilità di danni all'hardware, soprattutto se nessuno di questi passaggi risolve il problema. Un'antenna Wi-Fi difettosa, ad esempio, potrebbe essere il motivo per cui il tuo Chromebook continua a disconnettersi dal Wi-Fi. Segnala il problema ai Centro assistenza Chromebook di Google, contatta il produttore del Chromebook o visita un centro riparazioni nelle vicinanze. Potresti anche provare eseguire il lavaggio elettrico del Chromebook..
.