OneNote non riesce a caricare o scaricare le note sul tuo PC Windows? Problemi di connettività, impostazioni di sincronizzazione difettose, danneggiamento dei file e danneggiamento dei file sono probabilmente i motivi che possono comportare la mancata sincronizzazione di OneNote sul tuo PC.
Potresti ricevere un codice di errore o un messaggio che semplifica l'identificazione e la risoluzione di un problema di sincronizzazione specifico in OneNote. Ma non è sempre così, quindi potresti dover elaborare più soluzioni per rimettere le cose a posto.
Le istruzioni seguenti dovrebbero aiutarti a risolvere i problemi relativi alla sincronizzazione nelle versioni Windows 10 e Microsoft 365 di OneNote. Sentiti libero di saltare quelli che non si applicano.
Controlla lo stato del servizio OneNote
È meglio iniziare controllando se un problema sul lato server causa problemi con la mancata sincronizzazione di OneNote. Per farlo, apri OneNote in linea e controlla se è tutto aggiornato. In caso contrario, vai a Pagina Stato servizio Office utilizzando il tuo browser web.
Se noti eventuali problemi elencati accanto a Office per il Web (Consumer) , devi attendere finché Microsoft non li risolve.
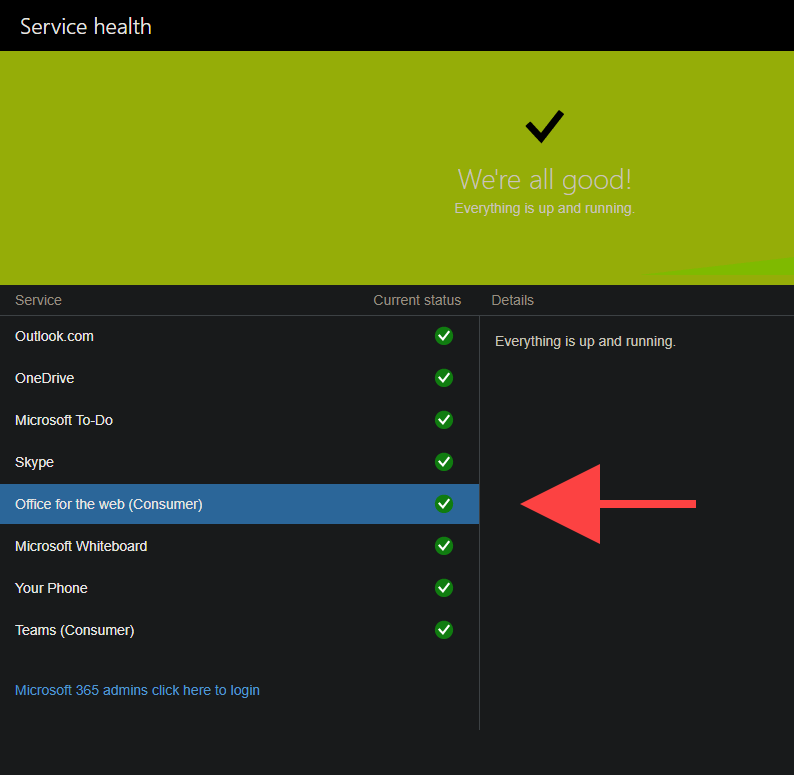
I codici di errore 0xE000078B e 0xE4020040 in OneNote indicano anche problemi con i server OneNote.
Forza la sincronizzazione di OneNote
OneNote potrebbe riscontrare problemi di sincronizzazione temporanei accompagnati dal codice di errore 0xE000002E . Puoi provare a risolverlo forzando la sincronizzazione dei dati. Tutto quello che devi fare è fare clic con il pulsante destro del mouse sul taccuino problematico e selezionare Sincronizza >Sincronizza questo taccuino .
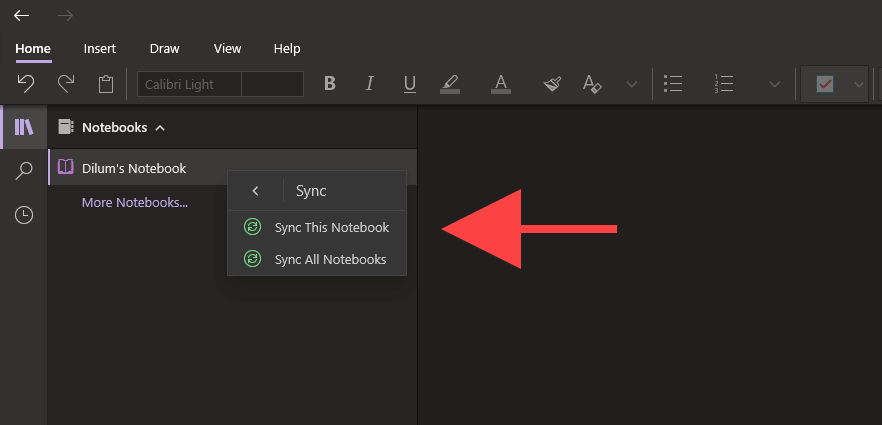
Ripristina connessione di sincronizzazione
Se il desktop ha problemi con l'aggiornamento delle modifiche apportate da un altro dispositivo, la chiusura e la riapertura del blocco appunti dovrebbero reimpostare la connessione e richiedere a OneNote di avviare nuovamente la sincronizzazione correttamente.
1. Fai clic con il pulsante destro del mouse sul blocco appunti in OneNote per Windows 10 o Microsoft 365 e seleziona Chiudi questo blocco appunti .
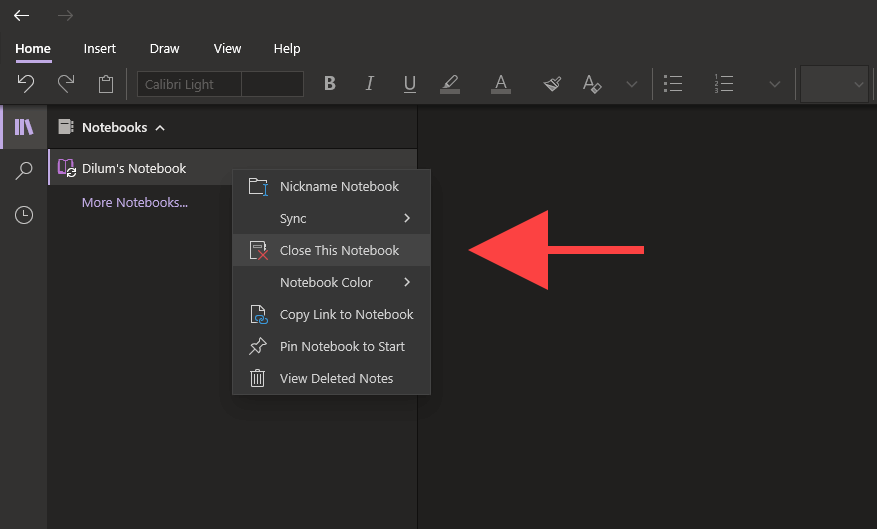
2. Accedi a OneNote Online e seleziona il blocco appunti.
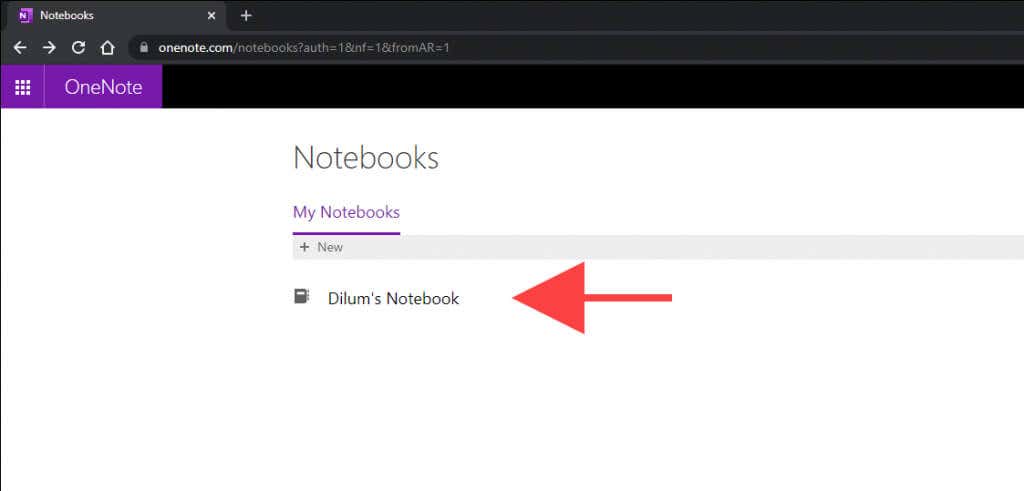
3. Seleziona l'opzione Apri nell'app desktop sulla barra multifunzione di OneNote Online per riaprire il blocco appunti in OneNote per Windows 10 o Microsoft 365.
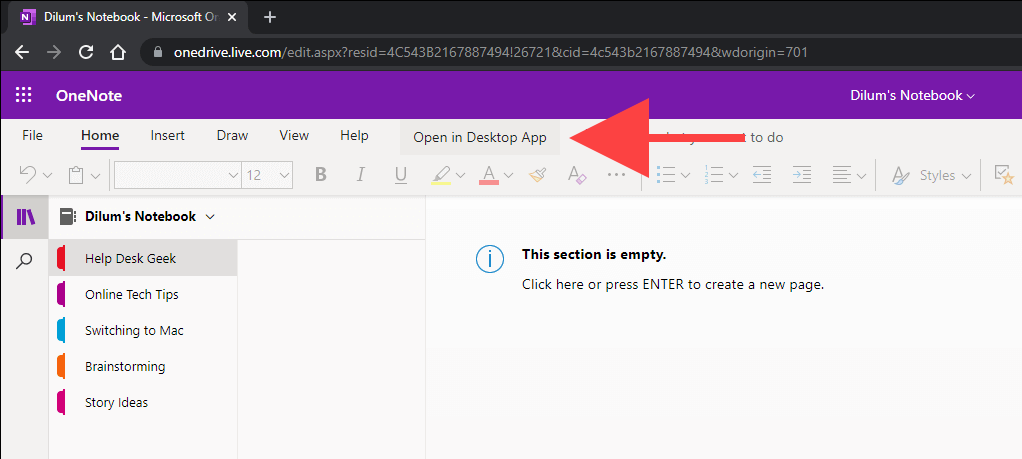
Controlla le impostazioni di sincronizzazione di OneNote
.Se OneNote non si sincronizza automaticamente, controlla se hai configurato correttamente le impostazioni di sincronizzazione.
OneNote per Windows 10
1. Apri il menu Altro (seleziona l'icona con tre punti nell'angolo sinistro della finestra di OneNote) e seleziona Impostazioni .
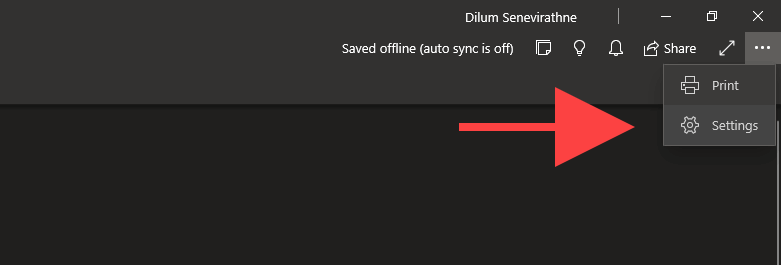
2. Seleziona Opzioni .
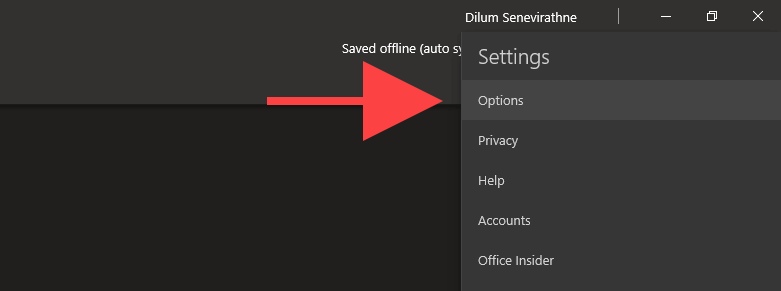
3. Attiva gli interruttori in Sincronizza automaticamente i taccuini e Scarica tutti i file e le immagini .
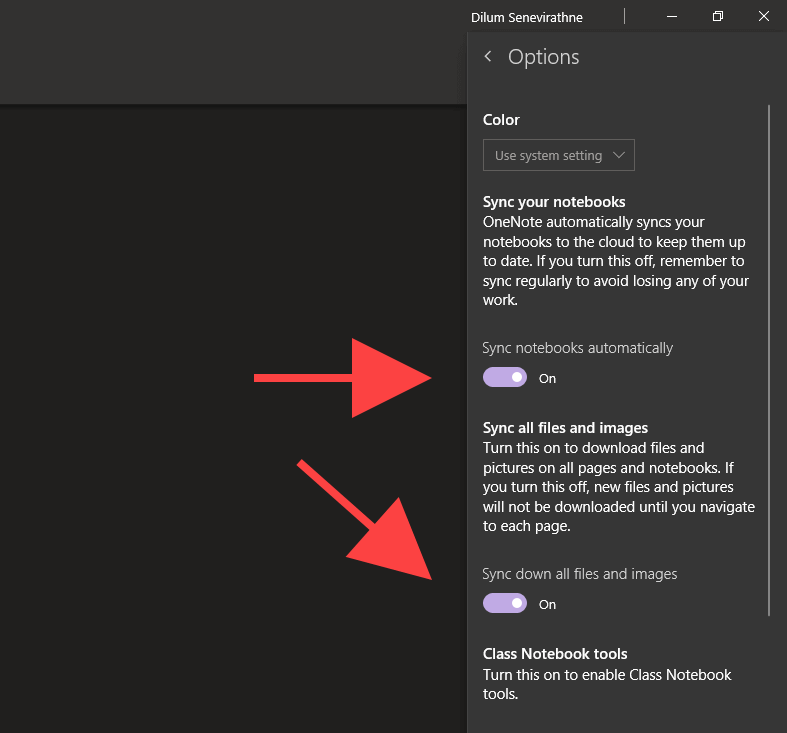
OneNote per Microsoft 365
1. Apri il menu File di OneNote.
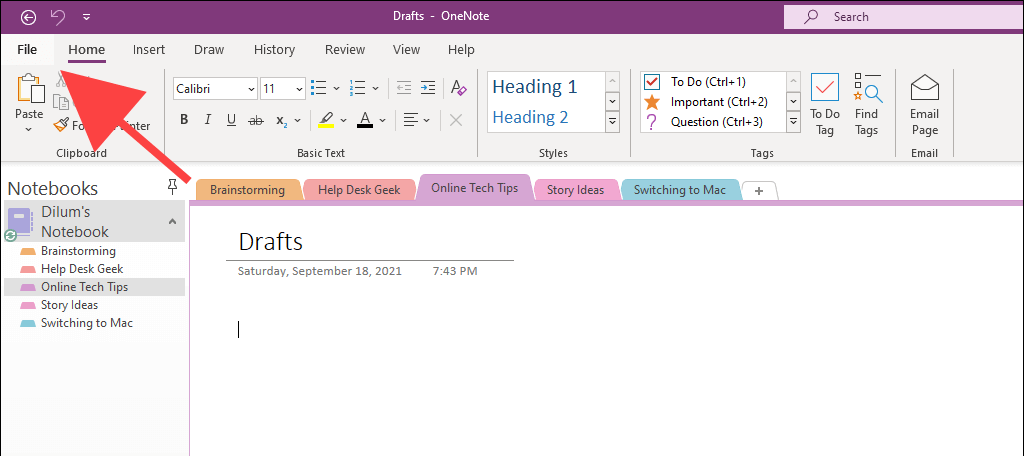
2. Seleziona Opzioni .
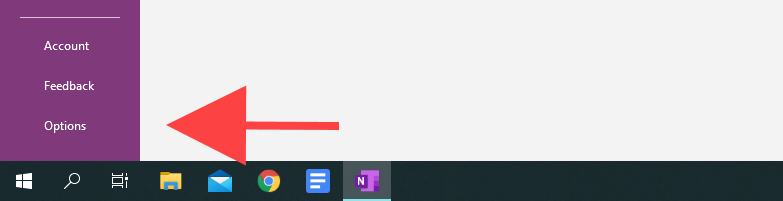
3. Seleziona Sincronizza nella barra laterale Opzioni di OneNote. Quindi, seleziona le caselle accanto a Sincronizza automaticamente i taccuini e Scarica tutti i file e le immagini .
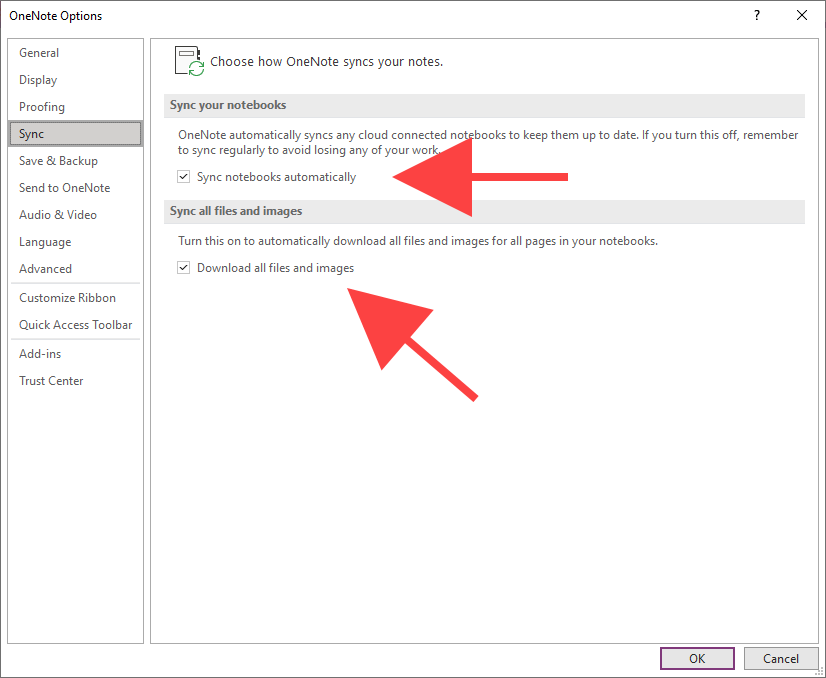
Libera spazio su OneDrive
OneNote sincronizza le tue note tramite OneDrive. Tuttavia, anche uno spazio di archiviazione cloud insufficiente può causare problemi. Il codice di errore 0xE0000796 viene visualizzato appositamente per questo motivo.
Se la tua quota di OneDrive è quasi piena, prova a liberare spazio eliminando i file non necessari. Questo potrebbe fare la differenza.
Se ne hai configura OneDrive sul tuo PC, puoi accedere alla cartella di sincronizzazione selezionando OneDrive >Guida e impostazioni >Apri OneDrive cartella tramite la barra delle applicazioni. In caso contrario, visita Applicazione Web OneDrive.
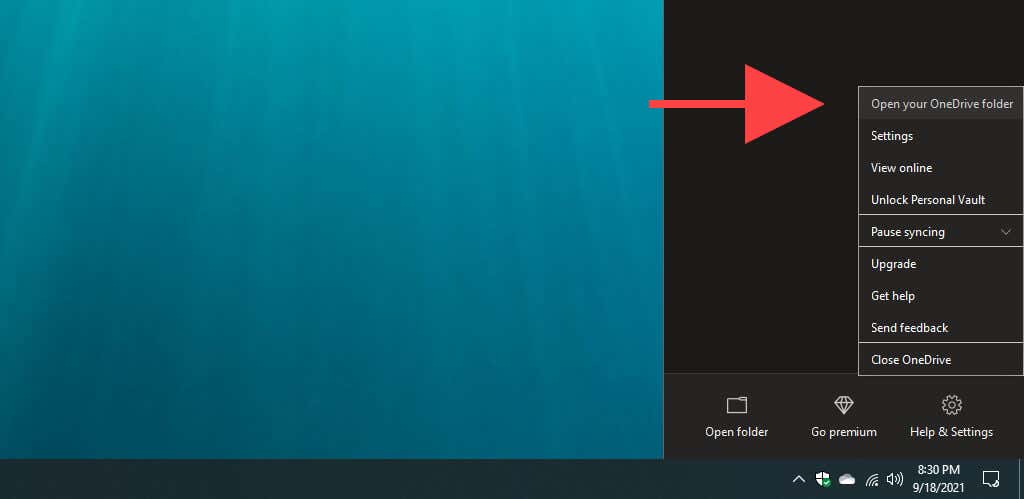
Copia in una nuova sezione e sincronizza
Se una sezione specifica di un blocco appunti continua a non riuscire a essere caricata su OneNote Online o su altri dispositivi, copiare i dati in una nuova sezione può aiutare a risolvere il problema. Il codice di errore 0xE000005E spesso accompagna questo specifico problema di sincronizzazione.
1. Seleziona il taccuino e crea una nuova sezione (seleziona Aggiungi sezione ) tramite la barra laterale di OneNote.
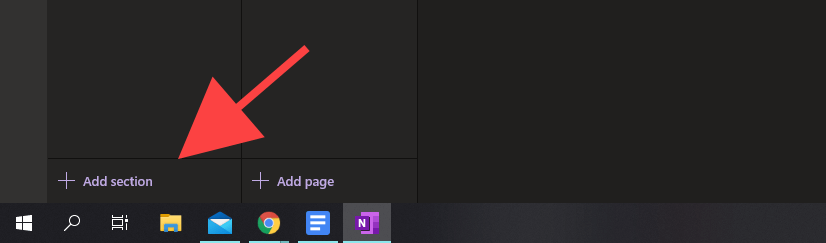
2. Fai clic con il pulsante destro del mouse su ciascuna pagina all'interno della sezione problematica e seleziona Sposta/Copia .
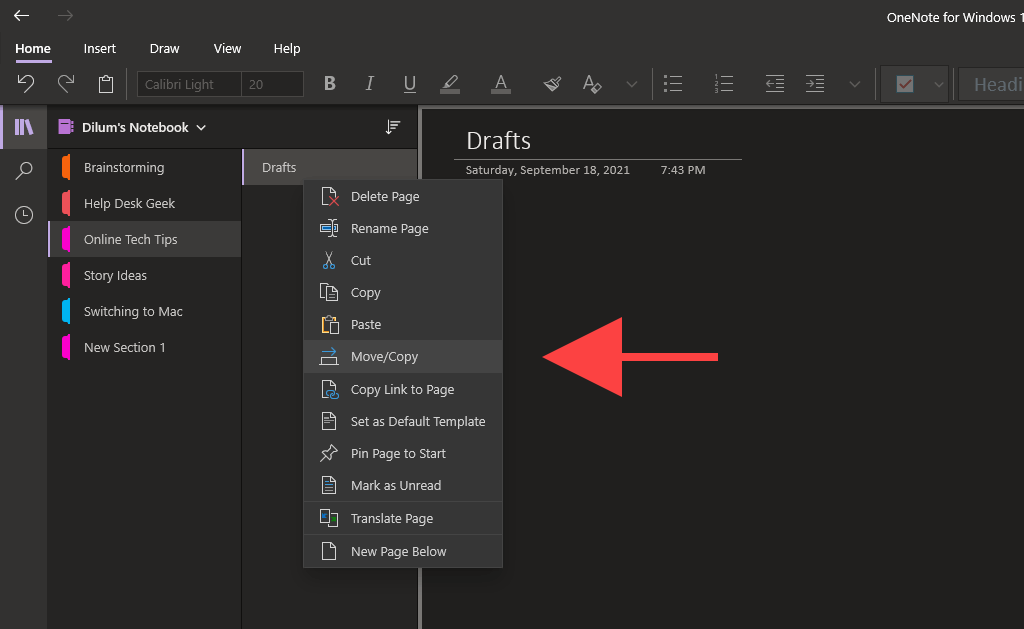
3. Seleziona la nuova sezione e seleziona Copia .
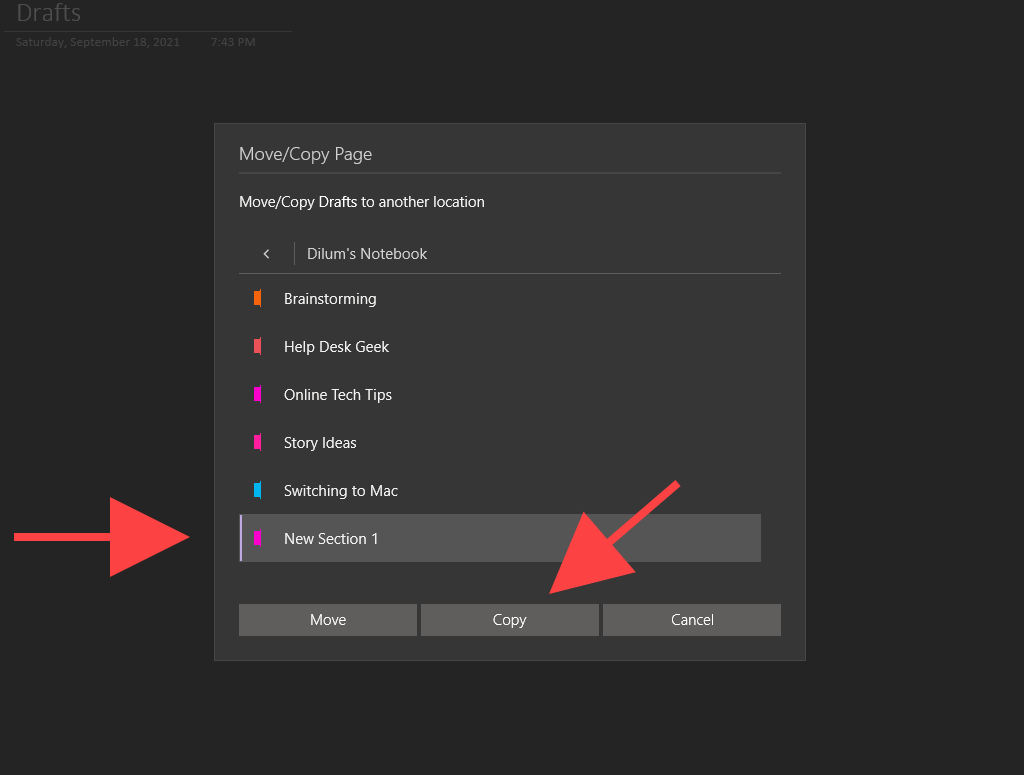
Se la sezione ora inizia a sincronizzarsi correttamente, puoi eliminare la vecchia sezione. Potrai quindi rinominare la nuova sezione con lo stesso nome della vecchia sezione..
Aggiorna l'app OneNote
Se i problemi di sincronizzazione persistono, prova ad aggiornare OneNote. Ciò dovrebbe aiutare a correggere bug o altri problemi che impediscono il corretto funzionamento dell'app. L'utilizzo di una versione obsoleta di OneNote può anche causare la visualizzazione del codice di errore 0xE40105F9 .
OneNote per Windows 10
1. Apri Microsoft Store .
2. Apri il menu Altro (seleziona l'icona con tre punti) e selezionaDownload e aggiornamenti .
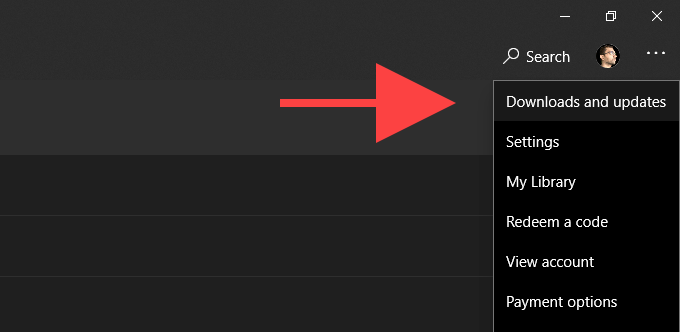
3. Seleziona il pulsante Scarica accanto a OneNote per applicare eventuali aggiornamenti in sospeso. In alternativa, seleziona Aggiorna tutto per aggiornare tutte le app correlate a Microsoft Store. Scopri cosa puoi fare se Microsoft Store non riesce ad aggiornare OneNote.
OneNote per Microsoft 365
1. Apri il menu File e seleziona Account .
2. Seleziona Opzioni di aggiornamento .
3. Seleziona Aggiorna ora .
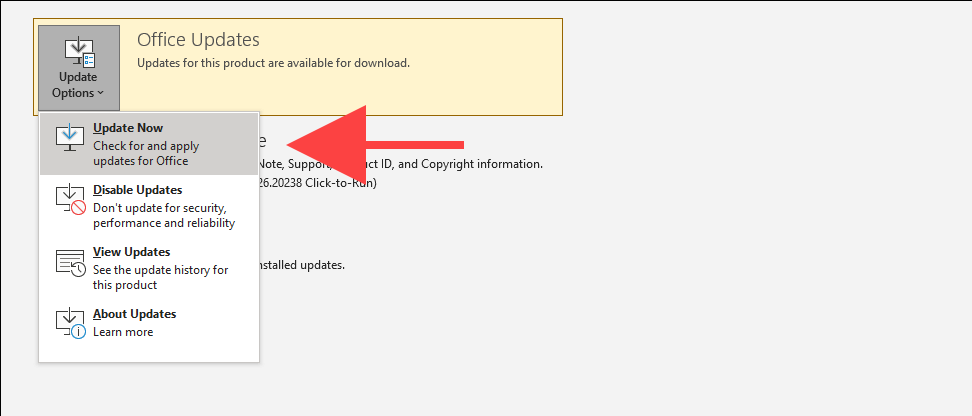
Ottimizza i notebook (solo versione Microsoft 365)
L'ottimizzazione dei blocchi appunti di OneNote nella versione Microsoft 365 di OneNote può aiutare a risolvere i problemi di sincronizzazione causati da file di archiviazione eccessivamente grandi. Inoltre, l'eliminazione della cronologia delle versioni e la rimozione dei backup non necessari possono anche ridurre le dimensioni di un notebook. Questo problema può anche causare i codici di errore 0xE00015E0 e 0xE0000025 .
Ottimizza i taccuini
1. Apri File >Opzioni .
2. Seleziona Salva e backup sulla barra laterale.
3. Seleziona Ottimizza tutti i file adesso .
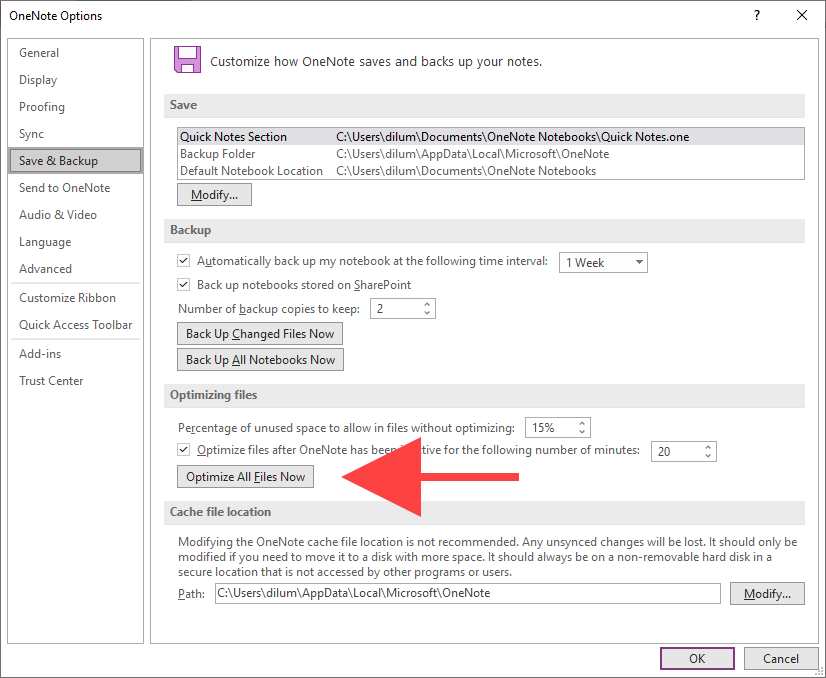
Elimina cronologia versioni
1. Seleziona la scheda Cronologia .
2. Seleziona Versioni della pagina .
3. Seleziona Elimina tutte le versioni nel blocco note .
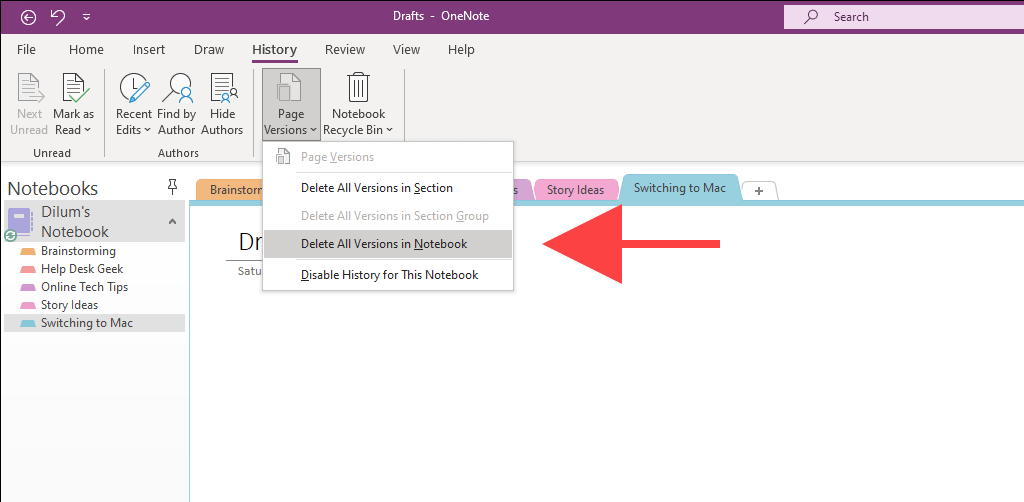
Elimina backup aggiuntivi
1. Apri il menu File e seleziona Informazioni >Apri backup .
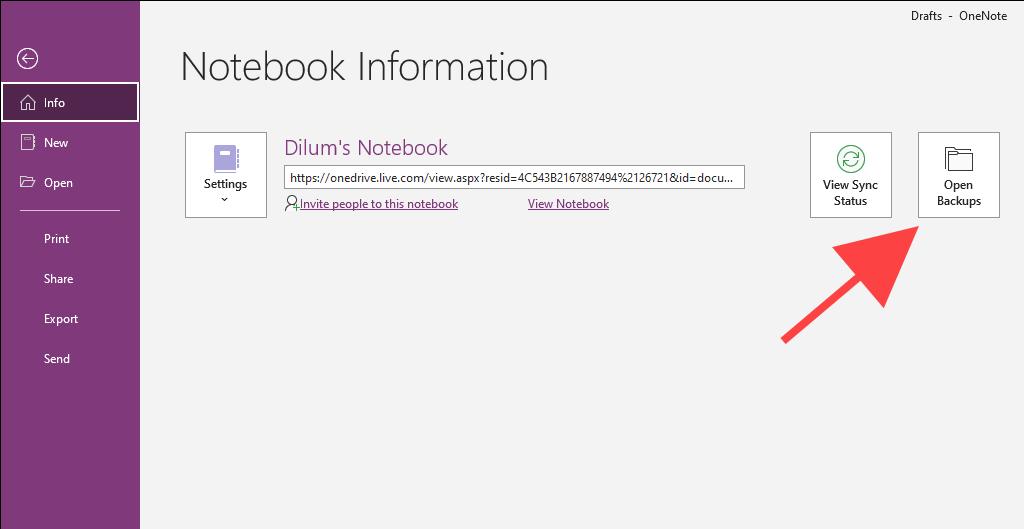
2. Seleziona il tuo taccuino.
3. Elimina i file di backup che non desideri più conservare. È una buona idea conservare almeno un singolo backup per ogni sezione del taccuino..
Ripristina elementi dal cestino di OneNote
È noto che anche le note eliminate causano problemi di sincronizzazione. Prova a ripristinarli. Una volta che OneNote ristabilisce la connettività, puoi eliminarli nuovamente.
OneNote per Windows 10
1. Seleziona la scheda Visualizza .
2. Seleziona Note eliminate >Visualizza note eliminate .
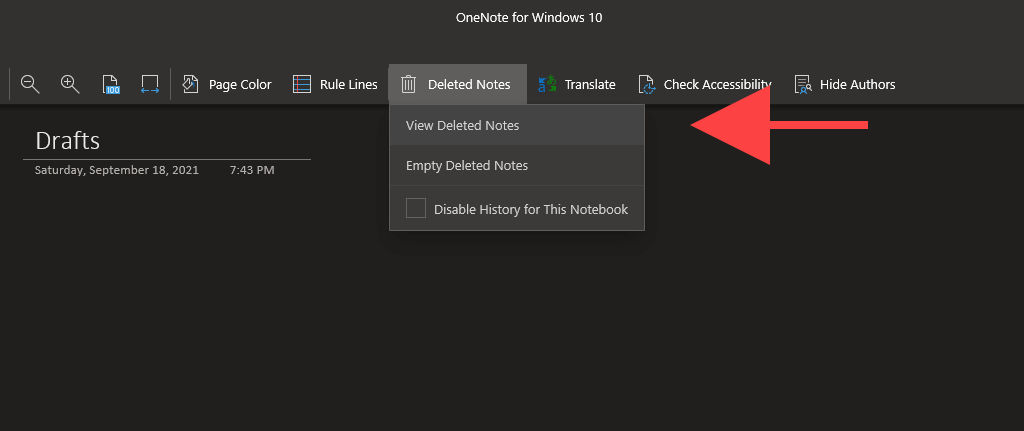
3. Seleziona una sezione o una pagina a destra e seleziona Ripristina in .
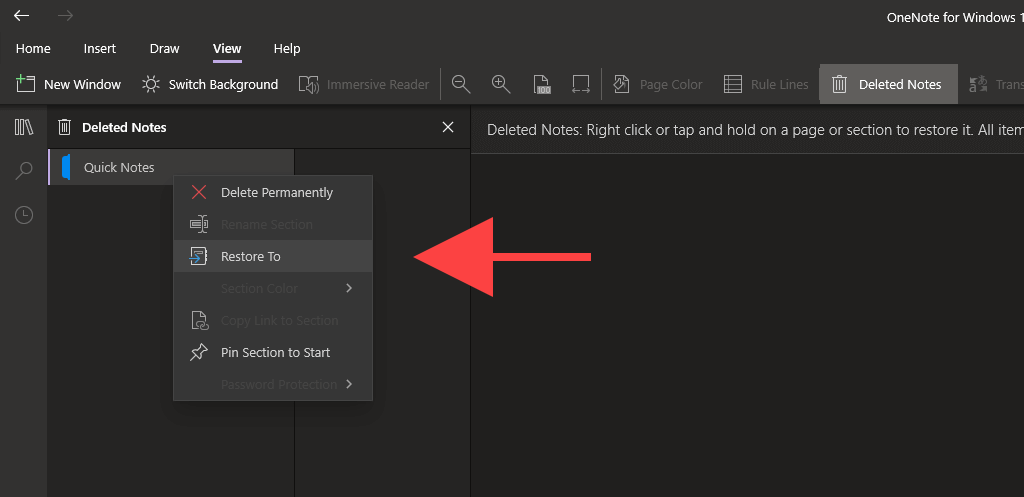
4. Scegli il taccuino o la sezione originale e seleziona Ripristina .
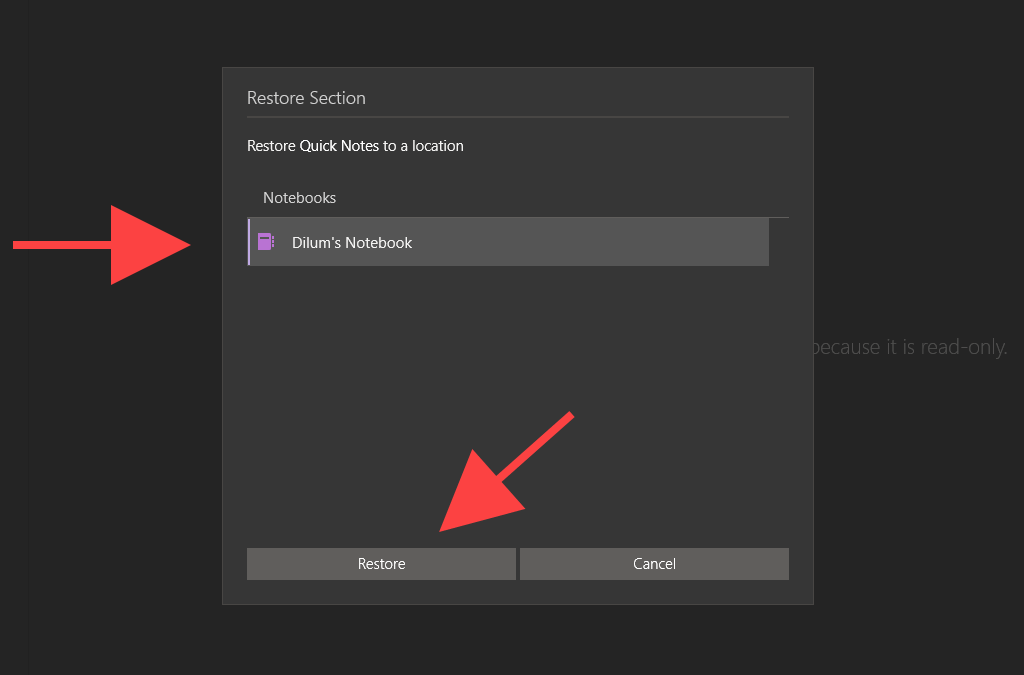
5. Ripeti per qualsiasi altra sezione o pagina e forza la sincronizzazione di OneNote.
6. Elimina nuovamente le sezioni e le pagine ripristinate.
OneNote per Microsoft 365
1. Seleziona la scheda Cronologia .
2. Seleziona il pulsante Cestino del notebook e seleziona di nuovo il Cestino del notebook .
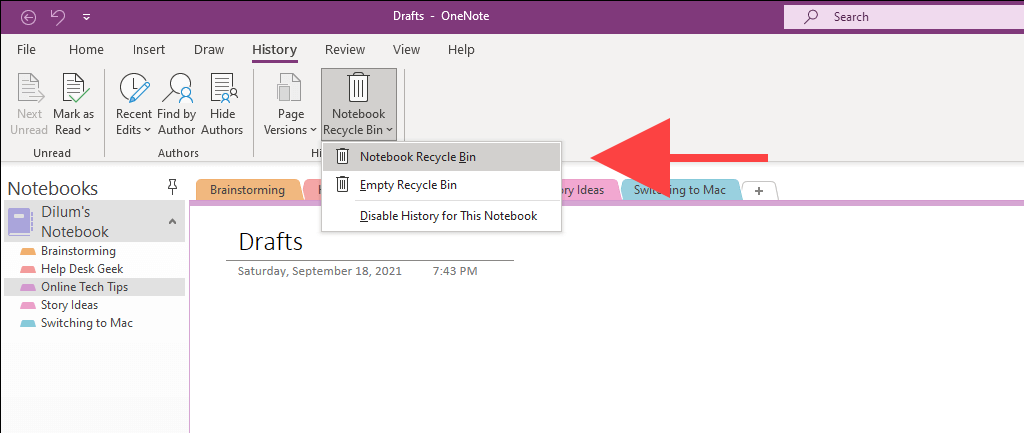
3. Fai clic con il pulsante destro del mouse su una sezione o una pagina e seleziona Sposta o copia .
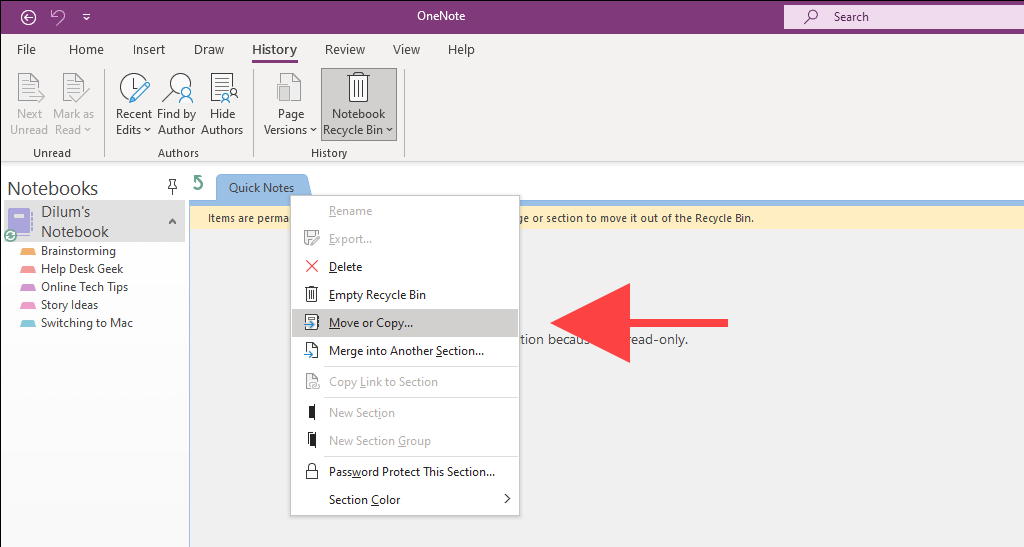
4. Scegli il taccuino o la sezione originale e seleziona Sposta .
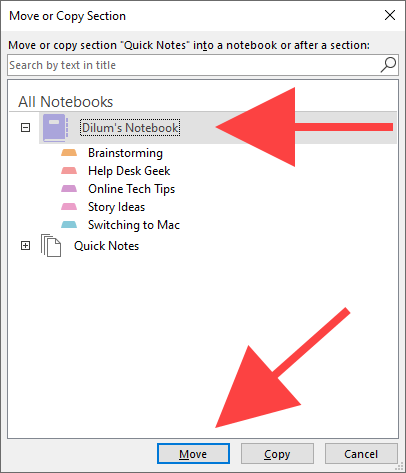
5. Ripeti l'operazione per qualsiasi altra sezione o pagina all'interno del Cestino di OneNote e forza la sincronizzazione di OneNote
6. Elimina nuovamente le sezioni e le pagine ripristinate.
Le tue note ora vengono nuovamente sincronizzate
Anche se per ora potresti aver corretto OneNote, probabilmente riscontrerai ulteriori problemi di sincronizzazione mentre continui a utilizzare l'app. Le soluzioni di cui sopra dovrebbero aiutarti di nuovo quando ciò accade. Indipendentemente da ciò, è una buona idea mantenere aggiornato OneNote sul tuo PC per ridurre al minimo i potenziali problemi con la sincronizzazione futura.
Ma se sei stufo di OneNote e delle sue stranezze, potresti invece dare un'occhiata a questi le migliori alternative per prendere appunti per il PC.
.