Bluetooth ha diverse funzioni sul tuo computer oltre ad aiutarti trasferire file tra dispositivi o a connetterti ad altri dispositivi come un Altoparlante Bluetooth o cuffie.
Se utilizzi un PC con Windows 11/10 e il Bluetooth non è presente, i motivi possono essere diversi:
Questa guida illustra alcuni passaggi per la risoluzione dei problemi che puoi provare a ripristinare l'icona Bluetooth sul tuo PC.
Come risolvere il problema relativo all'attivazione/disattivazione del Bluetooth in Windows 11/10
Se riscontri problemi nel tentativo di connetterti a un dispositivo Bluetooth perché non riesci a trovare l'icona o l'interruttore Bluetooth, prova le soluzioni rapide riportate di seguito prima di passare ad altre soluzioni.
Verifica se il tuo PC supporta il Bluetooth
Se manca l'interruttore Bluetooth di Windows, il tuo PC potrebbe non avere la funzionalità Bluetooth. È necessario verificare la funzionalità Bluetooth prima di provare gli altri passaggi di risoluzione dei problemi riportati di seguito.
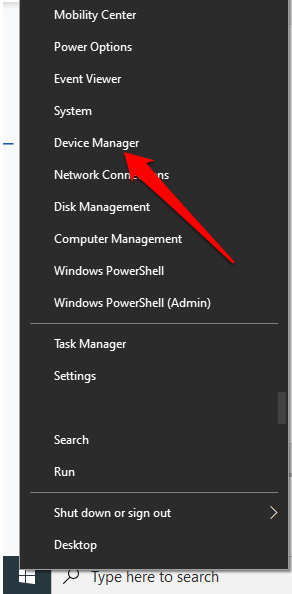
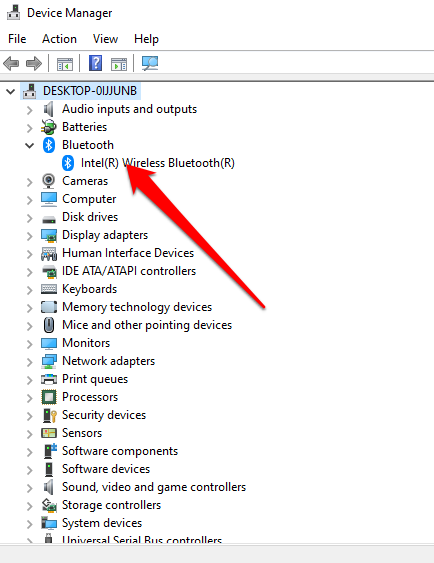
Puoi anche verificare se sul tuo PC è presente l'interruttore hardware Bluetooth. Se ne ha uno, puoi premerlo per abilitare la radio Bluetooth. Se non dispone dell'interruttore, premi il tasto Fn + F5 o F8 per abilitare l'adattatore wireless.
Se il tuo PC non dispone della funzionalità Bluetooth, puoi procurarti un adattatore o un dongle Bluetooth esterno, collegarlo a una porta USB libera del PC e iniziare a utilizzare il Bluetooth..
Disattiva la modalità aereo
La modalità aereo ti consente di disattivare o disattivare rapidamente tutte le comunicazioni wireless come Wi-Fi, Bluetooth, cellulare, GPS o NFC sul tuo computer.
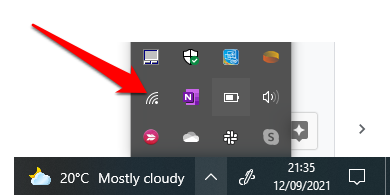
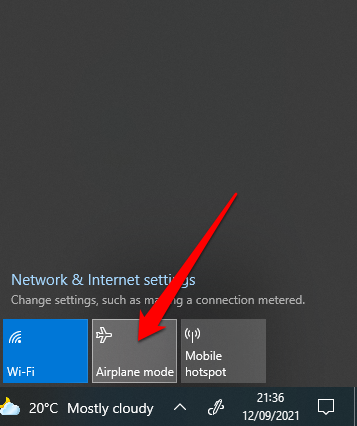
Controlla il menu del Centro operativo
Il menu del Centro operativo contiene notifiche e collegamenti alle impostazioni principali. Se non riesci a trovare l'icona Bluetooth, è possibile che il menu Azioni rapide sia stato compresso per accogliere le molteplici notifiche che Windows 10 deve visualizzare.
Seleziona Espandi nel menu Centro operativo e controlla se viene visualizzata l'icona Bluetooth.
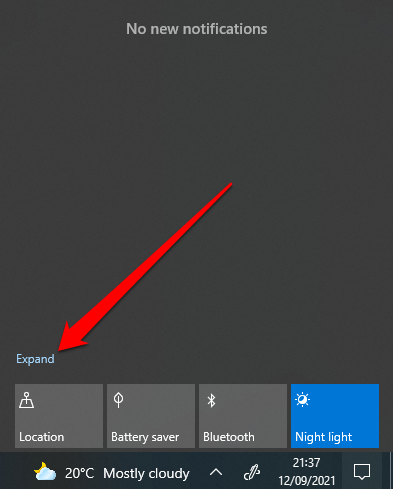
A volte potresti non vedere l'icona Bluetooth nel Centro operativo perché il collegamento non è stato abilitato.
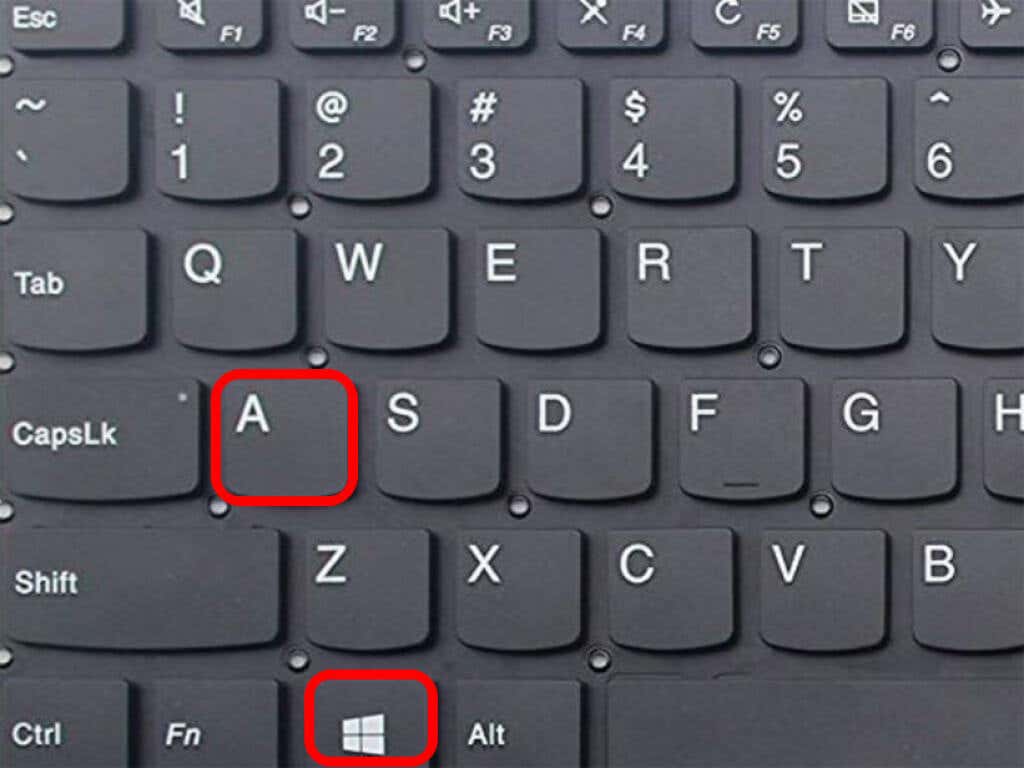
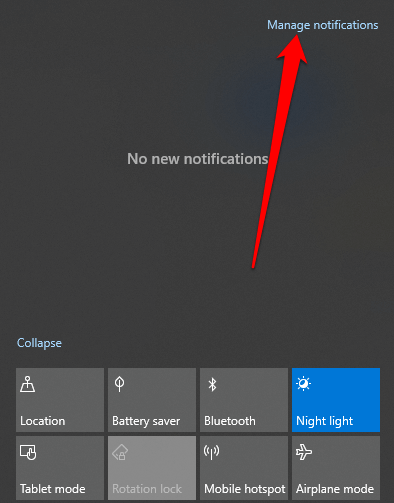
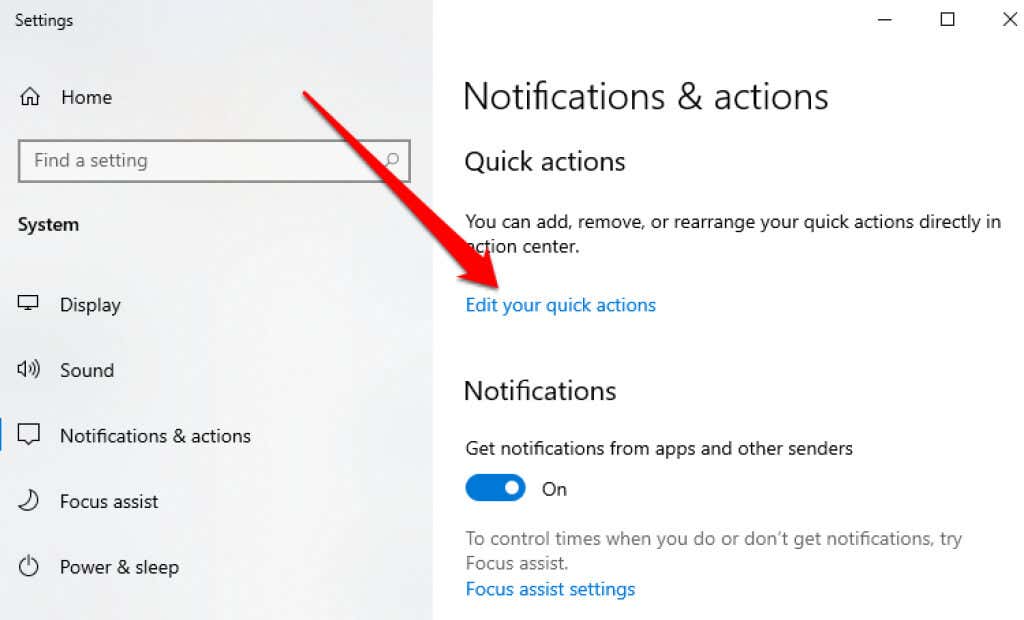
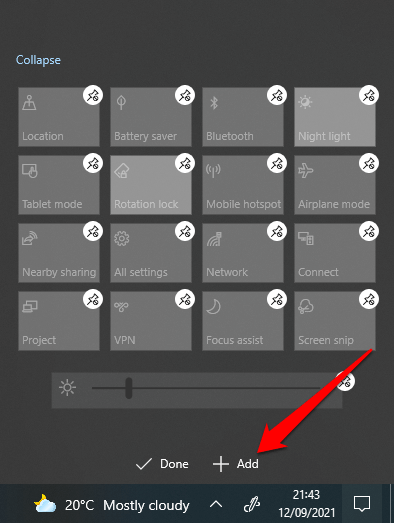
Controlla le impostazioni Bluetooth
Potresti aver impostato correttamente la sezione Notifiche e azioni, ma devi comunque controllare le impostazioni Bluetooth per assicurarti che sia abilitata.
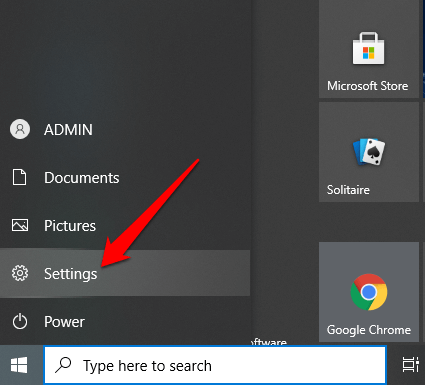
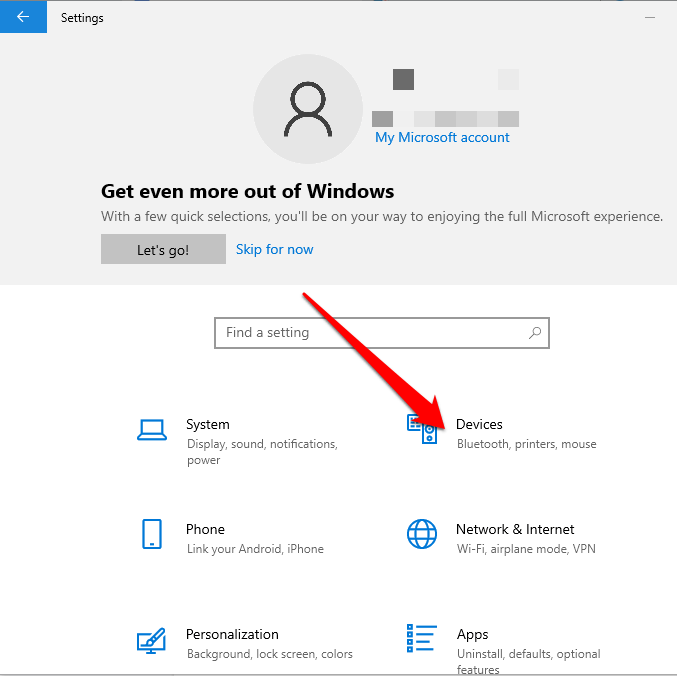
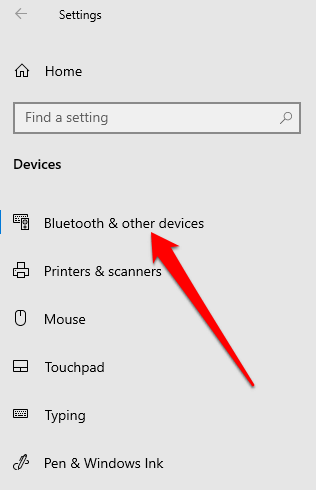
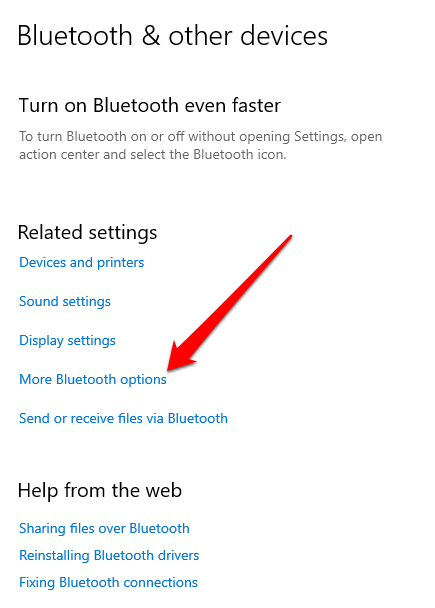
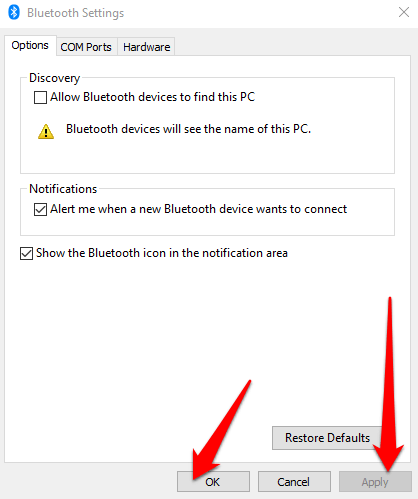
Esegui lo strumento di risoluzione dei problemi Bluetooth
Lo strumento di risoluzione dei problemi Bluetooth in Windows 11/10 è una funzionalità integrata che analizza e risolve specifici problemi Bluetooth nel tuo PC.
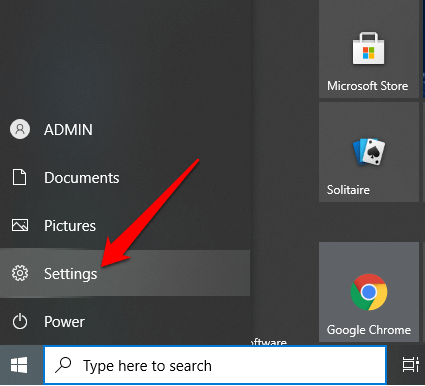
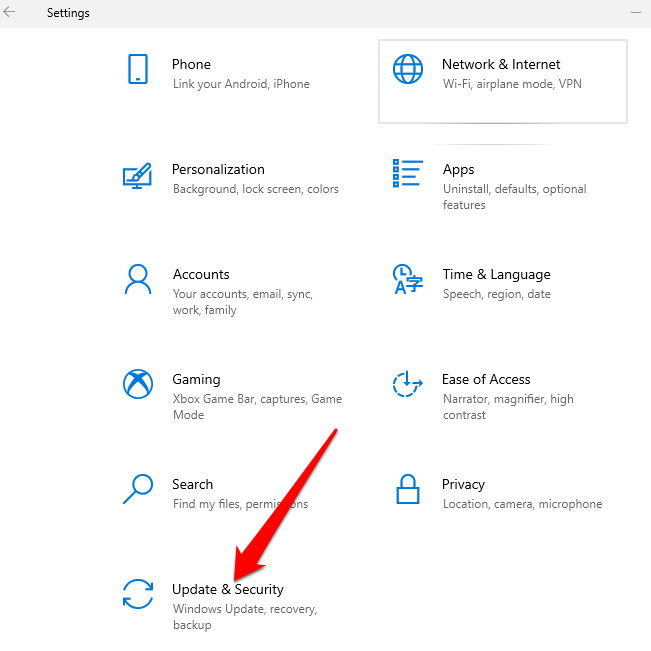
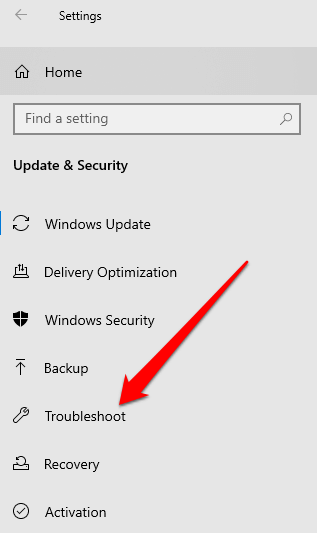
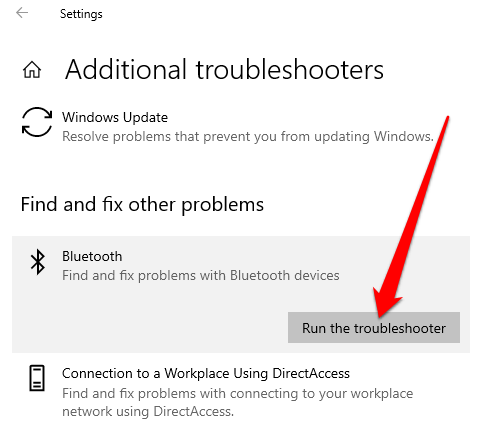
Utilizza lo strumento di risoluzione dei problemi hardware e dispositivo
Lo strumento di risoluzione dei problemi hardware e dispositivi ricerca e risolve i problemi relativi ai dispositivi Bluetooth. Sebbene l'impostazione sia nascosta in Windows 11/10, puoi utilizzare il prompt dei comandi per accedervi.
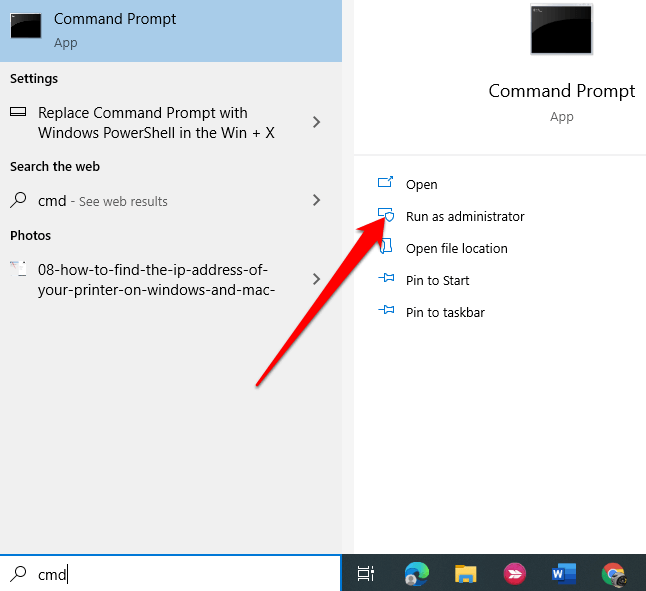
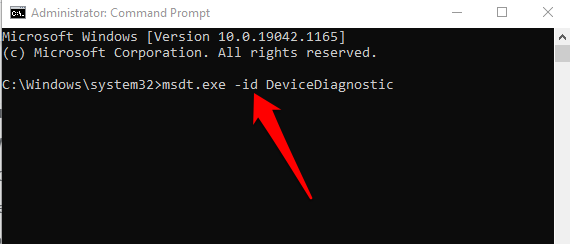
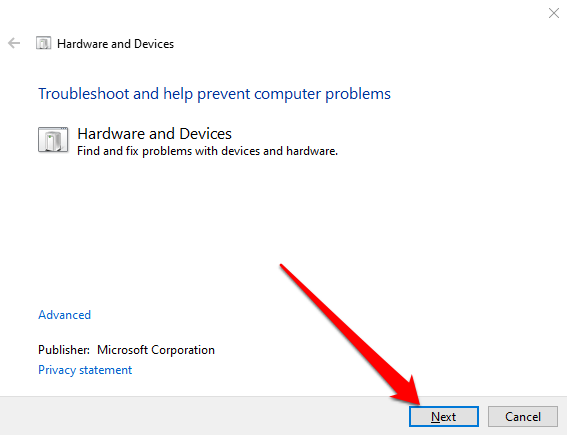
Se lo strumento di risoluzione dei problemi non è riuscito a identificare il problema, prova la soluzione successiva.
Aggiorna i driver Bluetooth
Se i driver Bluetooth mancano, sono obsoleti o danneggiati, potresti non trovare o non riuscire a utilizzare il Bluetooth sul tuo PC. Puoi risolvere il problema assicurandoti di disporre dei driver Bluetooth più recenti.
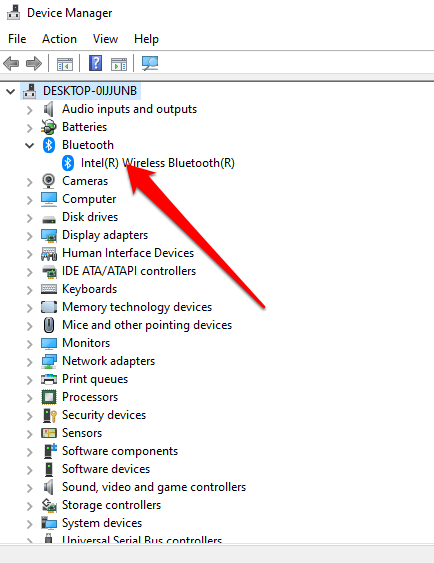
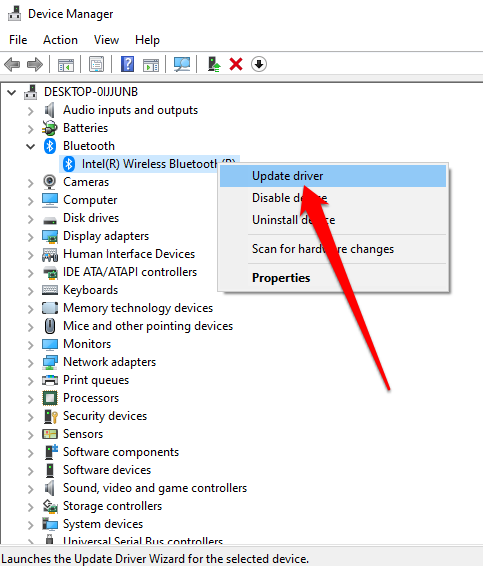
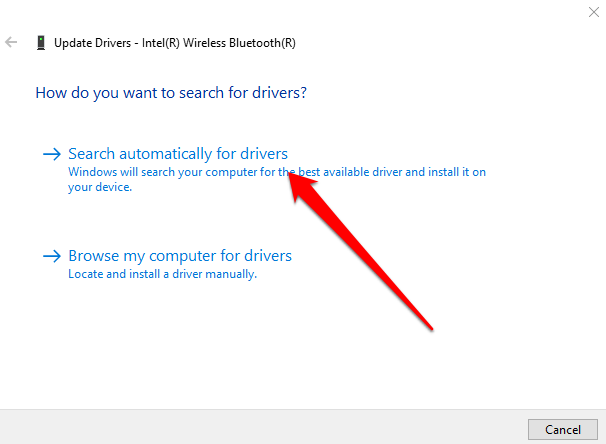
Nota : se Windows non trova il driver Bluetooth più recente, controlla il sito Web ufficiale del produttore del PC e scarica i driver da lì. Se ottieni un file eseguibile (.exe), esegui e installa i driver da questo file.
Disinstalla l'adattatore Bluetooth
Se il Bluetooth continua a mancare, prova a disinstallare l'adattatore Bluetooth.
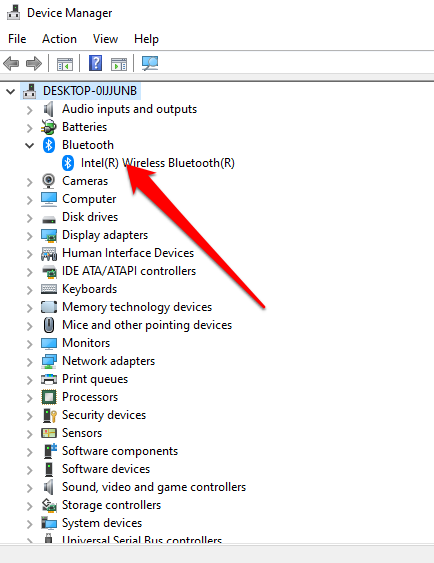
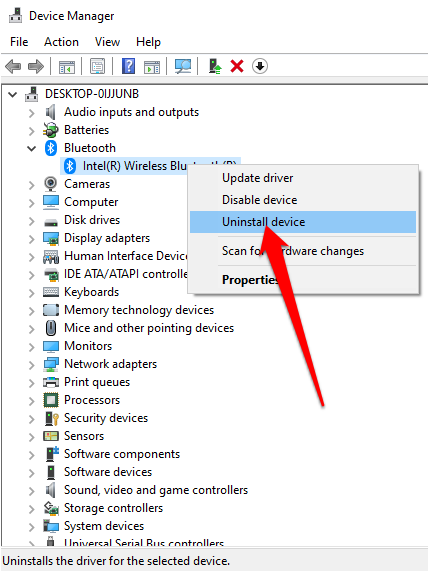
Nota : se Windows non installa automaticamente il driver, torna alla finestra Gestione dispositivi e seleziona Azione >Cerca modifiche hardware.
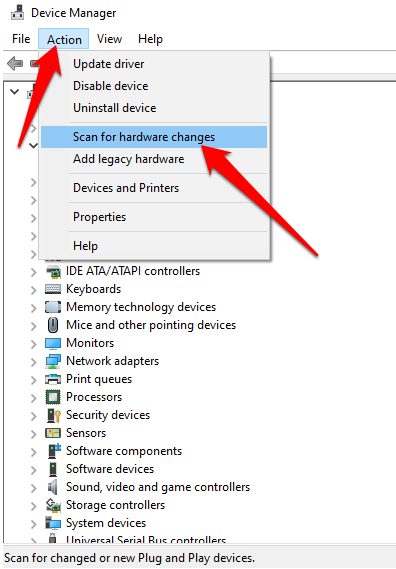
Disattiva l'avvio rapido
L'avvio rapido garantisce che Windows 10 si avvia rapidamente. A volte questa impostazione può interferire con i programmi che hai impostato per l'esecuzione all'avvio del PC, quindi potrebbe essere meglio disabilitarla.
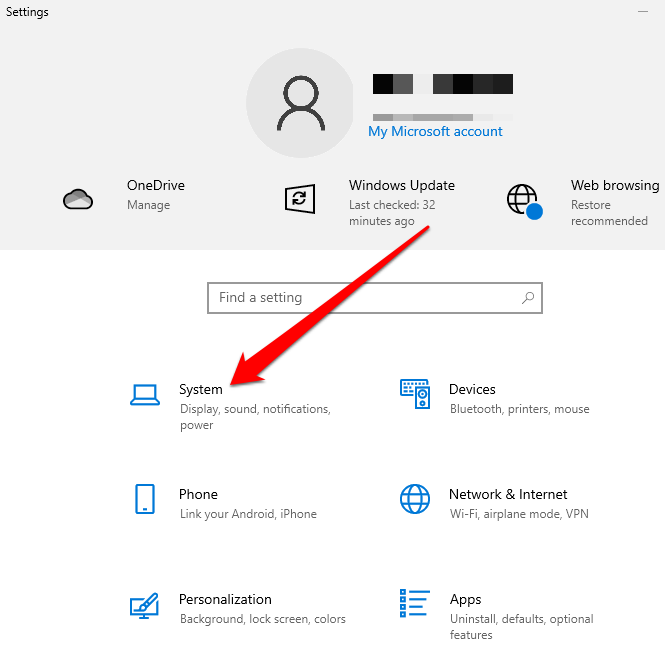
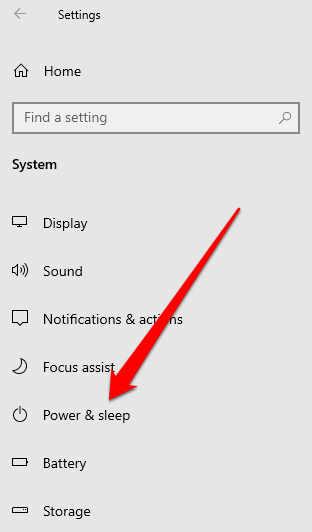
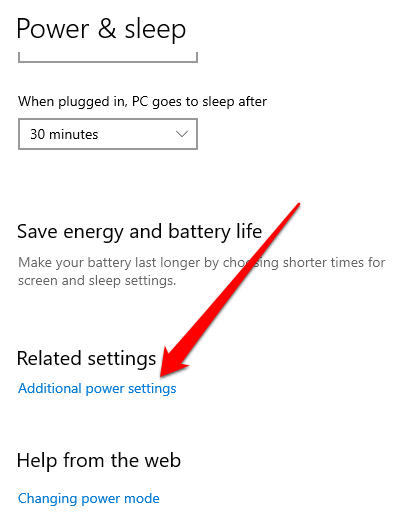
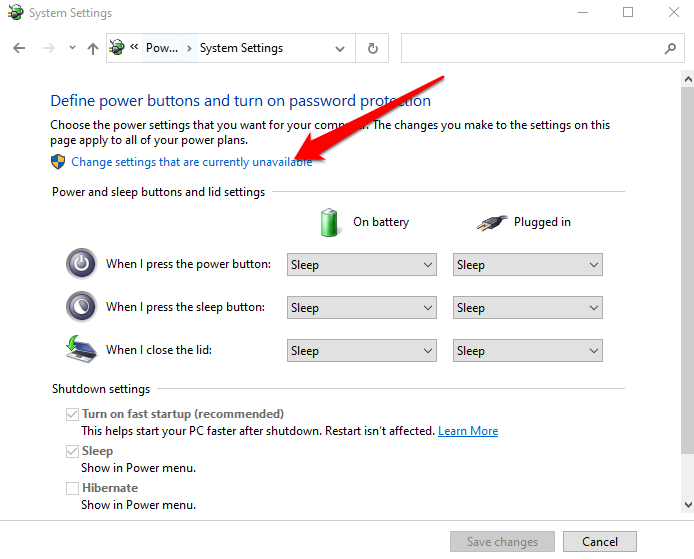
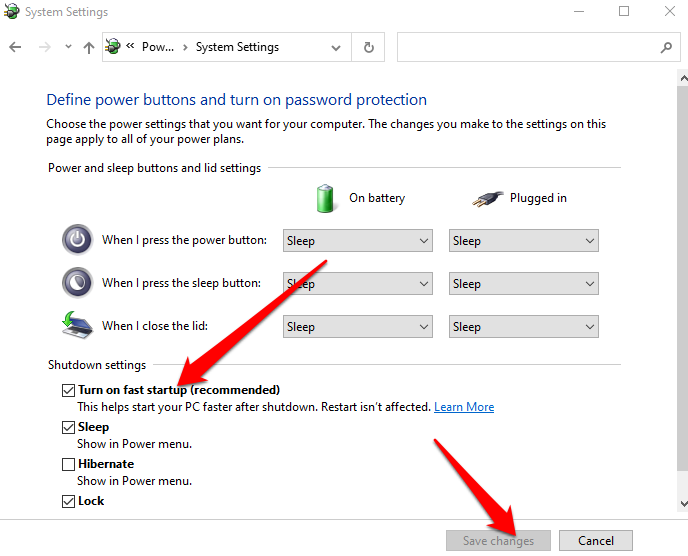
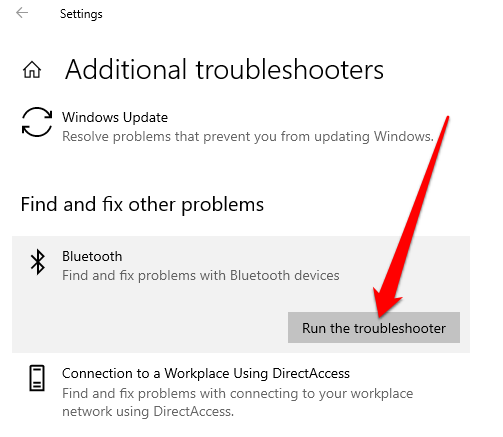
Controlla il servizio di supporto Bluetooth
Il servizio di supporto Bluetooth supporta il rilevamento e l'associazione di dispositivi Bluetooth remoti in modo che possano funzionare correttamente sul tuo PC. A volte questa funzione può essere disabilitata da un'app di terze parti o da un'azione manuale dell'utente, ma puoi verificarla e abilitarla nuovamente.
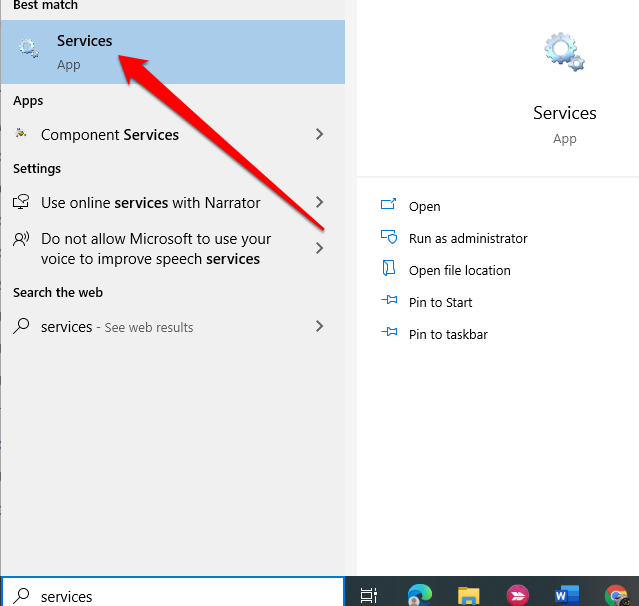
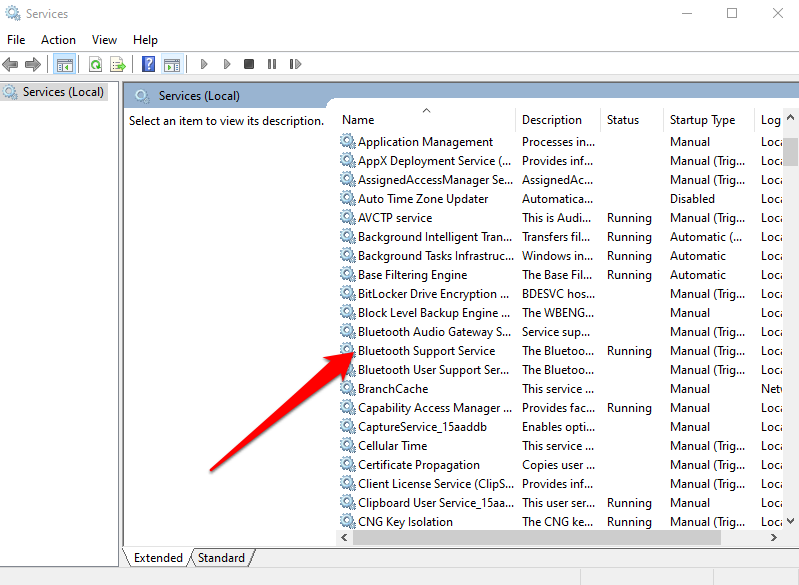
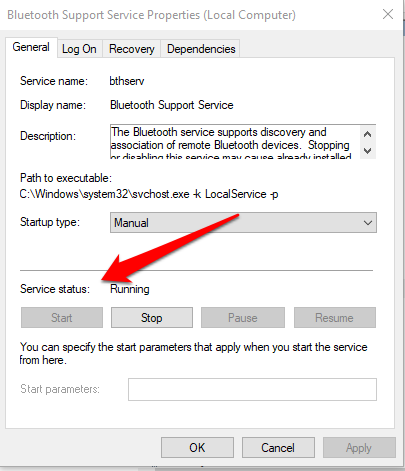
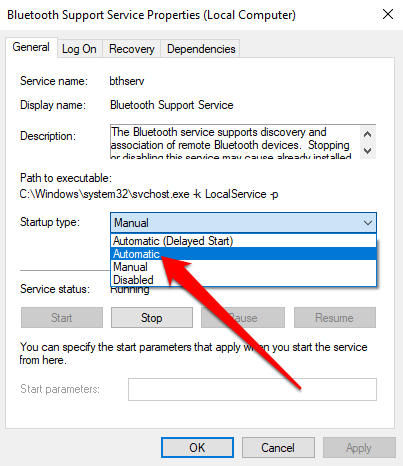
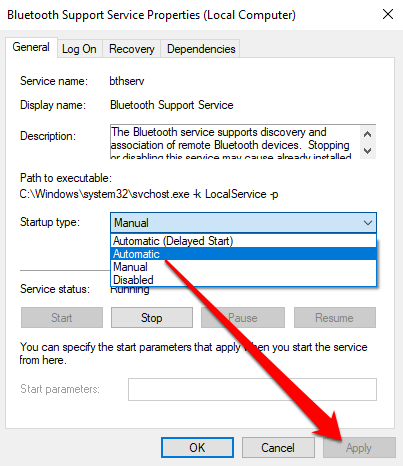
Utilizza Ripristino all'avvio
Se l'icona Bluetooth di Windows 11/10 continua a mancare sul tuo PC, utilizza la funzionalità Ripristino all'avvio per risolvere eventuali danneggiamenti del sistema o altri problemi che potrebbero causare il problema.
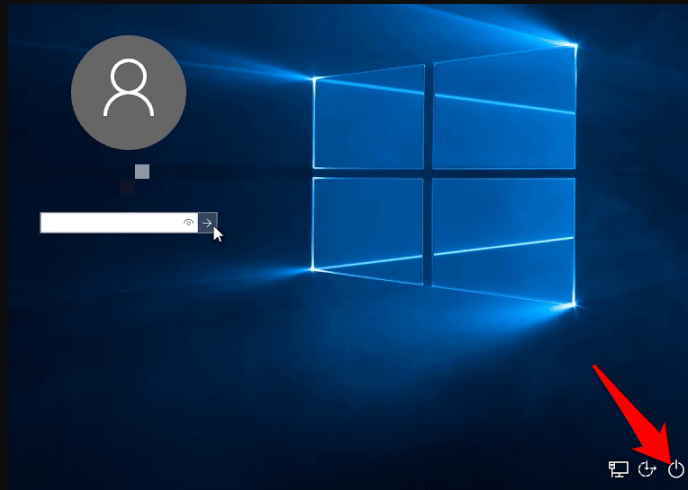
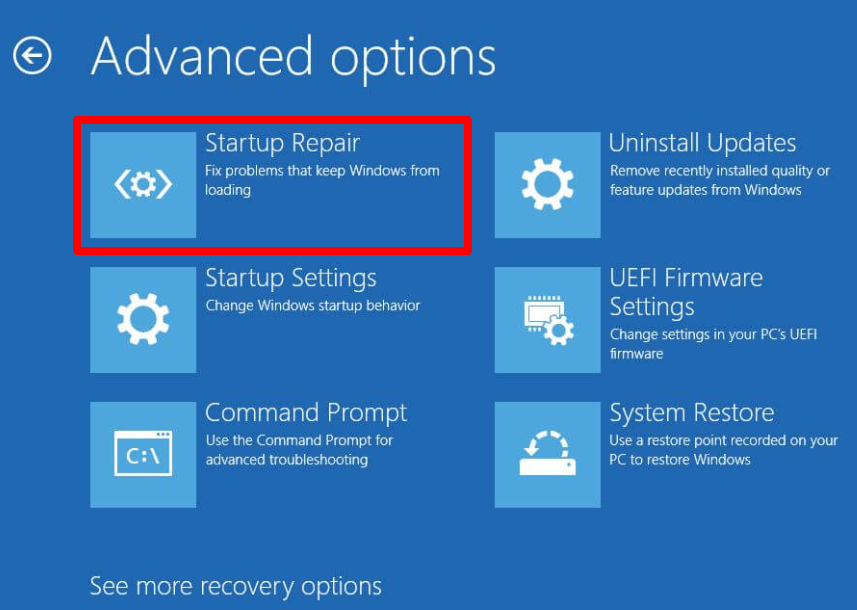
Ripristina la tua icona Bluetooth
Probabilmente fai un uso intensivo del desktop per mantenere importanti collegamenti a file o app che usi spesso. Quando quelle icone scompaiono, ciò può influire sulla tua produttività.
Le soluzioni presenti in questa guida ti aiuteranno a risolvere il problema della mancanza dell'icona Bluetooth di Windows 11/10 e a garantire nuovamente il tuo Il Bluetooth inizia a funzionare correttamente.
Lascia un commento e facci sapere quale soluzione ha funzionato per te..
.