L'errore del dispositivo di avvio inaccessibile su Windows 10 o 11 è un errore "schermo blu della morte " (BSOD) che impedisce l'avvio corretto di Windows. A volte non ti consente affatto di avviare Windows, il che può essere un po' snervante.
Tuttavia, correggere un errore del dispositivo di avvio inaccessibile non è poi così difficile una volta che si sa cosa lo ha causato. In genere, anche se non sempre, è il risultato di un cambiamento nel sistema. Ma cosa intende esattamente Windows quando dice che il dispositivo di avvio non è accessibile?
Cosa significa l'errore del dispositivo di avvio inaccessibile (codice 0x0000007b)?
L'errore Dispositivo di avvio inaccessibile significa che Windows non è riuscito ad accedere alla partizione di sistema (ad esempio, al disco rigido) durante l'avvio del sistema. Questi errori sono più comuni sui PC dotati di SSD e possono essere causati da diversi fattori.
Ad esempio, modificare le impostazioni del BIOS, driver obsoleti o corrotti, un disco rigido difettoso o semplicemente aggiornare Windows possono causare l'errore, tra le altre cose.

Puoi provare un paio di semplici soluzioni. Ciò è ancora più semplice se ricordi di aver modificato alcune impostazioni (software o hardware). Se non ricordi di aver cambiato nulla, ti forniremo le soluzioni nell'ordine in cui dovresti provarle.
Tuttavia, prima di iniziare, dovresti sapere che è necessario accedere a Windows per alcune di queste correzioni. Se non riesci ad accedere a Windows, prova a avviare in modalità provvisoria. In effetti, a volte basta avviare in modalità provvisoria e riavviare nuovamente il PC per risolvere il problema. Quindi provalo prima.
Passa ad AHCI nel BIOS
Se hai passato un po' di tempo a giocare con il BIOS o se ne hai aggiornato il tuo BIOS di recente, questa è la soluzione che vorresti provare per prima. Il BIOS consente di scegliere una modalità per le unità SATA. Se hai scelto una modalità diversa da AHCI, dovrai risolvere questo problema.
Inizia alle entrando nel tuo BIOS. L'interfaccia del BIOS varierà in base al produttore. Quindi, dovrai guardarti un po’ intorno. I passaggi generali, tuttavia, sono più o meno gli stessi.
Cerca Configurazione archiviazione >Configurazione SATA/Emulazione SATA o qualcosa di simile nel BIOS. Se non riesci a trovarli nel tuo BIOS, dovrai scavare un po' e cercare il termine "AHCI". Abilita ACHI per il tuo controller SATA (o cambia la modalità SATA in AHCI), che dovrebbe risolvere il problema..
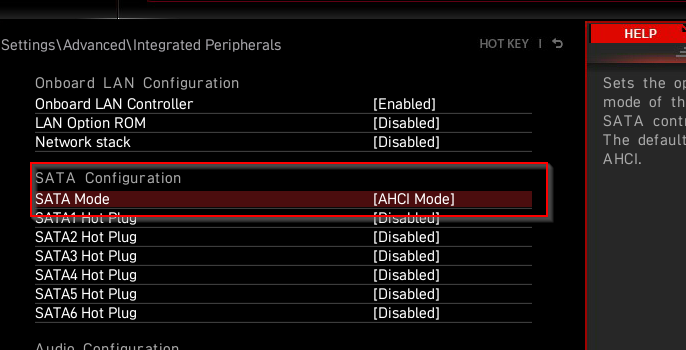
Rimuovi i pacchetti di aggiornamento installati di recente
Se hai riscontrato l'errore dopo un aggiornamento, la semplice disinstallazione dei pacchetti di aggiornamento potrebbe risolvere il problema.
Dovrai utilizzare il prompt dei comandi per disinstallare i pacchetti. Per utilizzare il prompt dei comandi quando non riesci ad avviare, riavvia il PC dalla schermata blu due volte. Dopo due tentativi consecutivi di avvio non riusciti, il sistema entrerà in modalità di riparazione automatica.
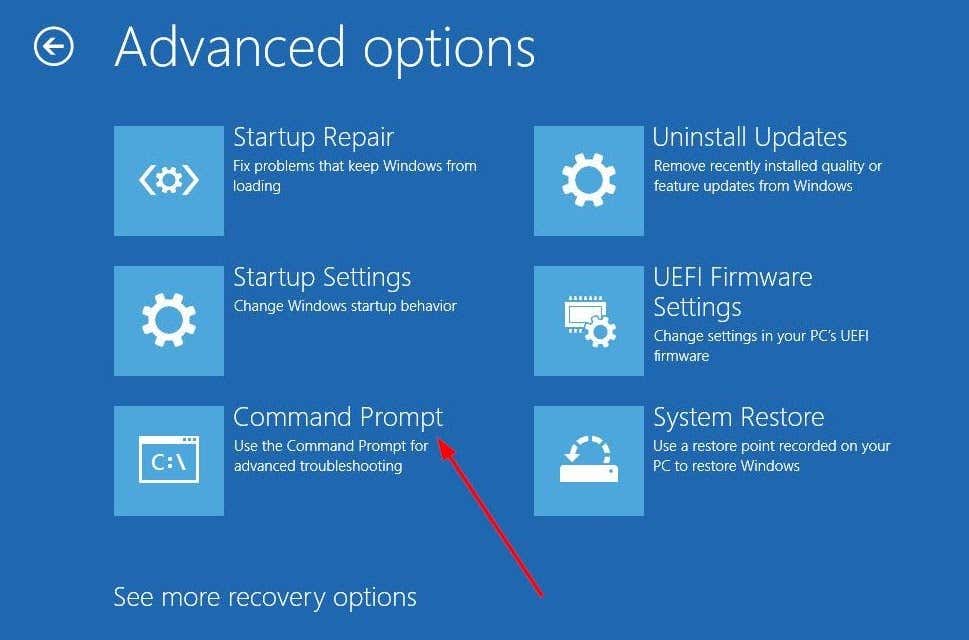
dir C:
Dism /Image:C:\ /Get-Packages
In questo caso si presuppone C come unità in cui è installato Windows. Se hai installato Windows su un'altra unità, utilizza la lettera dell'unità pertinente.
L'esecuzione del secondo comando restituirà un elenco di pacchetti di aggiornamento installati sul tuo PC.
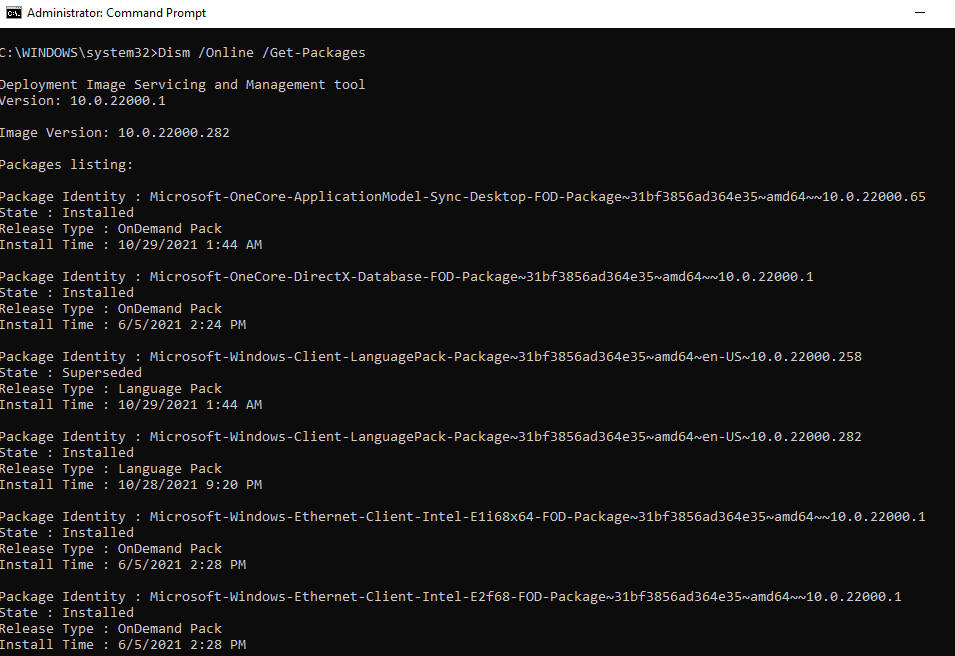
Utilizza queste informazioni per trovare il pacchetto di aggiornamento che ritieni stia causando il problema e annotane il nome. Quindi, esegui il seguente comando:
Dism.exe /Image:C:\ /remove-package /[nome del pacchetto]
Sostituisci le parole "nome del pacchetto" con il nome effettivo (identità del pacchetto). Tieni presente che se utilizzi il prompt dei comandi da Windows, dovrai utilizzare il parametro /Online per tutti i comandi in cui è stato utilizzato /Image:C.
Ad esempio: Dism /Online /Get-Packages.
reg carica hklm\temp c:\windows\system32\config\software
reg elimina "HKLM\temp\Microsoft\Windows\CurrentVersion\Component Based Servicing\SessionsPending"/v Exclusive
reg scarica HKLM\temp
Al termine, riavvia il PC e verifica se tutto è tornato alla normalità..
Aggiorna i driver del controller IDE ATA/SATA
Se le soluzioni precedenti non hanno funzionato nel tuo caso, vale la pena dedicare un minuto all'aggiornamento dei driver. Se il motivo dell'errore Dispositivo di avvio inaccessibile è un driver obsoleto o danneggiato, aggiornarlo o reinstallarlo dovrebbe risolverlo.
Per aggiornare il driver, dovrai avviare in modalità provvisoria. Una volta che sei in modalità provvisoria:
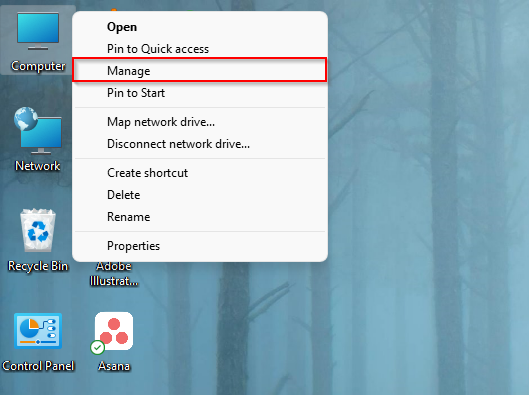
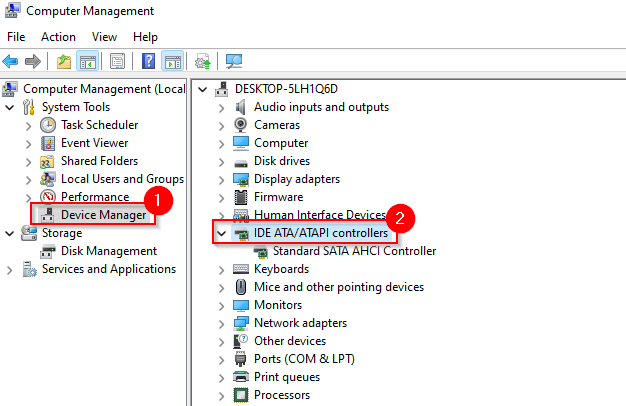
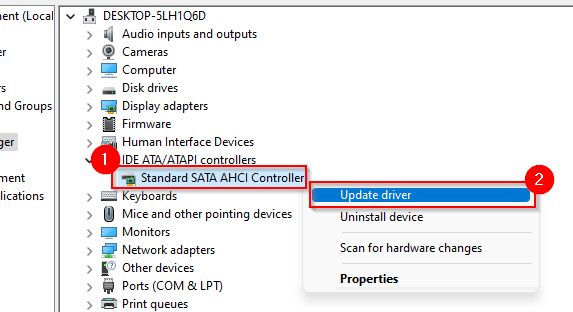
La soluzione migliore è trovare e scaricare i driver appropriati dal sito Web del produttore e quindi utilizzare la seconda opzione, perché saprai di avere il driver corretto di cui hai bisogno.
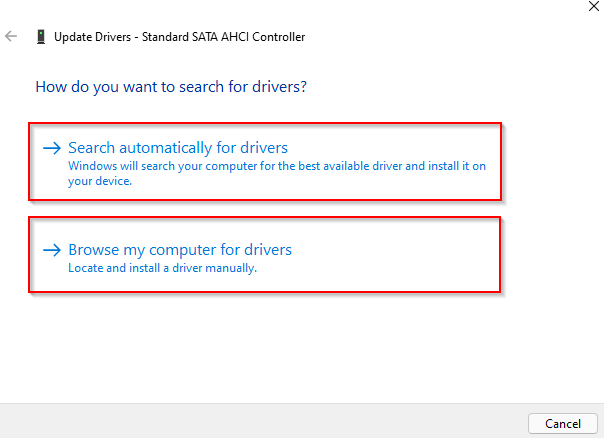
Successivamente, segui le istruzioni della procedura guidata e riavvia normalmente il PC.
Senza fortuna? A questo punto, potresti voler vedere se il tuo disco rigido contiene file corrotti.
Correggi errori sul disco rigido
Gli errori sul disco rigido potrebbero anche comportare un dispositivo di avvio inaccessibile. Windows 10 (e tutte le versioni di Windows) offre agli utenti un modo semplice per verificare e correggere automaticamente gli errori del file system e i settori danneggiati. Lo strumento contrassegnerà i settori gravemente danneggiati, quindi non verranno utilizzati in futuro.
Puoi farlo con CHKDSK, uno strumento da riga di comando. Per eseguire CHKDSK, dovrai:
Una volta che il prompt dei comandi è in esecuzione:
chkdsk /r C:
chkdsk /f /r
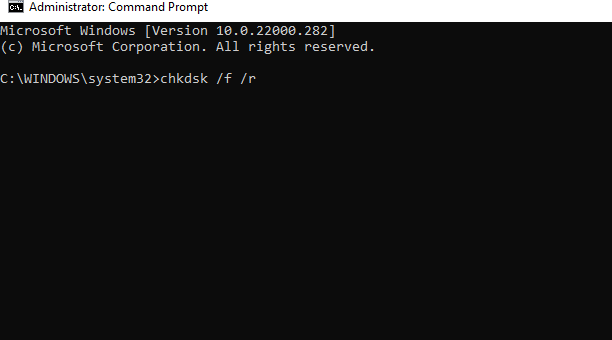
Una volta completata la scansione, riavvia il PC e verifica se l'errore del dispositivo di avvio inaccessibile è stato risolto.
Altre correzioni da provare
Se riscontri ancora l'errore Dispositivo di avvio inaccessibile, Windows offre un'altra opzione radicale che puoi provare.
Potresti ripristinare il PC in modo che Windows torni alle condizioni originali, proprio come quando lo hai installato per la prima volta. Un ripristino cancellerà i tuoi dati, quindi prova ad avviare il PC e crea prima un backup.
Se hai dimestichezza con l'hardware del computer, potresti anche voler controllare la presenza di cavi allentati o vedere se qualcuno dei componenti hardware è stato danneggiato fisicamente.
Di nuovo attivo e funzionante
L'errore del dispositivo di avvio inaccessibile può essere una cosa spaventosa da vedere per qualcuno che non ha familiarità con il BSOD di Windows. Tuttavia, nella maggior parte dei casi non ci vuole molto lavoro per correggere questo errore. Quando ti trovi nei guai seri a causa di un errore Windows, tieni un Backup dell'immagine del sistema Windows a portata di mano, così non dovrai perdere molto tempo a ricreare il tuo ambiente Windows da zero.
.