La piattaforma di Discord è perfetta per inviare SMS o stabilire chat video e vocali tra amici, ma se non avere un microfono (o non puoi o non vuoi parlare), potresti trovare te stesso escluso. Per fortuna, Discord può aiutarti a risolvere questo problema utilizzando la funzionalità di sintesi vocale (TTS), che converte il testo in messaggi vocali.
Purtroppo, se Discord TTS non funziona, dovrai trovare una soluzione prima di poter utilizzare la funzionalità TTS sulla piattaforma. TTS non è supportato su tutti i server o in tutti i canali Discord. Ma se lo è e non puoi usarlo, dovrai seguire questi passaggi per risolvere il problema.
Come abilitare la sintesi vocale Discord
Se desideri utilizzare la sintesi vocale su Discord, dovrai verificare che la funzione sia abilitata e pronta per l'uso nelle impostazioni di Discord. Puoi utilizzare Discord TTS solo nei canali server che hanno la funzione abilitata, quindi dovrai unirti a un canale (e server) che supporti la funzione. Questo serve a prevenire l'abuso di TTS su server occupati.
Sfortunatamente, Discord TTS è supportato solo su PC o Mac utilizzando l'app Discord desktop o Web. L'app mobile Discord al momento non supporta TTS, quindi non puoi utilizzare la funzionalità TTS lì.
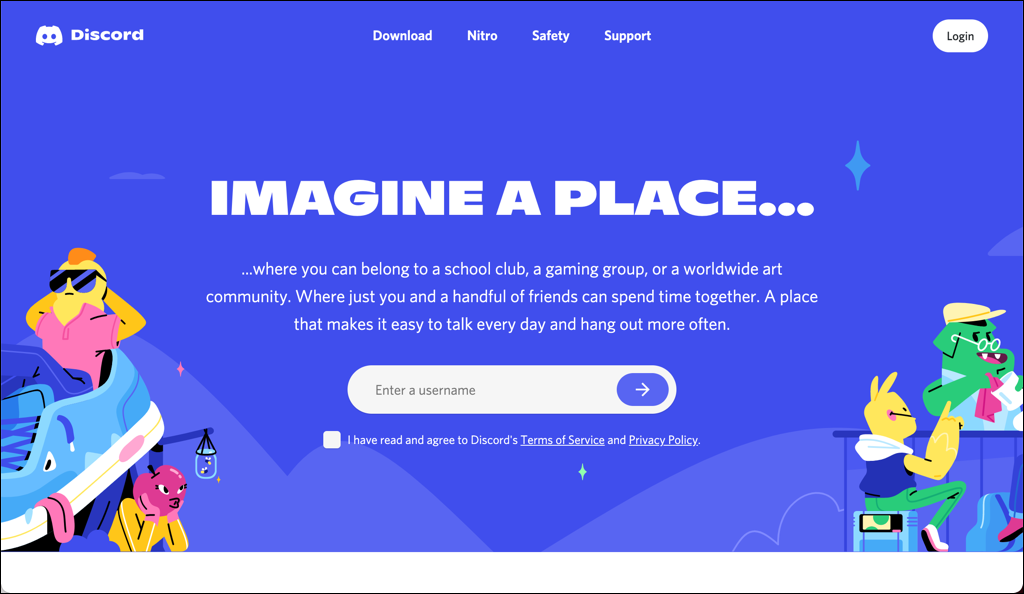
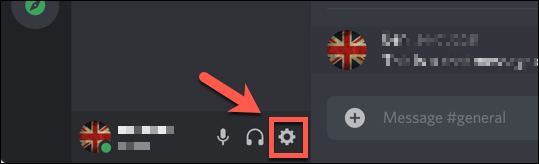
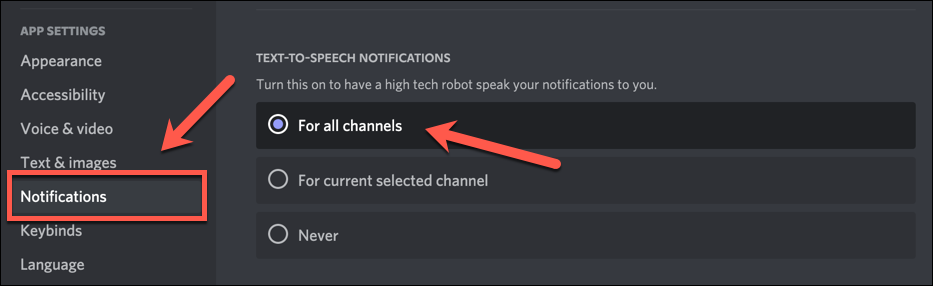
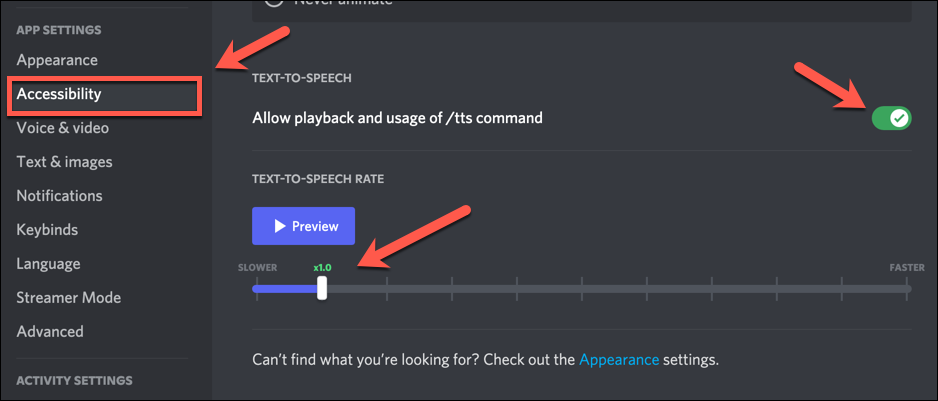
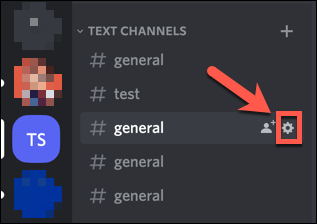
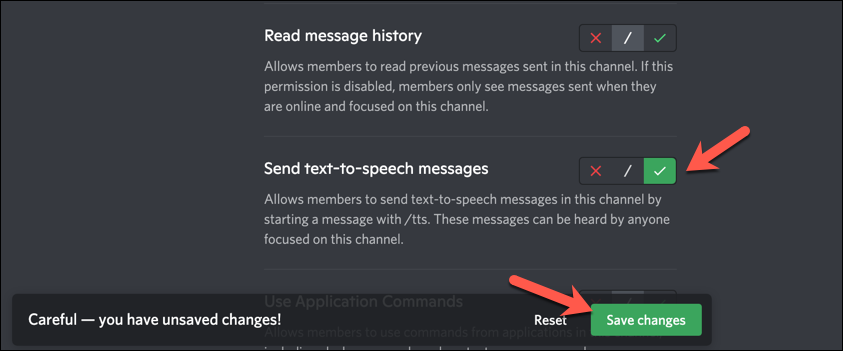
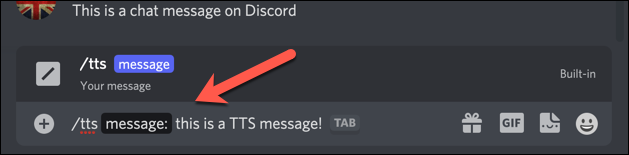
Se TTS è attivo, gli utenti con TTS abilitato (incluso te stesso) sentiranno il messaggio ripetuto utilizzando il motore TTS utilizzato dal tuo dispositivo o browser.
Il formato del messaggio TTS che tu e gli altri utenti ascolterete è: nome utente ha detto messaggio . Ad esempio, Ben ha detto che questo è un messaggio TTS , dove Ben è il nickname dell'utente sul server e questo è un messaggio TTS è il Messaggio TTS inviato dall'utente Discord.
Aggiorna i driver audio su Windows
Come suggerisce il nome, la sintesi vocale di Discord si basa su un sistema audio funzionante sul tuo PC per funzionare. Se i tuoi altoparlanti non funzionano su Windows, dovrai prima risolvere questo problema, poiché potrebbe essere il motivo per cui Discord TTS non funziona correttamente sul tuo PC (supponendo che siano collegati e funzionino correttamente).
Per la maggior parte degli utenti, l'aggiornamento dei driver audio è il modo migliore per risolvere questo problema. Se ti mancano i driver del chipset per la tua scheda madre, ad esempio, non sarai in grado di utilizzare Discord TTS finché non li installi. I nuovi driver possono anche risolvere altri problemi relativi all'uscita audio del tuo PC, inclusi problemi di crepitio dell'audio.
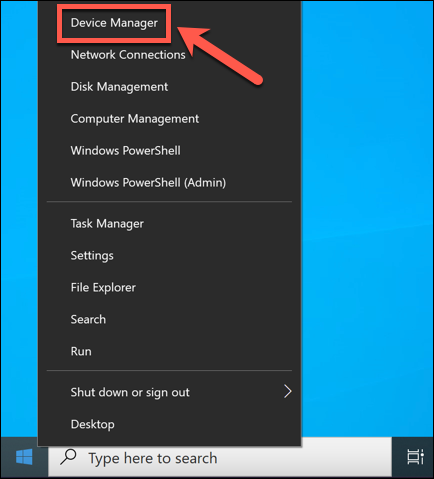
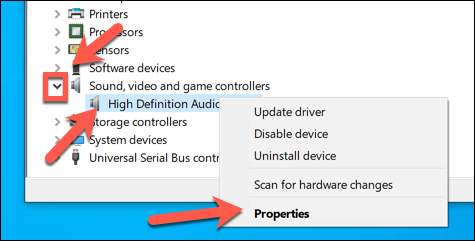
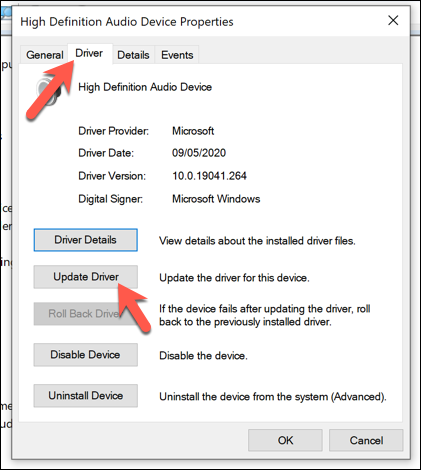
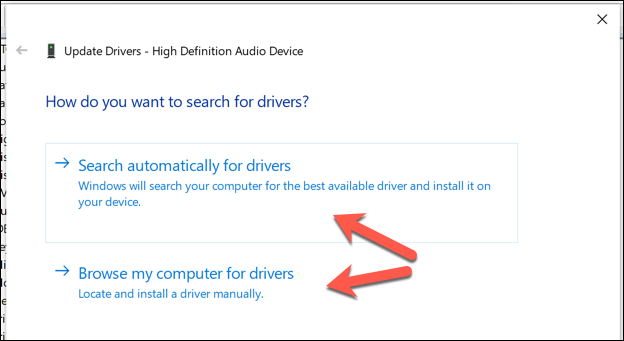
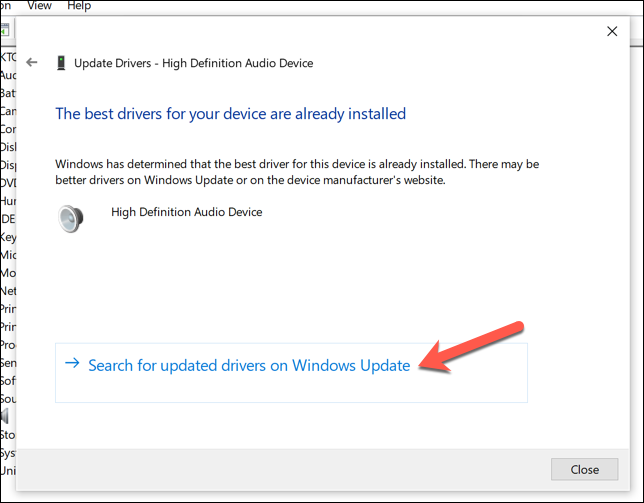
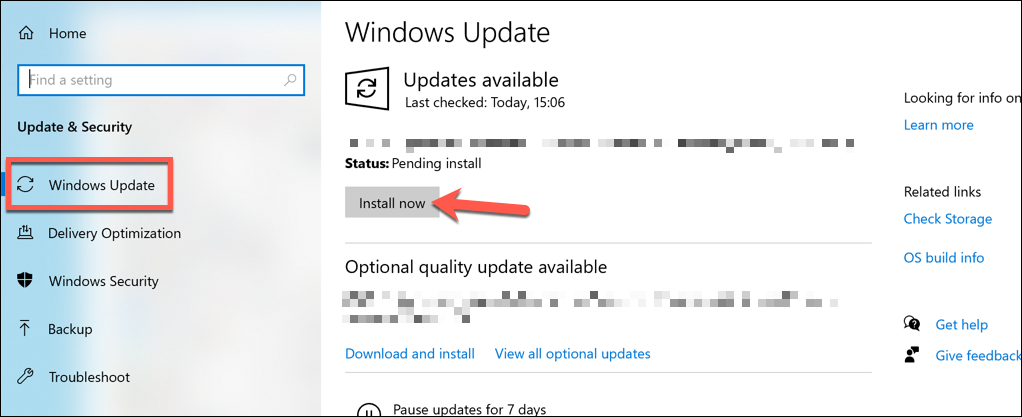
Ripristina le impostazioni degli altoparlanti sulla riproduzione stereo
Un problema ben noto con la configurazione TTS di Discord sui PC Windows è legato al modo in cui è configurata l'uscita audio. Sebbene la maggior parte degli utenti disponga di un sistema di altoparlanti con audio surround, Discord potrebbe smettere di funzionare se gli altoparlanti sono configurati per utilizzare qualcosa di diverso da una configurazione audio stereo (utilizzando due altoparlanti).
Se hai configurato l'uscita dell'altoparlante o delle cuffie su qualcosa di diverso nelle impostazioni audio di Windows, ad esempio una configurazione audio surround con più altoparlanti, Discord TTS potrebbe smettere di funzionare. In tal caso, dovrai impostare le impostazioni dell'altoparlante di Windows su stereo per ripristinare la funzionalità di sintesi vocale di Discord..
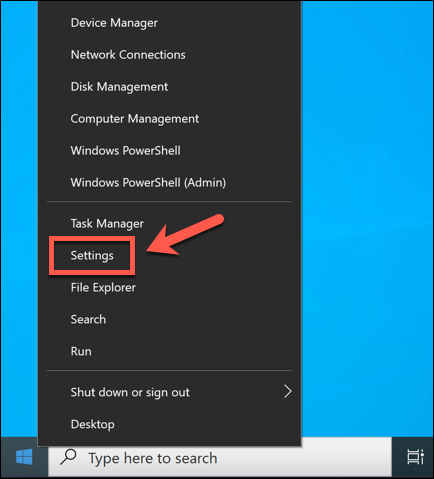
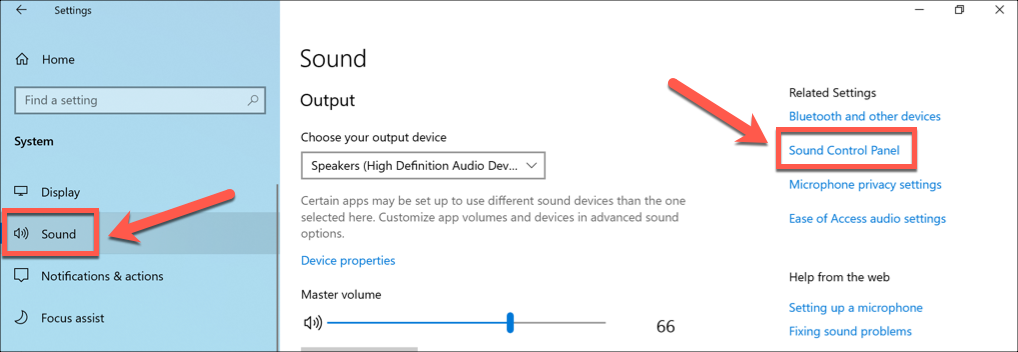

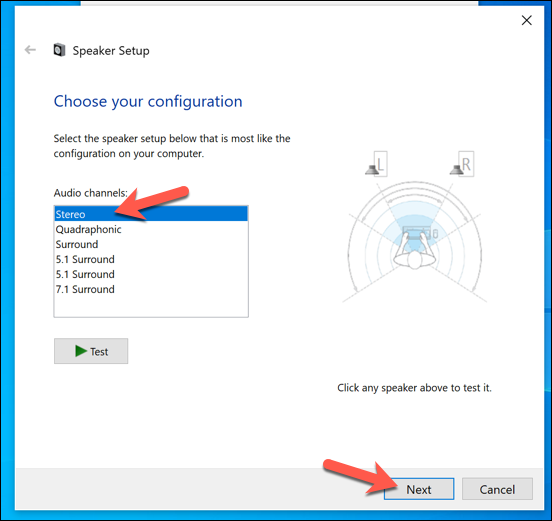
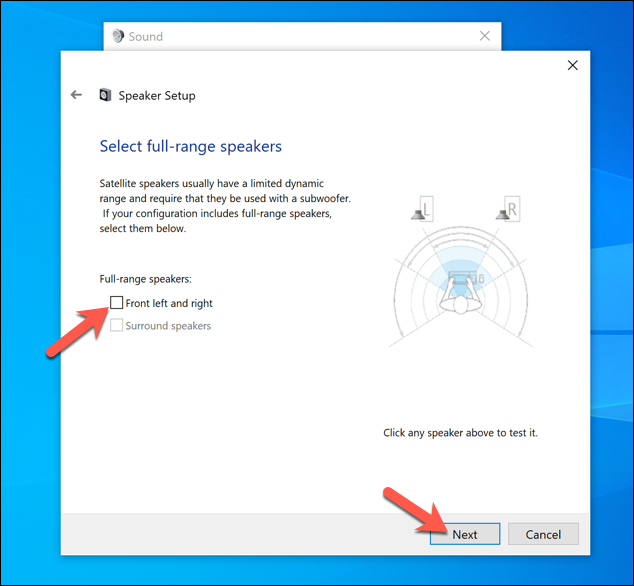
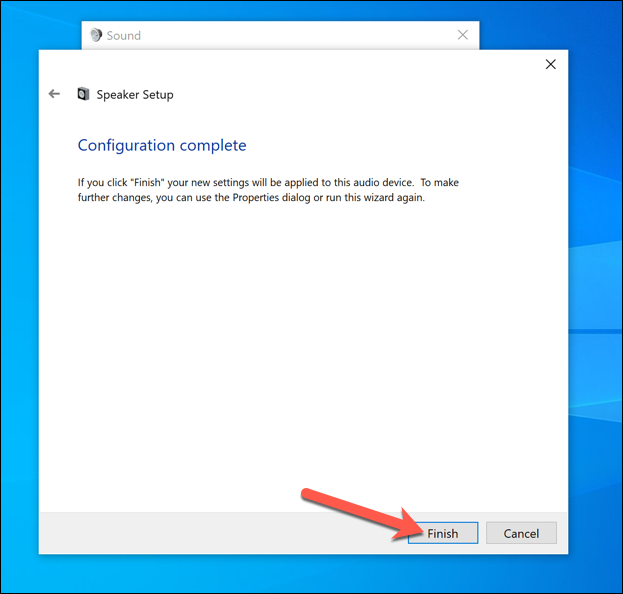
Aggiorna, reinstalla o cambia app Discord
Se riscontri ancora problemi con la sintesi vocale di Discord, potresti dover cercare una soluzione più drastica. Aggiornare o reinstallare Discord o passare al client Web (se utilizzi l'app desktop) o all'app desktop (se utilizzi il client Web) potrebbe essere la soluzione se Discord TTS non funziona.
Se devi aggiornare Discord o reinstallarlo (o installarlo per la prima volta), il metodo rimane lo stesso: scaricare l'ultima versione e installalo sul tuo PC o Mac. Puoi passare a una versione beta o rilascio dei canarini per le ultime correzioni di bug, ma queste non sono completamente stabili, quindi potresti preferire utilizzare la versione stabile di Discord.
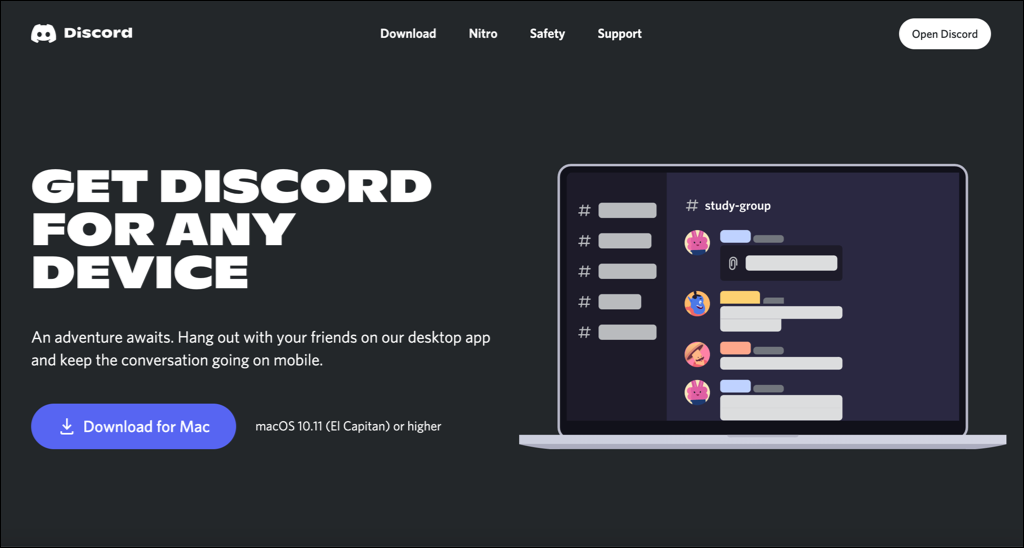
Se desideri passare all'app Web, devi visitare il sito Discord e selezionare Apri Discord in alto a destra. Una volta effettuato l'accesso, verrai reindirizzato all'app web Discord, che ti consentirà di utilizzare la funzionalità di sintesi vocale di Discord nei canali che la supportano utilizzando il motore di sintesi vocale del tuo browser..
Utilizzare Discord in modo efficace
Se Discord TTS non funziona, i passaggi precedenti dovrebbero aiutarti a ripristinare la funzionalità sul tuo PC o su altri utenti del server. Discord TTS funzionerà solo sui server in cui la funzionalità è abilitata; tuttavia, se non puoi utilizzarlo, potrebbe essere necessario crea il tuo server Discord o passare a un server che lo consente.
I problemi TTS di Discord non sono gli unici problemi che potresti riscontrare. Problemi di connessione, Errori Javascript e La discordia non si apre possono essere tutti risolti con semplici suggerimenti per la risoluzione dei problemi.
.