Sebbene DisplayPort (DP) offre molti vantaggi su connettori HDMI e DVI, non è perfetto. I monitor potrebbero non riuscire a rilevare una connessione DisplayPort a causa di un driver grafico obsoleto, connessione del cavo allentata, configurazioni errate del dispositivo, cavo o porta danneggiati, ecc.
Se continui a ricevere il messaggio "Nessun cavo DisplayPort" o "Nessun segnale DisplayPort" quando colleghi un dispositivo al monitor tramite l'interfaccia DisplayPort, i consigli elencati di seguito dovrebbero aiutarti a risolvere il problema.
1. Scollega e ricollega il cavo DisplayPort
Se la tua DisplayPort il monitor non rileva il segnale dal computer, scollega il cavo e ricollegalo. Prima di ricollegare il cavo, assicurati che la DisplayPort del tuo PC sia pulita e priva di sporco e polvere. Inoltre, assicurati che non vi siano materiali estranei che blocchino il contatto tra il cavo, il computer e il monitor DisplayPort.
Utilizza una bomboletta di aria compressa per rimuovere i materiali estranei dalla DisplayPort del monitor e del computer. Se utilizzi un adattatore DisplayPort sul computer, assicurati che il cavo sia collegato correttamente all'adattatore e l'adattatore al computer. Passa il cavo a una DisplayPort diversa se l'adattatore ha più di una porta.
2. Installa i driver del monitor
Alcuni monitor esterni dispongono di driver nativi che alimentano alcuni componenti o funzionalità del dispositivo. Se il monitor richiede l'installazione di un driver o di un'app complementare, assicurati di farlo. In caso contrario, il monitor potrebbe non rilevare alcun segnale DisplayPort dal dispositivo. Consulta il manuale di istruzioni del monitor o contatta il produttore per verificare se il dispositivo richiede un driver o un'app di supporto per funzionare correttamente.
3. Seleziona la sorgente di input corretta
Per i monitor con più di una DisplayPort, assicurati di utilizzare il menu per selezionare la sorgente di ingresso attiva corretta a cui hai collegato il cavo DisplayPort. Supponiamo che il monitor abbia due DisplayPort: "DP1" e "DP2". Assicurati che la sorgente di ingresso del monitor sia impostata su "DP1" se il computer si collega alla prima DisplayPort o "DP2" per l'altra DisplayPort.

Fare riferimento al manuale di istruzioni del monitor per scoprire come sono configurate le DisplayPort del monitor e come commutare l'ingresso attivo tra le porte..
4. Utilizza un cavo DisplayPort o un computer diverso
Quanto segue potrebbe causare l'errore "Nessun segnale DP dal tuo dispositivo":
Utilizza il cavo DisplayPort su un altro monitor per verificare se è in buone condizioni. Se il problema persiste, molto probabilmente il colpevole è il cavo.

Ti consigliamo vivamente di utilizzare il cavo DisplayPort fornito con il monitor appena pronto per l'uso. Molti produttori di monitor dispongono di negozi offline e online dove puoi acquistare accessori originali per i tuoi dispositivi. Se acquisti da fornitori di terze parti, assicurati di confermare che il cavo che stai utilizzando o acquistando sia certificato DisplayPort. Leggi questo guida su come scegliere un cavo DisplayPort (e non prenderne uno cattivo) per saperne di più.
5. Riavvia il driver grafico del tuo PC
L'aspetto positivo di Windows è che il sistema operativo dispone di numerosi strumenti di risoluzione dei problemi integrati che risolvono i problemi di prestazioni. Se il tuo computer non rileva un monitor esterno collegato tramite DisplayPort, riavviare driver video/grafici potrebbe essere d'aiuto.

Scollega il dispositivo dal monitor DisplayPort e premi il tasto con il logo Windows + Ctrl + Maiusc + B . Lo schermo del tuo PC diventerà nero per circa 2 secondi e dovresti anche sentire un segnale acustico. Ricollega il cavo DisplayPort al computer e controlla se questa volta il monitor riceve il segnale di ingresso.
Questa sequenza di tasti di Windows riavvia tutti i driver grafici, siano essi AMD, Intel o NVIDIA. Puoi anche utilizzare le combinazioni di tasti per correggere altri problemi relativi allo schermo sui dispositivi Windows.
6. Riavvia i tuoi dispositivi
Se il riavvio del driver grafico non risolve il problema, riavvia il computer e il monitor esterno. Scollegare il monitor dalla fonte di alimentazione, attendere circa 10 secondi e ricollegarlo alla presa di corrente. `
7. Aggiorna il driver grafico del tuo dispositivo
Collega il tuo computer a Internet e segui i passaggi seguenti.
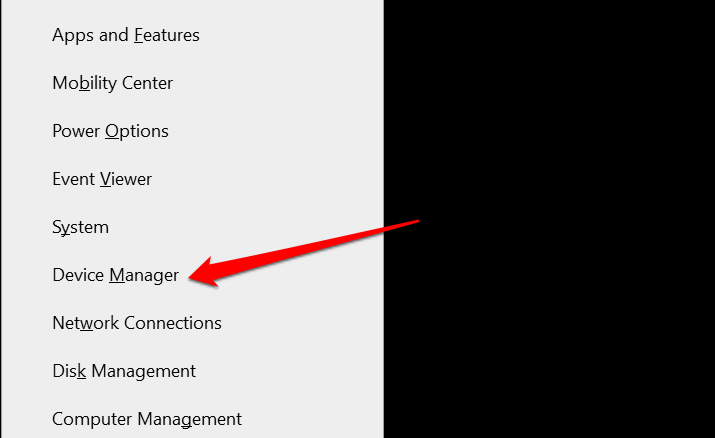
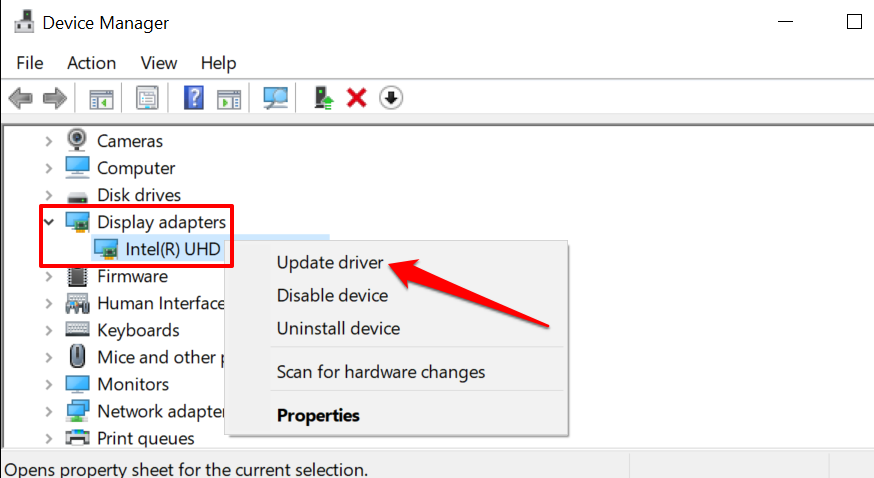
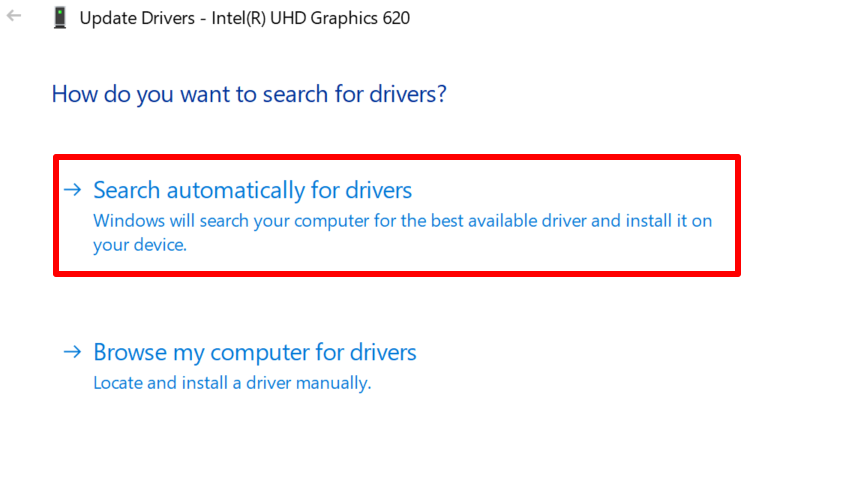
Microsoft a volte installa le versioni più recenti di determinati driver sul dispositivo durante gli aggiornamenti di Windows. Se Gestione dispositivi non trova un aggiornamento per il driver grafico del tuo PC, indirizza la ricerca alla sezione Aggiornamenti di Windows.
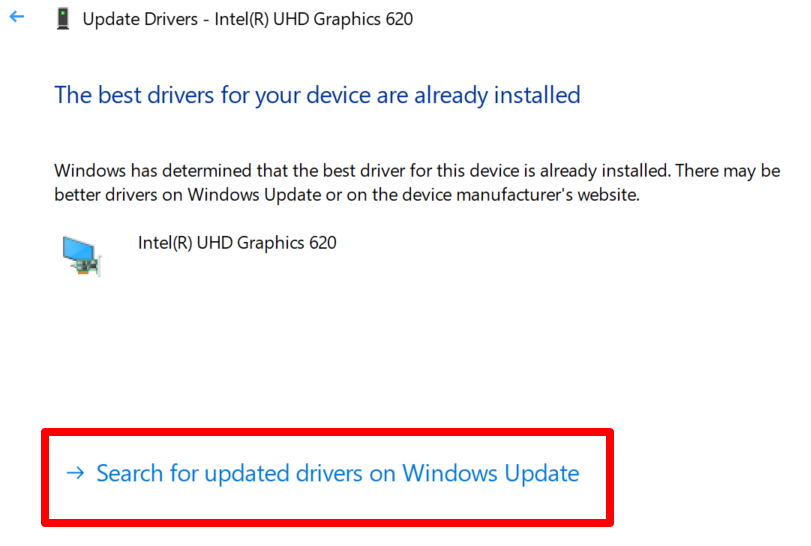
Il computer dovrebbe iniziare automaticamente a verificare la disponibilità di aggiornamenti del sistema e dei driver. Altrimenti, seleziona il pulsante Verifica aggiornamenti .
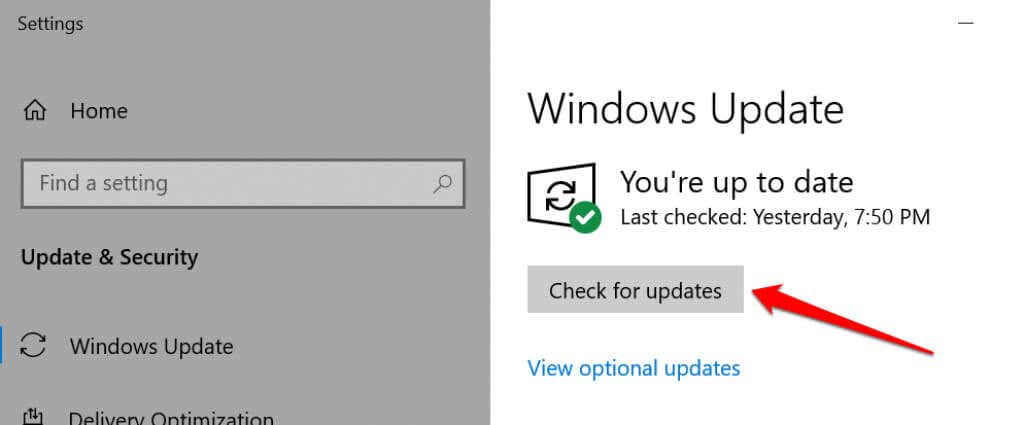
8. Ripristina il driver grafico
Il tuo computer potrebbe presentare tutti i tipi di malfunzionamenti relativi allo schermo se di recente hai installato un driver grafico instabile o difettoso. Se il tuo monitor ha smesso di rilevare il segnale DisplayPort subito dopo aver aggiornato il driver grafico del PC, ripristinare il driver a una versione precedente e riavvia il computer.
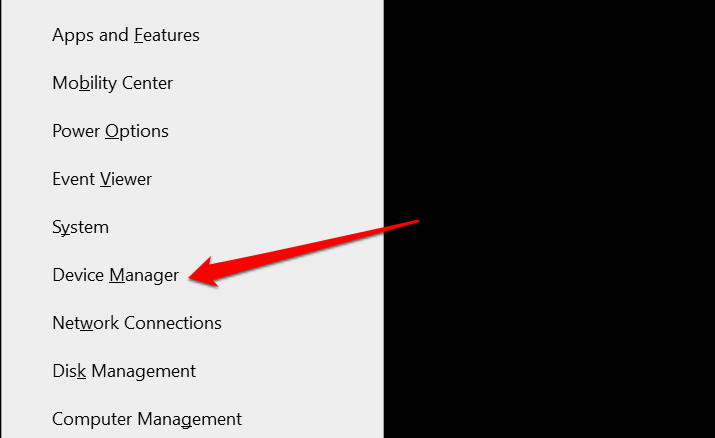
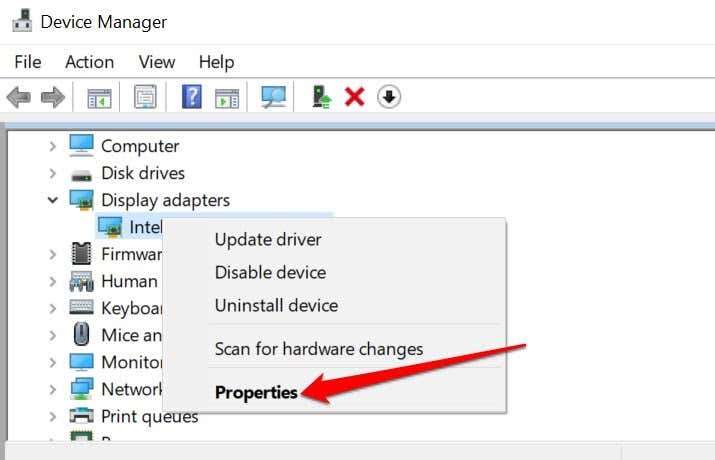
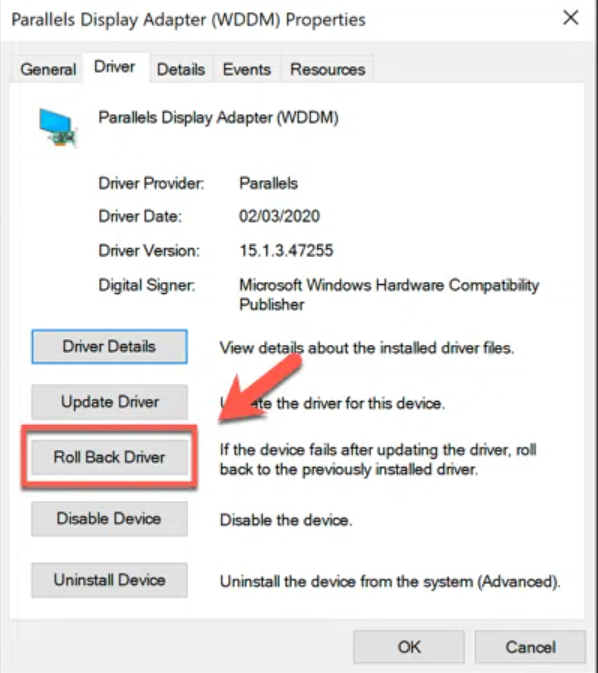
Il pulsante "Ripristina driver" sarà disattivato se il driver non è mai stato aggiornato.
9. Aggiorna il tuo monitor
I produttori di display spesso implementano aggiornamenti firmware che risolvono malfunzionamenti del sistema e migliorano le funzionalità dei loro prodotti. Vai al sito Web del produttore del tuo monitor e controlla se è disponibile un aggiornamento per il tuo monitor. Puoi anche trovare passaggi dettagliati sull'aggiornamento del monitor nel manuale di istruzioni.
10. Contatta il produttore del monitor
Il problema potrebbe essere legato all'hardware se la risoluzione dei problemi sopra menzionata non ha risolto il problema. Contatta il produttore del monitor per assistenza o visita un negozio di riparazione affidabile vicino a te per esaminare eventuali danni all'hardware del monitor..
Mentre aspetti assistenza, puoi utilizzare altre interfacce come HDMI o DVI per collegare il tuo dispositivo al monitor.
.