Google Chrome è uno dei più browser Web stabili disponibili. Tuttavia, questo browser di Google non è privo di problemi. Occasionalmente, potresti riscontrare vari problemi con il browser. Uno dei possibili problemi che potresti incontrare durante l'utilizzo di Chrome è "err_empty_response".
Quando si verifica questo errore, non puoi caricare il sito web che stai tentando di aprire. Questo perché Chrome non è in grado di trasmettere dati da e verso il tuo computer. Poiché questo errore di solito si verifica a causa di problemi di rete, puoi potenzialmente risolverlo con alcune soluzioni rapide.
Utilizza la modalità di navigazione in incognito
In modalità normale, Chrome carica tutti i cookie, le estensioni, la cache e vari altri file quando inizi a navigare. Se si verifica un problema con questi elementi, Chrome potrebbe visualizzare un errore "err_empty_response".
Per verificare se questi elementi sono il problema, apri una finestra di navigazione in incognito in Chrome. Questa finestra non carica i cookie e le estensioni. In questo modo, puoi vedere se il tuo sito viene caricato con funzionalità Chrome grezze o meno.
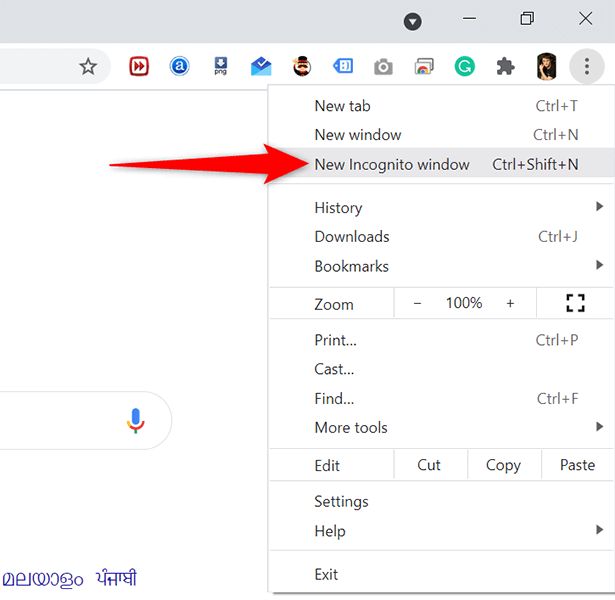
Se il sito si carica correttamente nella finestra di navigazione in incognito, è probabile che ci sia un problema con gli elementi del tuo browser. Imparerai come rimuovere questi elementi dal tuo browser e potenzialmente risolvere il problema nelle sezioni seguenti.
Disattiva le estensioni di Chrome
Chrome supporta centinaia di estensioni e, per alcuni utenti, ciò significa la libertà di aggiungere qualsiasi funzionalità desiderino al proprio browser. A volte, questo ha un costo. Un'estensione installata potrebbe non essere compatibile con il browser o essere difettosa e ciò potrebbe causare la visualizzazione dell'errore "err_empty_response" nel browser.
Non saprai quale estensione sta causando il problema finché non effettuerai un'indagine. E il modo migliore per farlo è disabilitare un'estensione alla volta e vedere se il tuo sito viene caricato. Questo ti aiuterà a trovare l'estensione del problema e potrai quindi rimuovere quell'estensione dal browser..
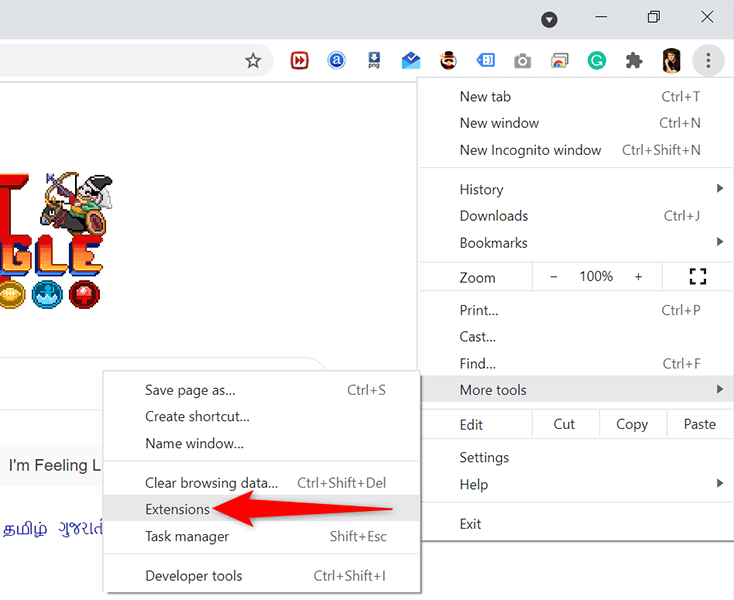
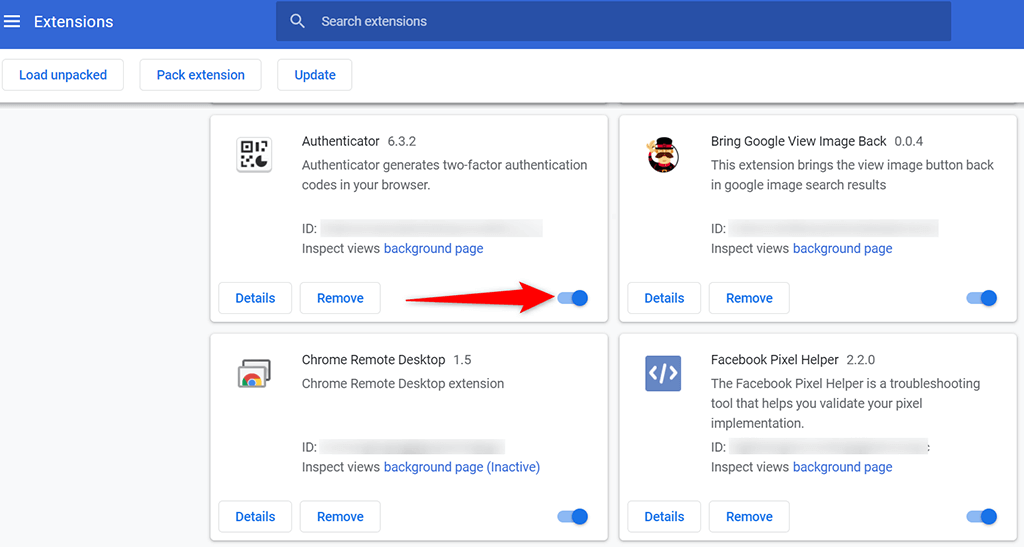
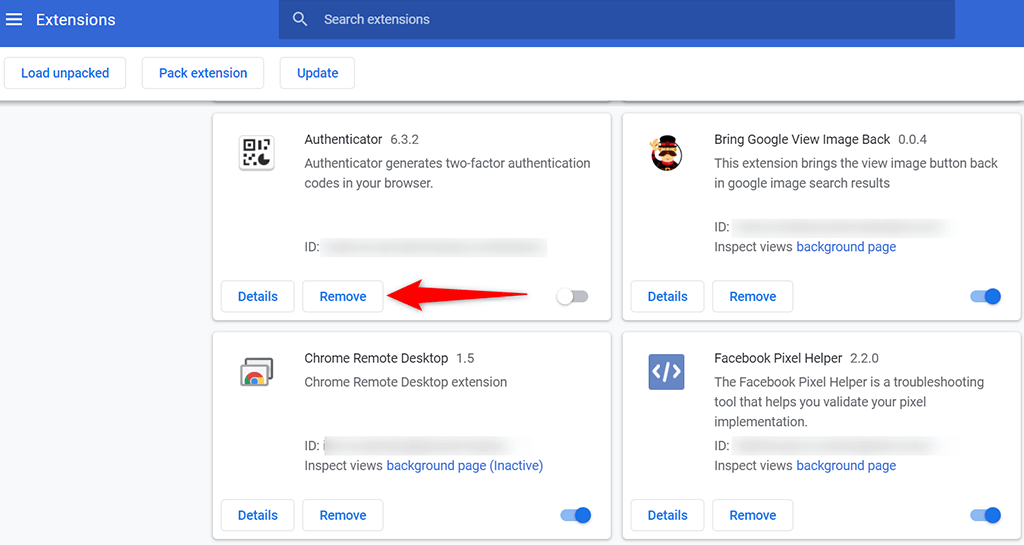
Cancella i dati di navigazione di Chrome
Per aiutarti a navigare sul Web con facilità, Chrome salva una serie di elementi nel suo database. Questo di solito include l'elenco delle pagine web che hai visitato, i cookie di vari siti, i file di cache e così via.
In qualsiasi momento Chrome potrebbe non essere in grado di gestire correttamente questi dati. In questo caso, potresti riscontrare vari problemi con il browser, incluso un errore "err_empty_response".
Fortunatamente, puoi cancella tutti questi dati in Chrome e poi ricostruire i dati mentre navighi sul Web.
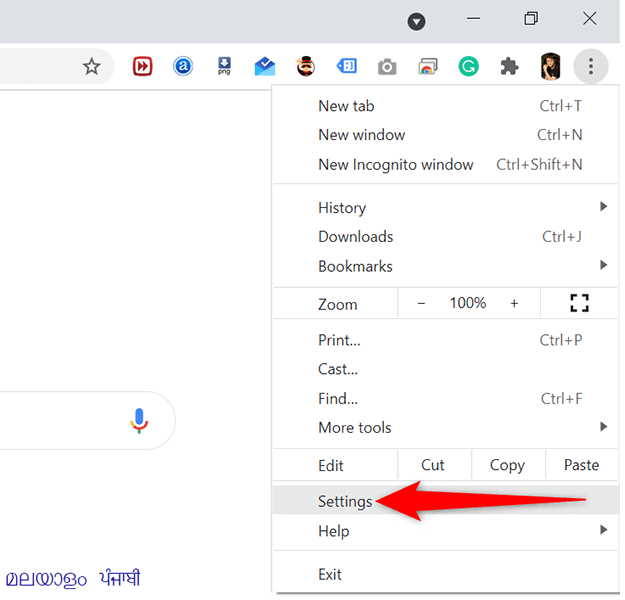
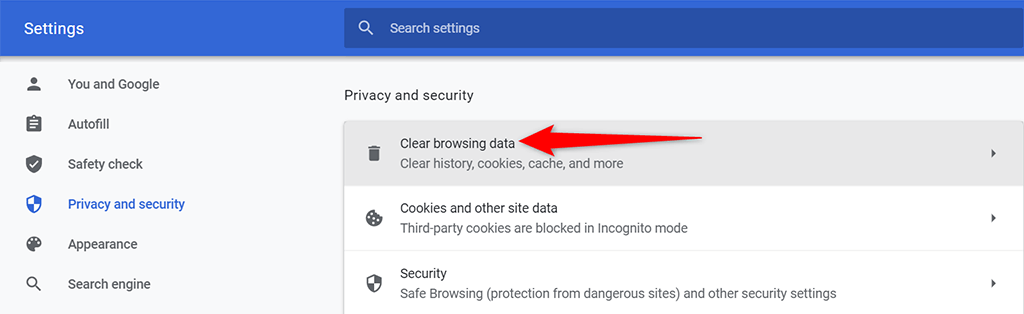
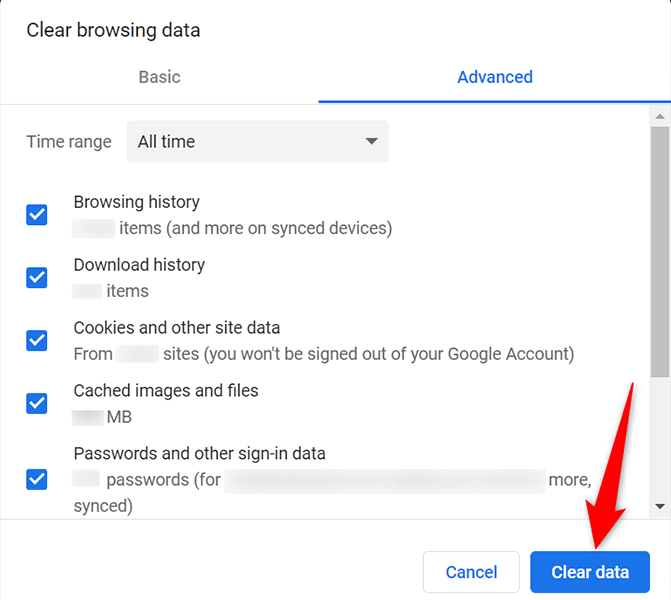
Svuota la cache DNS di Chrome
Chrome memorizza nella cache i record DNS e vale la pena svuotare la cache DNS per vedere se questo risolve il problema con il browser..
chrome://net-internals/#dns
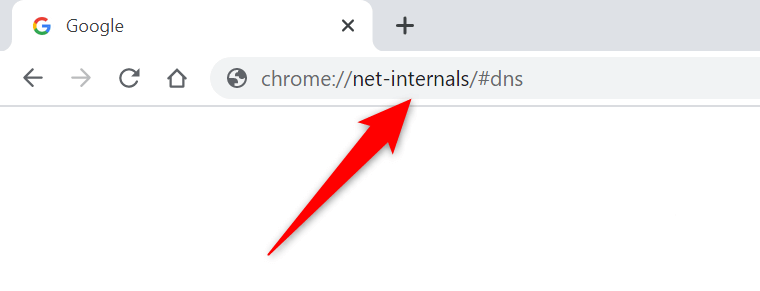
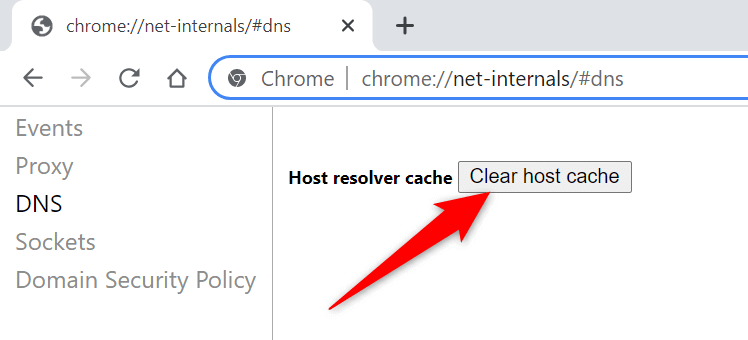
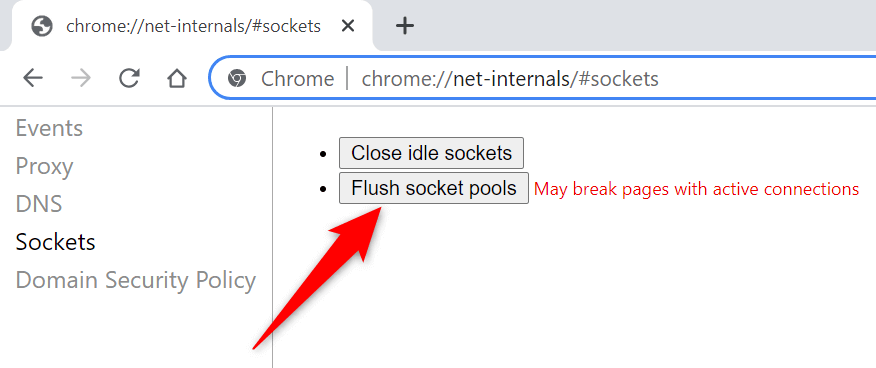
Svuota la cache DNS del tuo PC
Oltre a svuotare la cache DNS di Chrome, dovresti anche elimina la cache DNS del tuo PC vedere se questo risolve l'errore "err_empty_response" in Chrome.
Svuotare la cache non elimina la cronologia di navigazione né i tuoi file.
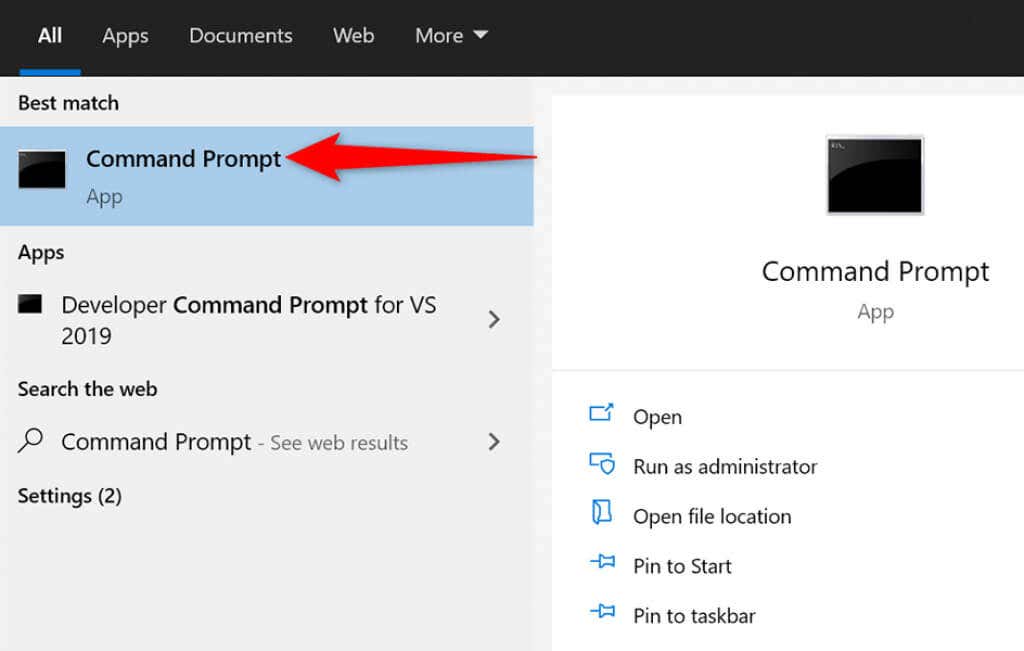
ipconfig /flushdns
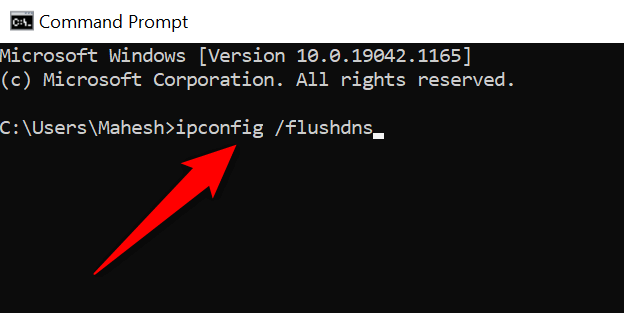
Cambia il server DNS del tuo PC
A volte, server DNS inattivi o difettosi impediscono a Chrome di stabilire una connessione con i tuoi siti. In questo caso, dovresti cambia i server DNS del tuo PC risolvere il problema.
I due server DNS più popolari e gratuiti sono:
DNS pubblico di Google
OpenDNS
Per utilizzare uno di questi server DNS sul tuo PC:
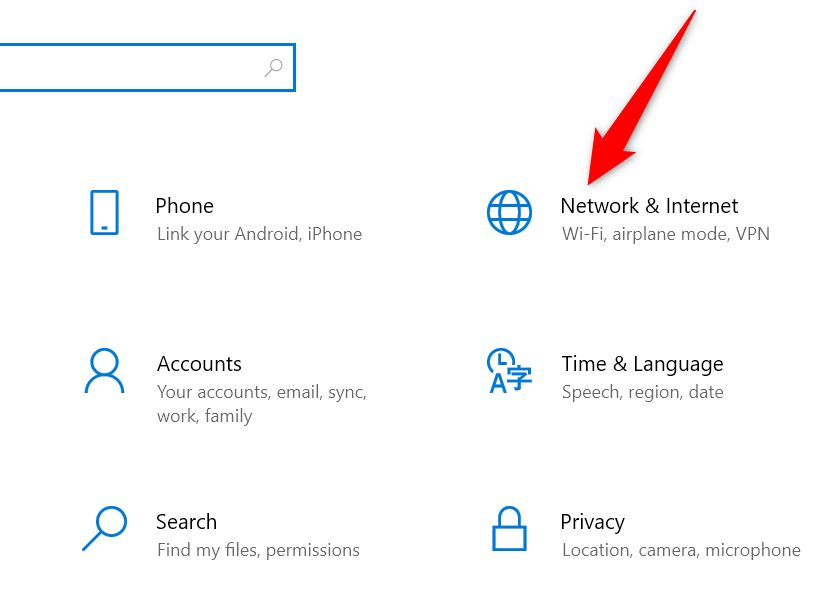
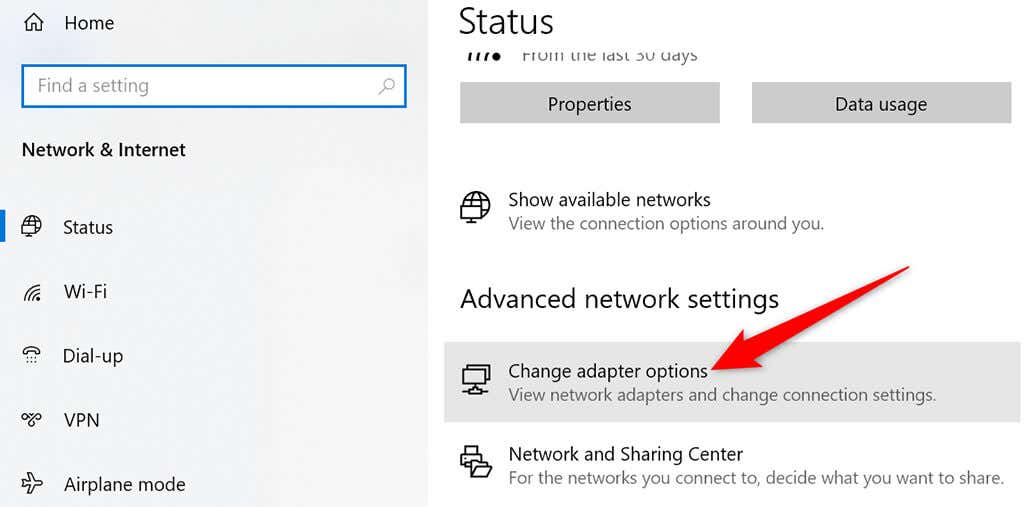
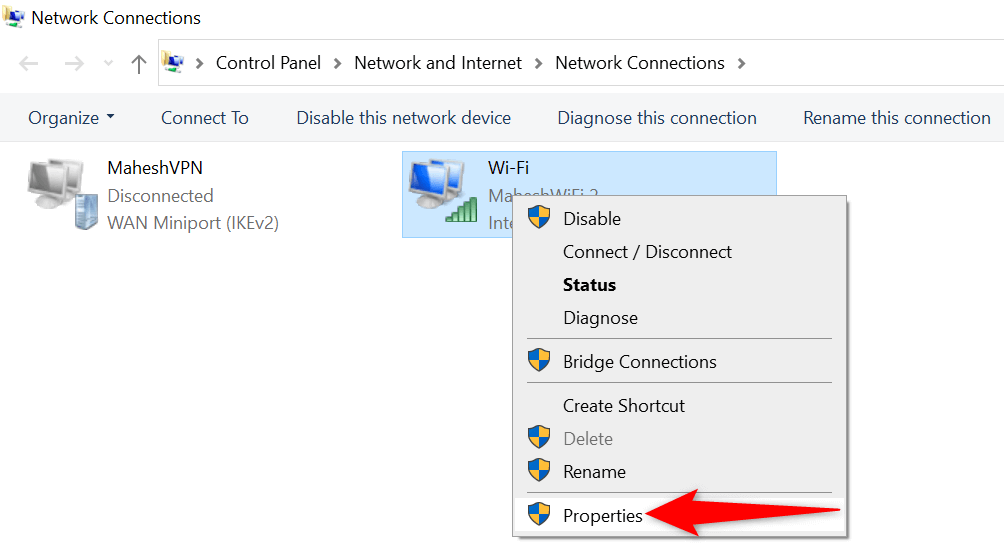
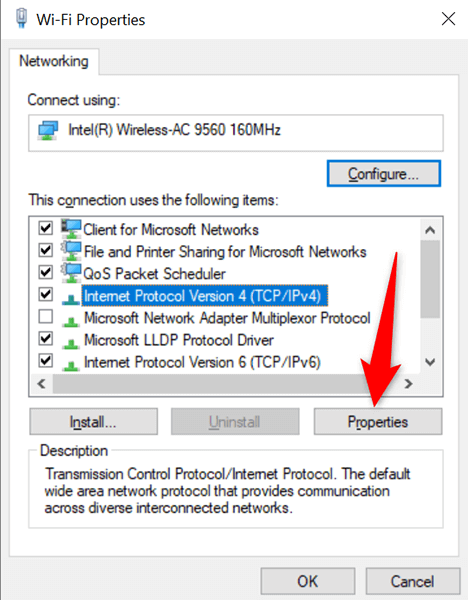
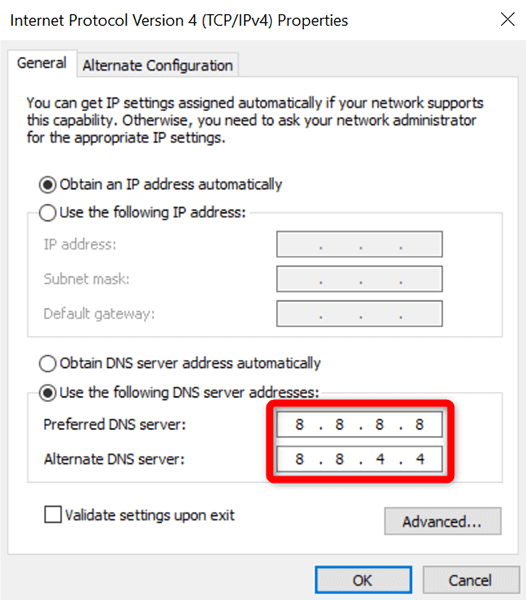
Disattiva la VPN
Se Chrome visualizza l'errore "err_empty_response" quando hai abilitato un VPN, la VPN potrebbe essere la causa del problema. In questo caso, disabilita la VPN e vedi se questo fa qualche differenza. Questo potrebbe risolvere il tuo problema perché le VPN, per loro natura, influenzano il modo in cui i tuoi dati vengono trasmessi.
I passaggi esatti per disattivare una VPN variano in base al client utilizzato. Di solito troverai l'opzione Disabilita o Disattiva sull'interfaccia principale del tuo client.
Se il problema viene risolto dopo aver disabilitato la VPN, c'è un problema con il tuo client VPN. In questo caso, seleziona una nuova posizione nella tua VPN o passa a un nuovo provider VPN.
Ripristina Chrome
Infine, se non funziona nient'altro, ripristinare Chrome e vedi se questo aiuta a risolvere il tuo problema. Il ripristino di Chrome riporta tutte le opzioni del browser ai valori predefiniti. Ciò può eliminare eventuali opzioni configurate in modo errato nelle impostazioni di Chrome.
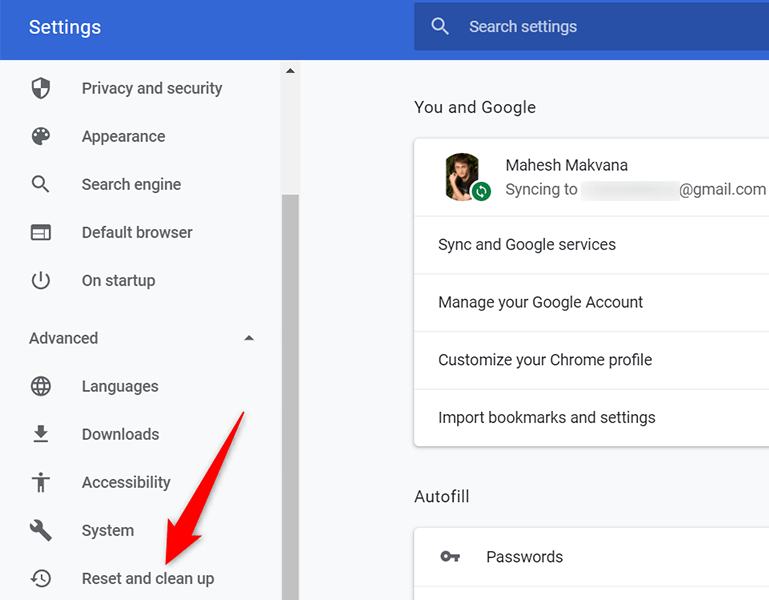
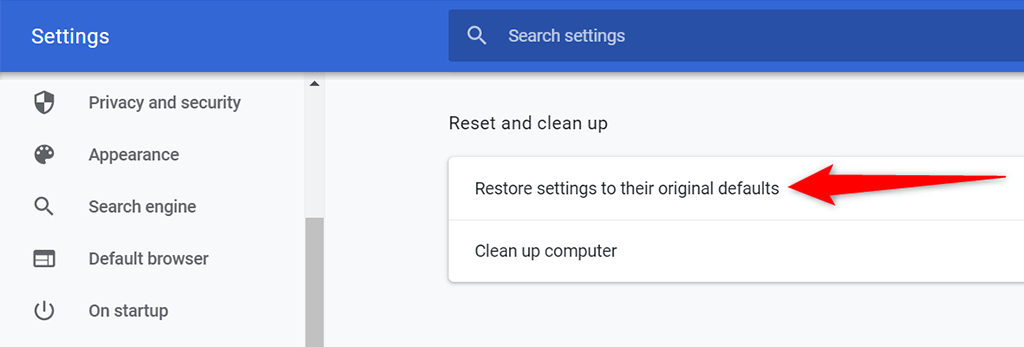
Errore "Err_empty_response" risolto
Questo è tutto per correggere l'errore "err_empty_response" in Google Chrome. Se tutto va bene, utilizzando uno dei metodi sopra indicati, dovresti essere in grado di risolvere questo errore e accedere ai tuoi siti web.
.