Hai mai visitato una pagina web solo per scoprire che nessuna delle immagini nella pagina viene caricata? Le immagini che non vengono caricate in Chrome possono avere diverse cause.
In questo articolo imparerai alcune delle prime cose da controllare che dovrebbero risolvere rapidamente questo problema. In caso contrario, ci sono alcune opzioni più avanzate da provare verso l'ultima parte dell'articolo.
Perché le immagini non vengono caricate in Chrome
Potrebbero esserci molte ragioni per cui le immagini potrebbe non caricarsi nelle pagine web quando utilizzi Chrome.
Come puoi immaginare, con così tante cause, trovare il problema reale non è sempre facile. Tuttavia, questa guida dettagliata dovrebbe aiutarti a risolvere il problema.
1. Prova un browser diverso
La prima cosa da verificare è se il problema riguarda solo il tuo browser Chrome o qualsiasi browser. Perché è importante? Ciascun browser utilizza il proprio motore browser per elaborare il codice della pagina Web in entrata.
Chrome utilizza il motore Chromium. Quindi, il primo test da provare è utilizzare un altro browser basato su Chromium come Vivaldi.
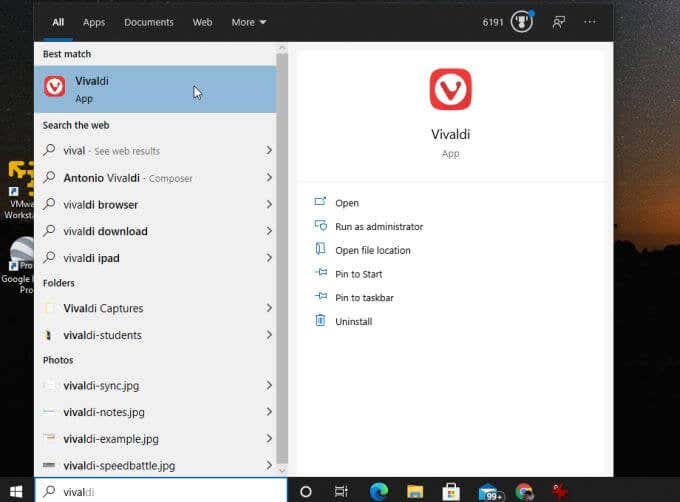
Se le immagini non vengono caricate in Vivaldi, potrebbe essere la tua connessione Internet o qualcosa da fare con il motore Chromium sul tuo PC.
Un altro buon test da provare è lanciare in Firefox e visitando la stessa pagina web.
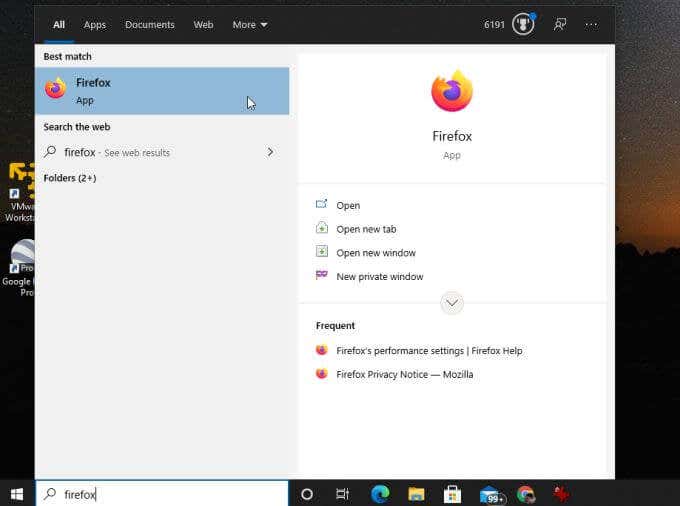
Firefox utilizza un motore di rendering del browser completamente diverso chiamato Gecko, eseguendo un nuovo nome in codice Quantum.
Se anche Firefox non carica le immagini, il problema potrebbe essere la tua connessione Internet. In questo caso, dovrai lavorare su risoluzione dei problemi della connessione a Internet.
2. Controlla l'opzione Mostra tutte le immagini
Se altri browser funzionano correttamente, è molto probabile che il problema sia con Google Chrome. È quindi ora di iniziare a risolvere i problemi di Chrome.
In primo luogo, controlla che le impostazioni che possono impedire il caricamento delle immagini siano configurate in modo errato. La prima impostazione da controllare è l'impostazione Mostra tutte le immaginidi Chrome.
Per trovarla:
1. Seleziona i tre punti a destra per aprire il menu e seleziona Impostazioni.
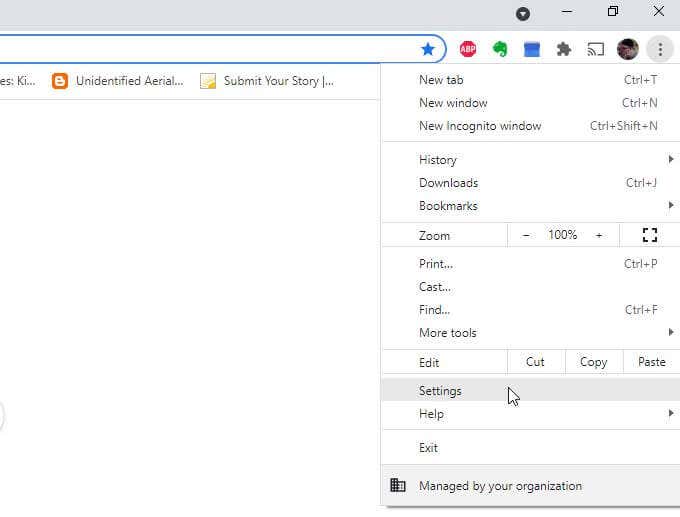
2. Scorri verso il basso fino alla sezione Privacy e sicurezzae seleziona Impostazioni sito.
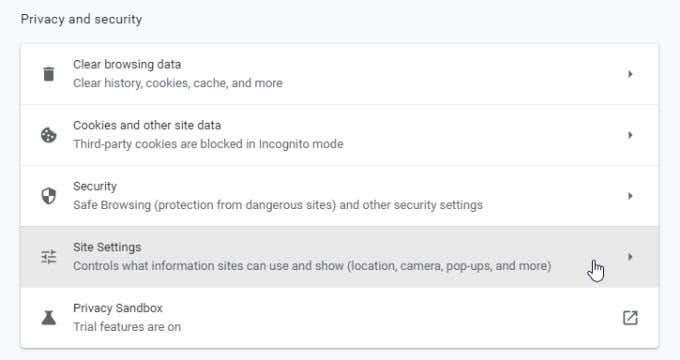
3. Nel menu Impostazioni sito, scorri verso il basso fino alla sezione Contenutoe seleziona Immagini.
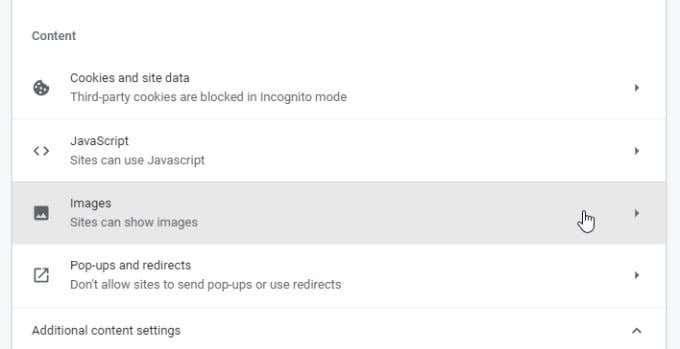
4. Nel menu Immagini, assicurati che I siti possono mostrare immaginisia abilitato.
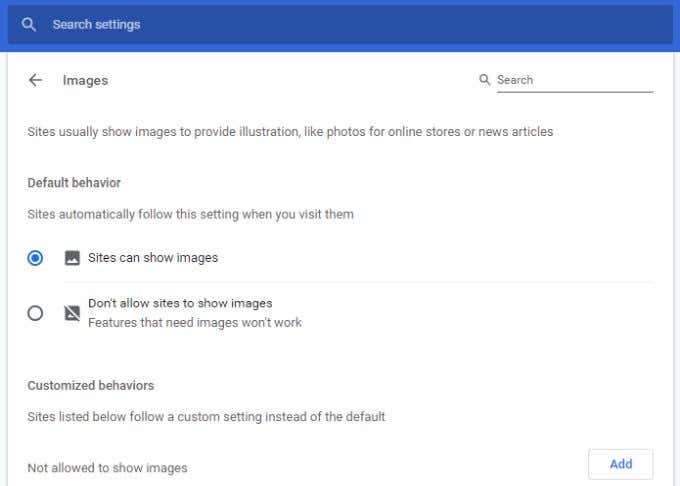
Questa impostazione è una delle motivi più comuni per cui le persone vedono icone di immagini rotte quando aprono le pagine web. Si spera che questa impostazione abbia risolto il tuo problema.
3. Controlla le impostazioni JavaScript
Alcune pagine web utilizzano il codice JavaScript per caricare le immagini sulla pagina web. Per questo motivo, se hai disabilitato JavaScript in Chrome senza accorgertene, le immagini non verranno caricate su quella pagina web.
Puoi assicurarti che JavaScript sia abilitato in Chrome per vedere se questo è il problema. Per fare ciò, utilizza la stessa procedura sopra per aprire le impostazioni di Chrome. Scorri verso il basso fino alla sezione Contenutoe seleziona JavaScriptper visualizzare le impostazioni JavaScript di Chrome.
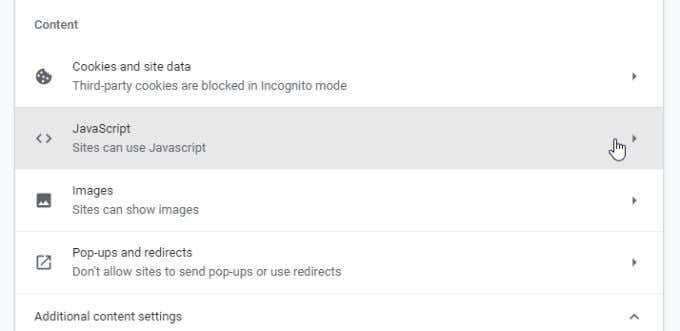
Nelle impostazioni JavaScript, assicurati I siti possono utilizzare JavaScriptè abilitato. Ciò garantirà che se la pagina web utilizza JavaScript per caricare le immagini, funzionerà in Chrome.
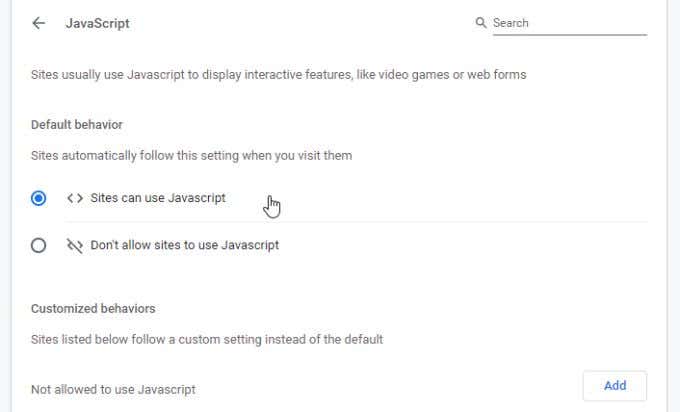
Riavvia il browser Chrome e quindi prova ad accedere di nuovo alla pagina. Se questa impostazione era il problema, la pagina web dovrebbe caricare le immagini ora.
4. Non testare estensioni con la navigazione in incognito
Un altro problema che può causare problemi con il caricamento delle immagini in Chrome sono le estensioni del browser. È difficile risolvere quale estensione causa il problema, soprattutto se ne esegui molte.
Il modo più semplice per verificarlo è esegui Chrome in modalità di navigazione in incognito. Questo avvierà il browser senza alcuna estensione caricata. Per farlo, seleziona i tre punti in alto a destra per aprire il menu di Chrome e seleziona Nuova finestra di navigazione in incognito.
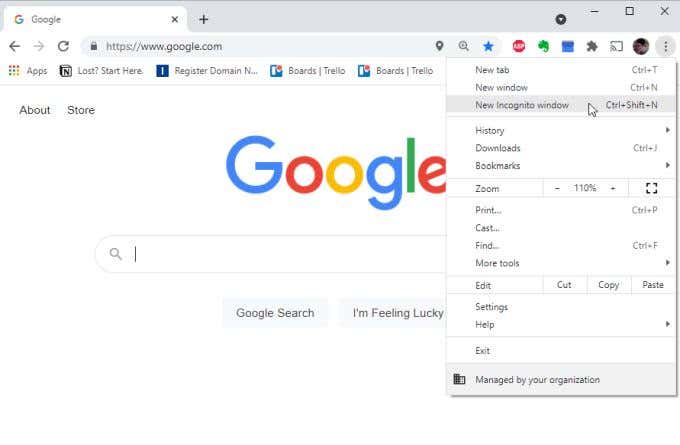
Prova a caricare la pagina Web problematica in questa nuova finestra di navigazione in incognito. Se le pagine vengono caricate, molto probabilmente il problema è una delle tue estensioni. In questo caso, chiudi la modalità di navigazione in incognito e apri una normale finestra del browser.
Accedi al menu delle estensioni aprendo le impostazioni, seleziona Altri strumenti, quindi seleziona Estensioni.
Disabilita le estensioni attive una alla volta e continua a testare la pagina web.
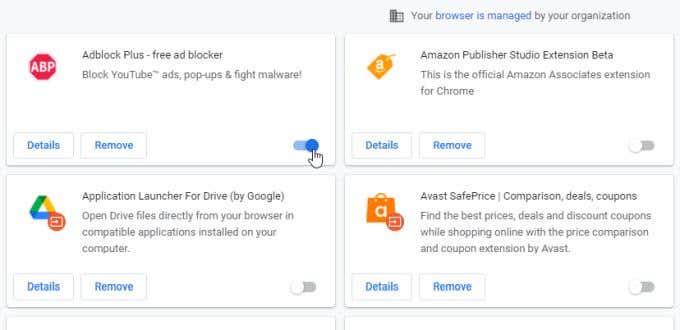
Una volta che ne disabiliti uno e la pagina web può caricare immagini, sai che l'estensione è il problema. Considera la possibilità di selezionare Rimuoviper eliminarlo completamente da Chrome.
5. Svuota la cache di Google Chrome
Google potrebbe aver memorizzato nella cache una versione della pagina web quando le immagini non funzionavano. Fino all'aggiornamento della cache, la versione memorizzata nella cache della pagina continuerà a essere caricata.
Svuota la cache per estrarre la versione più recente della pagina web per vedere se la cache di Chrome è il problema .
1. Digita chrome://history/nel campo URL del tuo browser e premi Invio.
2. Nel menu a sinistra, seleziona Cancella dati di navigazione.
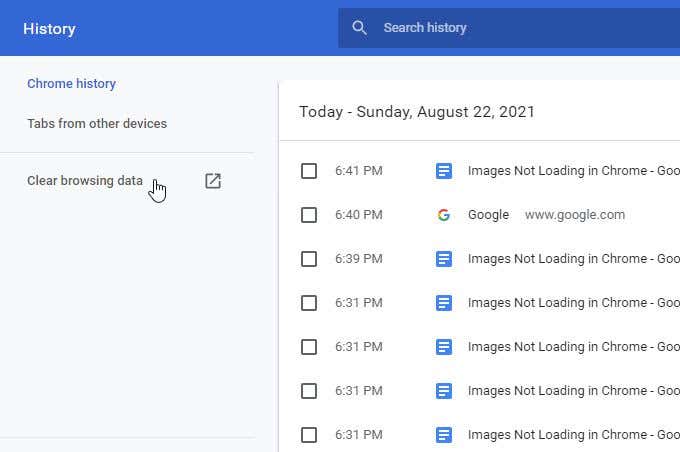
3. Si aprirà la finestra Cancella dati di navigazione. Assicurati che sia selezionato almeno Cancella immagini e filee seleziona Cancella dati.
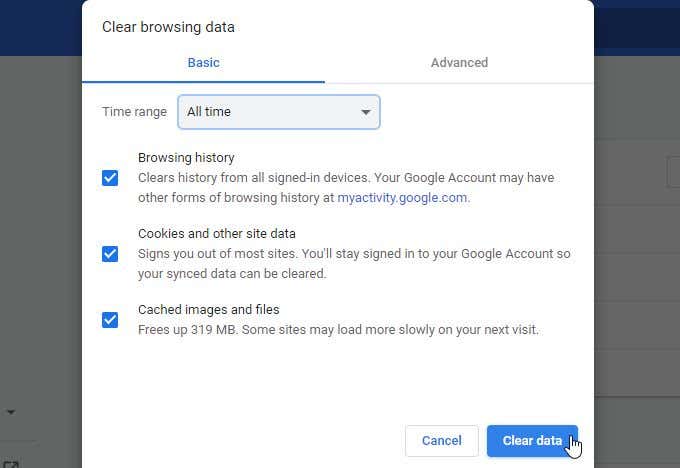
4. Un altro modo per farlo è selezionare la scheda Avanzate. Assicurati che Immagini e file memorizzati nella cachesia selezionato e seleziona il pulsante Cancella dati.
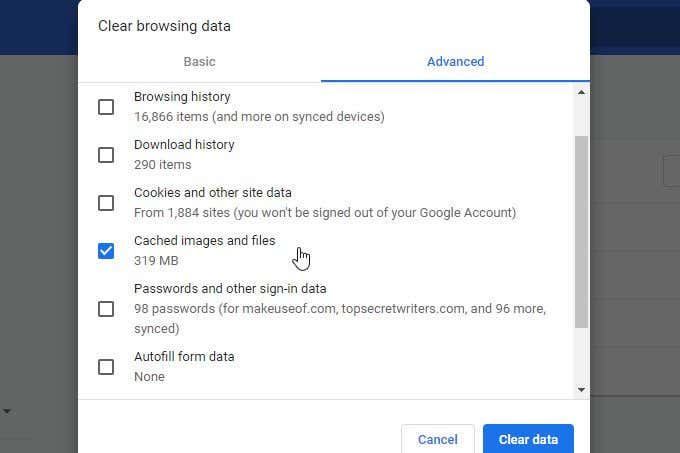
Uno di questi funzionerà. Una volta che le immagini e i file memorizzati nella cache sono stati eliminati, riavvia il browser e quindi prova a ricaricare la pagina. Se il problema era la cache di Chrome, la pagina web dovrebbe ora caricare tutte le immagini.
6. Assicurati che Chrome sia aggiornato
Un browser Chrome non aggiornato potrebbe facilmente causare problemi nel caricamento delle pagine web, incluso il caricamento delle immagini. Ciò è particolarmente vero se la pagina Web è stata aggiornata di recente e utilizza il codice Web più recente che richiede l'ultima versione del motore di rendering di Chromium.
Aggiornare Chrome è facile e veloce. Seleziona i tre punti in alto a destra e seleziona Aiutodal menu. Quindi, seleziona Informazioni su Google Chrome.
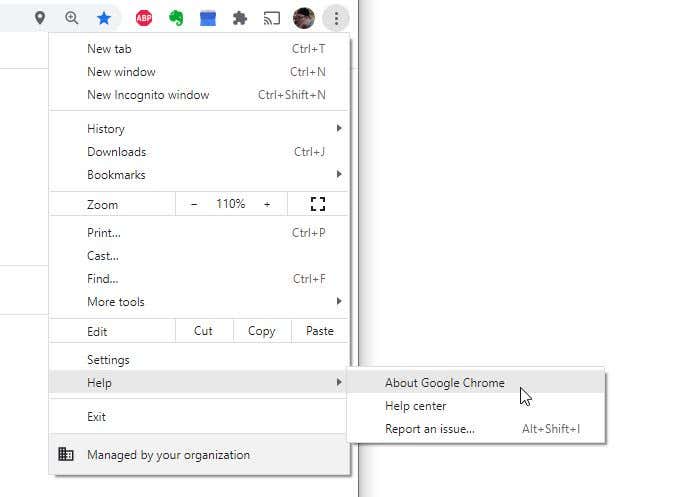
Quando si apre la pagina Informazioni su Chrome, Chrome ti contatterà automaticamente per verificare se è completamente aggiornato.
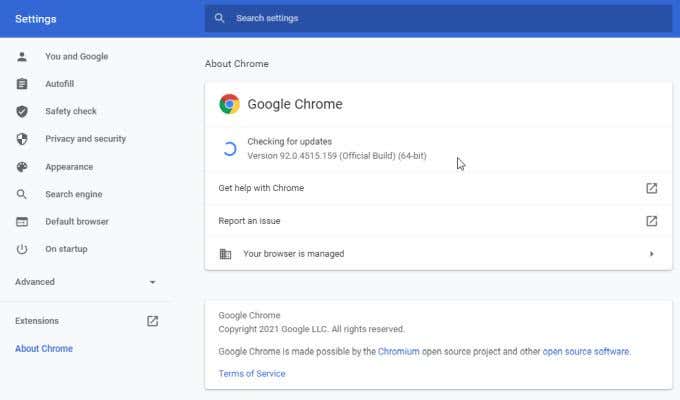
Se non lo è, si aggiornerà automaticamente con l'ultima build. Attendi che il messaggio Verifica aggiornamenti in corsocambi in Google Chrome è aggiornato. Una volta visualizzato questo messaggio, riavvia il browser e prova di nuovo la pagina web.
7. Prova a rinominare la cartella dei dati di Chrome
Secondo molti utenti di Chrome, un problema con la cartella dei dati di Chrome (i file vengono eliminati o danneggiati) può causare il mancato caricamento delle immagini in Chrome.
Puoi verifica se questo è il problema e risolvilo rinominando la cartella dati predefinita.
1. Seleziona il menu Start, digita Eseguie seleziona l'app Esegui.
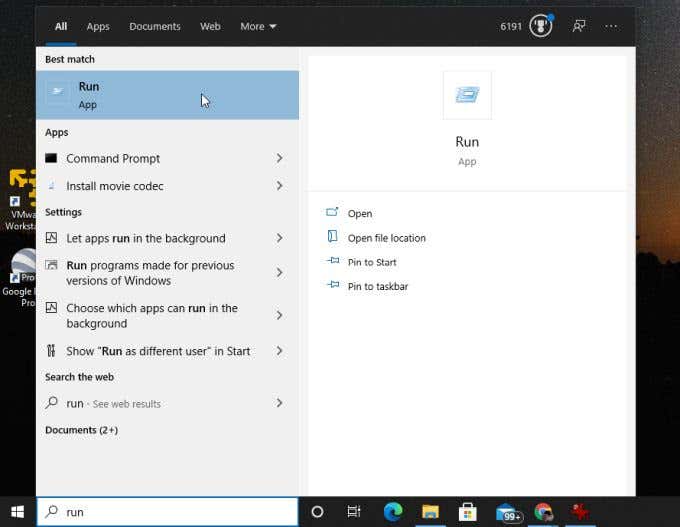
2. Nel campo Apri, digita %localappdata%e seleziona il pulsante OK.
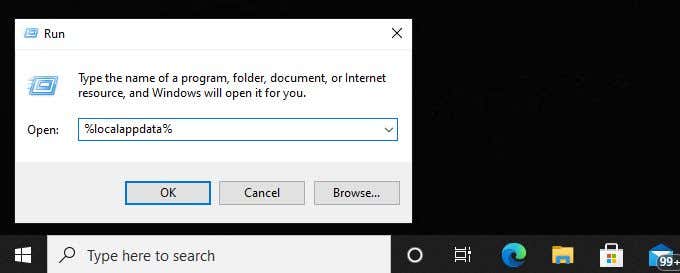
3. Nella finestra del browser di Windows che si apre, vai a //AppData/Local/Google/Chrome/User Data.
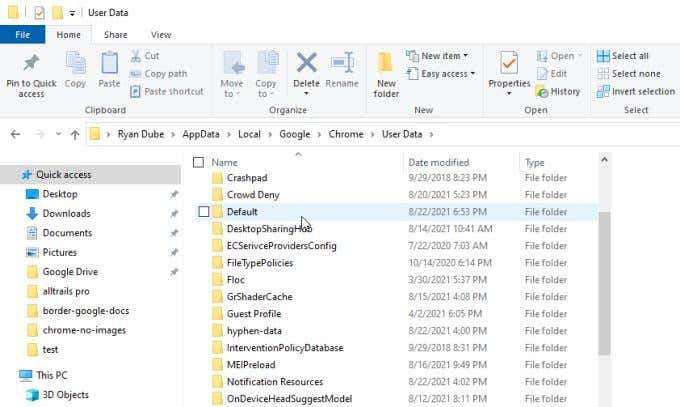
Rinomina il Cartella predefinitain qualsiasi altra cosa. Quindi, riavvia Chrome. Chrome ricreerà una nuova cartella Predefinitaall'interno dei Dati utente.
Se la vecchia cartella Predefinita causava il problema, ora dovresti vedere le immagini quando visiti la pagina Web problematica.
8. Ripristina il browser Chrome
Se hai provato tutte le regolazioni delle impostazioni precedenti e nulla sembra funzionare, il ripristino di tutte le impostazioni di Chrome ai valori predefiniti potrebbe risolvere il problema.
Apri la finestra delle impostazioni di Chrome , seleziona Avanzatee scorri verso il basso fino alla sezione Ripristina e ripulisci. Seleziona Ripristina le impostazioni ai valori predefiniti originali.
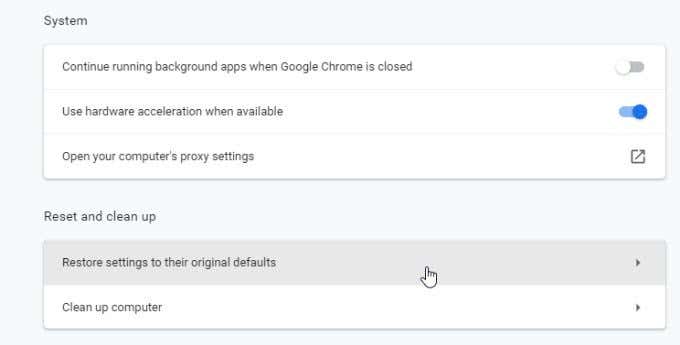
Questo ripristinerà tutte le impostazioni del browser Chrome. Riavvia il browser Chrome e riprova la pagina web. Se le immagini vengono caricate, allora sai che una delle tante impostazioni del browser Chrome stava causando il problema.
9. Prova diversi server DNS
Un'ultima cosa che puoi provare è un test collegandoti a Internet utilizzando diversi server DNS. Quando una pagina Web tenta di caricare immagini, utilizza un collegamento URL a tali immagini. Se il sito che stai visitando utilizza un servizio di Content Delivery Network (CDN) (che fornisce immagini da diversi server in tutto il mondo), i Server DNS che stai utilizzando contano.
Se i tuoi attuali server DNS hanno l'indirizzo IP errato per i tuoi server CDN locali, il tuo browser non caricherà le immagini.
Per verificare se questo è il problema, prova a cambiare il tuo Server DNS su server DNS di Google.
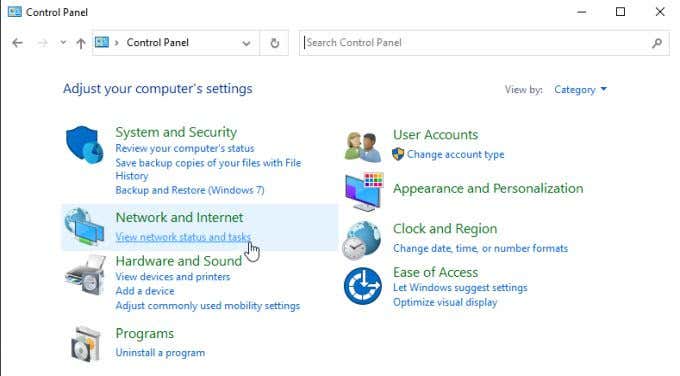
2. Nel menu di navigazione a sinistra, seleziona Modifica impostazioni adattatore.
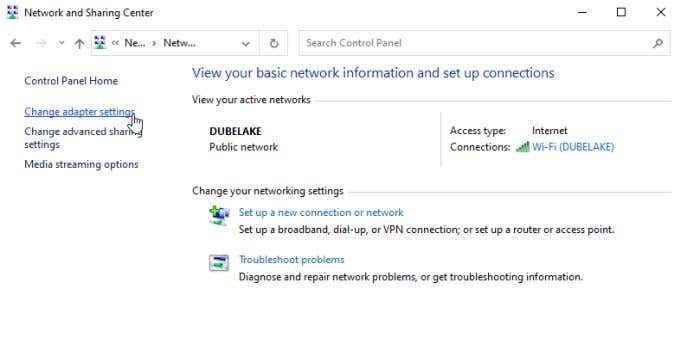
3. Vedrai tutte le schede di rete elencate. Fai clic con il pulsante destro del mouse sulla scheda di rete attiva che stai utilizzando e seleziona Proprietàdal menu.
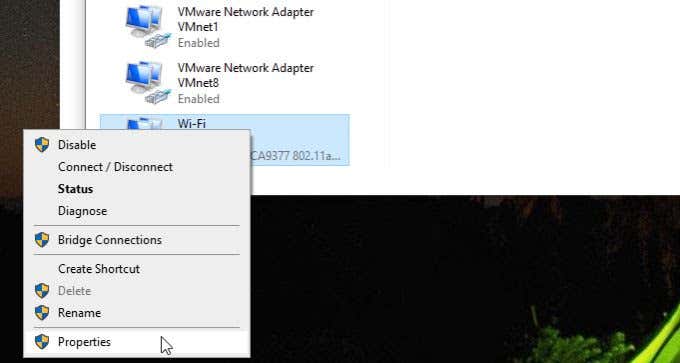
4. Nella finestra delle proprietà Wi-Fi, seleziona Protocollo Internet versione 4 (TCP/IPv4)in Questa connessione utilizza i seguenti elementi. Seleziona il pulsante Proprietàsotto questo.
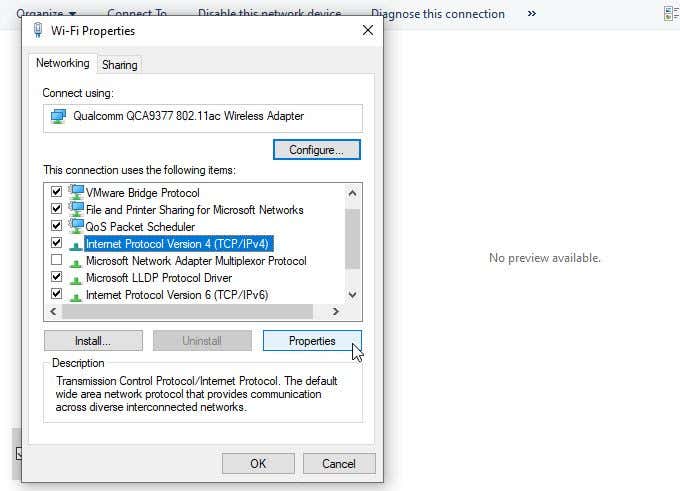
5. Seleziona Utilizza il seguente indirizzo del server DNS. Inserisci 8.8.8.8per il Server DNS preferitoe 8.8.4.4per il Server DNS alternativo.
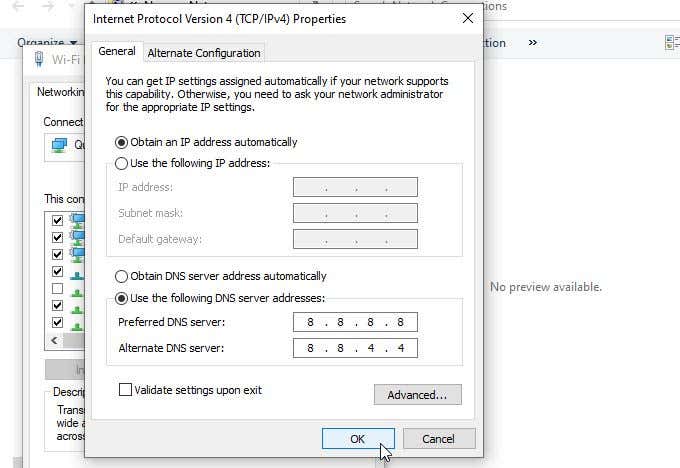
Seleziona OK. Riavvia il computer per assicurarti che queste impostazioni abbiano effetto. Quindi, riavvia Chrome e prova di nuovo la pagina web.
Immagini non caricate in Chrome
Come puoi vedere, il problema che causa il mancato caricamento delle immagini in Chrome non è sempre semplice. Ma si spera che, seguendo attentamente i passaggi di questa guida, tu abbia scoperto e risolto il problema.