Che tu abbia configurato una nuova rete Wi-Fi o stia visitando un hotspot pubblico, può essere molto fastidioso quando il tuo laptop Windows 10 non riesce a trovare la rete Wi-Fi che conosci esiste.
p>Questo è un problema molto comune, ma sfortunatamente può essere causato da una serie di fattori. Qualsiasi cosa proveniente dal tuo software antivirus, dal firewall di Windows o dalla stessa scheda di rete potrebbe impedire la visualizzazione della rete Wi-Fi attiva nell'elenco delle reti disponibili.

Esamina questa guida, partendo dalla soluzione più semplice a quelle più avanzate, e si spera che prima di arrivare alla fine vedrai la rete Wi-Fi mostrata nell'elenco.
1. Ripristina il tuo router
Prima di dedicare molto tempo alla risoluzione dei motivi per cui il tuo computer Windows 10 non può vedere la rete Wi-Fi, assicurati innanzitutto che la rete esista.
Dopo aver verificato con altri dispositivi che la rete Wi-Fi esiste effettivamente, prova ad accedervi nuovamente con il fastidioso computer Windows 10. Se ancora non funziona, passa ai passaggi successivi.
2. Usa lo strumento di risoluzione dei problemi di rete
Se si verifica un problema con la scheda di rete Wi-Fi che è facile da risolvere, lo strumento di risoluzione dei problemi di rete di Windows 10 dovrebbe essere in grado di farlo. Questo lo rende la prima cosa da provare.
Seleziona il menu Start, digita Impostazionie seleziona l'app Impostazioni.
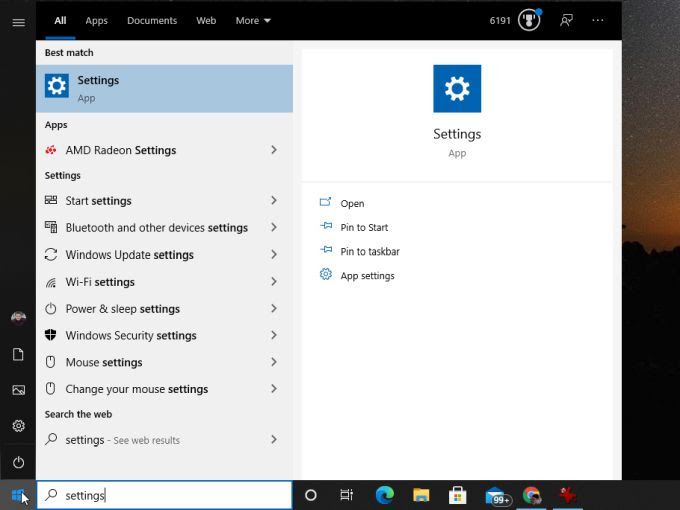
Nella finestra Impostazioni, seleziona Aggiorna e sicurezza.
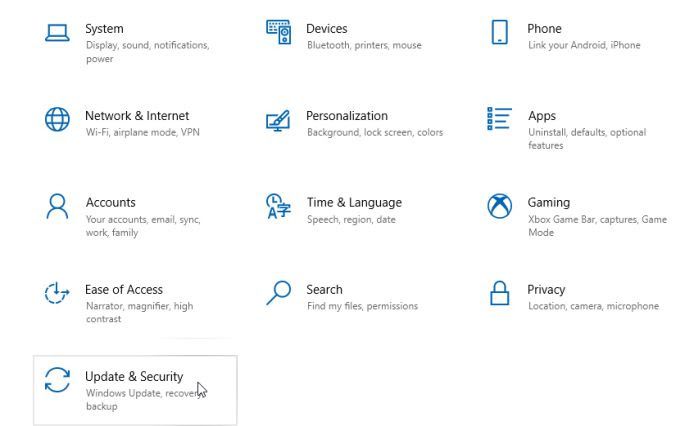
Seleziona Risoluzione dei probleminel menu di navigazione a sinistra, quindi seleziona Ulteriori strumenti per la risoluzione dei probleminel riquadro a destra.
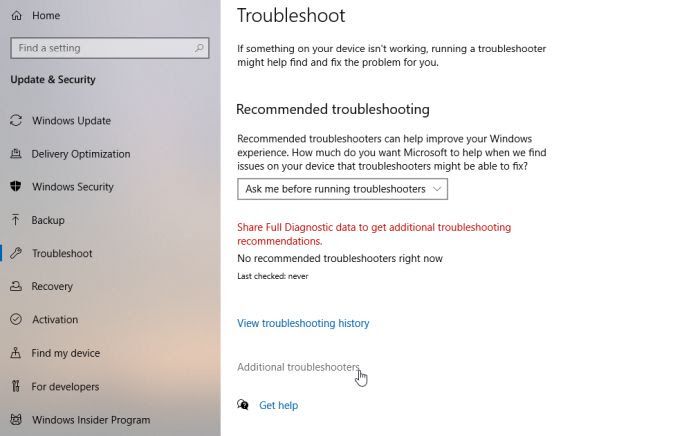
Scorri l'elenco degli strumenti per la risoluzione dei problemi e seleziona Scheda di rete. Seleziona il pulsante Esegui lo strumento di risoluzione dei problemivisualizzato.
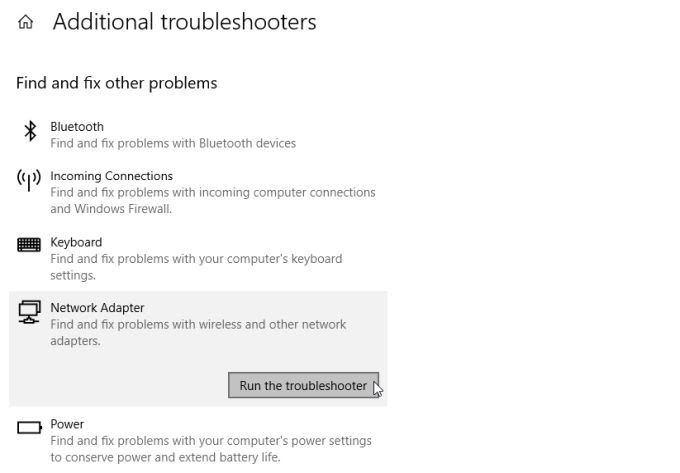
La procedura guidata per la risoluzione dei problemi ti guiderà attraverso i passaggi durante il controllo delle varie impostazioni dell'adattatore e del sistema che sono la causa più probabile dei tuoi problemi di rete. Se lo strumento di risoluzione dei problemi ha esito positivo, riavvia il sistema e dovresti essere in grado di vedere la rete Wi-Fi ora.
Se non riesce a trovare il problema, dovrai passare ai passaggi successivi.
3. Ripristina la tua scheda di rete
La prima cosa da provare, poiché risolve il problema più spesso, è ripristinare la scheda di rete Wi-Fi.
È facile da fare. Apri il Pannello di controllo di Windows e seleziona Visualizza stato e attività della retenella sezione Rete e Internet.
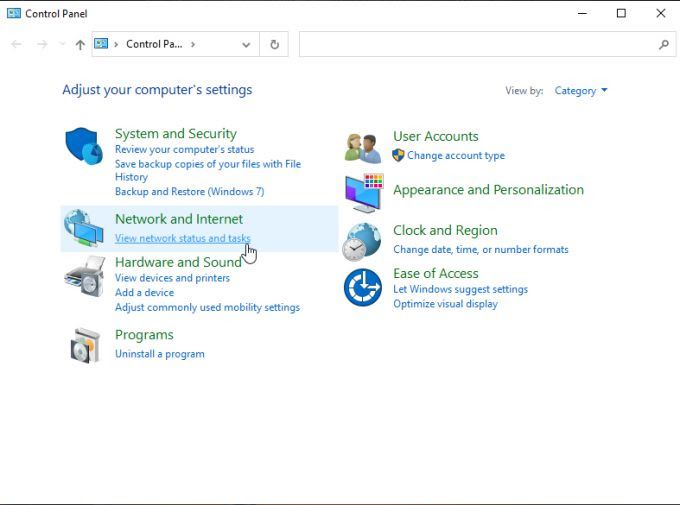
Seleziona Modifica le impostazioni dell'adattatorenel riquadro di navigazione a sinistra.
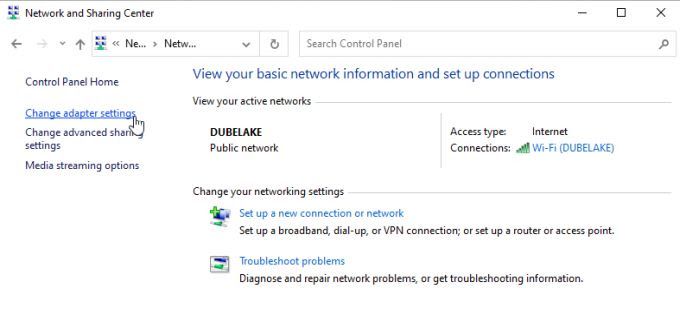
Si aprirà un elenco di tutti gli adattatori di rete disponibili sul tuo sistema. Vedrai questo elenco nel riquadro di sinistra. Trova l'adattatore Wi-Fi attivo che stai utilizzando e fai clic con il pulsante destro del mouse. Seleziona Disattivadal menu.
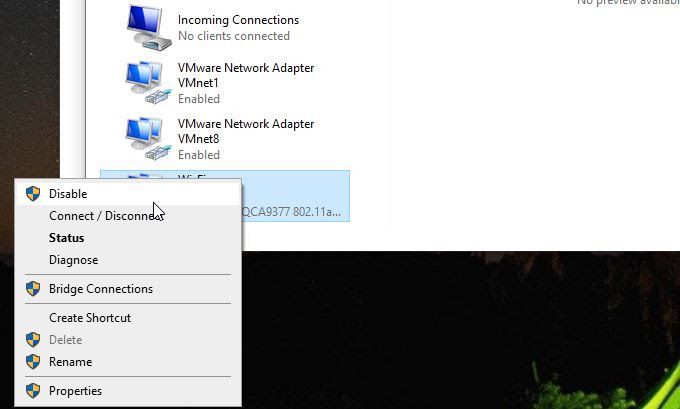
Questo disabiliterà completamente l'adattatore Wi-Fi attivo. Ripristinerà tutti i dati che sono stati memorizzati nella cache e ti disconnetterà completamente da qualsiasi rete. Attendi un minuto intero e poi ripeti il processo sopra. Questa volta seleziona Abilitadal menu.
Ora quando selezioni l'icona Wi-Fi nella barra delle applicazioni, dovresti vedere la rete attiva che prima non potevi vedere.
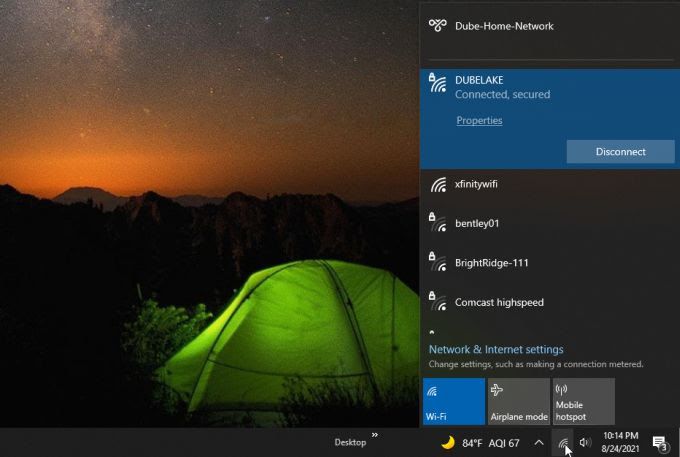
Se ancora non lo vedi, dovrai continuare con il passaggio successivo per la risoluzione dei problemi.
4. Cambia modalità di rete wireless
Se il router che gestisce la rete non fornisce una rete utilizzando la modalità utilizzata dall'adattatore Wi-Fi, il tuo PC Windows 10 non sarà in grado di vedere il Wi-Fi. Rete Fi. Per verificare se questo è il caso, prova a cambiare la modalità di rete.
Segui la stessa procedura sopra per selezionare Cambia impostazioni adattatore. Fai nuovamente clic con il pulsante destro del mouse sull'adattatore Wi-Fi e seleziona Proprietà. Nella finestra Proprietà Wi-Fi, seleziona il pulsante Configura.
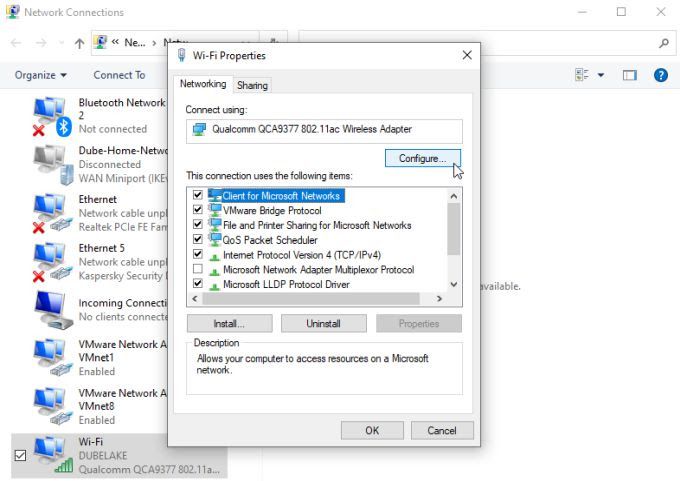
Seleziona la scheda Avanzate, seleziona Modalità wirelessnella finestra Proprietà, quindi utilizza il menu a discesa Valoreper selezionare la modalità wireless.
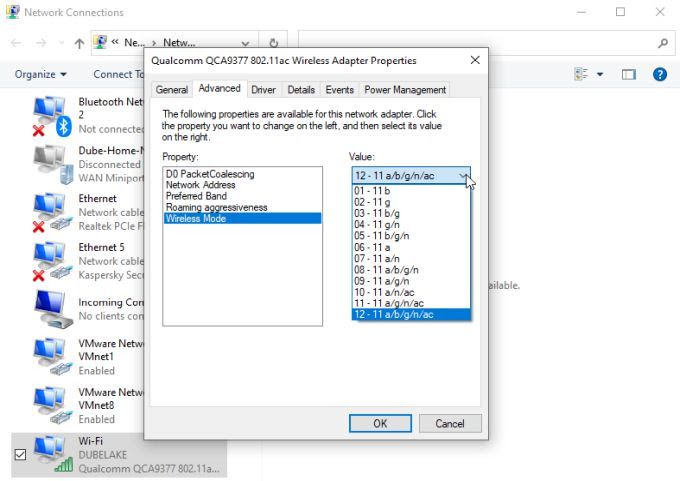
Se il tuo Wi- L'adattatore Fi mostra più modalità in questo menu a discesa, dovresti selezionare quella con il maggior numero possibile di modalità. Ciò consentirà al tuo adattatore di "vedere" le reti che utilizzano una di queste modalità. Seleziona OKquando hai finito.
Riavvia il computer e controlla se ora riesci a trovare la rete Wi-Fi.
5. Disabilita protocollo IPv6
In alcuni casi, se hai abilitato il protocollo IPv6 sul tuo sistema, può causare problemi quando si tenta di connettersi alle reti o a Internet. La disabilitazione di questo protocollo spesso risolve problemi come questo.
Per farlo, usa la stessa procedura sopra per accedere alla finestra Proprietà Wi-Fi. Scorri verso il basso l'elenco degli elementi di connessione e trova Protocollo Internet versione 6 (TCP/IPv6). Deseleziona la casella di controllo a sinistra di questa opzione.
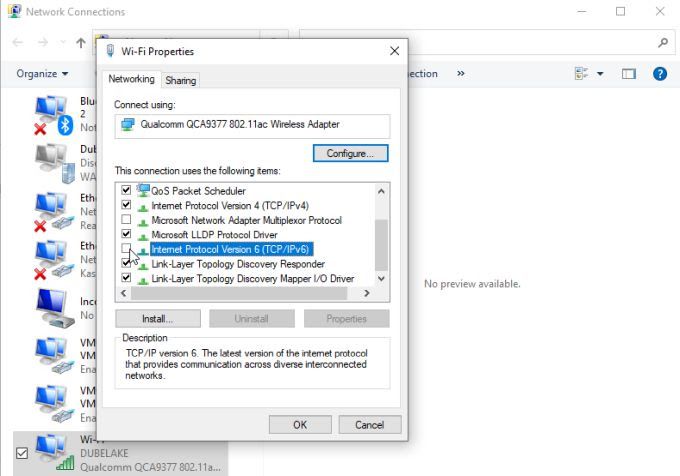
Seleziona OK. Ora riavvia il computer e controlla se la rete Wi-Fi è ora visibile nell'elenco delle reti.
6. Aggiorna il tuo driver di rete
Un driver di rete obsoleto può spesso portare a problemi con la scheda di rete che accede a qualsiasi rete. Per questo motivo, è sempre una buona idea assicurarsi che i driver di rete siano aggiornati.
Avvia Gestione dispositivi facendo clic con il pulsante destro del mouse sul menu Start e selezionando Gestione dispositivi.
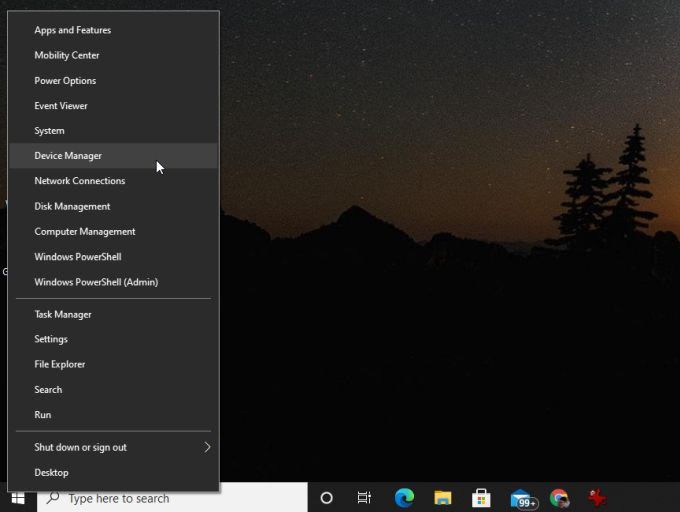
Quando si apre Gestore dispositivi, espandere Schede di retenella struttura. Fare clic con il pulsante destro del mouse sull'adattatore wireless e selezionare Aggiorna driver.
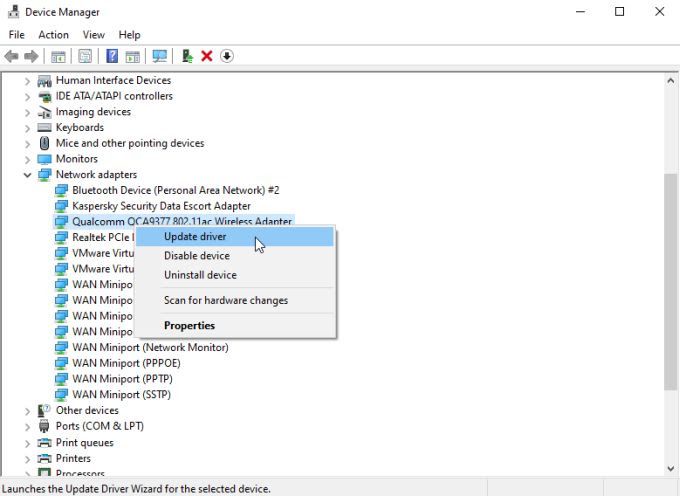
Questo avvierà la procedura guidata di aggiornamento del driver. Seleziona Cerca driver nel mio computer. La procedura guidata troverà il driver scaricato più di recente per l'adattatore wireless e tenterà di reinstallarlo.
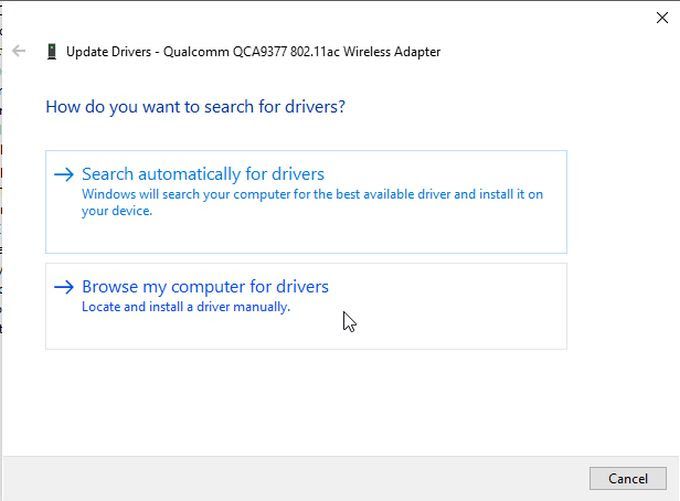
Dovrai provare questa opzione poiché non puoi fare in modo che la procedura guidata cerchi automaticamente i driver in Internet. Una volta aggiornato il driver, riavvia il computer e controlla se riesci a vedere la rete wireless.
7. Reimposta TCP/IP
Un altro suggerimento utile che spesso risolve i problemi di rete è il ripristino manuale di tutte le connessioni TCP/IP. Ciò può aiutare a risolvere eventuali problemi di connessione di rete che potrebbero interferire con la capacità della scheda di rete di visualizzare le reti disponibili.
Per farlo, avvia il prompt dei comandi come amministratore. Seleziona il menu Start, digita command e fai clic con il pulsante destro del mouse sull'app Command.
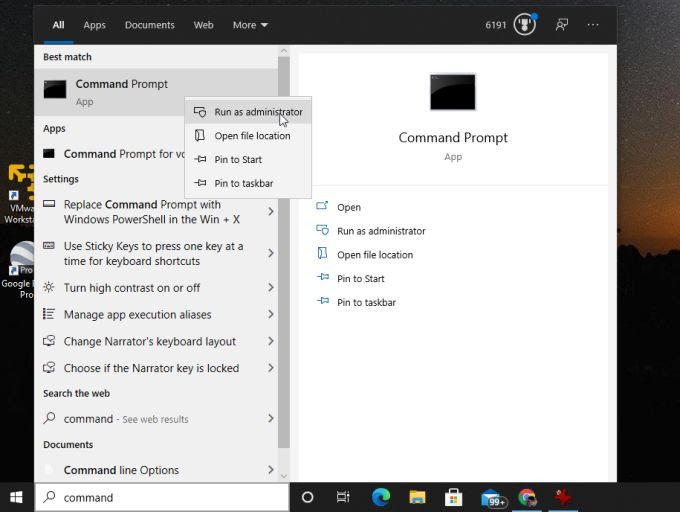
Nella finestra del prompt dei comandi, digita le seguenti righe e premi Inviodopo ciascuno.
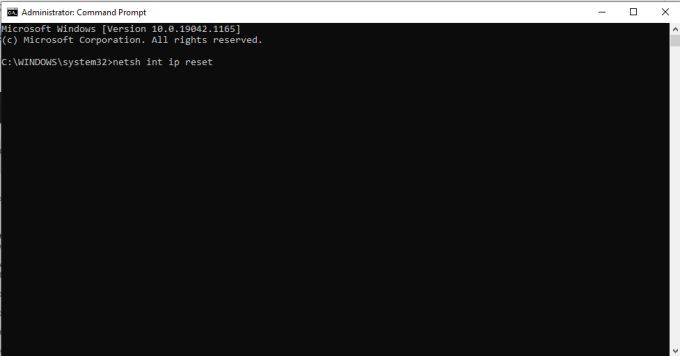
Una volta eseguiti tutti questi comandi, riavvia il computer e verifica la connessione Wi-Fi di nuovo.
8. Ottieni nuove impostazioni IP
Il problema con il tuo PC Windows 10 che non è in grado di trovare la tua rete Wi-Fi potrebbe non essere effettivamente trovare la rete, ma effettuare la connessione. Questo può accadere quando l'indirizzo IP del tuo computer è in conflitto con un altro dispositivo già in rete.
Questo può accadere quando non ti sei connesso alla rete per molto tempo e un nuovo dispositivo riceve il tuo vecchio Indirizzo IP. Per vedere se questa è la causa, prova a rilasciare e rinnovare il tuo indirizzo IP nel prompt dei comandi.
Seleziona il menu Start, digita comandoe seleziona il Prompt dei comandiapp.
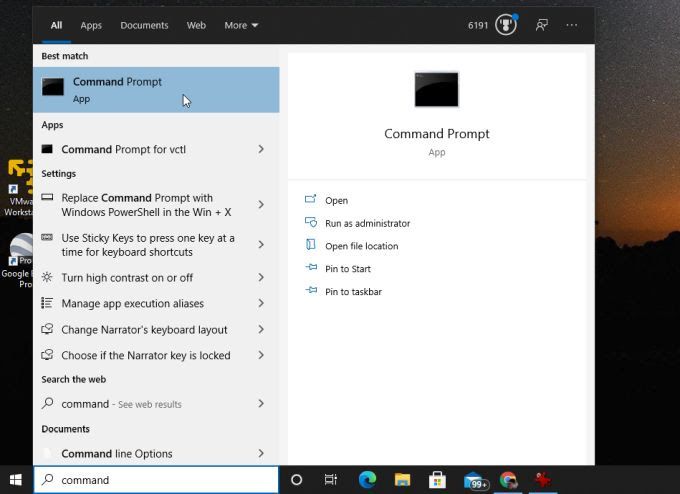
Nella riga di comando, digita ipconfig /releasee premi Invio.
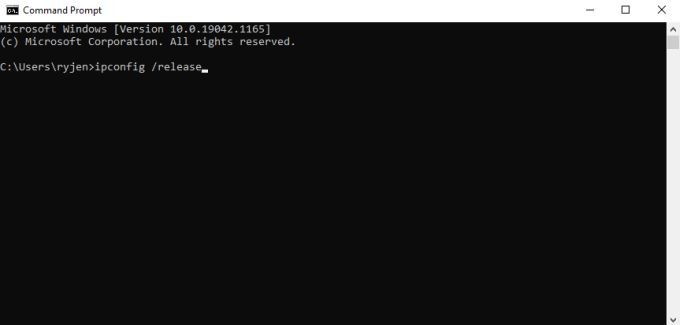
Nel testo dopo questo comando, vedrai l'indirizzo IP IPv4 vuoto.
Successivamente, nella riga di comando, digita ipconfig /renewe premi Invio.
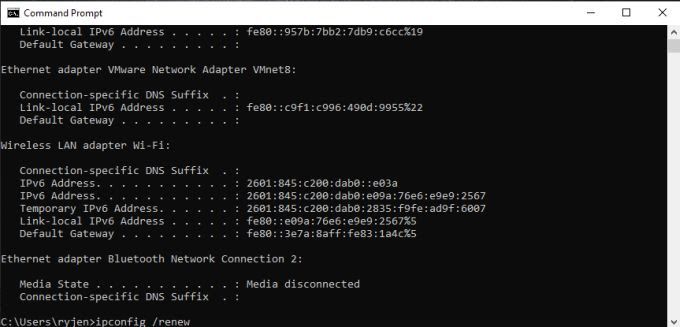
Al termine di questo comando, vedrai apparire un nuovo indirizzo IP nel campo Indirizzo IPv4.
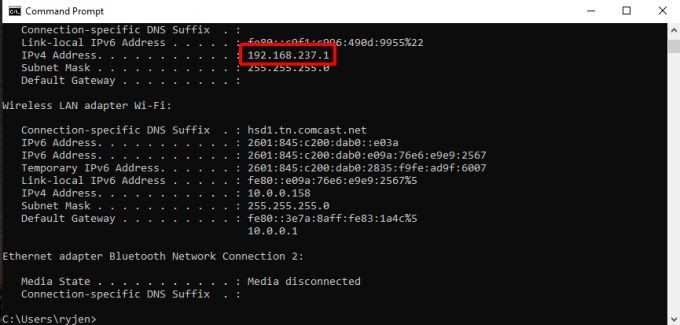
Ora seleziona l'icona Wi-Fi nella barra delle applicazioni e verifica se la tua rete Wi-Fi ora viene visualizzata.
9. Disattiva temporaneamente l'antivirus
Se sei arrivato così lontano e ancora non riesci a vedere la tua rete Wi-Fi, è possibile che il tuo software antivirus la stia bloccando.
Per testare in tal caso, disattivare temporaneamente la protezione antivirus. La maggior parte delle app antivirus ha un'icona sul lato destro della barra delle applicazioni. Di solito puoi fare clic con il pulsante destro del mouse su questa icona e selezionare Sospendi protezione.
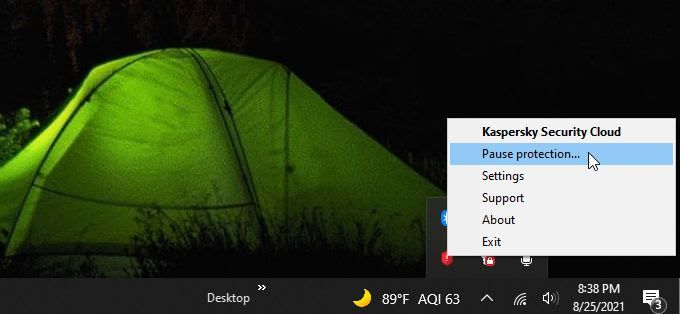
In alternativa, puoi aprire l'app antivirus e trovare il menu di protezione della rete. In questa finestra di solito c'è un'opzione per disattivare la protezione della rete.
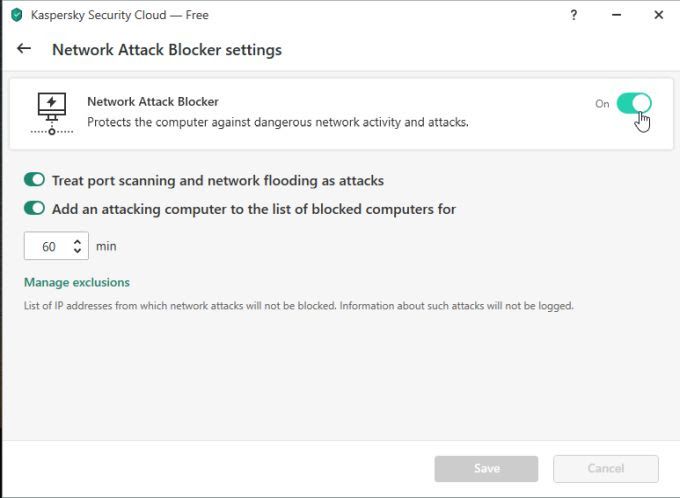
Una volta disabilitata la protezione, controlla se la tua rete Wi-Fi viene visualizzata.
10. Disattiva temporaneamente Windows Firewall
Se non funziona, rivolgiti a Windows Firewall come possibile colpevole. Disattiva temporaneamente Windows Firewall per testarlo.
Seleziona il menu Start, digita Firewalle seleziona Windows Defender Firewall.
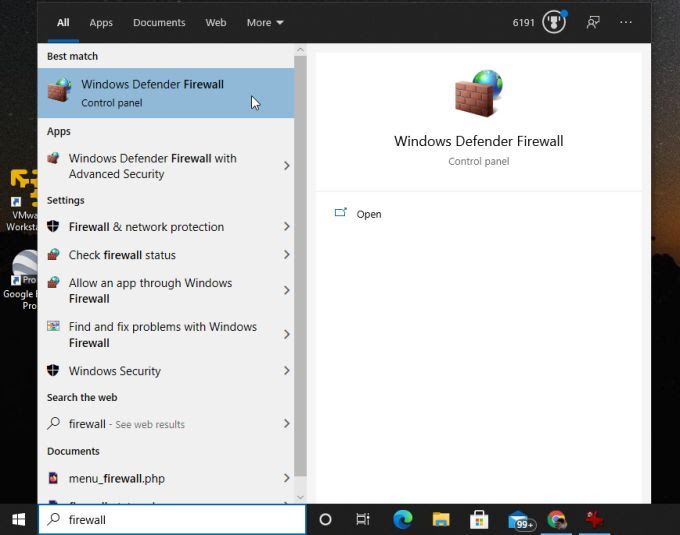
In Windows Defender Firewall, seleziona Attiva o disattiva Windows Defender Firewallnel menu a sinistra.
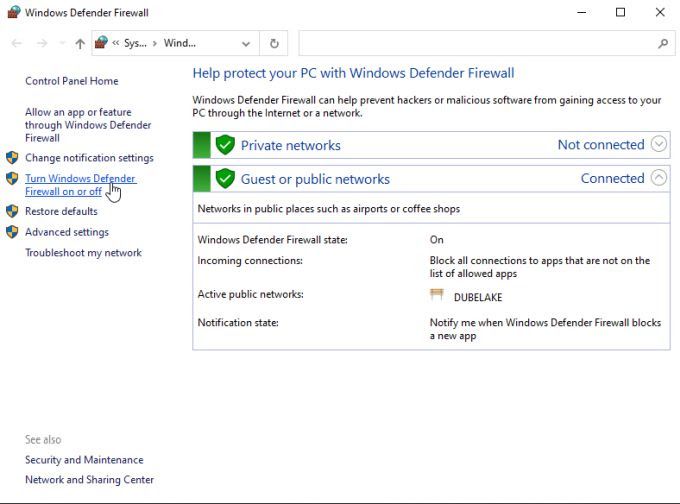
Si aprirà una finestra in cui puoi personalizzare la protezione. Seleziona il pulsante di opzione per Disattiva Windows Defender Firewallin entrambe le sezioni.
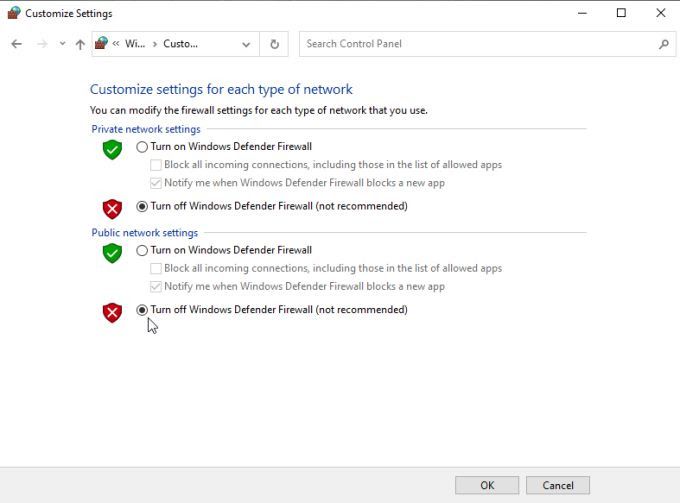
Seleziona OKe riavvia il computer . Quando si riavvia, controlla che Windows 10 possa ora trovare la tua rete Wi-Fi.
Windows 10 non riesce a trovare la tua rete Wi-Fi
Se hai ottenuto questo finora, hai solo poche altre opzioni. Potrebbe essere necessario sostituire l'adattatore di rete Wi-Fi, quindi contatta un tecnico informatico per farlo per te se non sai come farlo da solo.
Tuttavia, prima di eseguire questo passaggio, prendi il tuo computer a un hotspot Wi-Fi locale e controlla se la tua scheda di rete può vedere un'altra rete Wi-Fi. In caso contrario, è molto più probabile che il problema sia la scheda di rete e che tu debba sostituirla.