Nessun suono su Windows 10? Alcune soluzioni rapide potrebbero essere in grado di risolvere il problema. Il tuo PC potrebbe essere stato disattivato da un problema hardware o software. A volte, anche un nuovo aggiornamento di Windows 10 può entrare in conflitto con il driver audio o il software della scheda audio e causare un problema audio.
Indipendentemente da ciò che sta causando i tuoi problemi acustici, ti guideremo attraverso varie correzioni che puoi provare a ripristinare l'audio del tuo PC.

Assicurati che il volume del tuo PC non sia disattivato
Anche se questo sembra ovvio, è una svista abbastanza comune. Oltre al volume principale del PC (impostato dalla barra delle applicazioni), controlla anche il Mixer volume per assicurarti che il volume per qualsiasi applicazione specifica non sia disattivato.
Fai clic con il pulsante destro del mouse sull'icona dell'audio sulla barra delle applicazioni e seleziona Apri Mixer volumeper avviare Mixer volume.
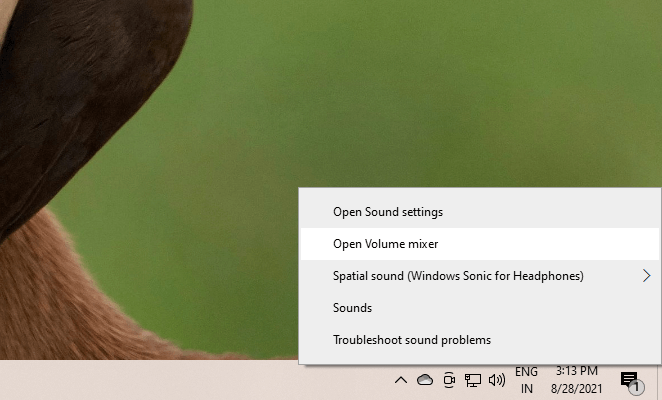
Se non senti alcun suono su un'applicazione specifica, controlla il dispositivo di scorrimento del volume per quell'app sul Mixer volume e falla scorrere verso l'alto.
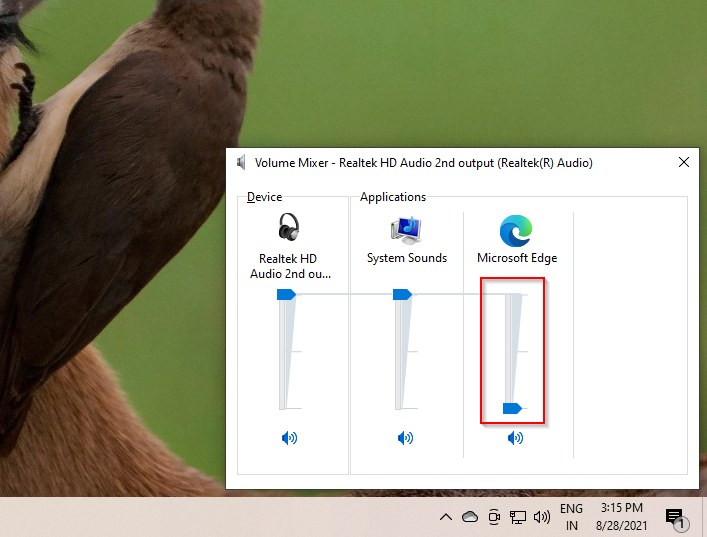
Controlla la connettività e le impostazioni del dispositivo di riproduzione
Questa è un'altra soluzione ovvia, ma spesso questo risolverà il tuo problema senza audio su Windows 10. Inizia controllando se il cavo del dispositivo audio è rotto, eccessivamente piegato o danneggiato in qualche modo.
Se lo è, prova un altro paio di cuffie o un cavo diverso per gli altoparlanti per vedere se aiuta. Inoltre, assicurati che il cavo sia correttamente inserito nel jack. Se utilizzi le cuffie Bluetooth, scollega e ricollega il dispositivo.
Se tutto è in ordine, vai alle impostazioni del dispositivo di riproduzione per vedere se il tuo dispositivo audio attuale è abilitato e impostato come predefinito. Per fare ciò, fai clic con il pulsante destro del mouse sull'icona del suono nella barra delle applicazioni e seleziona Suoni. Passa alla scheda Riproduzione.
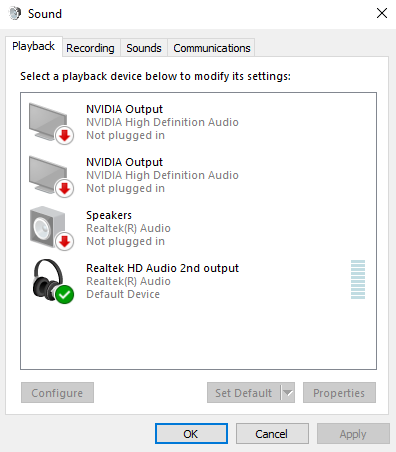
Se il dispositivo che stai utilizzando non è abilitato, fai clic con il pulsante destro del mouse e seleziona Abilita. Una volta abilitato, impostalo anche come dispositivo predefinito facendo clic con il pulsante destro del mouse e selezionando Imposta come dispositivo predefinito.
Disattiva miglioramenti audio
Se non hai audio su Windows 10, Microsoft consiglia di disabilitare i miglioramenti audio se sono attivati. Puoi disattivare i miglioramenti audio dalle impostazioni del dispositivo di riproduzione.
Fai clic con il pulsante destro del mouse sull'icona dell'audio e seleziona Suoni. Passa alla scheda Riproduzionee fai doppio clic sul dispositivo che stai utilizzando. Quindi, passa alla scheda Miglioramenti.
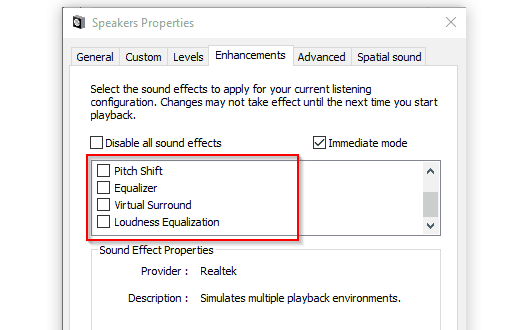
Assicurati che tutte le caselle siano deselezionate o seleziona semplicemente la casella in alto accanto a Disattiva tutti gli effetti sonori.
Successivamente, passa alla scheda Avanzatee deseleziona tutte le caselle nella sezione Modalità esclusiva. Inoltre, deseleziona la casella accanto a Abilita miglioramenti audio.
Esegui lo strumento di risoluzione dei problemi audio
Dedica qualche istante a utilizzare il kit di risoluzione dei problemi integrato su Windows prima di provare le successive correzioni in questa guida. A volte, anche se non sempre, Windows identificherà il problema e lo risolverà automaticamente per te.
Premi Vinci + Ie vai a Aggiornamento e sicurezza>Risoluzione dei problemi>Ulteriori strumenti per la risoluzione dei problemi. Seleziona RiproduzioneAudioed Esegui lo strumento di risoluzione dei problemi.
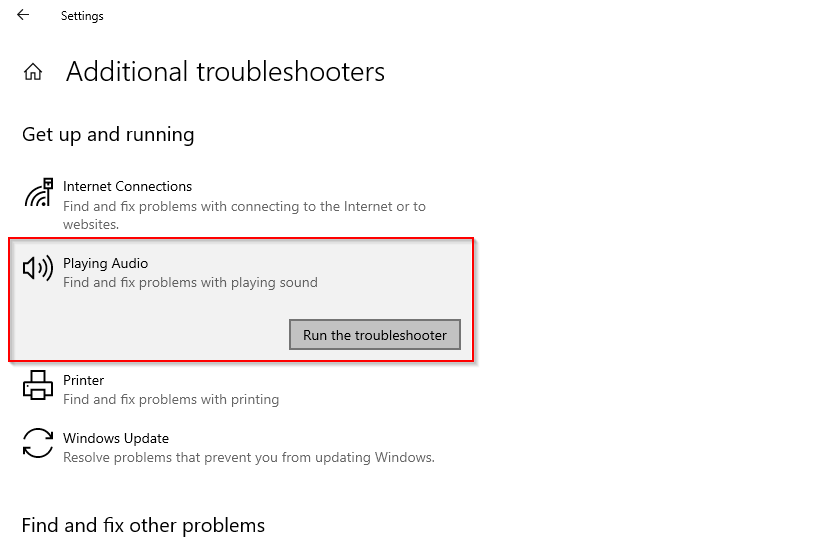
Segui le istruzioni e verifica se questo risolve il problema. In caso contrario, prova la correzione successiva.
Aggiorna o reinstalla i driver audio
Dopo la configurazione iniziale, i driver in genere non causano molti problemi. Tuttavia, a volte le cose vanno male. Se il tuo driver audio necessita di un aggiornamento o è stato danneggiato, la risoluzione di questo problema potrebbe riportare l'audio su Windows 10.
Per tutti i driver, devi andare in Gestione dispositivi. Premi Win + Red esegui devmgmt.mscper avviare Gestione dispositivi. Cerca il tuo driver audio nella sezione Audio, ingressi e uscitee fai doppio clic su di esso.
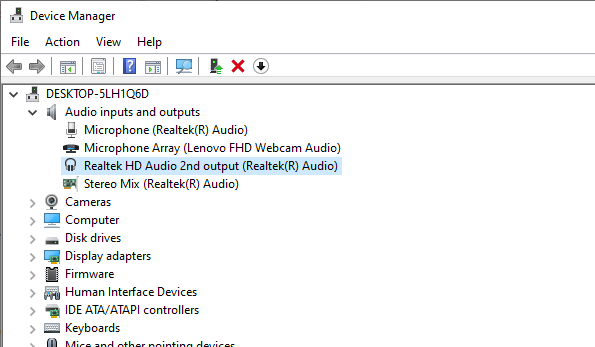
Dopo il doppio clic, dovresti vedere la finestra delle proprietà del driver. Successivamente, passa alla scheda Driver. Se l'opzione Ripristina drivernon è disattivata, prova prima a utilizzare la versione precedente del driver (supponendo che funzioni correttamente).
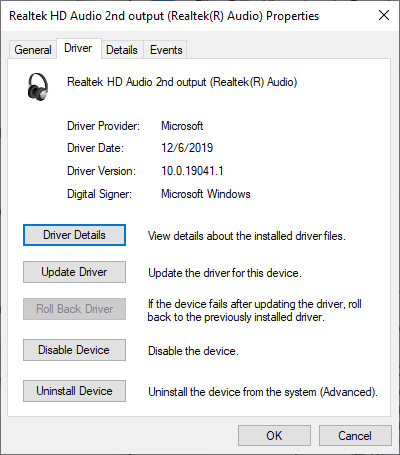
Se il rollback del driver non è un'opzione, prova ad aggiornare il tuo driver audio. Nella maggior parte dei casi, Windows non è in grado di trova automaticamente un aggiornamento del driver per il tuo sistema, ma non fa male comunque controllare. Seleziona Cerca automaticamente i driverquando la finestra di aggiornamento chiede Come desideri cercare i driver.
Se non funziona, è necessario scaricare i driver del dispositivo dal sito Web del produttore e selezionare la seconda opzione, Cerca i driver nel mio computer.
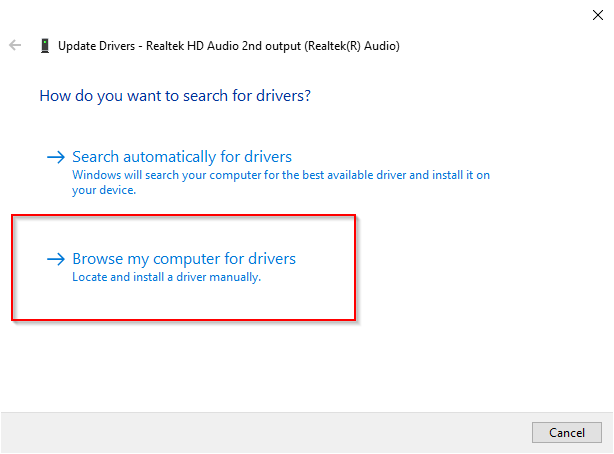
Se non sono disponibili aggiornamenti , seleziona Disinstalla dispositivodalla finestra delle proprietà del driver. Tuttavia, dovrai comunque scaricare il driver più recente per il tuo dispositivo dal sito Web del produttore.
Basta una semplice ricerca su Google con il nome del dispositivo seguito dalla parola "driver" dovrebbe aiutarti a trovarlo. Se non riesci a individuare il driver, salta questa parte per ora e Windows troverà automaticamente un driver per te quando riavvii il PC.
Procedi e disinstalla il dispositivo. Quando viene visualizzato un avviso, seleziona Disinstallaper continuare.
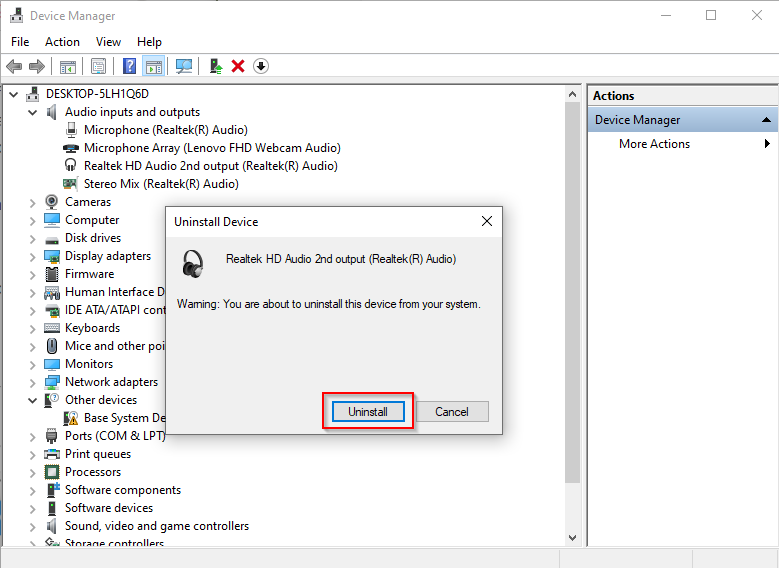
Se l'audio continua a non funzionare, esegui questi passaggi per lo stesso driver elencato in Controller audio, video e giochiin Gestione dispositivi.
Riavvia i servizi audio
A questo punto, se non viene ancora riprodotto l'audio su Windows 10, considera riavviare i servizi audio dal pannello Servizi. Premi Win + Red esegui services.mscper avviare il pannello Servizi.
Cerca i servizi denominati Windows Audioe Windows Audio Endpoint Builder.
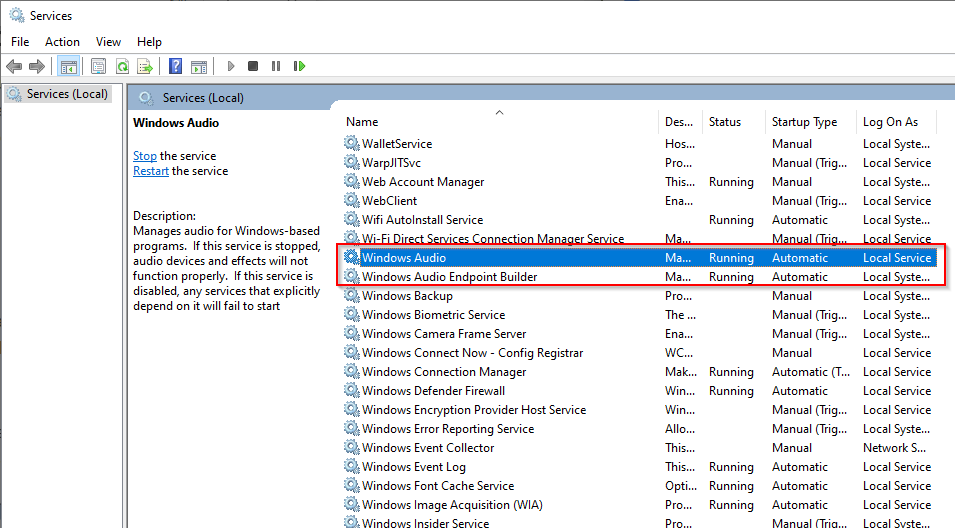
Fai doppio clic su ciascun servizio uno per uno e seleziona Interrompi, quindi seleziona Avviaper riavviare il servizio.
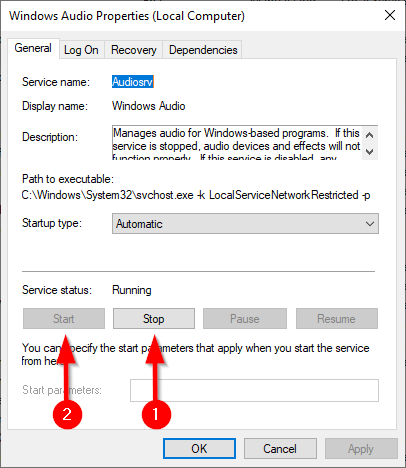
Mentre sei qui, controlla anche il Tipo di avvioper entrambi i servizi. Dovrebbe essere impostato su Automatico, se è altro cambialo in Automaticoe seleziona OKper salvare le modifiche ed uscire.
Aggiorna BIOS
Una nuova installazione di Windows o un'incompatibilità hardware possono, anche se molto raramente, far smettere di funzionare il suono su Windows 10. In questi casi, dovrai apportare alcune modifiche al tuo BIOS oppure esegui un aggiornamento del BIOS.
Riavvia il computer e accedi al BIOS premendo il tasto designato, in genere F2, F12 o Canc (il tasto varia a seconda del produttore). Naviga nel BIOS e cerca un'impostazione che ti permetta di abilitare o disabilitare la scheda audio e assicurati che sia abilitata.
Se è già abilitato, controlla la tua versione del BIOS e confrontalo con l'ultima versione menzionata sul sito Web del produttore per vedere se è necessario aggiorna il tuo BIOS.
L'audio è di nuovo attivo?
Abbiamo coperto quasi tutte le correzioni che puoi provare a risolvere il problema di assenza di audio di Windows 10. Si spera che ora tu possa goderti i tuoi film e la tua musica come prima. Se sei particolarmente appassionato della tua esperienza audio, prendi in considerazione l'utilizzo di uno dei i migliori equalizzatori per Windows.