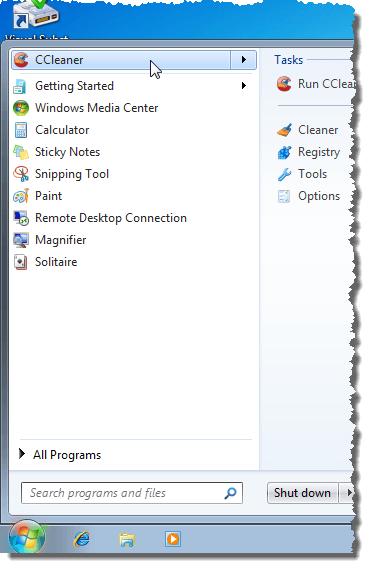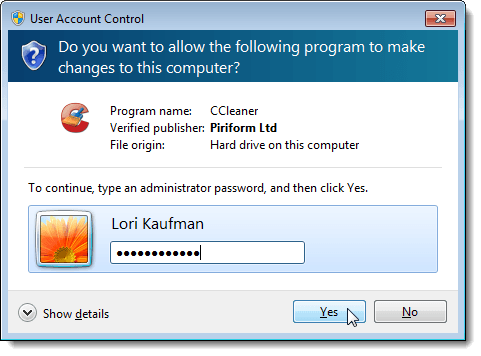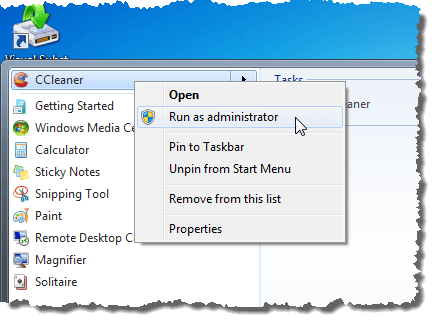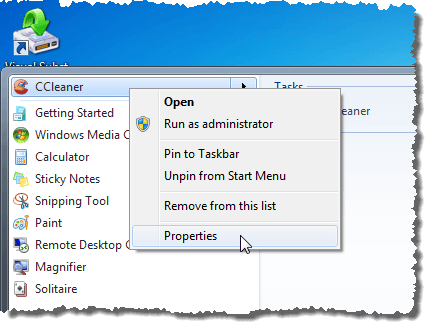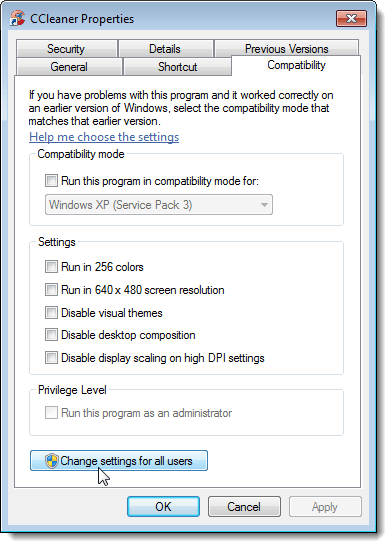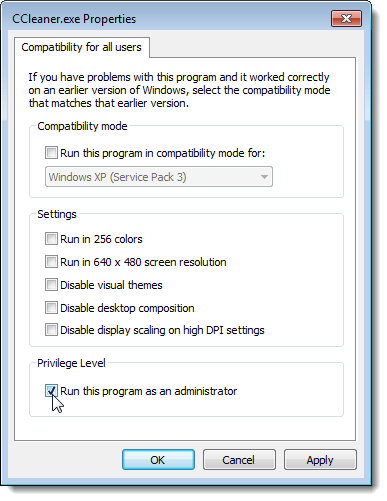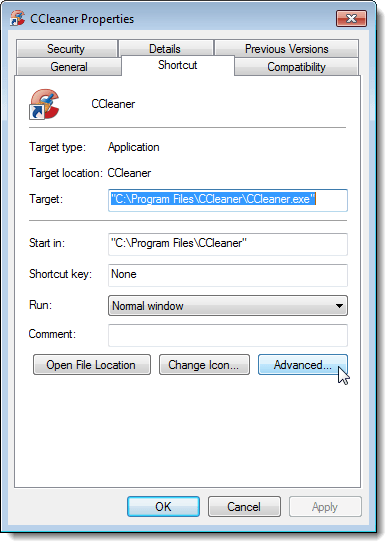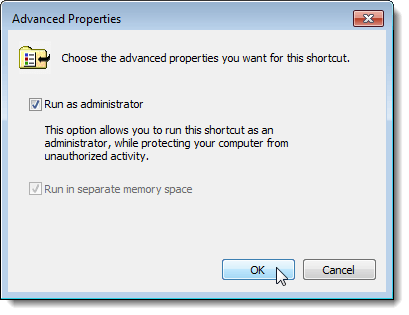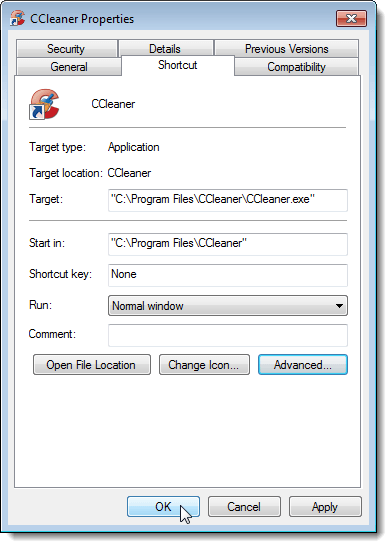In precedenza abbiamo scritto sulla creazione di un collegamento per eseguire una finestra del prompt dei comandi con diritti di amministratore nel nostro post, Creare un prompt del prompt dei comandi con diritti di amministratore. Se è necessario eseguire un programma che richiede i diritti di amministratore, ci sono diversi metodi per farlo. A volte potresti dover eseguire un programma come amministratore se segnala un errore Accesso negatoo Nessuna autorizzazione.
Se utilizzi uno qualsiasi di i metodi in questo post per l'esecuzione di programmi come amministratore mentre si è connessi come utente standard invece che come amministratore, è necessario immettere la password dell'amministratore sul Controllo dell'accesso utente(UAC) prima che il programma venga eseguito come amministratore.
NOTA:fai attenzione ai programmi che esegui come amministratore. Assicurati di avere fiducia nel programma. Dopo aver applicato l'autorizzazione di amministratore e UAC, il programma ha accesso completo al tuo computer.
Usa una scorciatoia da tastiera
Per eseguire un programma come amministratore usando una scorciatoia da tastiera, premi Ctrl + Maiuscmentre apri il programma.
NOTA:questo metodo ti consente di eseguire temporaneamente un programma come amministratore, solo per l'istanza corrente del programma, finché non la chiudi.
Se viene visualizzata la finestra di dialogo UAC, fai clic su
Utilizza il menu contestuale del programma
È inoltre possibile utilizzare il menu di scelta rapida del programma per eseguire il programma come amministratore. Per fare ciò, fai clic destro sul collegamento del programma o sul file .exee seleziona Esegui come amministratoredal menu popup.
NOTA :questo metodo ti consente di eseguire temporaneamente un programma come amministratore, solo per l'istanza corrente del programma, finché non lo chiudi.
Se viene visualizzata la finestra di dialogo UAC, fai clic su Sìper consentire l'esecuzione del programma con privilegi amministrativi completi. Normalmente, questo metodo viene utilizzato quando devi aprire un prompt dei comandi di amministratore.
Usa la modalità di compatibilità per il programma
Per utilizzare la modalità di compatibilitàper l'esecuzione il programma come amministratore, fai clic con il pulsante destro del mouse sul collegamento per il programma o sul file .exedel programma e seleziona Proprietàdal menu popup.
NOTA:questo metodo consente di eseguire sempre il programma selezionato come amministratore quando lo si apre.
Fare clic sul scheda Compatibilità. Se hai eseguito l'accesso come utente amministratore, seleziona la casella di controllo Esegui questo programma come amministratorenella casella Livello di privilegio, quindi nella casella è presente un segno di spunta. Tuttavia, se hai eseguito l'accesso come utente standard, la casella di controllo Esegui questo programma come amministratorenon è disponibile. Per attivare questa impostazione come utente standard, fai clic sul pulsante Modifica impostazioni per tutti gli utenti.
La finestra di dialogo Proprietàviene modificata in modo da contenere solo la scheda Compatibilità per tutti gli utenti. Nella casella Livello di privilegio, seleziona la casella di controllo Esegui questo programma come amministratore, quindi nella casella è presente un segno di spunta. Fai clic su OK.
Sei tornato alla scheda Compatibilitàsullo standard
La prossima volta che apri il programma, verrà eseguito come amministratore.
Usa proprietà avanzate per il collegamento del programma
Per modificare le proprietà del collegamento del programma per consentire all'utente di eseguire il programma come amministratore, fare clic con il tasto destro del mouse sul programma scorciatoia. Viene visualizzata la finestra di dialogo Proprietà. Fai clic sulla scheda Collegamento, se non è già attiva, e fai clic sul pulsante Avanzate.
NOTA:questo metodo ti consente di eseguire sempre il programma selezionato come amministratore quando lo apri.
Viene visualizzata la finestra di dialogo Proprietà avanzate. Seleziona la casella di controllo Esegui come amministratore, quindi nella casella è presente un segno di spunta. Fai clic su OK.
Sei tornato alla scheda Collegamentosu Finestra di dialogo Proprietà. Fai clic su OKper chiuderlo.
La prossima volta che apri il programma, verrà eseguito come amministratore. Ricordarsi di fare attenzione quando si eseguono programmi come amministratore e quando si valuta se consentire ad altri utenti standard del proprio computer l'accesso come amministratore. Buon divertimento!