Per molte persone, Spotify è parte integrante della routine di studio, lavoro o esercizio fisico. Il servizio di streaming musicale è uno dei più utilizzati a livello mondiale. Tuttavia, a volte l'app Spotify non risponde. Puoi toccarlo più volte, ma non succede nulla.
Esistono molti motivi per cui l'app potrebbe non aprirsi. Alcuni dei più comuni includono:
Con un po' di risoluzione dei problemi, puoi trovare rapidamente il problema e risolverlo velocemente in modo da poter tornare alla tua musica.
In questa guida ti mostreremo cosa fare quando l'applicazione Spotify non risponde.
Cosa fare quando l'app Spotify non risponde
Prima di approfondire le soluzioni avanzate, ecco alcuni passaggi essenziali che puoi eseguire che potrebbero risolvere una serie di problemi con l'app Spotify.
Se Spotify continua a non aprirsi, controlla se altre app e/o siti web funzionano. Se il problema riguarda principalmente l'app Spotify, prova gli ulteriori passaggi di risoluzione dei problemi riportati di seguito.
1. Riavvia il tuo dispositivo
Un riavvio risolve eventuali problemi software che potrebbero causare la mancata risposta dell'app Spotify quando provi ad aprirla.
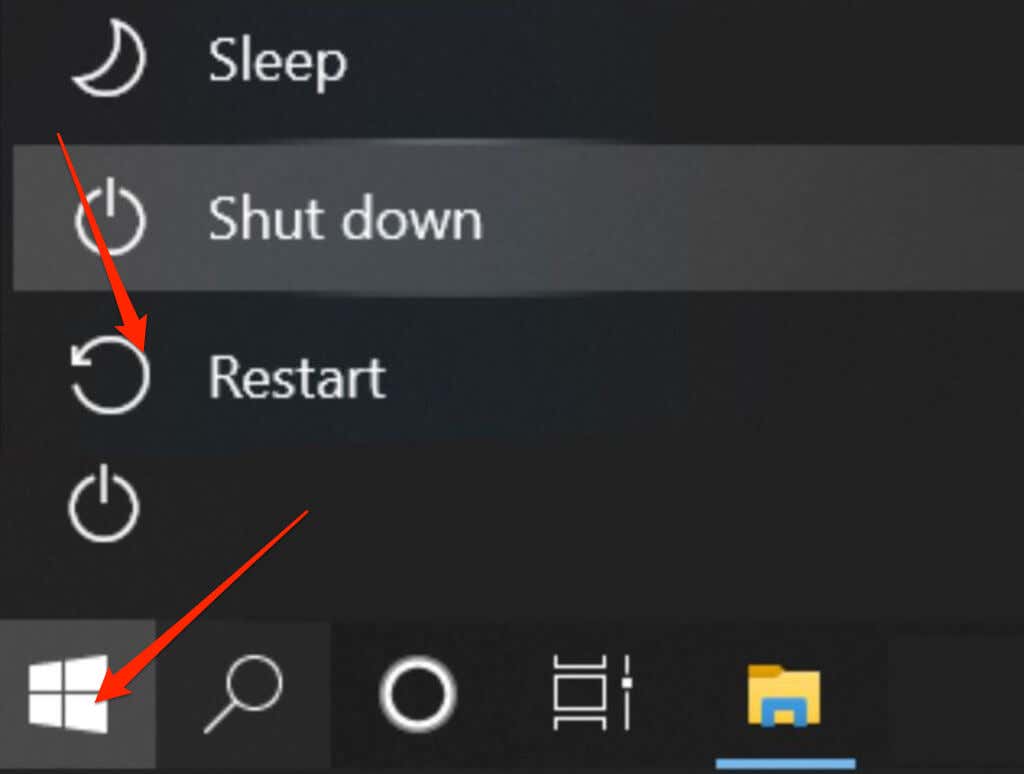
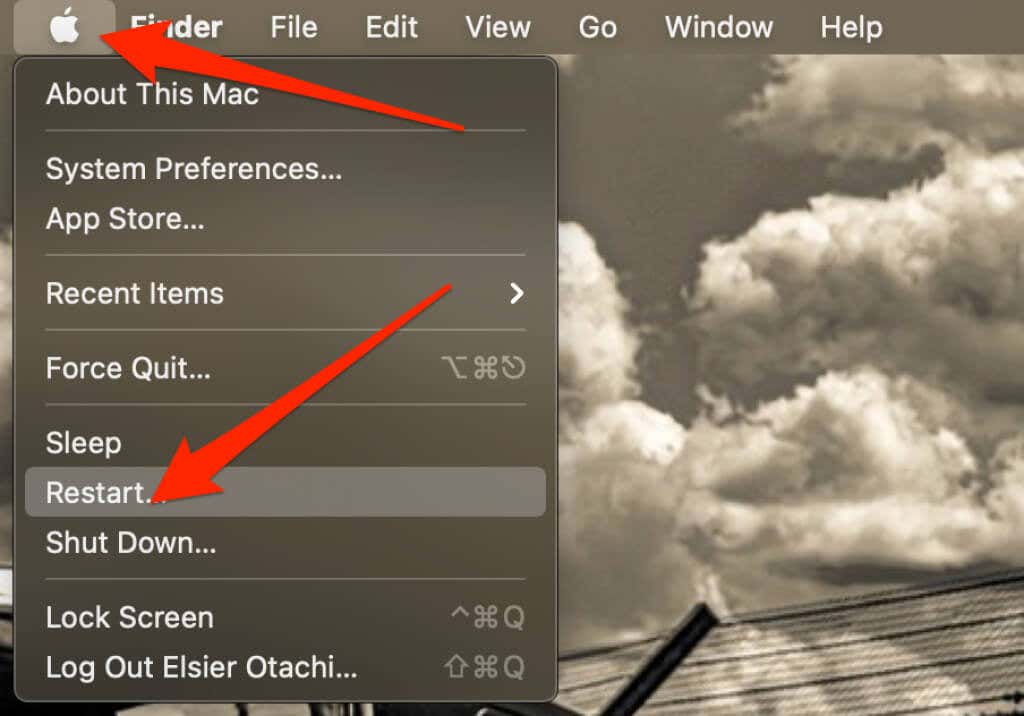
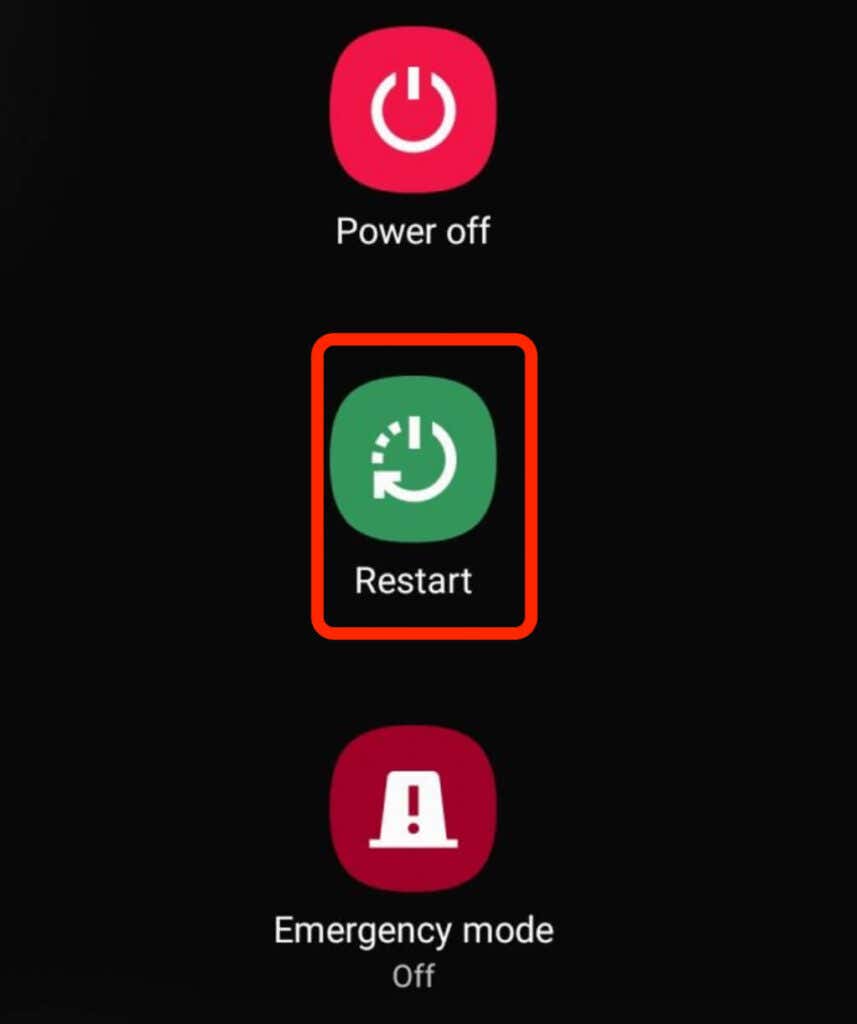

2. Riavvia Spotify
Dopo aver riavviato il telefono o il computer, apri di nuovo Spotify e verifica se risponde.
Se utilizzi uno smartphone, tocca l'app Spotify per riaprirla. Se utilizzi un PC Windows o Mac, fai doppio clic sull'app e controlla se risponde.
Puoi anche utilizzare Gestione attività (Windows) o Activity Monitor (Mac) per chiudere completamente il processo Spotify e quindi provare ad aprirlo di nuovo.
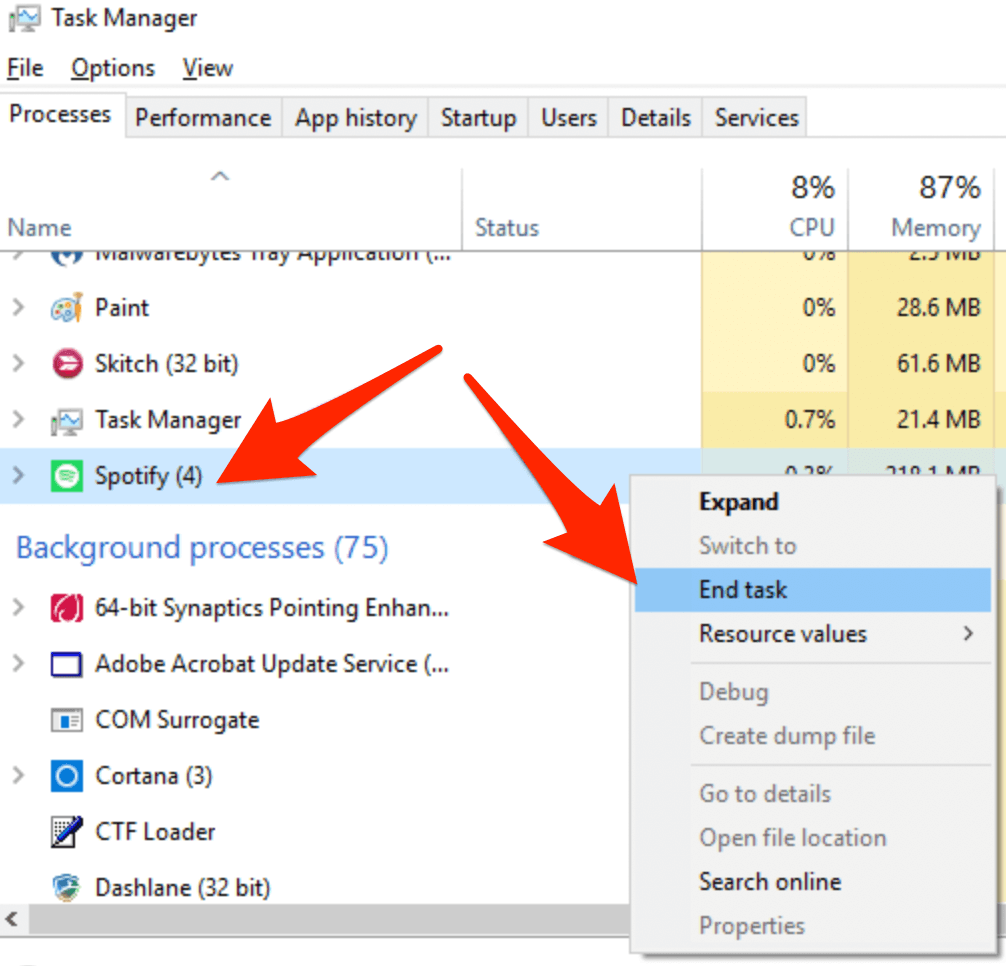
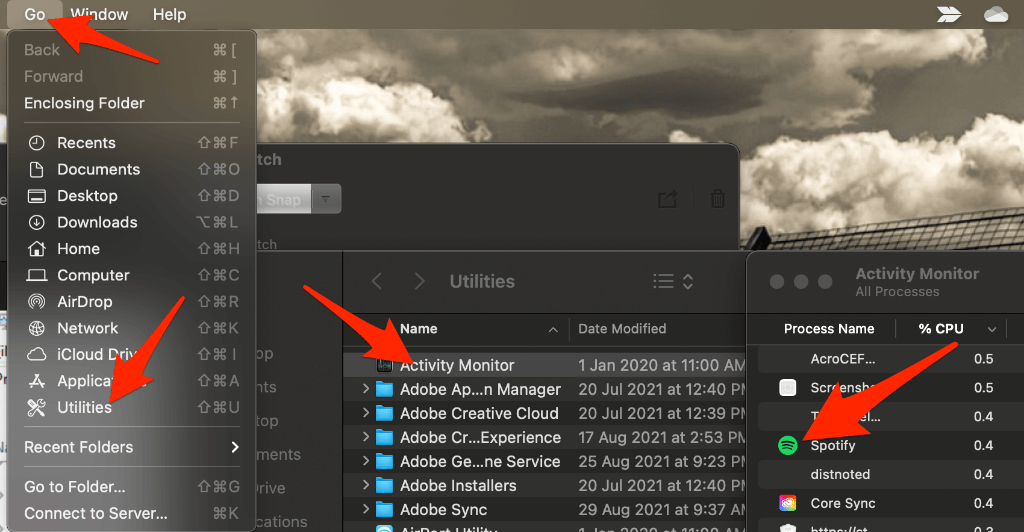
3. Aggiorna l'app Spotify
A volte potresti scoprire che l'applicazione Spotify non risponde a causa di un aggiornamento in sospeso. Se utilizzi una versione precedente dell'app, potrebbero verificarsi problemi dovuti a bug che gli aggiornamenti più recenti possono correggere.
Se il tuo dispositivo mobile o computer non aggiorna automaticamente le app, controlla se Spotify necessita di un aggiornamento.
iOS
Se utilizzi un iPhone o iPad, puoi aggiornare Spotify manualmente in pochi rapidi passaggi.
Apri App Store >immagine ID Apple >Spotify >Aggiorna . Una volta completato l'aggiornamento, controlla se l'app risponde.
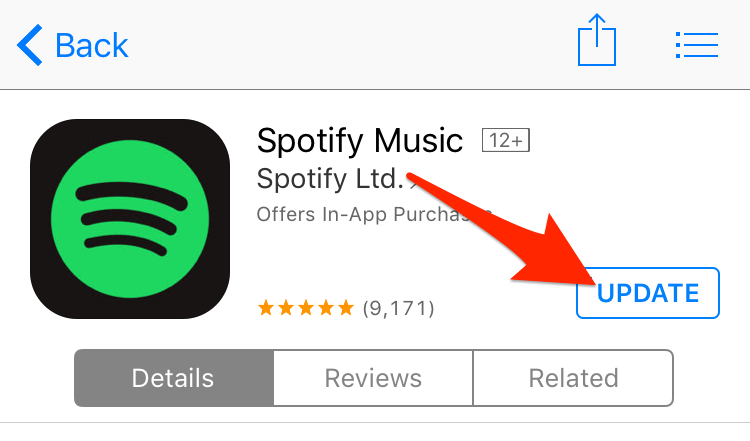
Nota : se non vedi l'app Spotify nell'elenco, significa che stai utilizzando la versione più recente.
Puoi attivare gli aggiornamenti automatici per assicurarti che Spotify e le altre app siano sempre aggiornate.
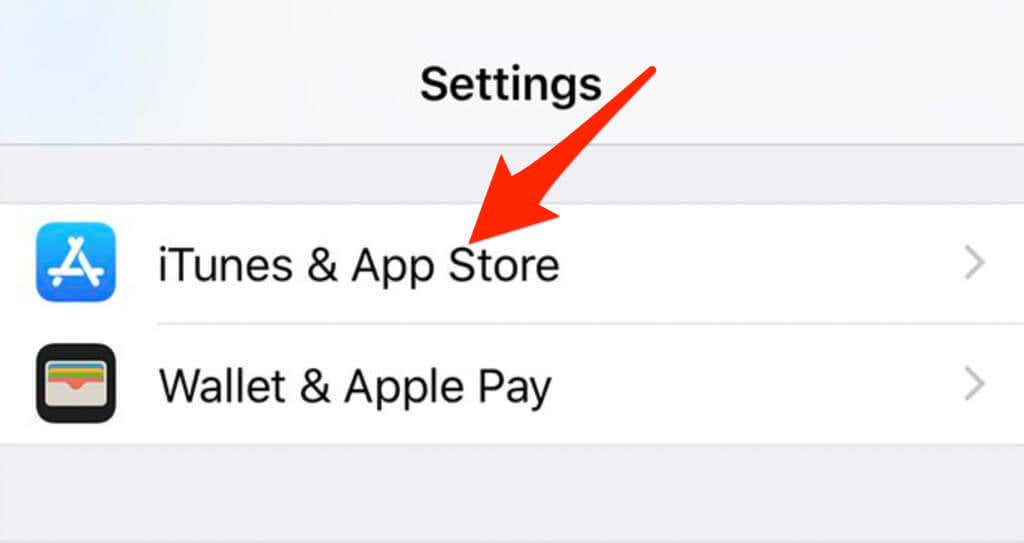
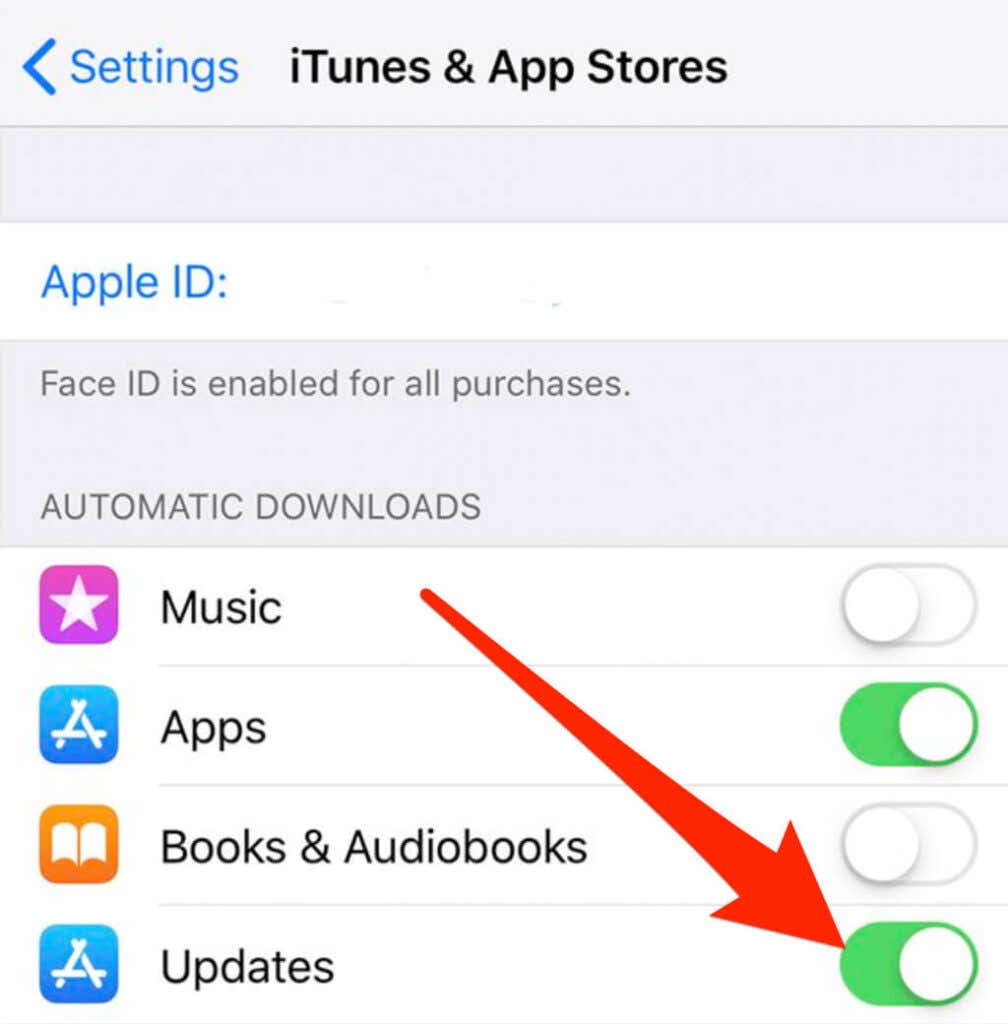
Android
Puoi aggiornare l'app Spotify sul tuo telefono o tablet Android e verificare se funziona di nuovo.
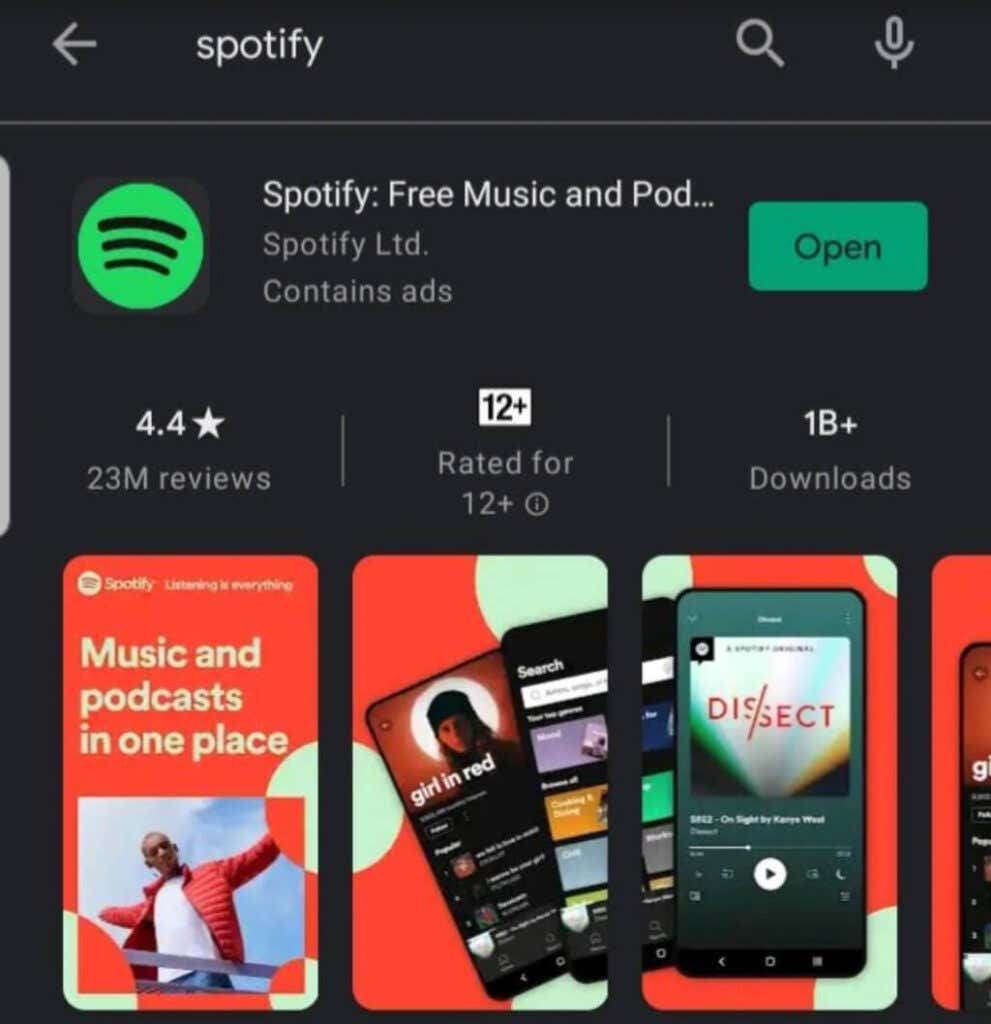
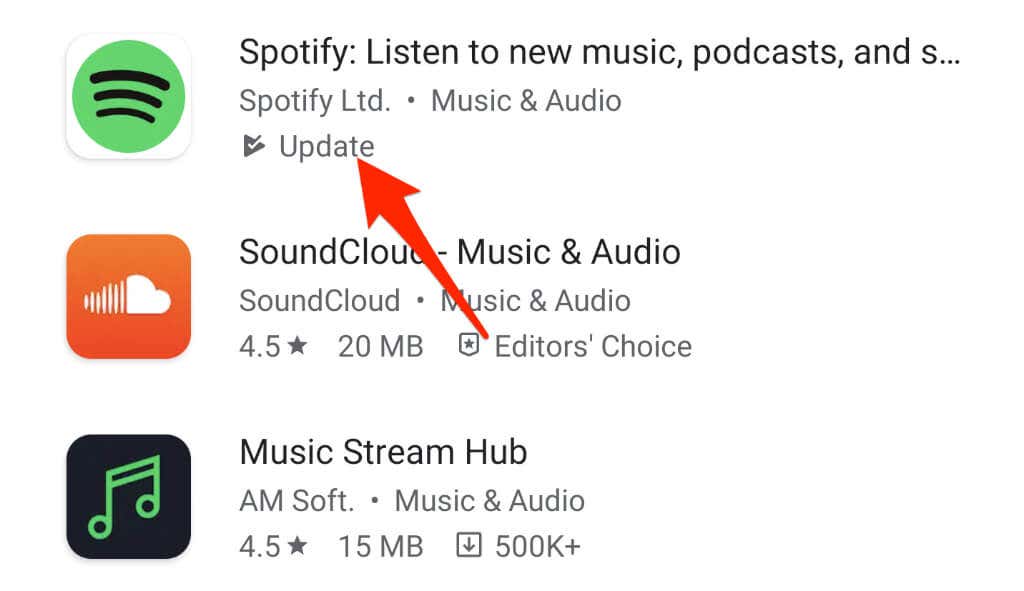
Nota : se non vedi l'opzione Aggiorna , significa che stai utilizzando la versione più recente dell'app.
I dispositivi Android sono inoltre dotati dell'opzione di aggiornamento automatico che ti garantisce di utilizzare sempre la versione più recente dell'app.
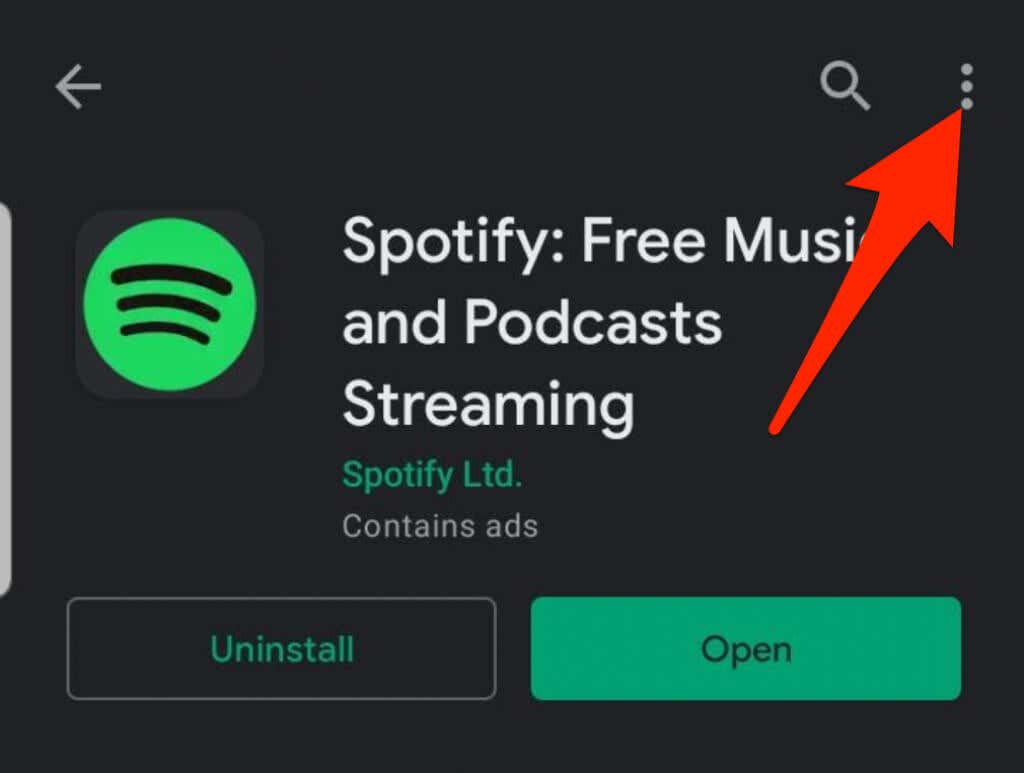
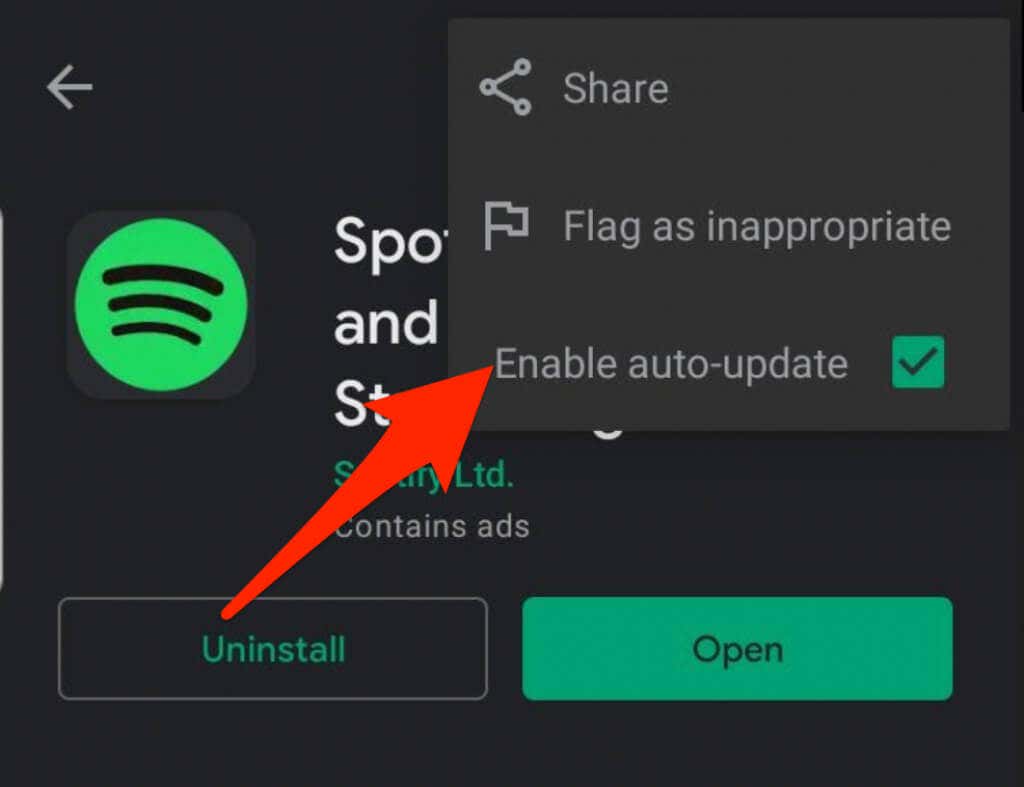
Windows/Mac
Se utilizzi Spotify sul tuo computer, puoi aggiornare l'app alla versione più recente e accedere a nuove funzionalità o risolvere qualsiasi tipo di bug.
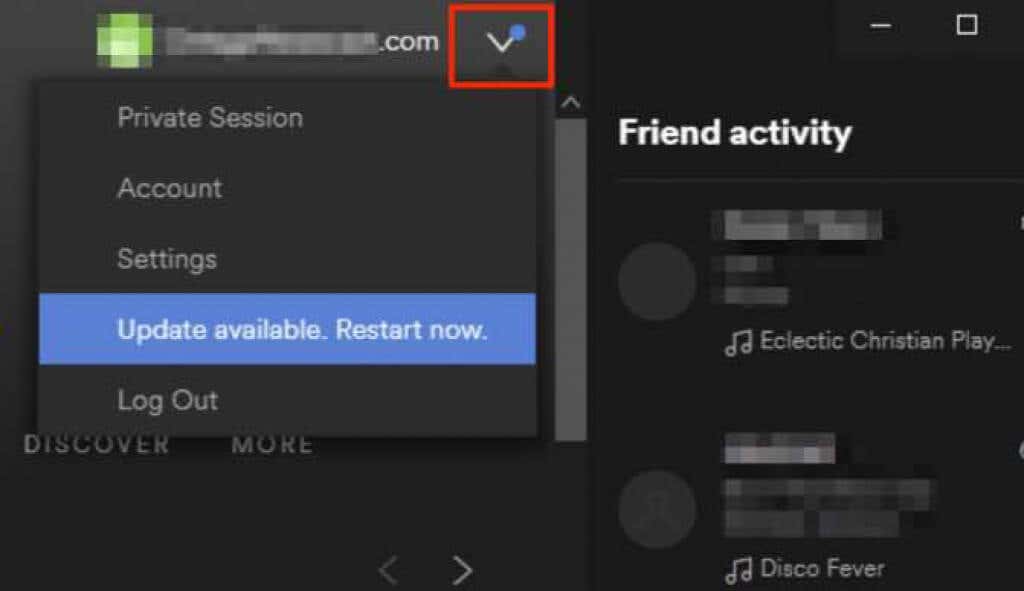
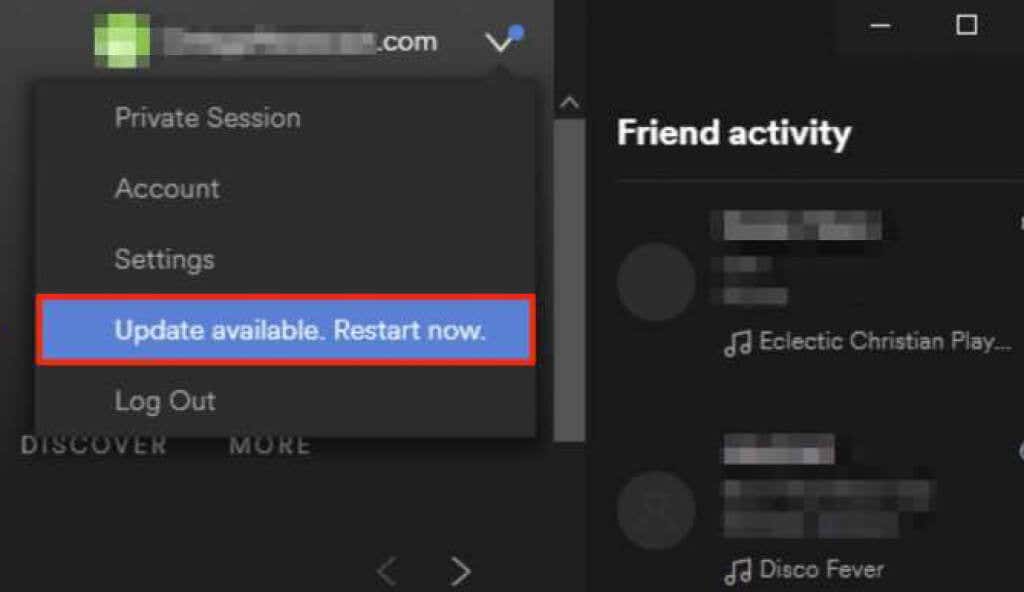
4. Ripristina le impostazioni di rete
Quando ripristini le impostazioni di rete del tuo dispositivo, le configurazioni della rete cellulare e WiFi tornano alle impostazioni predefinite. Un ripristino cancella anche le configurazioni per qualsiasi rete privata virtuale (VPN) che potresti utilizzare.
Se utilizzi un dispositivo Android o iOS, si ricollegherà al tuo operatore dopo il ripristino. Dovrai anche riconfigurare manualmente le impostazioni VPN e WiFi, quindi assicurati di salvare le informazioni di rete per un facile ripristino.
5. Disinstalla e reinstalla Spotify
Se l'applicazione Spotify continua a non rispondere, disinstalla e reinstalla l'app per risolvere immediatamente il problema. In questo modo riceverai anche la versione più recente dell'app.
Windows
Sul tuo PC Windows, puoi disinstallare e reinstallare Spotify in pochi rapidi passaggi.
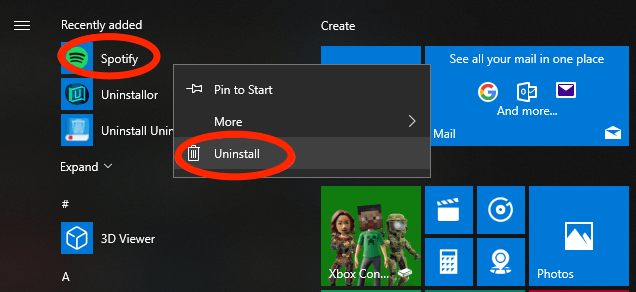
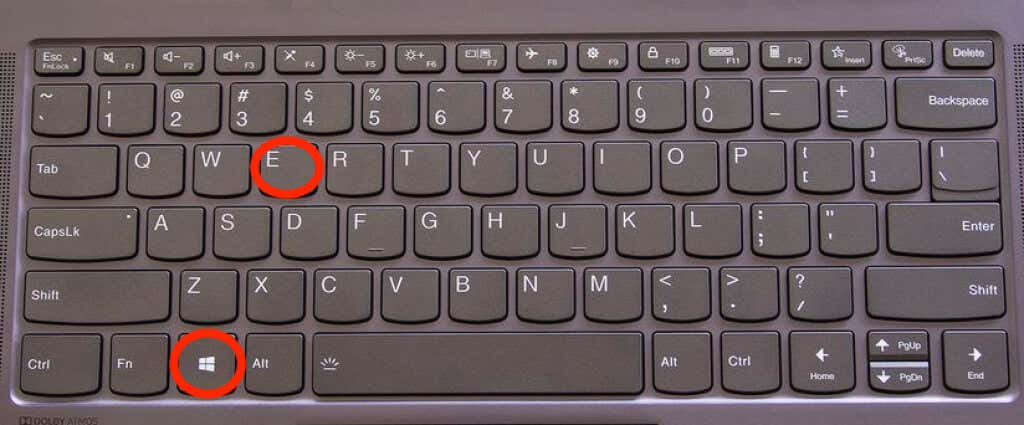
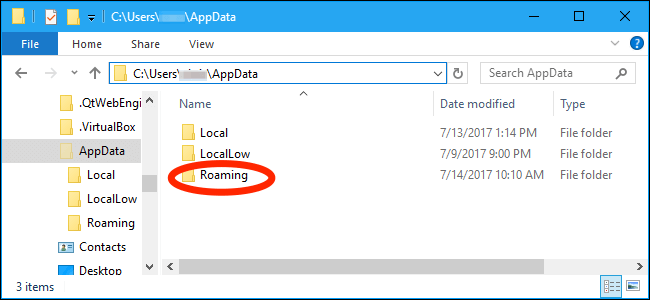
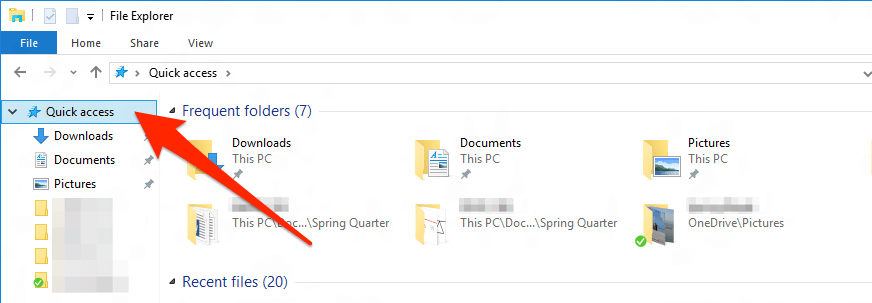
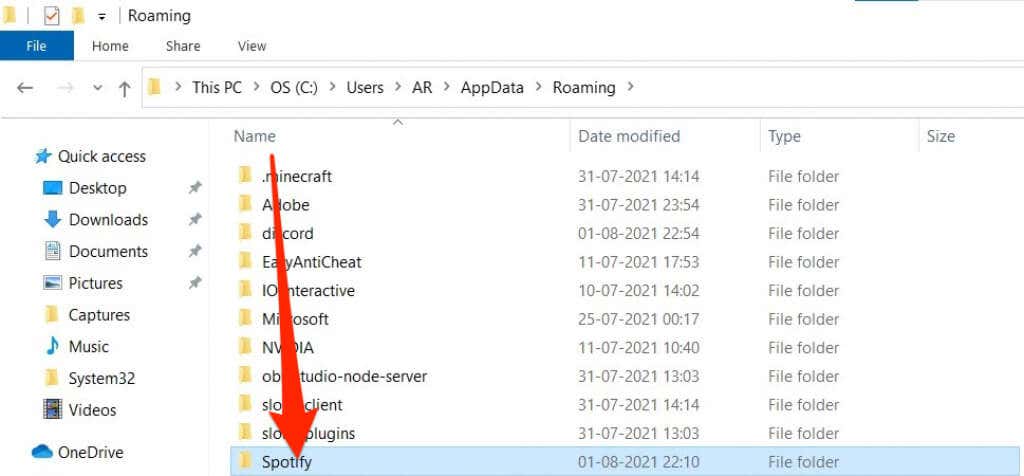
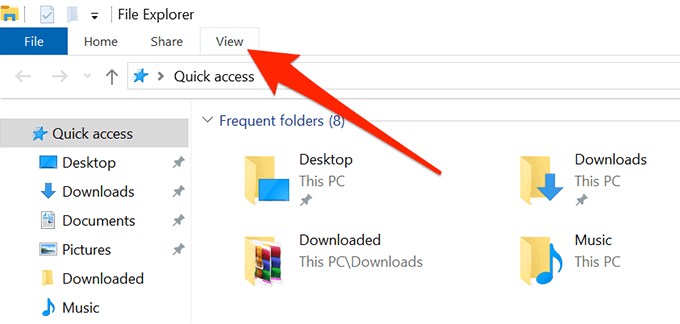
Riavvia il PC, vai su Microsoft Store e reinstalla l'app Spotify.
Mac
Per disinstallare l'app Spotify sul tuo Mac, dovrai prima spostarla nel cestino prima di reinstallare l'app dall'App Store.
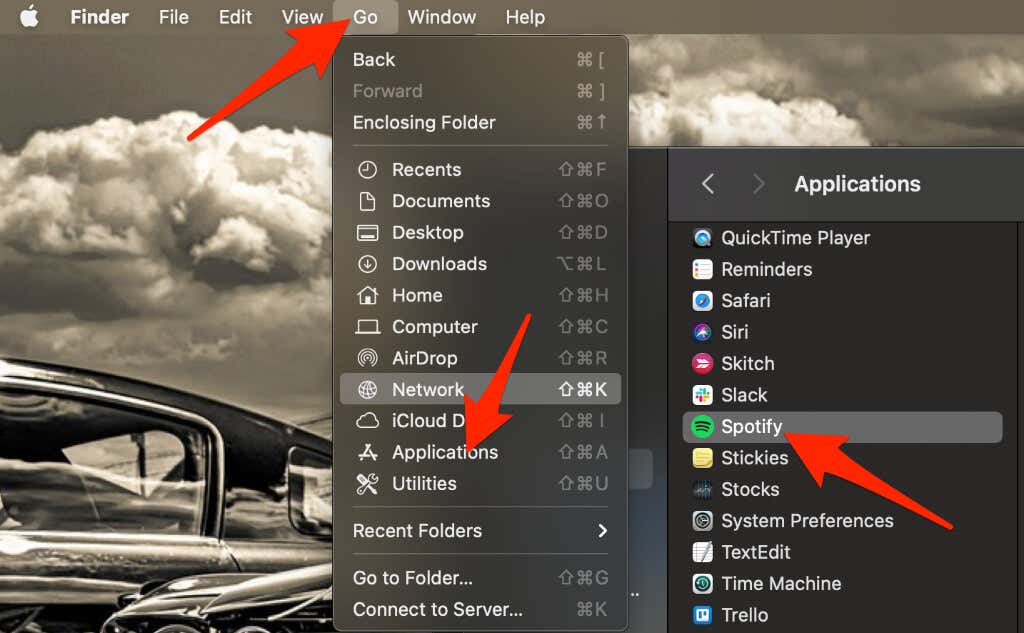
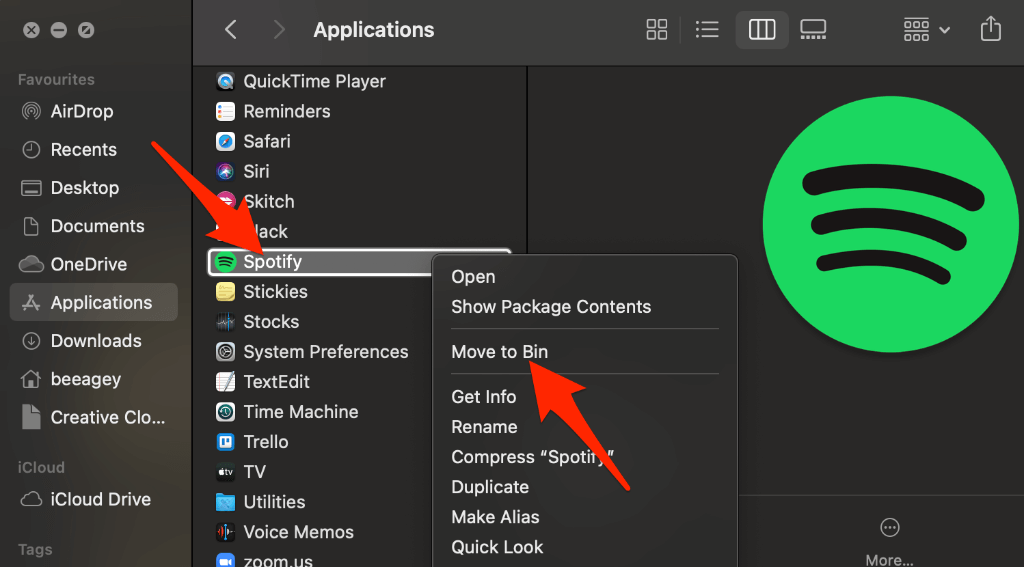
6. Disattiva l'accelerazione hardware
L'accelerazione hardware è un'impostazione del computer che aiuta l'hardware più debole a tenere il passo con lo streaming. Alcuni utenti hanno affermato che disabilitare la funzione li ha aiutati a far sì che l'applicazione Spotify rispondesse nuovamente.
Windows
Puoi trovare l'impostazione dell'accelerazione hardware dall'app Spotify.
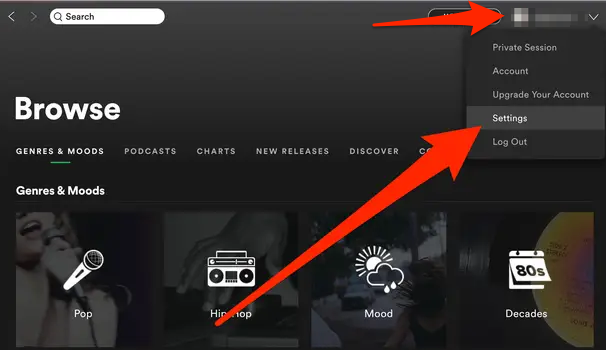
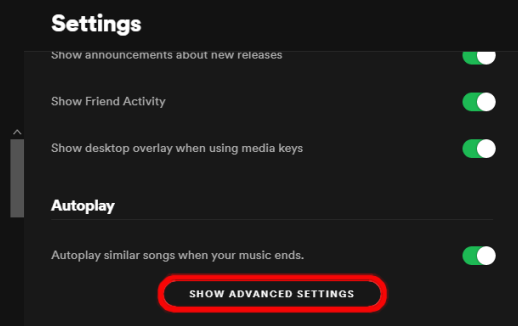
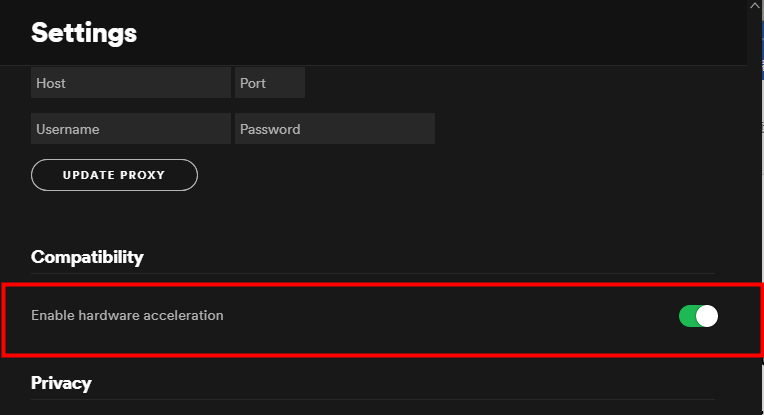
Mac
Puoi disattivare rapidamente l'impostazione di accelerazione hardware sul tuo Mac dal menu Spotify.
Seleziona il menu Spotify in alto, quindi seleziona Disabilita accelerazione hardware ..
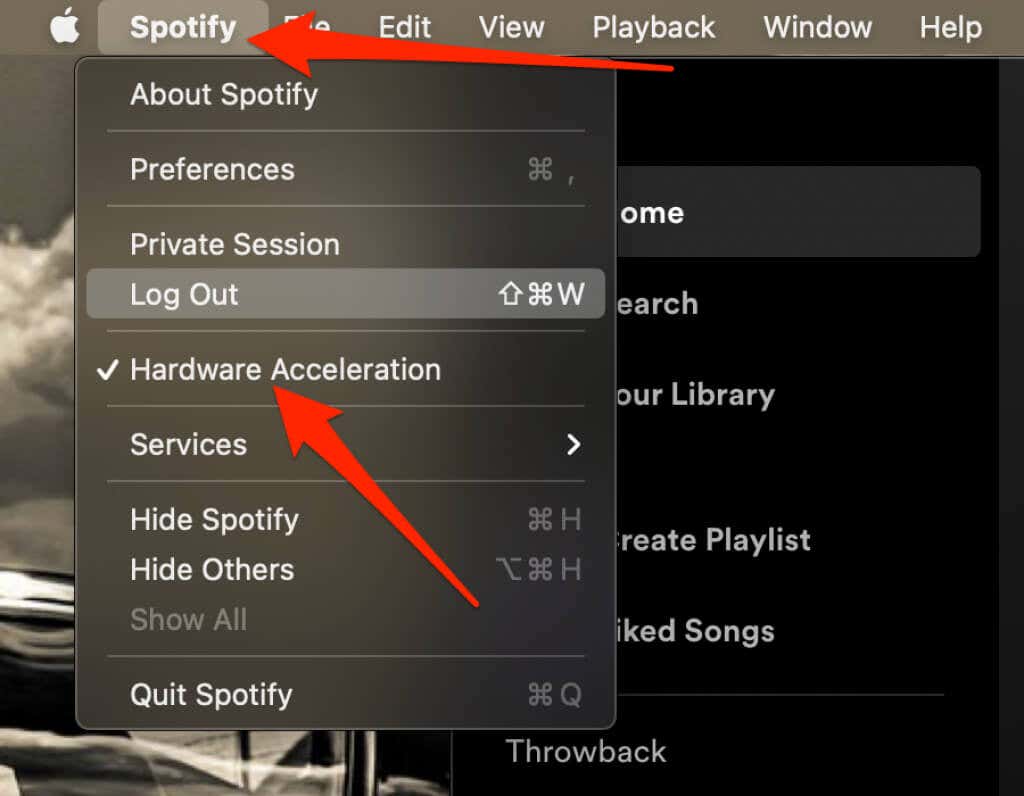
Goditi ancora la tua musica preferita
Ci auguriamo che i passaggi di questa guida ti abbiano aiutato a risolvere i casi in cui l'applicazione Spotify non risponde sul tuo dispositivo. Se ancora non riesci ad accedere all'app, puoi contattare Supporto Spotify o provare alcune delle nostre Alternative a Spotify preferite.
Lascia un commento e facci sapere quale soluzione ha funzionato per te.
.