Avere il tuo il computer non riconosce un dispositivo USB appena collegato è fastidioso. Invece di continuare a svolgere le tue attività, devi prima risolvere il problema e vedere se puoi risolverlo da solo. L'unica cosa peggiore è quando ciò accade al tuo smartphone.
Se il computer non riconosce il telefono quando provi a collegarlo con un cavo USB al tuo Android o iPhone, prova uno degli otto suggerimenti elencati di seguito per risolvere il problema.
1. Riavvia il computer e il telefono
Non importa quali dispositivi utilizzi, che si tratti di Android o iPhone, Mac o Windows, inizia dall'ovvio. Prova a riavviare i tuoi dispositivi. Questo semplice passaggio risolve molti problemi e può aiutarti con i tuoi problemi di connettività.
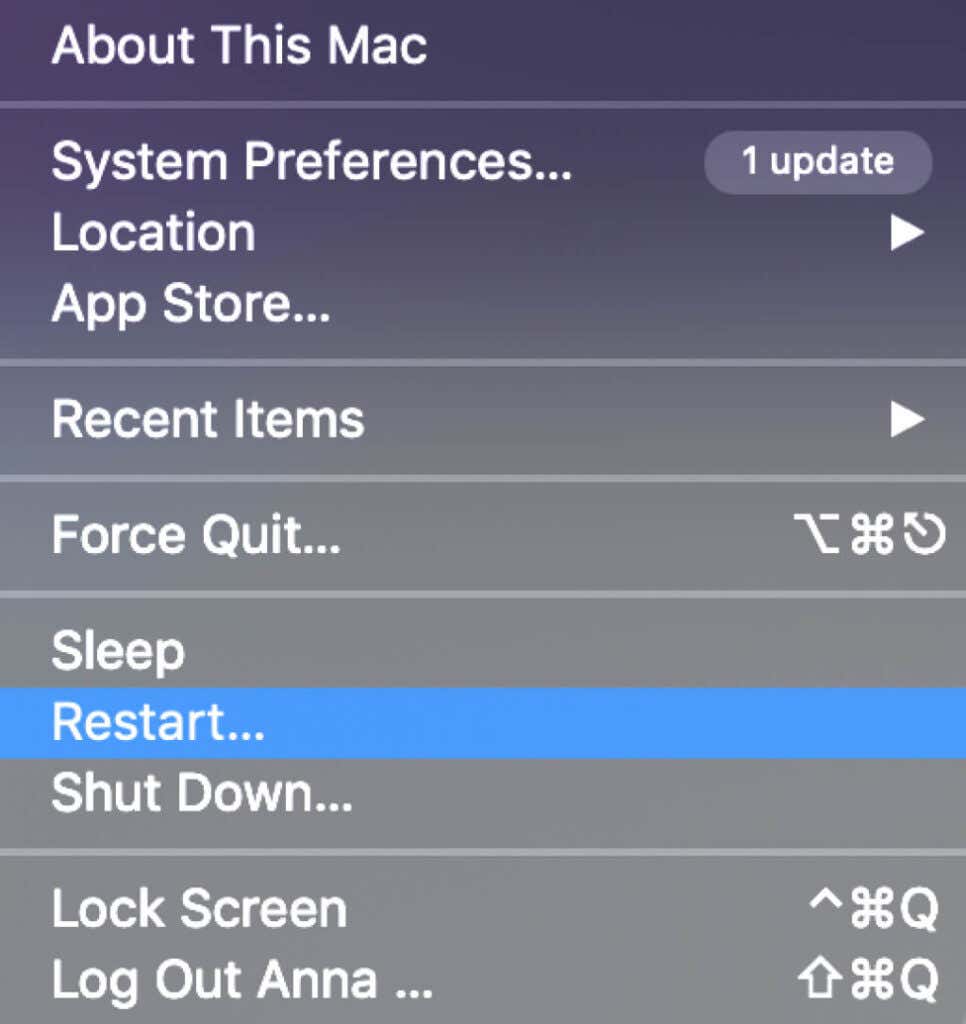
2. Utilizza una porta USB e un cavo diversi
Uno degli elementi che potrebbero causare problemi di connettività tra il computer e il telefono potrebbe essere una porta o un cavo USB difettoso. Se uno di questi elementi è danneggiato, il tuo computer non si collegherà e non riconoscerà il tuo dispositivo.
Se il tuo computer dispone di più porte USB, prova a utilizzarne un'altra e verifica se funziona. Se hai accesso a cavo USB diverso, prova a utilizzarlo con una porta USB diversa.
3. Modifica la modalità di connessione USB (Android)
Quando colleghi il tuo smartphone Android al computer, offre diverse modalità di connettività, a seconda dello scopo della connessione. Se il telefono è collegato al computer nella modalità sbagliata, il computer potrebbe non riconoscerlo.
Per modificare la modalità di connessione USB sul tuo telefono Android, procedi nel seguente modo. A seconda del modello del telefono, i nomi esatti dei passaggi potrebbero essere diversi.
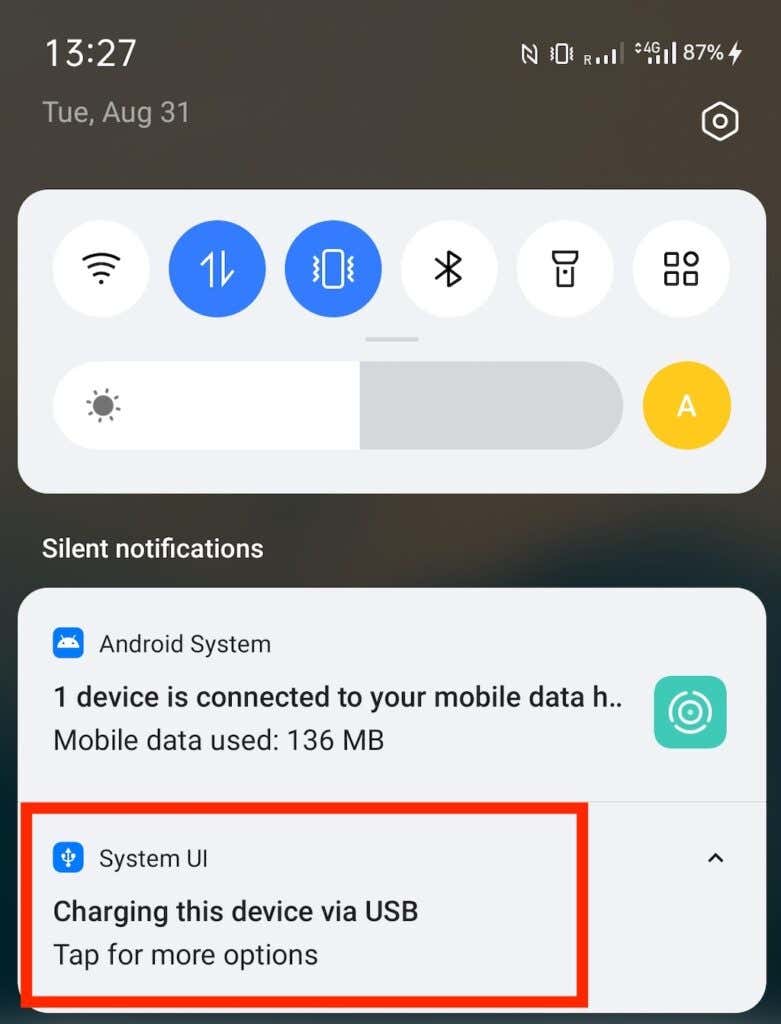
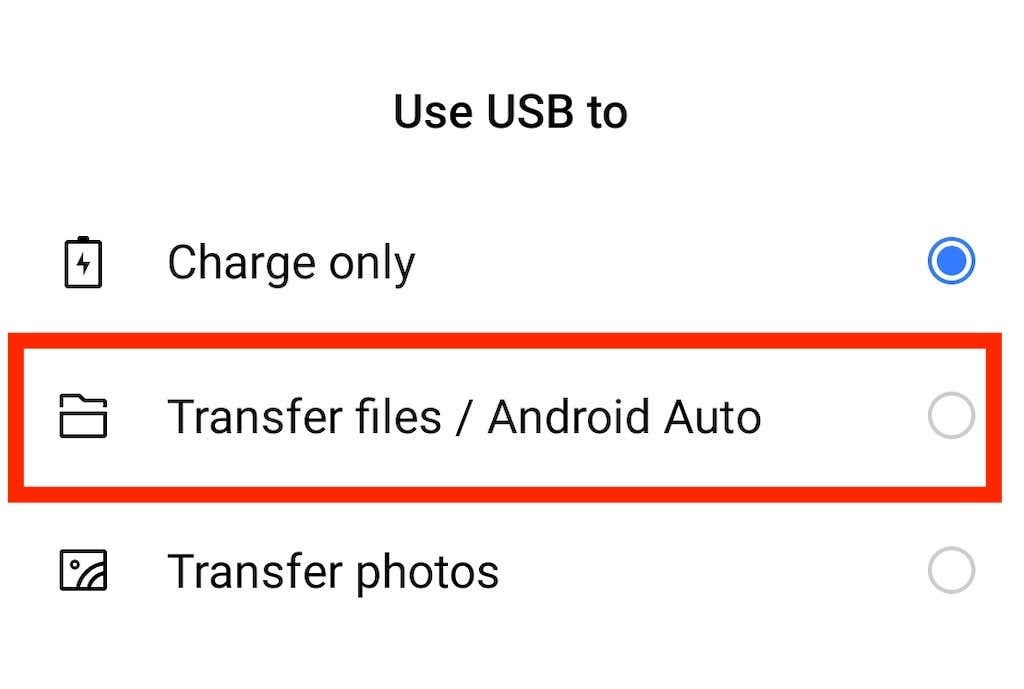
Dopo aver modificato la modalità di connessione USB in Trasferimento file, dovresti riuscire a vedere il tuo telefono nel Finder (Mac) o Esplora file (Windows). Ora puoi procedere con le tue attività..
4. Controlla l'avviso "Fidati di questo computer" (iPhone)
Quando colleghi per la prima volta il tuo iPhone al computer, vedrai l'avviso Fidati di questo computer sul tuo telefono. Assicurati di selezionare Affidabile quando ricevi la notifica. Altrimenti, il tuo iPhone non si connetterà al tuo computer.
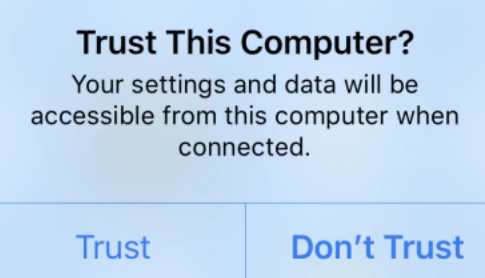
Se in precedenza hai selezionato Non fidarti , dovrai ripristinare le impostazioni di Posizione e Privacy del tuo iPhone. Per farlo, segui i passaggi seguenti.
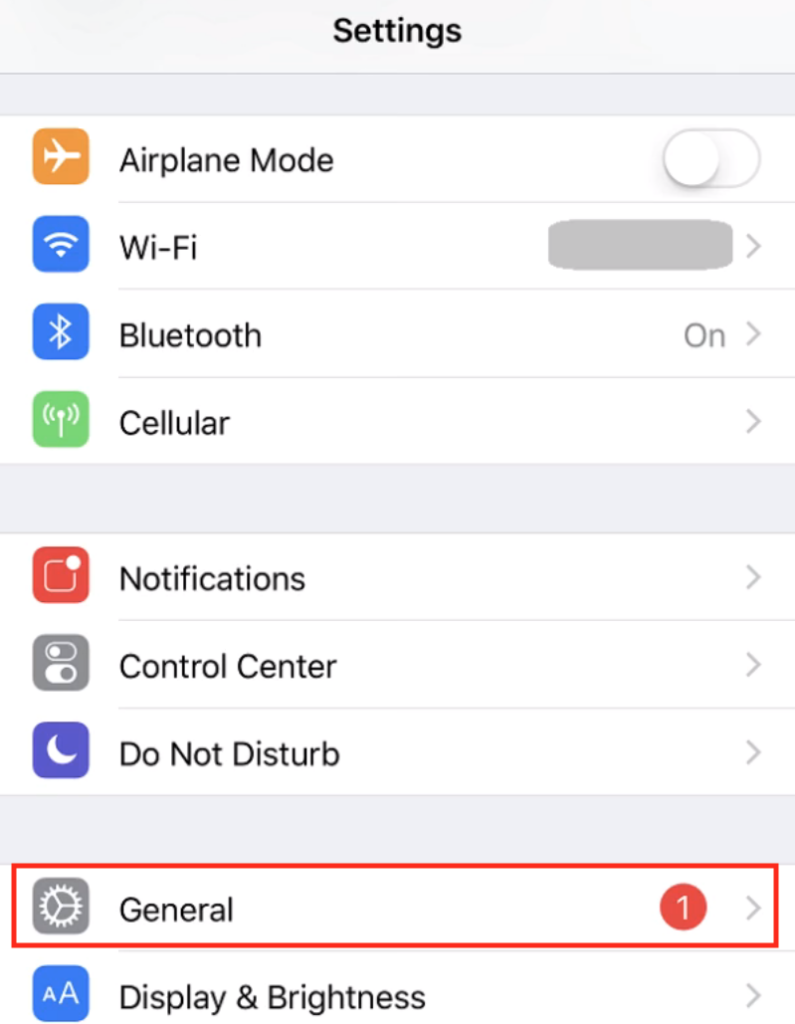
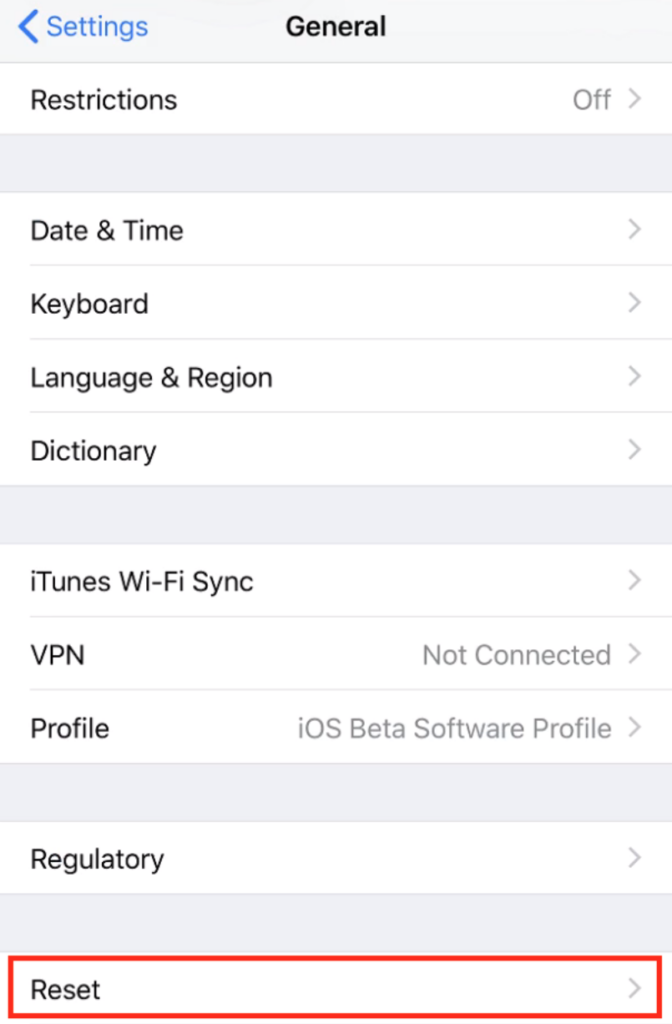
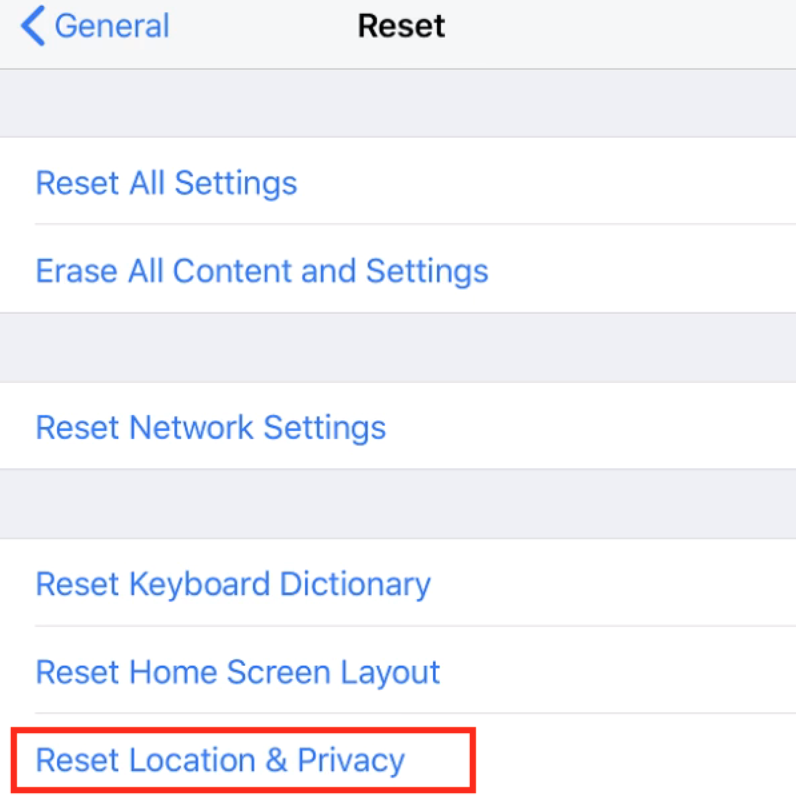
Dopo aver ripristinato le impostazioni, collega nuovamente il tuo iPhone al computer e seleziona Affidabile a questo computer.
5. Aggiorna i driver MTP sul tuo computer (Windows)
Se riscontri problemi di connettività con il tuo smartphone (Android o iPhone) e il tuo computer Windows, potrebbero essere causati dai driver MTP. I driver MTP (protocollo di trasferimento multimediale) ti consentono di connettere il telefono al computer e utilizzarlo come dispositivo multimediale.
Nella maggior parte dei computer i driver MTP sono già installati, ma potrebbero essere obsoleti e causare problemi di connettività. Per aggiornare manualmente i driver MTP, segui i passaggi seguenti.
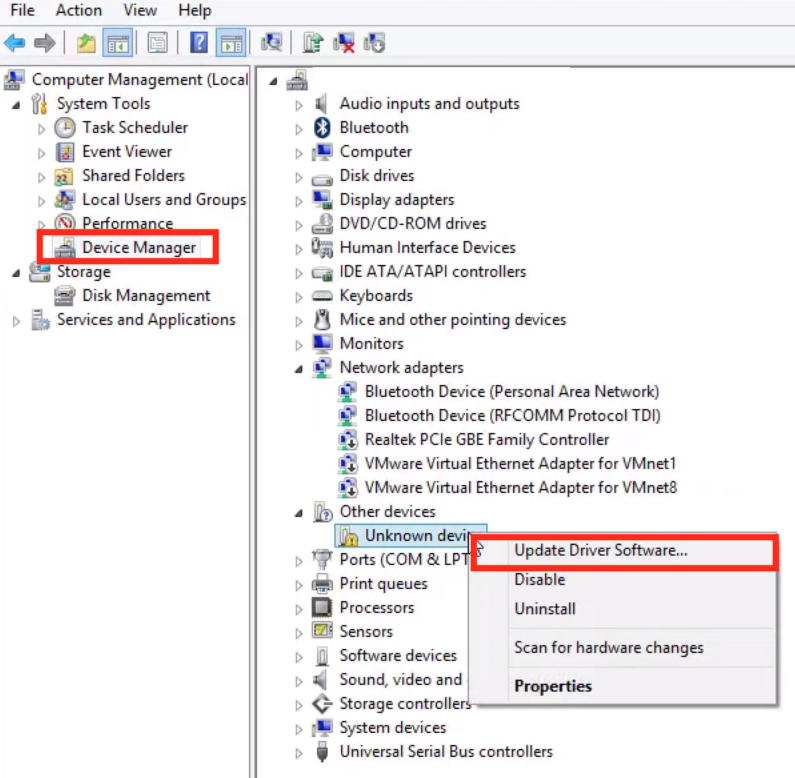
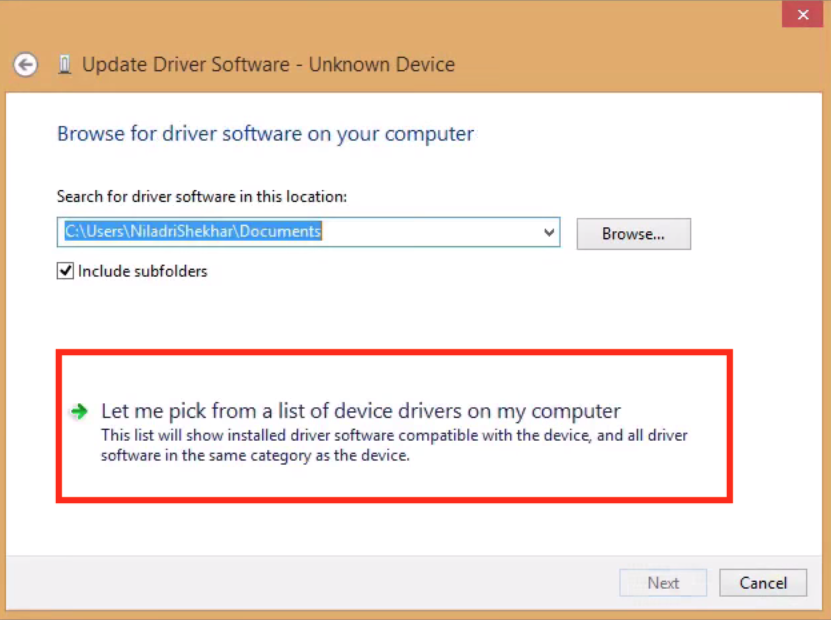
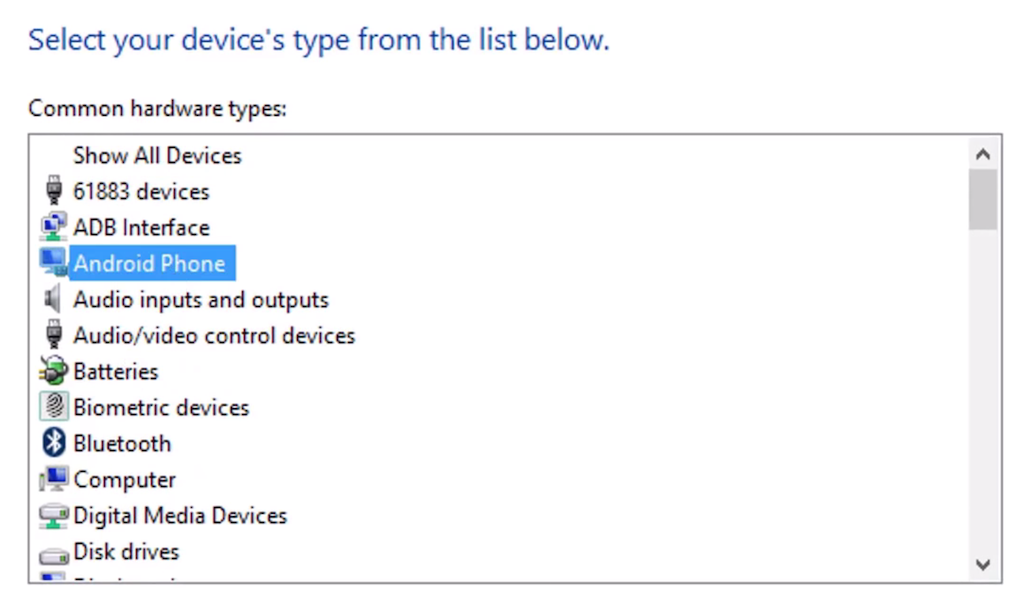
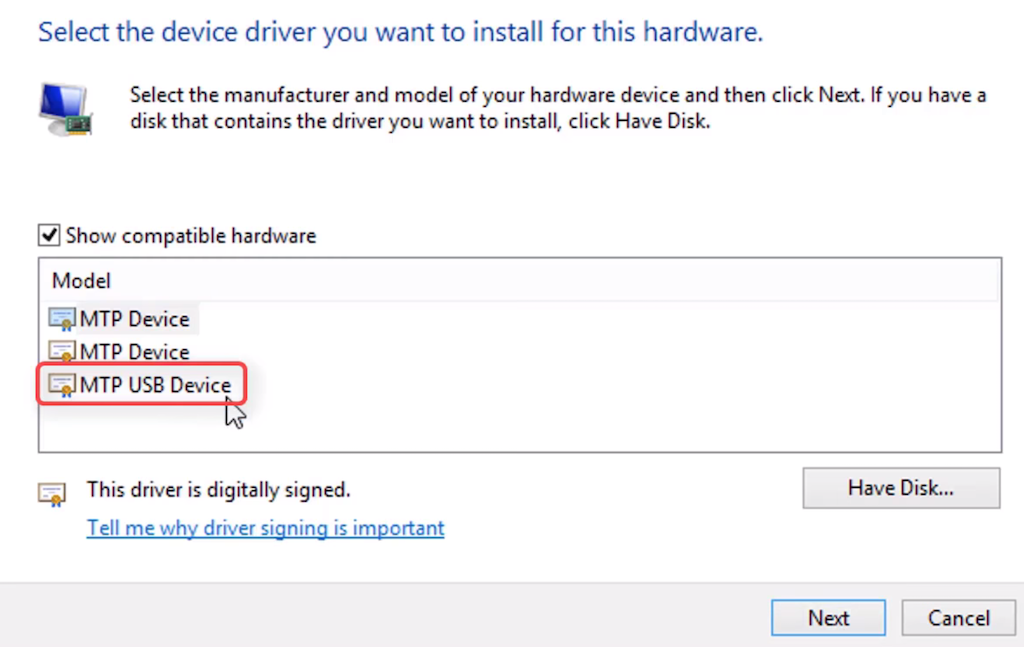
Una volta aggiornati i driver alla versione più recente, dovresti vedere il tuo telefono Android in File Manager..
6. Aggiorna macOS e iTunes (Mac)
Se riscontri problemi durante il tentativo di connettere il telefono a un Mac, controlla se è installata la versione più recente del sistema operativo. La versione obsoleta di macOS potrebbe causare problemi di connessione tra il telefono e il computer. Per verificare se è disponibile un aggiornamento, vai al menu Mac >Informazioni su questo Mac >Aggiornamento software .
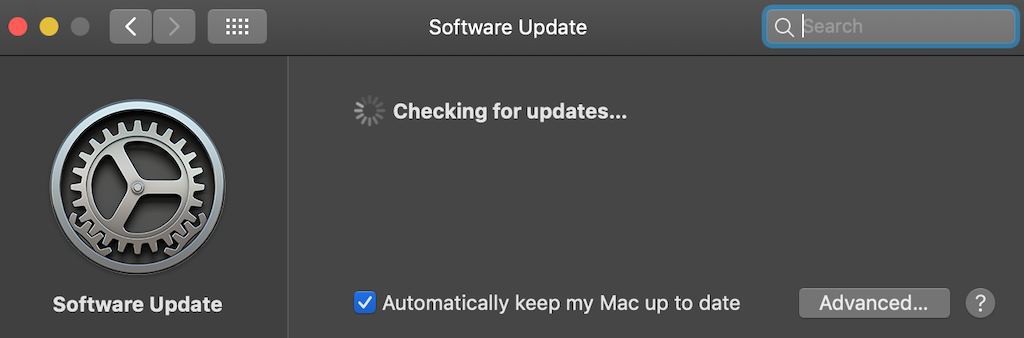
Dopo aver confermato hai aggiornato il tuo sistema operativo, controlla se stai utilizzando anche la versione più recente di iTunes, poiché potrebbe esserci un bug in una versione precedente che causa problemi di connettività.
7. Utilizza l'utilità di trasferimento file Android (Android + Mac)
Collegare il tuo Android al Mac e trasferire file sul tuo computer è un po' più difficile rispetto allo stesso processo con Android e Windows. Un'utilità speciale chiamata Android File Transfer consente una connessione fluida tra il tuo Mac e lo smartphone Android.
Puoi trovare Trasferimento file Android sul sito web ufficiale di Android. Scarica e installa l'utilità, quindi prova a collegare nuovamente il telefono al Mac. Ora dovresti essere in grado di utilizzare il tuo dispositivo Android su Mac.
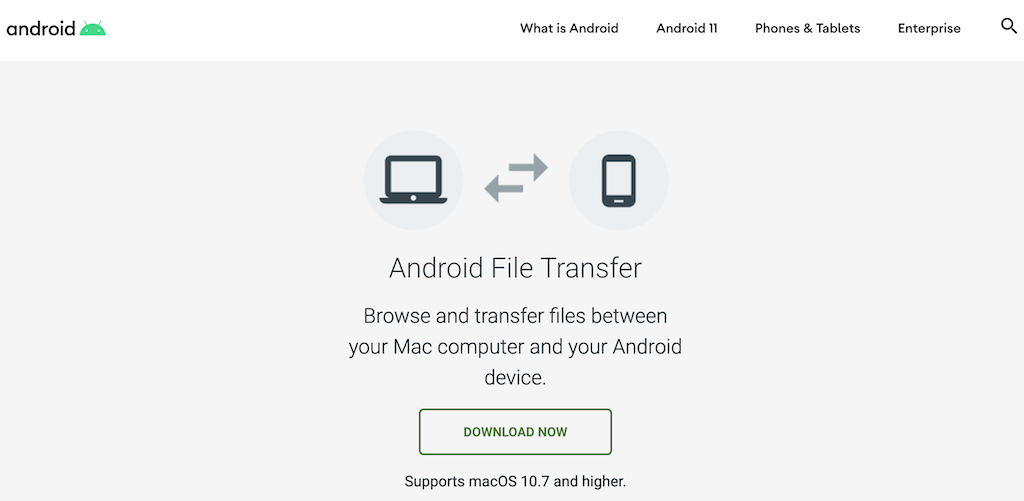
8. Abilita debug USB (Android)
Se riscontri ancora problemi con il computer che non riesce a vedere il tuo telefono Android dopo aver provato diversi metodi, puoi provare ad abilitare il debug USB come ultima risorsa.
La modalità Debug USB Android fa parte del menu Opzioni sviluppatore. È una funzionalità avanzata progettata per gli sviluppatori di app per assicurarsi che le loro app funzionino correttamente e diagnosticare i problemi quando compaiono. Assicurati di studiare tutti i pro e i contro prima di attivarlo.
Per abilitare il debug USB sul tuo smartphone, procedi nel seguente modo.
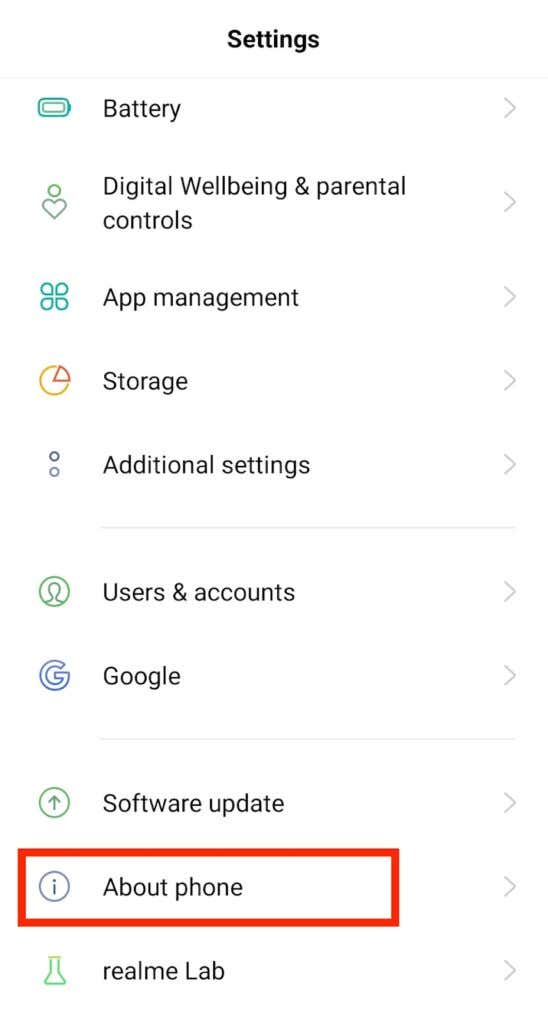
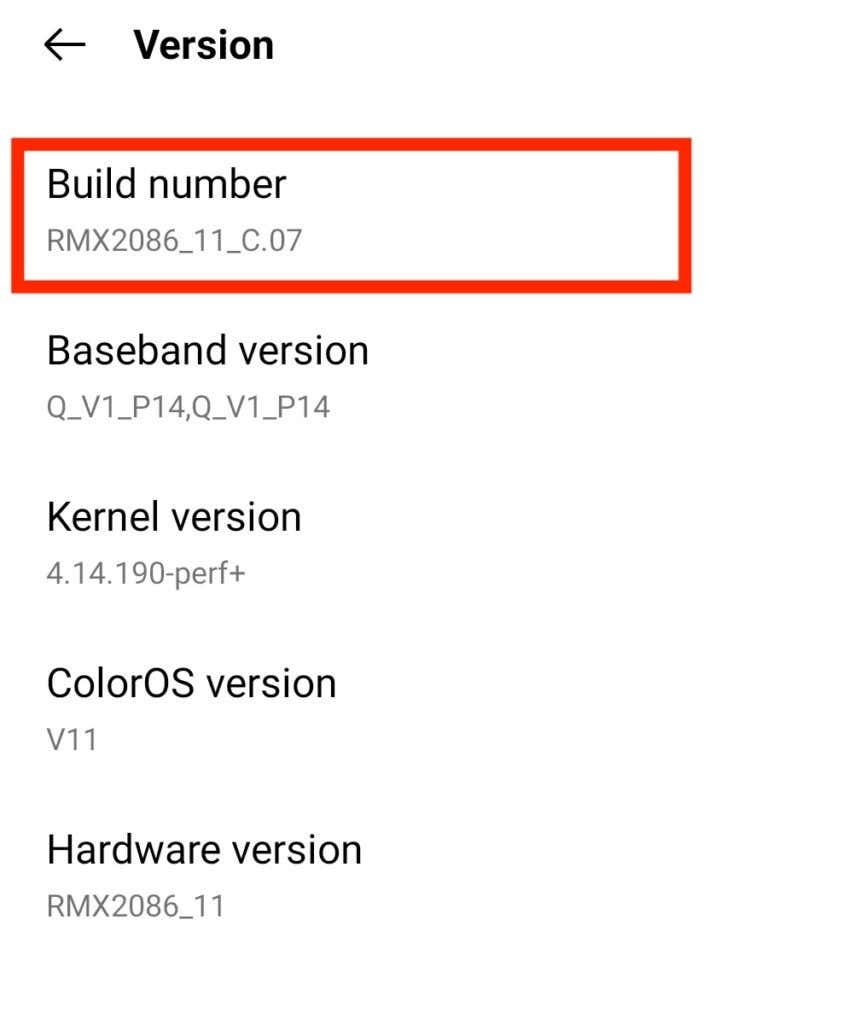
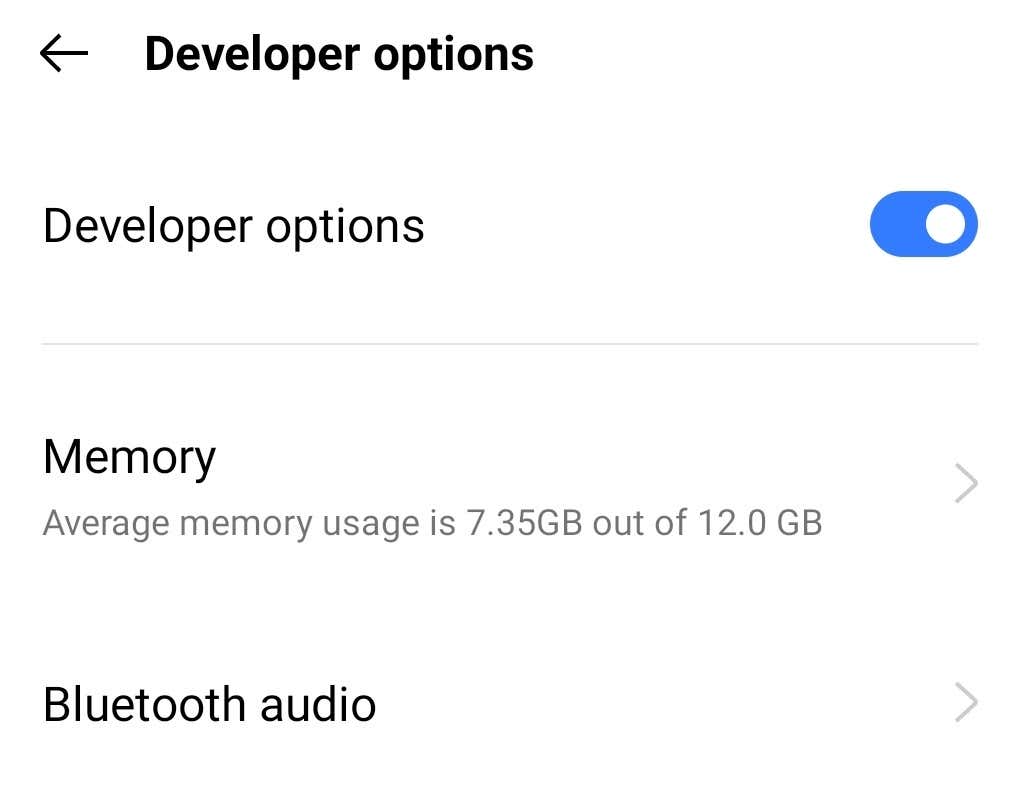
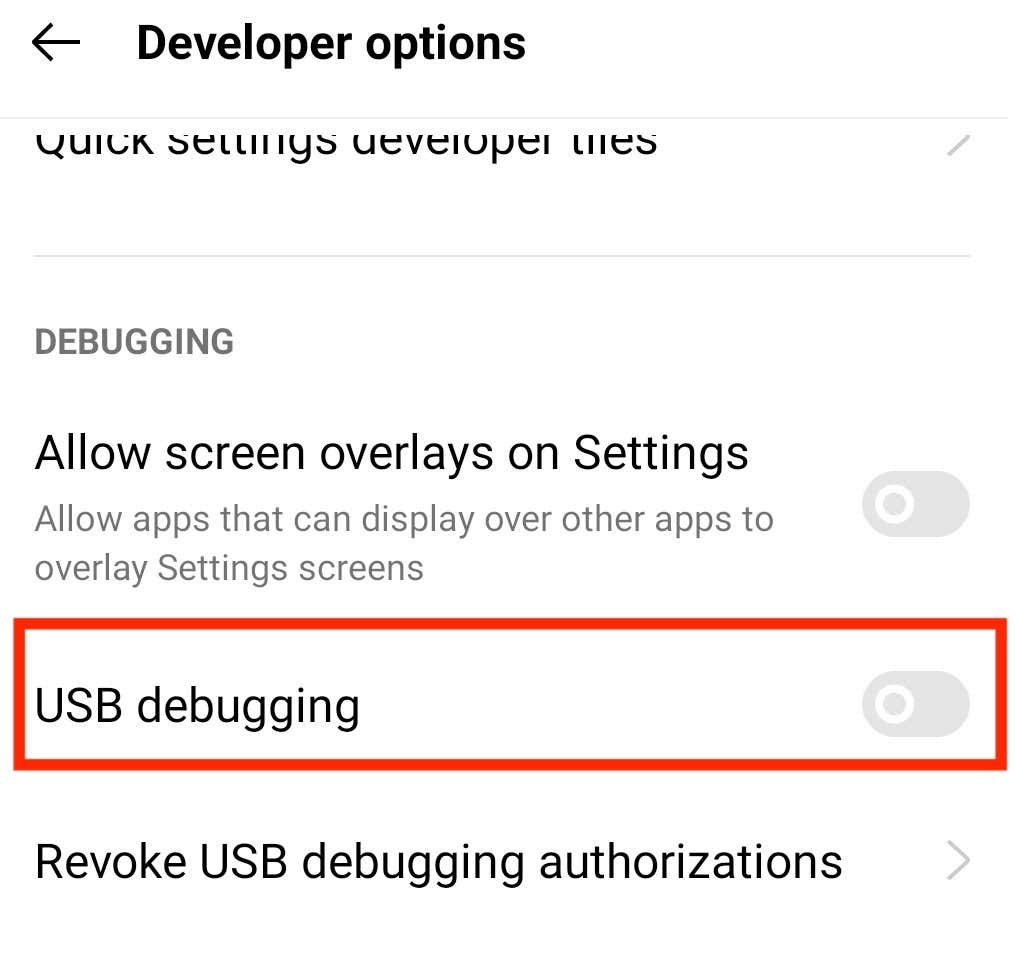
La prossima volta che collegherai il telefono al computer, dovresti riuscire a vederlo nell'elenco dei dispositivi.
Cosa succede se nessuno di questi metodi funziona?
Se ritieni di aver provato di tutto, ma il tuo computer continua a non riconoscere il tuo telefono, considera di ripristinare reimpostare manualmente il telefono alle impostazioni di fabbrica. Potrebbe risolvere qualunque cosa stia causando il problema di connettività. Tuttavia, cancellerà anche tutti i tuoi dati. Tienilo a mente e assicurati di eseguire il backup di tutti i file e le informazioni importanti prima di ripristinare lo smartphone.
Hai mai riscontrato problemi simili? Cosa ti ha aiutato a riparare il tuo computer che non riconosceva il tuo telefono? Condividi con noi la tua esperienza nel risolvere la connessione tra il telefono e il computer nella sezione commenti qui sotto.
.