Chrome visualizza un codice o un messaggio di errore quando si verifica un problema. Il messaggio "Aw, schiocco!" L'errore sul tuo dispositivo segnala che Chrome sta riscontrando problemi nel caricamento della pagina. Ciò potrebbe essere dovuto a una scarsa connettività di rete, memoria insufficiente del dispositivo, estensioni non valide, dati della cache danneggiati o problemi con il sito che stai visitando.
In questo tutorial ti mostreremo come risolvere il problema "Aw, Snap!" errore in Chrome. Queste correzioni si applicano sia ai dispositivi mobili che ai computer: Android, iOS, Windows e macOS.
1. Ricarica la pagina
L'aggiornamento della pagina web risolverà l'errore cinque volte su dieci. Se utilizzi Chrome sul tuo computer, premi F5 sulla tastiera o seleziona l'icona Aggiorna accanto alla barra degli indirizzi per ricaricare la pagina. Anche le scorciatoie da tastiera Control + R (in Windows) o Command + R (in macOS) aggiorneranno il pagina.
Sui dispositivi mobili o tablet, tocca l'icona Altro (tre punti) e seleziona Ricarica .
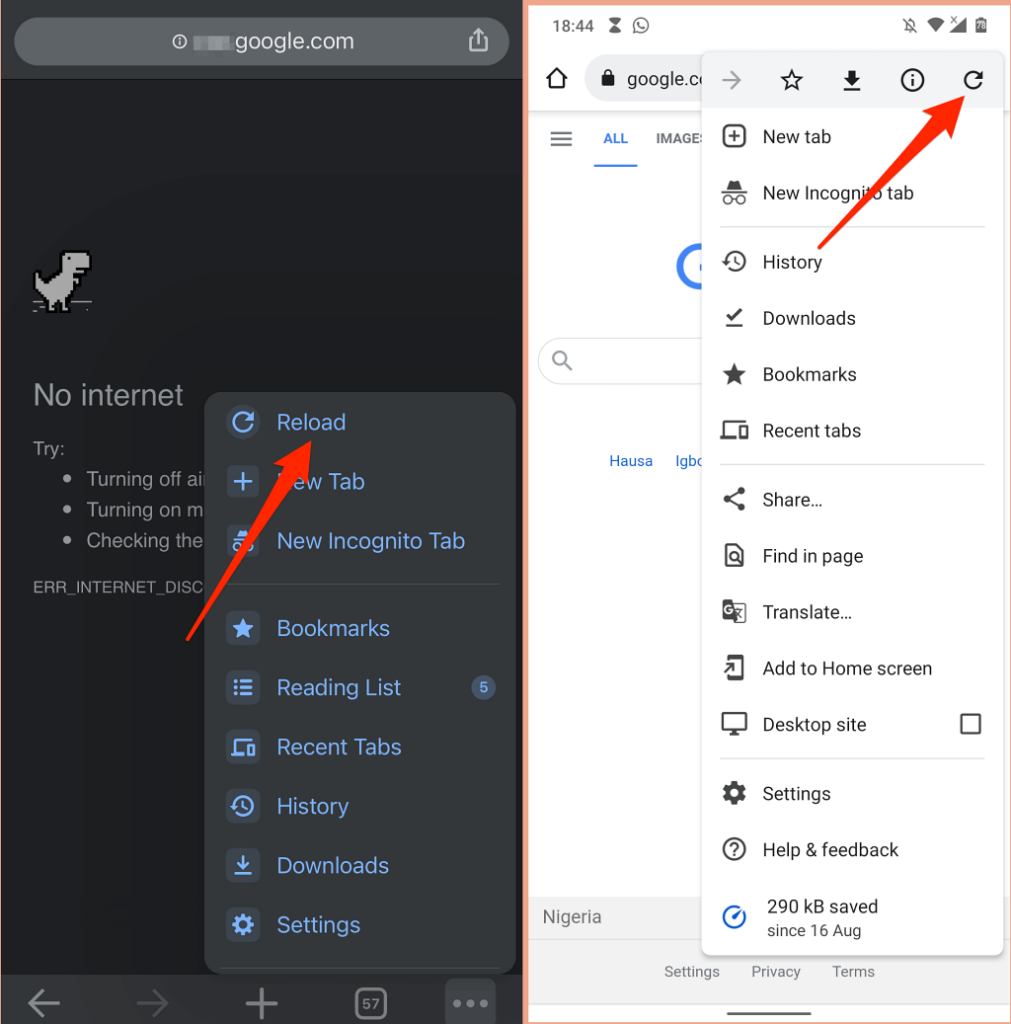
Se ricevi ancora il messaggio "Aw Snap!" errore, provare a visitare un altro sito Web per determinare l'origine del problema. Se Chrome non carica altri siti web, è probabile che ci sia un problema con la tua connessione Internet. Ma se l'errore è specifico per una particolare pagina web, contatta l'amministratore del sito per segnalare il problema.
2. Risolvi i problemi della tua connessione Internet
Un connessione internet instabile può attivare l'effetto "Aw, Snap!" errore in Chrome. Pertanto, ti consigliamo di sospendere eventuali download in corso, streaming di musica/video, giochi online e qualsiasi operazione che utilizza molta larghezza di banda in esecuzione in Chrome o su altri browser.
Se il tuo dispositivo è connesso a una rete ma non dispone di accesso a Internet, riavvia il modem o il router. Ripristina le impostazioni di rete del tuo dispositivo, aggiorna i driver di rete, reimposta il router e prova altri suggerimenti per la risoluzione dei problemi elencati in questo tutorial.
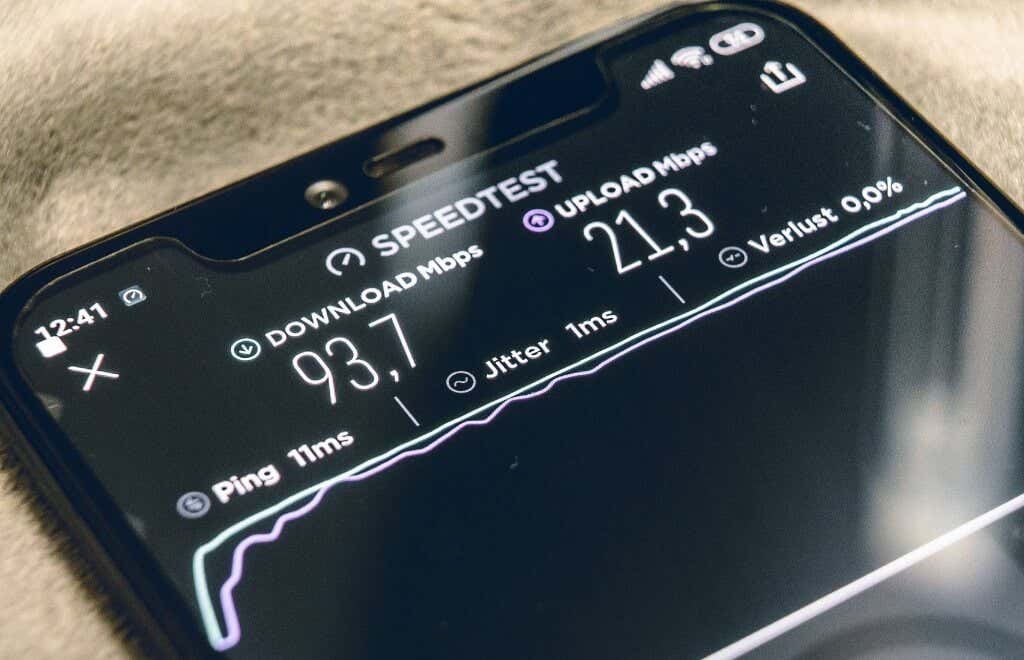
Sui dispositivi mobili, Chrome potrebbe visualizzare il messaggio di errore se la rete dati è lenta o inattiva. Se la connessione o la potenza del segnale nella tua posizione sono scadenti, spostati in un'altra posizione o passa a un altro provider di rete. Prima di allora, disattiva qualsiasi app VPN o proxy e reimposta la connessione cellulare del tuo dispositivo attivando e disattivando modalità aereo..
Scegli la velocità il nostro articolo che copre tutte le possibili cause di dati mobili lenti per ulteriori soluzioni di risoluzione dei problemi.
3. Utilizza la soluzione alternativa alla navigazione in incognito
Chrome salva informazioni (cookie e file di cache) sui siti web visitati sul tuo dispositivo. Sebbene queste informazioni migliorino il tempo di caricamento della pagina e la tua esperienza di navigazione, a volte impediscono il corretto caricamento delle pagine web. L'apertura della pagina in un Finestra di navigazione in incognito impedirà a Chrome di memorizzare i cookie del sito web.
Copia l'URL del sito, premi Control + Maiusc + N (o Command + Maiusc + N su Mac) per aprire una nuova finestra di navigazione in incognito, incolla l'URL nella barra degli indirizzi e premi Invio . In alternativa, tocca l'icona Altro e seleziona Nuova finestra di navigazione in incognito nel menu.
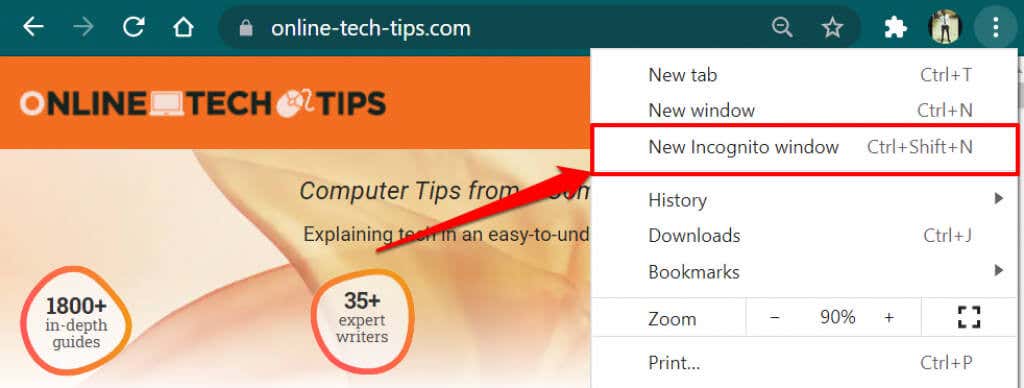
Per aprire la pagina in una finestra di navigazione in incognito sul dispositivo mobile, tocca Altro (o icona Menu ) nell'angolo in basso a sinistra, seleziona Nuova scheda di navigazione in incognito e visita la pagina nella nuova scheda.
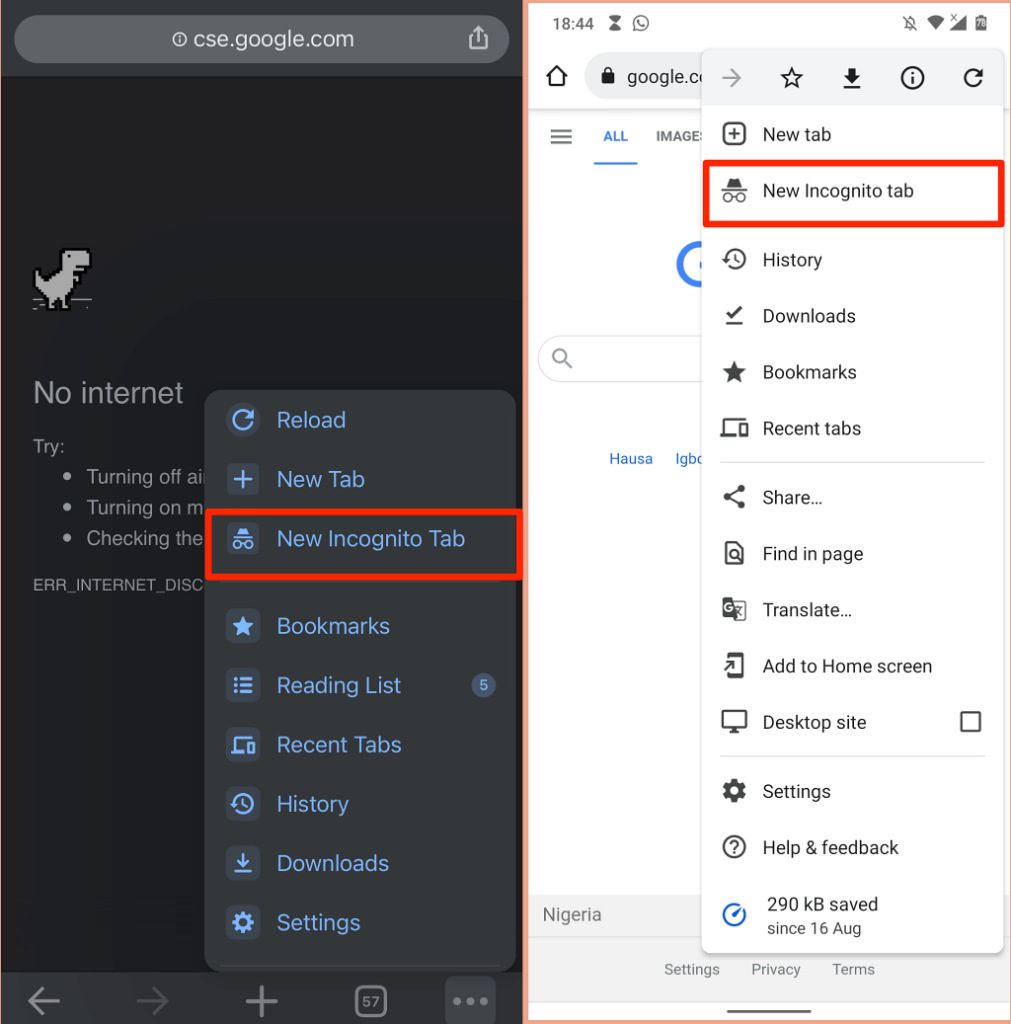
4. Chiudi altre schede o applicazioni
Avere troppe schede di Chrome può rallentare il browser, consumare la memoria del dispositivo e causare altri errori. Chrome potrebbe visualizzare il messaggio "Aw, Snap!" errore se il tuo dispositivo non dispone di risorse di sistema sufficienti per caricare la pagina web.
Chiudi le schede non necessarie o salvali/aggiungili ai segnalibri per dopo. Ciò libererà memoria per consentire il corretto caricamento delle pagine Web interessate. Per chiudere una scheda di Chrome, seleziona l'icona x sulla scheda o premi Control + W su PC (Command + W per Mac). Meglio ancora, fai clic con il pulsante destro del mouse sulla scheda che desideri chiudere e seleziona Chiudi .
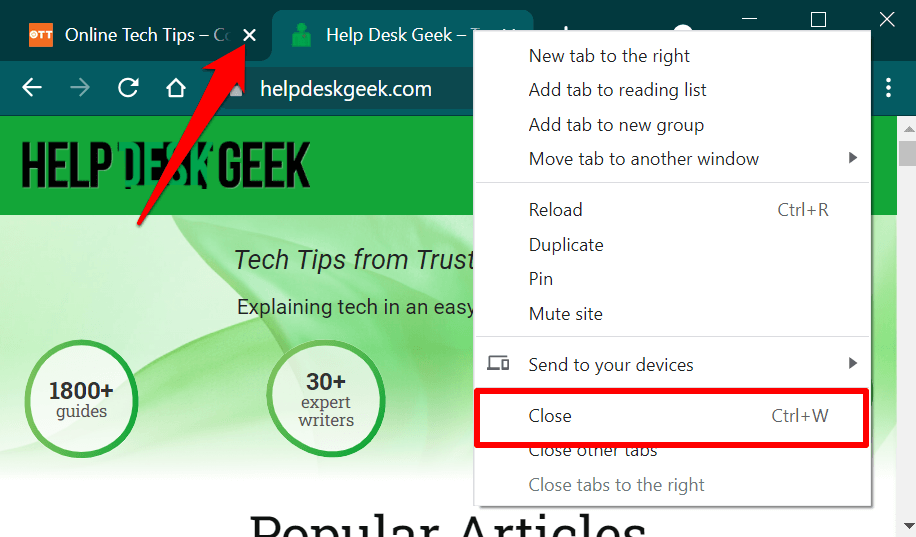
Utilizza Responsabile delle attività sul tuo PC Windows per chiudere le app e i processi in background non necessari. Per liberare memoria su un notebook o desktop Mac, usa Activity Monitor per terminare e forzare la chiusura delle app che non stai utilizzando.
5. Chiudi e riapri Chrome
Questa operazione aggiornerà Chrome ed eliminerà i problemi nascosti che impediscono al browser di caricare correttamente le pagine web (o un sito specifico).
6. Cancella la cache e i cookie di Chrome
Abbiamo già evidenziato come i cookie e i dati dei siti corrotti potrebbero impedire a Chrome di caricare le pagine web. Se l'apertura del sito in una finestra di navigazione in incognito non risolve il problema, cancella i file della cache di Chrome, cookie e dati del sito salvati sul tuo dispositivo e riprova..
Cancella i cookie e i dati della cache di Chrome su PC o Mac
Apri le Impostazioni di Chrome, vai alla scheda Privacy e sicurezza , seleziona Cancella dati di navigazione , scegli Sempre >nella categoria "Intervallo di tempo", seleziona le opzioni Cookie e altri dati dei siti e Immagini e file memorizzati nella cache e seleziona Cancella dati .
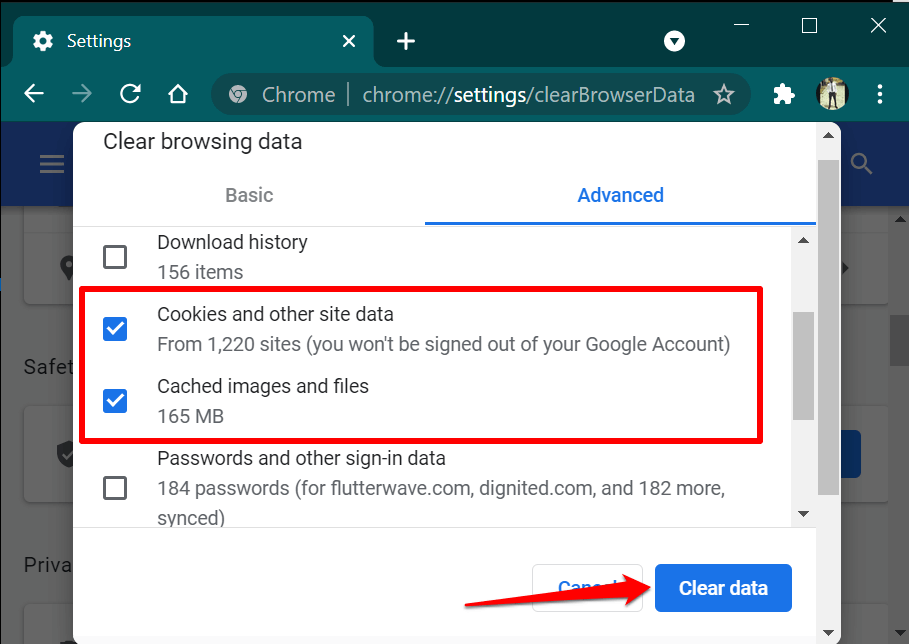
Cancella i cookie e i dati della cache di Chrome sul cellulare
Su Android, apri il menu di Chrome, seleziona Privacy e sicurezza , scegli Sempre nella sezione "Intervallo di tempo", seleziona Cookie e dati dei siti e Immagini e file memorizzati nella cache , quindi tocca Cancella dati .
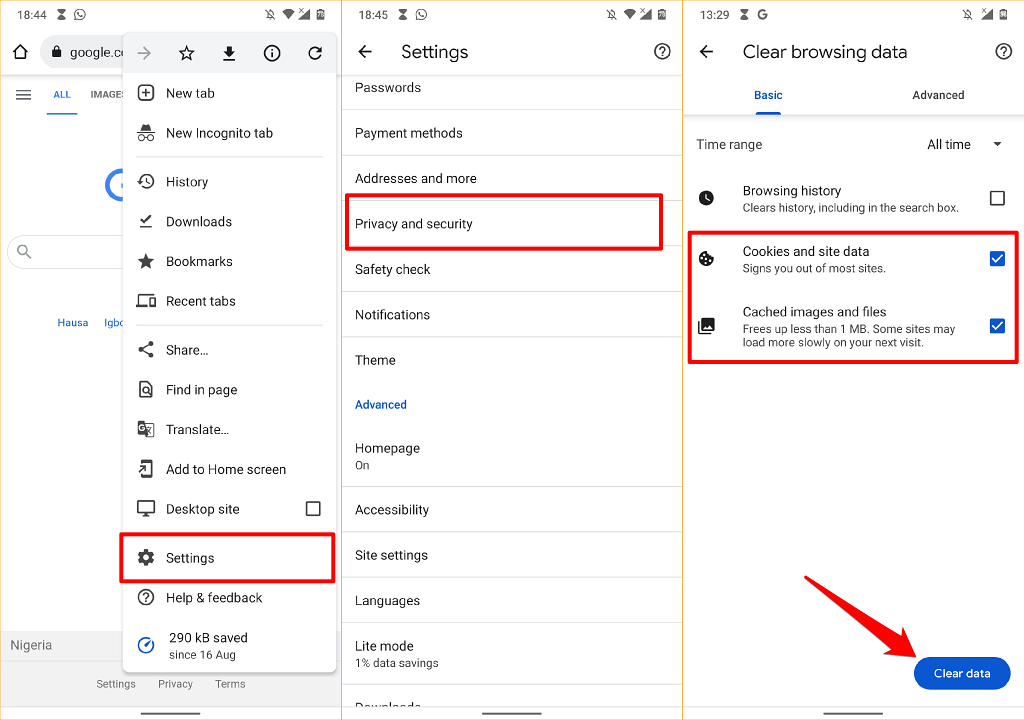
Per cancellare i cookie di Chrome e memorizzare nella cache i dati su iPhone o iPad, apri il menu delle impostazioni del browser, seleziona Privacy , seleziona Cancella dati di navigazione , imposta "Intervallo di tempo" su Tutta la gamma , seleziona Cookie, dati dei siti e Immagini e file memorizzati nella cache , quindi tocca Cancella dati di navigazione . p>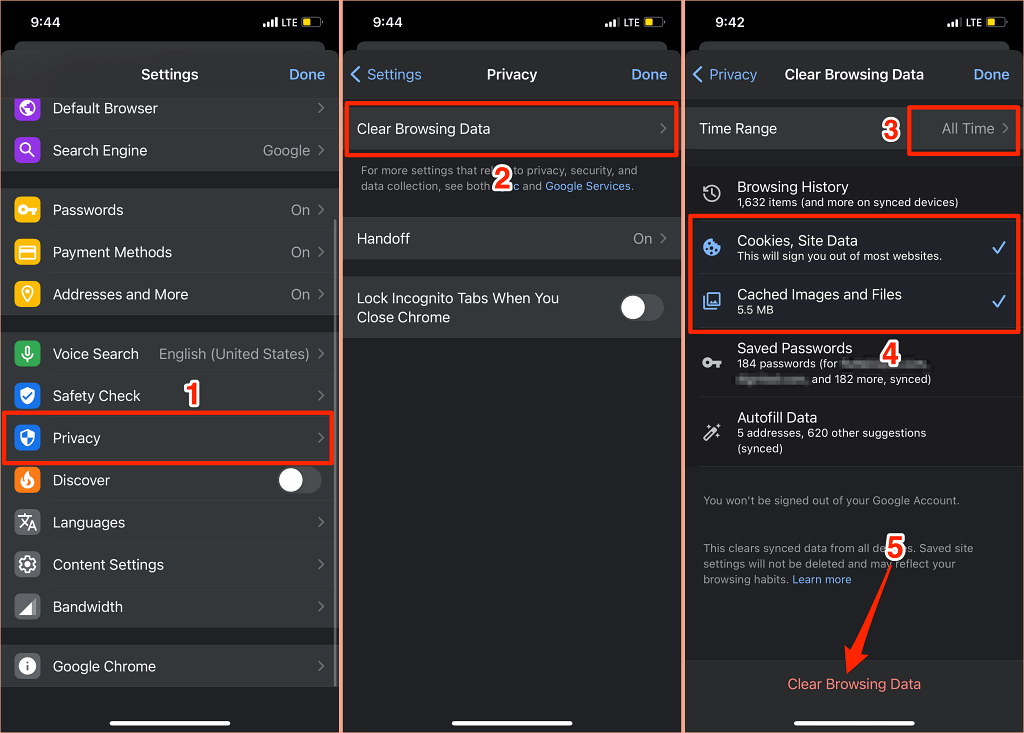
7. Disattiva, aggiorna o disinstalla le estensioni non valide
La modalità di navigazione in incognito in Chrome disabilita anche tutte le estensioni. Se non incontri il messaggio "Aw, Snap!" errore in una finestra di navigazione in incognito, probabilmente c'è un'estensione difettosa o difettosa che impedisce a Chrome di caricare la pagina.
Vai alla pagina di gestione delle estensioni di Chrome e ricarica la pagina dopo aver disabilitato ciascuna estensione in successione. Se Chrome carica la pagina con successo dopo aver disabilitato una particolare estensione, questo ti dice il colpevole responsabile del messaggio "Aw, Snap!" errore.
In tal caso, aggiorna l'estensione o disinstallala dal browser e segnala il problema agli sviluppatori. Chrome aggiorna automaticamente le estensioni in background ma a suo piacimento. Segui i passaggi seguenti per aggiornare manualmente le estensioni in Chrome:
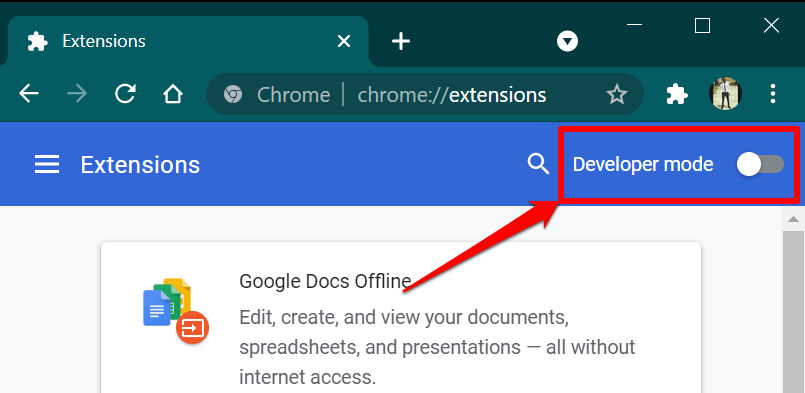 .
.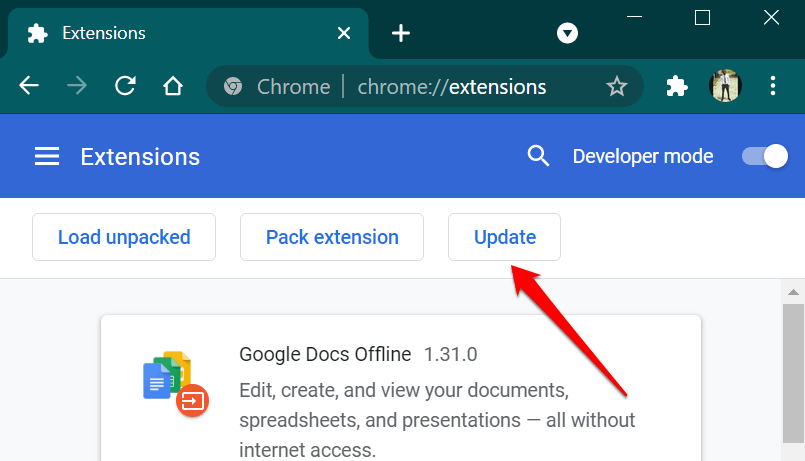
Chiudi e riapri Chrome quando il browser visualizza il messaggio di successo "Estensioni aggiornate" e visita nuovamente il sito web.
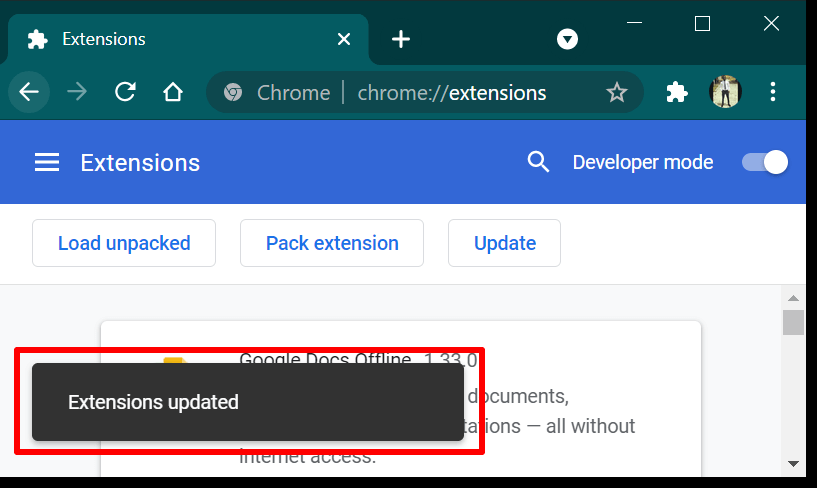
Se ricevi ancora l'errore, rimuovi l'estensione problematica e ricarica la pagina.
Tocca Rimuovi sulla scheda che mostra l'estensione e tocca nuovamente Rimuovi nella richiesta di conferma.
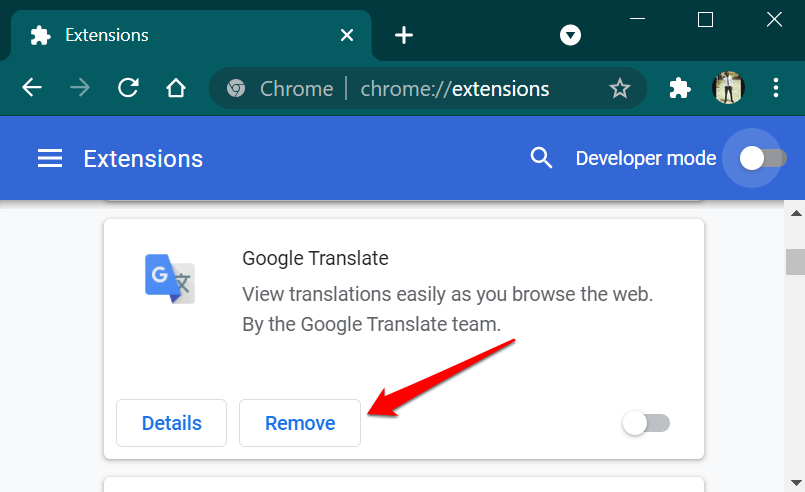
8. Aggiorna Google Chrome
Anche se il messaggio "Aw, Snap!" L'errore colpisce sia gli smartphone che i computer, il problema è prevalente in Chrome 78 e 79 sui dispositivi Windows. Queste versioni di Chrome contenevano bug che consentivano ad alcuni programmi antivirus di inserire codice non firmato nel browser, impedendo così a Chrome di caricare pagine web.
Apri il menu Impostazioni di Chrome, seleziona Informazioni su Chrome OS e aggiorna il browser alla versione più recente.
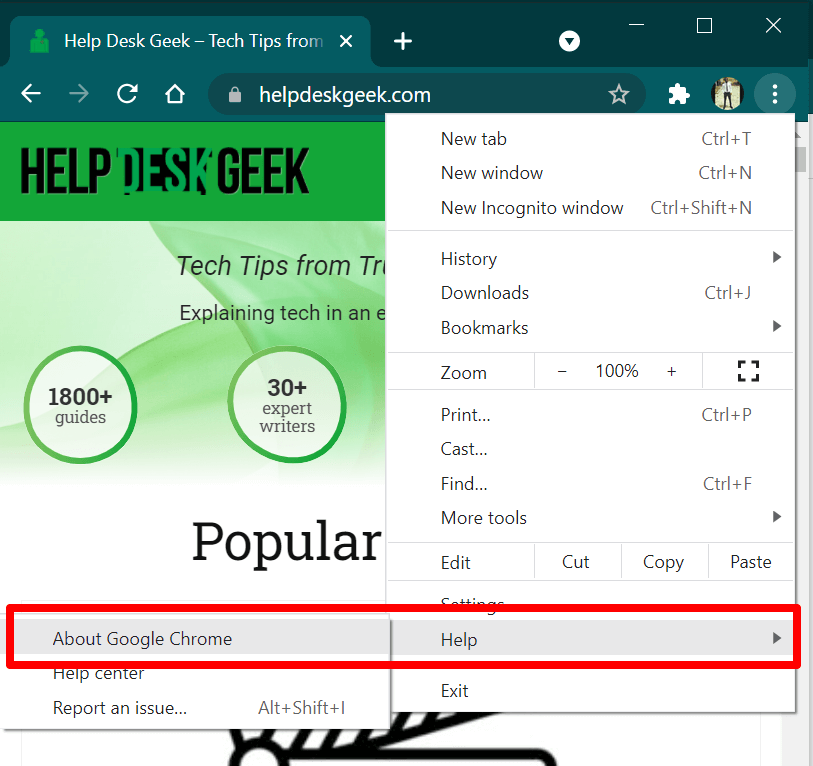
Se il problema persiste dopo l'aggiornamento di Chrome, disattiva o disinstalla il software antivirus e prova a caricare nuovamente la pagina. Ricevo ancora il messaggio "Aw, Snap!" errore di arresto anomalo? Contatta l'amministratore del sito web o utilizza il modulo di feedback di Chrome per segnalare il problema a Google.
Apri il menu Chrome, seleziona Guida , seleziona Segnala un problema e fornisci i dettagli sul problema nelle finestre di dialogo appropriate.
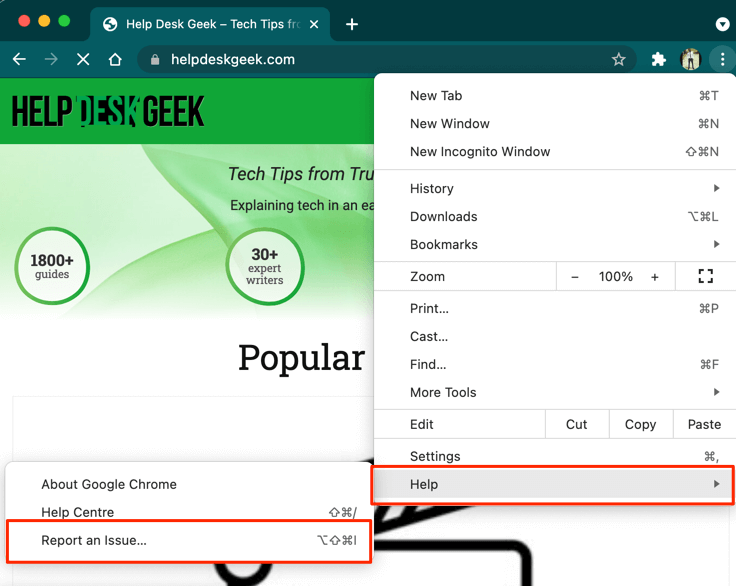
Google non invierà una risposta personalizzata, ma esaminerà la tua segnalazione e risolverà eventuali bug esistenti.
.