A volte, i processi Windows validi possono essere eseguiti in modo non corretto, causando un utilizzo elevato della CPU e rallentando il computer. Audiodg.exe è uno di questi servizi.
Creato da Windows per gestire l'audio del sistema, è noto che questo processo causa spesso problemi e assorbe il 100% delle risorse di elaborazione. Perché si verificano tali problemi e come puoi affrontarli? Scoprilo in questo articolo.
Che cos'è audiodg.exe?
A partire da Windows Vista, i servizi audio sono stati spostati in un profilo separato come molti altri servizi Windows critici. Ciò rende difficile per l'utente chiuderli semplicemente per errore dal Task Manager.
Nominato Isolamento grafico dispositivo audio Windows , questo servizio è dedicato alla produzione dell'uscita audio del tuo computer. È un processo Windows certificato, quindi è completamente sicuro. Il tentativo di eliminarlo o interromperlo forzatamente disabiliterà tutto l'audio sul tuo sistema.
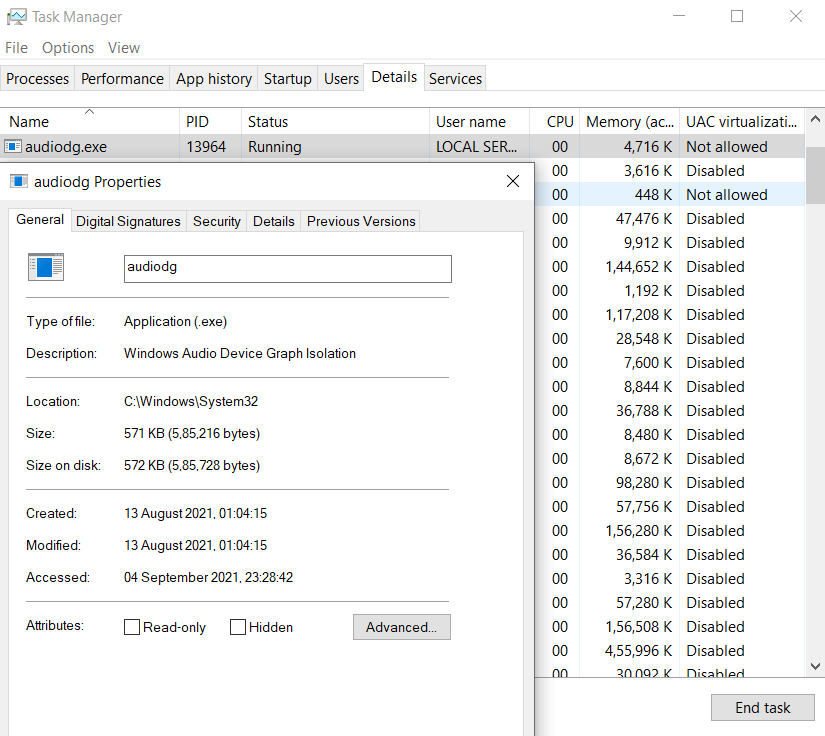
Quali sono le cause dell'utilizzo elevato della CPU di audiodg.exe?
Sebbene audiodg.exe sia un processo Windows originale, a volte può causare problemi al computer. Di solito, il problema è legato all'elevato utilizzo della CPU, che a volte rallenta il tuo PC.
Ciò può accadere a causa di molti fattori. L'elaborazione audio avanzata come la regolazione del volume o gli effetti audio è un motivo comune, poiché questi servizi consumano parecchia potenza della CPU. Un altro motivo può essere driver obsoleti o difettosi per la scheda audio del tuo computer.
Metodo n. 1: disabilita gli effetti audio
La prima cosa da fare quando audiodg.exe funziona è disabilitare tutti i miglioramenti dell'audio sul tuo PC. Questi miglioramenti utilizzano la CPU per elaborare l'audio in uscita in tempo reale, il che può causare problemi durante la riproduzione audio complessa come nei videogiochi.
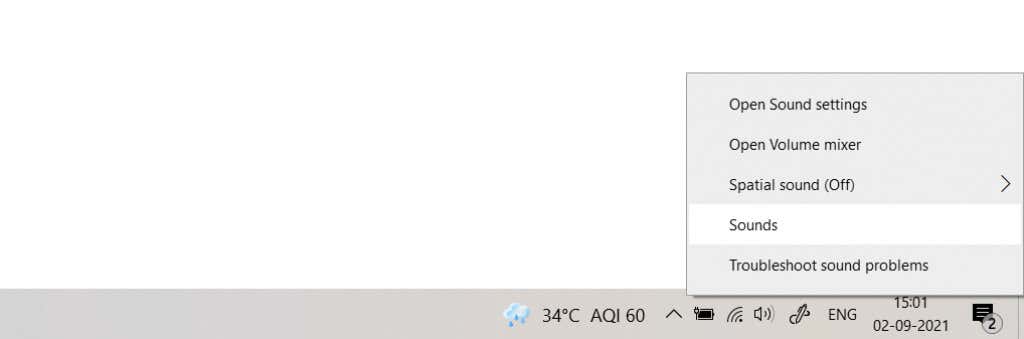
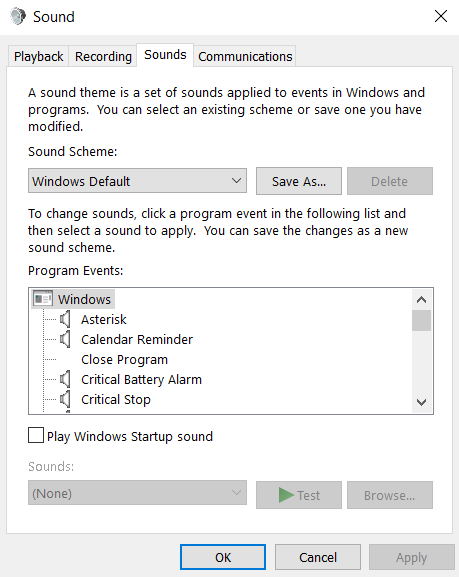
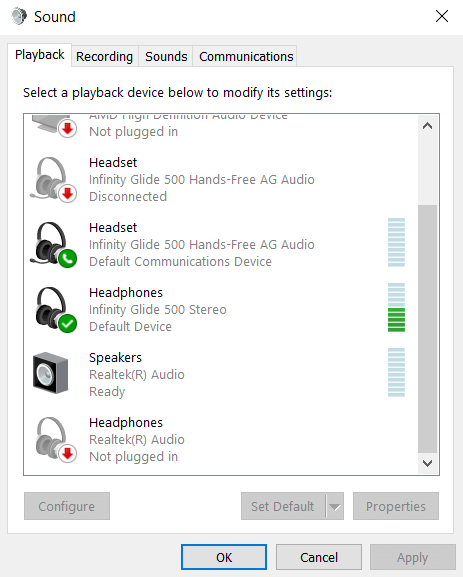
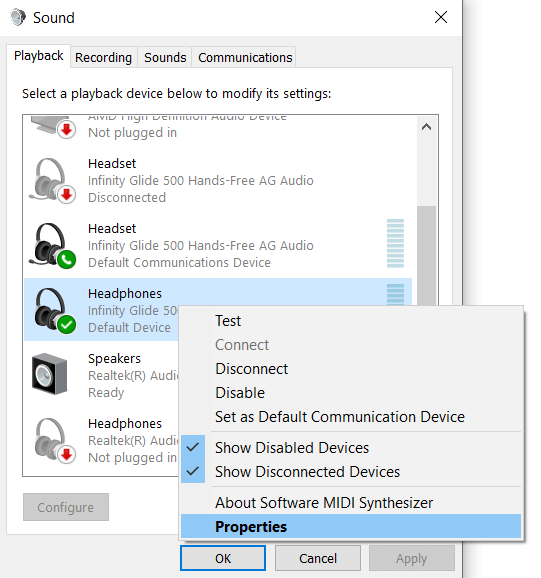
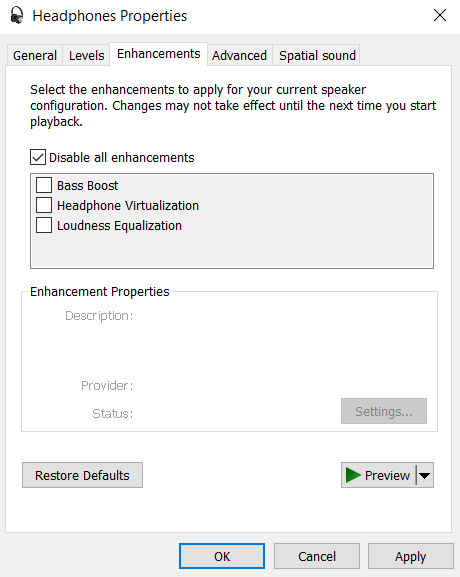
Con gli effetti audio disabilitati, l'utilizzo della CPU di audiodg.exe dovrebbe diminuire in modo significativo, consentendo al tuo PC di funzionare senza problemi.
Metodo n.2: disattivando la regolazione del volume
Un altro miglioramento audio spesso applicato dal sistema operativo è regolazione del volume. Sebbene non richieda un utilizzo intensivo della CPU come gli effetti audio, comporta comunque un sovraccarico e può rallentare il computer.
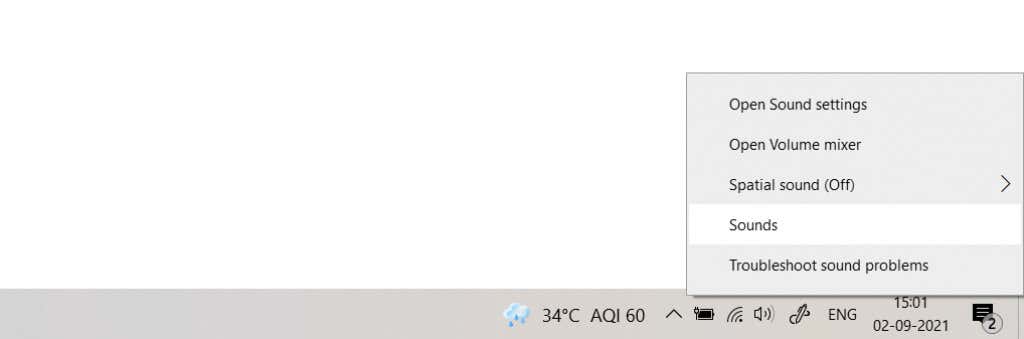
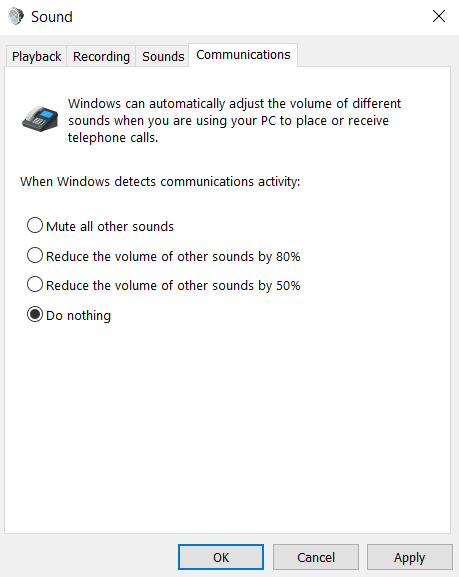
Metodo n. 3: abbassando la frequenza di campionamento
La frequenza di campionamento dell'audio può essere considerata la "risoluzione" di quel suono. Maggiore è la frequenza di campionamento, migliore è la qualità dell'audio prodotto. D'altro canto, frequenze di campionamento più elevate richiedono anche più risorse di sistema, quindi potresti voler abbassarle se il tuo PC non è in grado di gestirle.
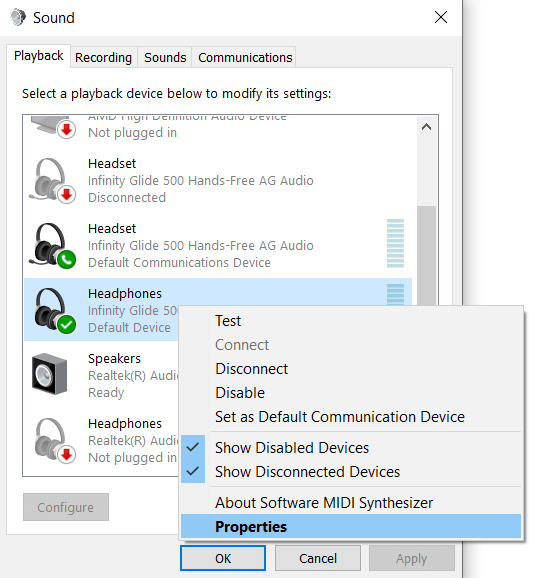
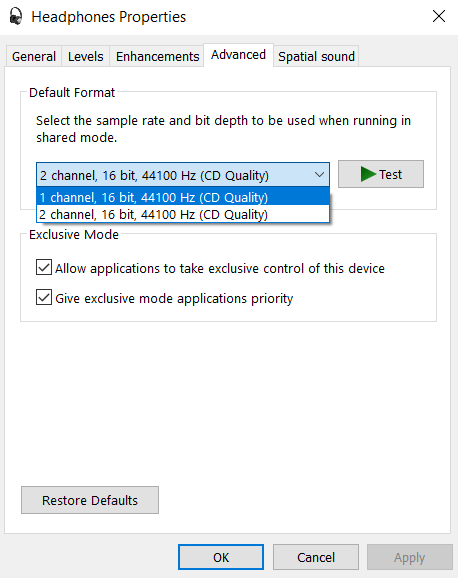
Tutto l'output audio del dispositivo ora consumerà meno risorse di sistema. Ciò ridurrà anche la qualità del suono, quindi utilizzalo solo come ultima risorsa.
Metodo n. 4: aggiornando i driver audio
Molto raramente è possibile che i problemi con audiodg.exe derivino da driver della scheda audio obsoleti o errati. Questo di solito accade perché ci si affida ai driver predefiniti installati dal sistema operativo anziché utilizzare i driver corretti del produttore..
La maggior parte delle guide ti dirà semplicemente di disinstallare e reinstallare la scheda audio da Gestione dispositivi, ma non consigliamo questo approccio. In questo modo otterrai i driver generici di Microsoft, non la versione ottimizzata pensata per il tuo hardware.
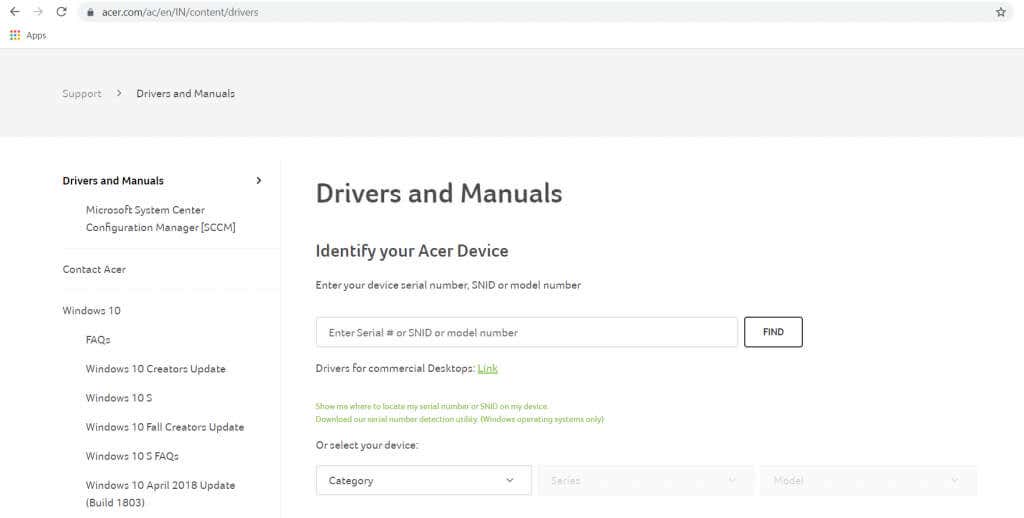
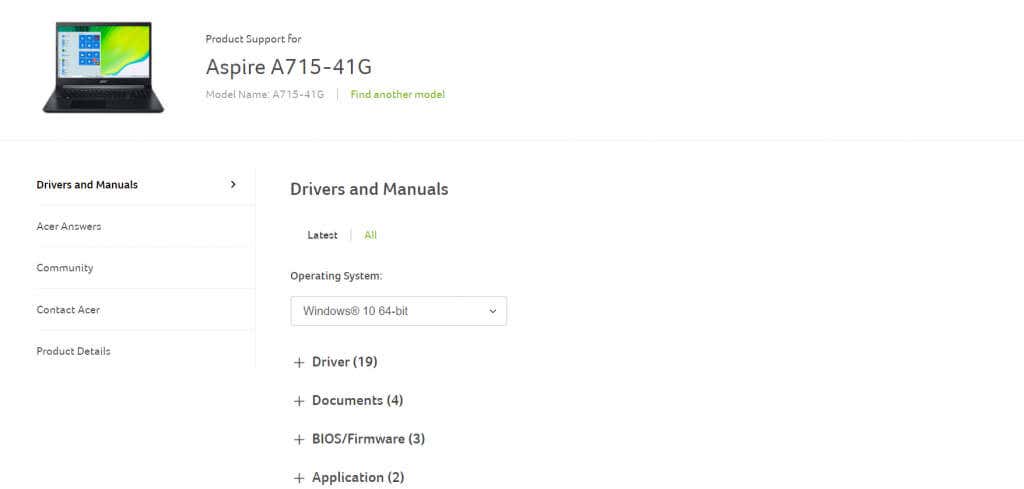
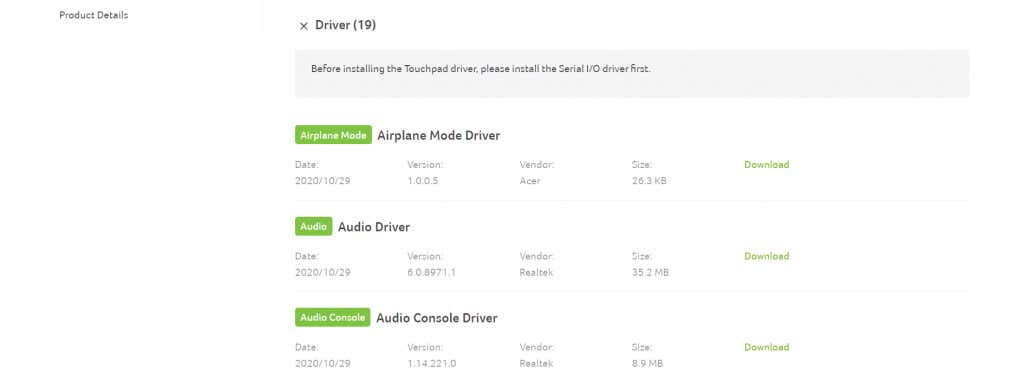
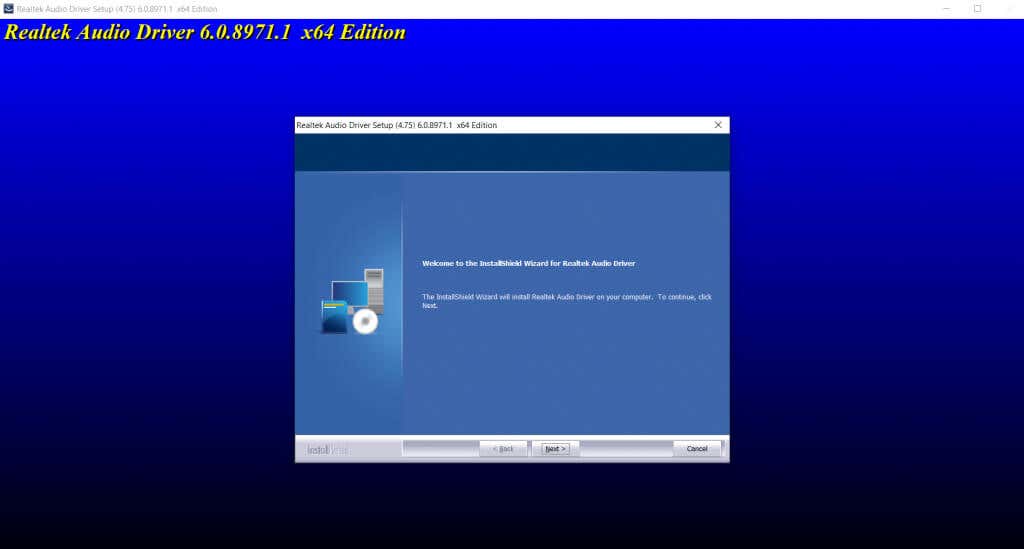
Eseguire i driver più recenti sul tuo computer è uno dei modi più semplici per risolvere la maggior parte dei problemi, poiché i produttori aggiornano periodicamente i propri driver per correggere i bug segnalati.
Come risolvere l'utilizzo elevato della CPU di audiodg.exe?
Il servizio Windows Audio Graph Isolation può spesso mostrare un utilizzo del sistema estremamente elevato. Ciò è causato dall'elaborazione audio che assorbe più risorse di quelle che il tuo computer può risparmiare, influenzando le prestazioni.
Per risolvere questo problema, dovresti provare a disattivare tutti gli extra delle impostazioni audio del tuo computer. Ciò include miglioramenti audio, regolazione del volume o una frequenza di campionamento elevata. Se il problema persiste, prova ad aggiornare i driver della tua scheda audio. Assicurati di ottenere i driver ottimizzati più recenti dal sito Web del produttore per offrirti le migliori prestazioni.
.