Imparare come creare un server Discord è sorprendentemente facile. Puoi configurare un server in pochi minuti e l'intero processo è completamente gratuito.
Una volta che hai il tuo server Discord, puoi invitare i tuoi amici, impostare le autorizzazioni e personalizzare i tuoi canali di testo e voce .
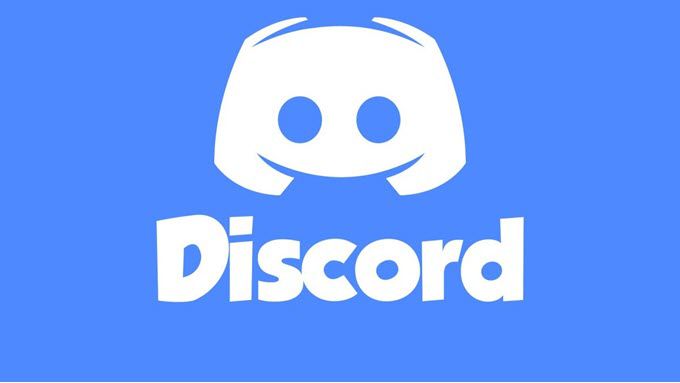
Non preoccuparti se non hai esperienza con Discord, questa guida ti assicurerà di sapere tutto ciò che è importante sulla configurazione di un server.
Come Per creare un Discord Server
Sia che tu abbia installato Discord Android o app per iPhone, hai app desktop o stai utilizzando versione del browser, la creazione di un server Discord segue gli stessi passaggi.
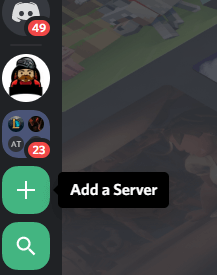
Inizia selezionando il + segnosul lato sinistro dell'interfaccia utente di Discord. Su dispositivo mobile, devi toccare le tre linee nella parte superiore sinistra dello schermo per accedere a questo pannello.
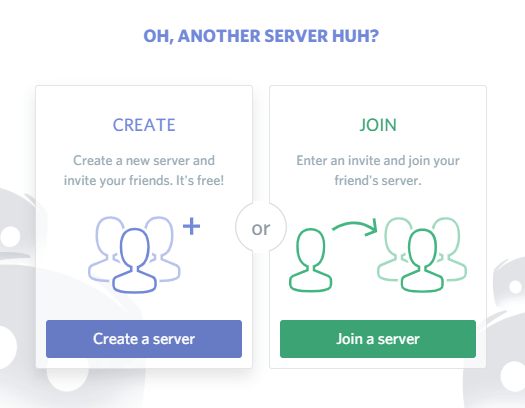
Questa è l'opzione aggiungi un server. Dopo averlo fatto clic o toccato, seleziona l'opzione crea un server.
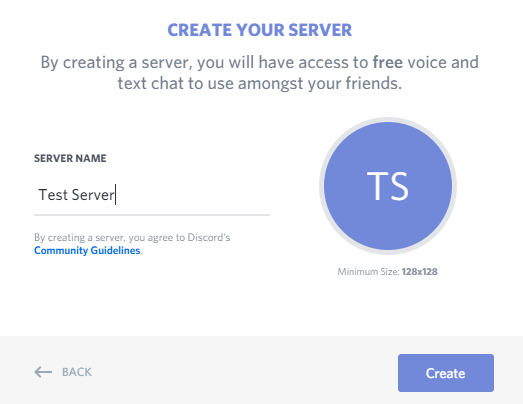
Quindi, dai un nome al server. Puoi anche fare clic sulla cerchia con le iniziali del nome del server per scegliere un'immagine in primo piano per il server. Fai clic su creauna volta terminato il tuo nome e l'immagine in primo piano.
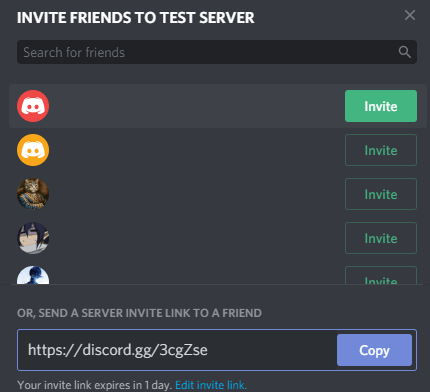
Ora ti verrà chiesto di inviare inviti ai tuoi amici. Puoi farlo in seguito, ma se è un server solo per gli amici, è bello iniziare ora. Puoi fare clic per invitare immediatamente tutti gli amici nel tuo elenco di amici. Se un amico non è nel tuo elenco di amici, avrai bisogno sia del nome utente Discord dell'amico sia del loro tag. Un esempio potrebbe essere: Discord Username # 0343.
Successivamente, probabilmente vorrai creare alcuni canali. Esistono due tipi di canali in Discord. Hai canali di testo e canali vocali. Un canale di testo può essere visualizzato come una scheda separata all'interno del server e salverà tutti i messaggi inviati per una successiva visualizzazione indipendentemente da chi è online. Un canale vocale è diverso.
Quando fai clic su di esso, ti unirai a quel canale vocale e sarai in grado di comunicare con chiunque anche in quel canale. Dovrai lasciare un canale vocale dopo aver finito di parlare facendo clic sul pulsante di disconnessione nella parte inferiore del pannello laterale sinistro.
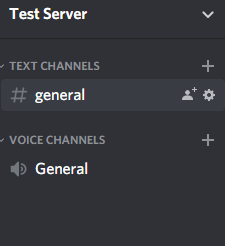
Per creare un nuovo canale, puoi fare clic sul + pulsanti sotto le sezioni del canale vocale e di testo sul tuo server Discord. In alternativa, puoi fare clic sul pulsante Modifica sui canali generali creati automaticamente per cambiarne il nome.
Come aggiungere nuovi utenti e gestire le autorizzazioni
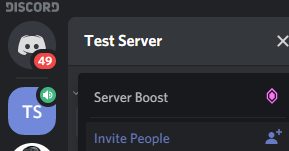
Se devi invitare di nuovo altri, fai clic sul nome del tuo server nel riquadro di sinistra. Su dispositivo mobile, è necessario toccare le tre linee sovrapposte prima che venga visualizzato il pannello. Successivamente, fai clic su Invita persone. Ora puoi invitare di nuovo le persone direttamente.
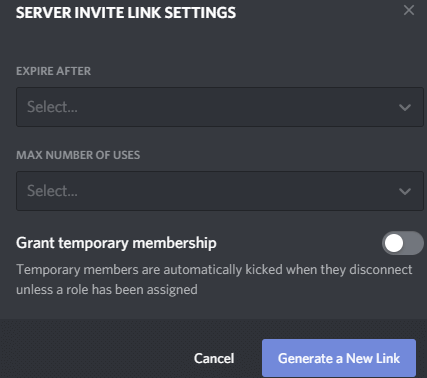
In alternativa, puoi copiare e incollare il link fornito. Chiunque utilizzi quel link riceverà un invito istantaneo a unirsi al proprio server. Se fai clic sul pulsante modifica link di invitopuoi controllare quanti usi ha il link prima della scadenza o per quanto tempo. Questo potrebbe essere utile per limitare chi ha accesso al tuo server.
È sicuro usare il server come è una volta che hai creato un server Discord se sei solo tu e alcuni amici, ma se tu vuoi usare il tuo server con un pubblico più vasto o chattare con persone di cui ti puoi fidare di meno, dovresti creare ruoli e permessi.
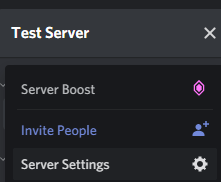
Per fare ciò, fai clic sul pulsante a destra del tuo server nome sul pannello laterale sinistro. Sui dispositivi mobili, dovrai toccare nuovamente il pulsante dei tre menu prima di poter vedere questo pannello. Quindi, fai clic su Impostazioni server. Nella nuova pagina visualizzata, fai clic su Ruoli.
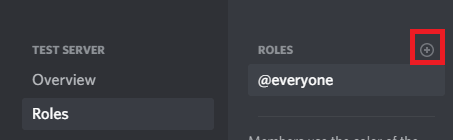
Nella pagina Ruoli, fai clic sul pulsante +accanto a Ruoli. Assegna al ruolo un nome e un colore: appariranno come questo colore quando invieranno messaggi nel canale di testo. È ora possibile scorrere l'elenco per assegnare a questo ruolo specifico autorizzazioni diverse. Ad esempio, puoi scegliere se questo ruolo può prendere a calci altri membri, utilizzare il ruolo @everyone per avvisare tutti i membri o creare inviti personalizzati al server da inviare ad altri.
Potresti voler creare un ruolo per i tuoi amici più cari in modo che possano avere il pieno controllo del server quando sei offline o un nuovo ruolo per gli utenti non fidati in modo da poter limitare l'accesso a ciò che vedono.
Per dare a un utente un ruolo, è sufficiente fare clic con il tasto destro del mouse sul nome utente nel riquadro laterale destro. Questo pannello è collegato allo schermo nel browser e nelle versioni desktop. Su dispositivo mobile, puoi visualizzare il pannello laterale destro scorrendo a sinistra dal bordo destro del display.
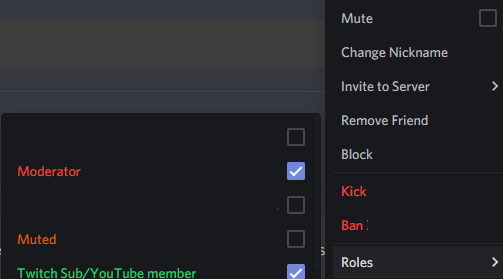
Sul desktop, fai clic con il pulsante destro del mouse su un nome utente nell'elenco e passa con il mouse sopra la sezione ruoli. È possibile fare clic per assegnarli a tutti i ruoli. Su dispositivo mobile, devi toccare un utente, quindi toccare gestisci utente. Successivamente, vedrai l'opzione per aggiungere o rimuovere questo utente a qualsiasi ruolo.
Se si desidera limitare l'accesso ad alcuni canali di testo o vocali, è inoltre necessario assegnare ruoli a tali canali. Per fare ciò, fai clic sul pulsante Modifica ingranaggioaccanto a un canale. Su dispositivo mobile, devi prima toccare il nome del canale, quindi toccare modifica canale.
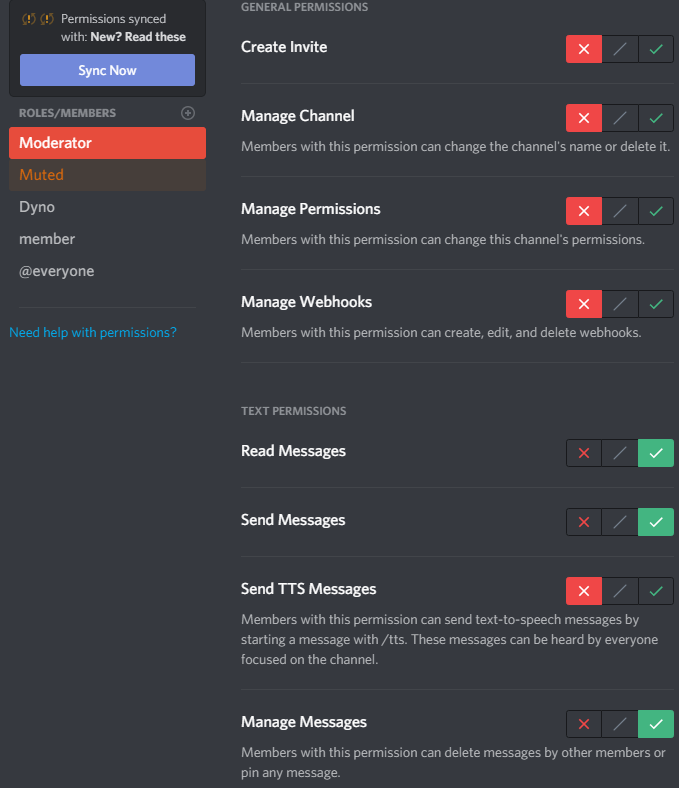
Per i canali di testo, devi fare clic su ciascun ruolo individualmente e impostare
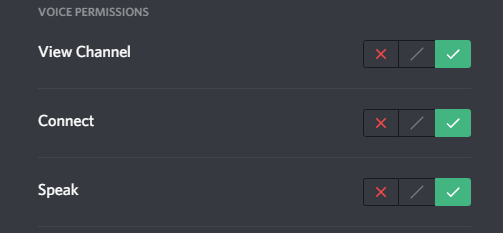
Puoi fare lo stesso per i canali vocali, ma le autorizzazioni sono leggermente diverse. Ti consigliamo di modificare le autorizzazioni per visualizzare il canale, connettersi e parlare per ogni ruolo.
Riepilogo
Speriamo che questo articolo ti abbia aiutato a imparare come creare un server Discord. Ora dovresti anche sapere come gestire le autorizzazioni degli utenti e dei canali all'interno del tuo server. Hai bisogno di altro aiuto? Perché non lasciare un commento nella sezione seguente e cercheremo di aiutarti.