Esistono molti motivi per cui potresti non riuscire a trasmettere qualcosa al tuo Chromecast, dal tuo computer o dal tuo dispositivo mobile.
Alcuni dei motivi più comuni includono:
Uno di questi problemi interferirà con la tua capacità di trasmettere contenuti al Chromecast. Ciò significa che quando utilizzi un servizio come YouTube o Netflix, l'icona di Chromecast non verrà visualizzata o non funzionerà quando fai clic su di essa.
In questo articolo imparerai come risolvere tutti questi problemi, dai più comuni ai meno probabili.
1. Riavvia il tuo Chromecast
Come per la maggior parte della risoluzione dei problemi, il riavvio dei dispositivi dovrebbe sempre essere la prima cosa da provare. Se lasci il Chromecast acceso tutto il giorno, ci sono momenti in cui può perdere la connessione di rete o Internet. Questa connessione persa non verrà sempre ripristinata automaticamente.
Quando riavvii il router, verrà eseguito un processo di avvio che ristabilirà tutte le connessioni di rete e Internet.
Per farlo, avvia l'app Google Home. Trova il dispositivo Chromecast e toccalo.
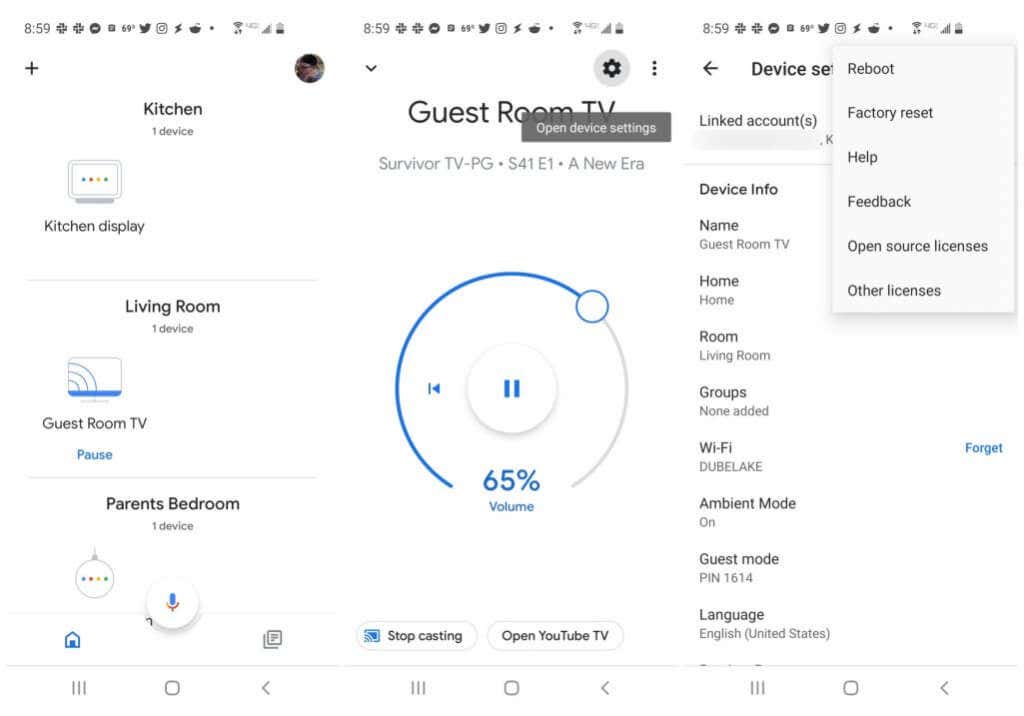
Sulla schermata del dispositivo Chromecast, tocca l'icona Impostazioni a forma di ingranaggio in alto a destra. Nella finestra Impostazioni, tocca i tre punti verticali in alto a destra.
Si aprirà un piccolo menu. Seleziona Riavvia dalla parte superiore dell'elenco. Concedi al tuo dispositivo Chromecast un minuto o due per riavviarsi completamente e riconnettersi alla rete e a Internet.
Quando è pronto, avvia un servizio di streaming come Netflix o YouTube e prova a trasmettere contenuti al tuo Chromecast.
2. Riavvia il computer o il dispositivo mobile
Se il riavvio del Chromecast non ha funzionato, il problema potrebbe riguardare il dispositivo da cui stai trasmettendo.
Se stai provando a trasmettere da un servizio di streaming basato su browser, puoi sempre provare prima a riavviare il browser. Oppure, se utilizzi un'app come Hulu o Netflix sul tuo dispositivo Android o iOS, anche chiudere l'app e riavviarla potrebbe risolvere il problema..
Se nessuna di queste soluzioni funziona, il passaggio successivo è un riavvio completo. Su Windows, seleziona semplicemente il menu Start, seleziona Alimentazione , quindi seleziona Riavvia .
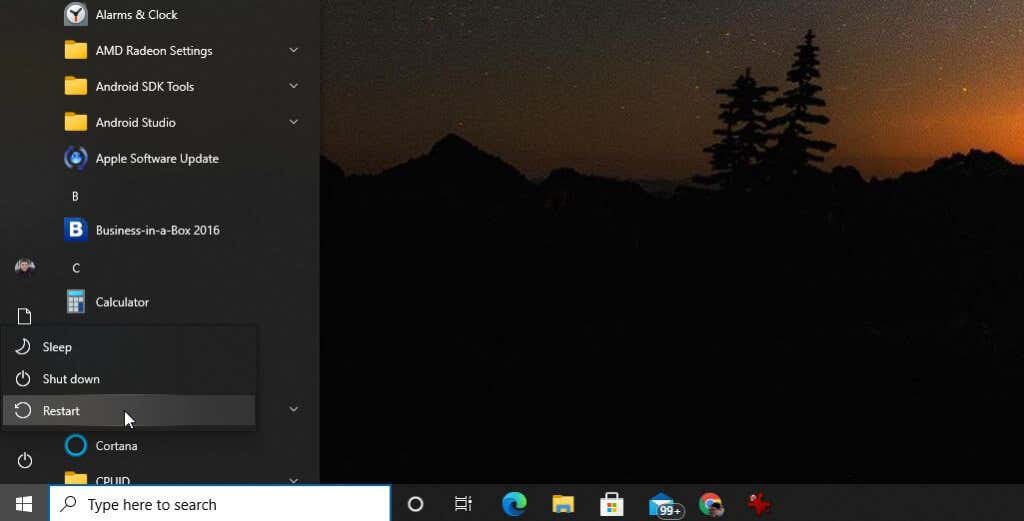
Allo stesso modo, segui il processo fino a riavvia il tuo Mac, o riavvia il tuo iOS o Dispositivo Android.
Riavvia il browser o l'app e prova a trasmettere nuovamente al Chromecast.
3. Verifica la tua rete Wi-Fi
Ci sono due cose che dovresti sempre controllare se l'icona del Chromecast non viene visualizzata o non funziona. Il primo è verificare che il Chromecast e il dispositivo da cui stai trasmettendo siano entrambi connessi alla stessa rete Wi-Fi.
La prima cosa da verificare è a quale rete Wi-Fi è connesso il tuo computer o dispositivo mobile. Su Windows 10, ad esempio, puoi semplicemente selezionare l'icona di rete nell'angolo destro della barra delle applicazioni.
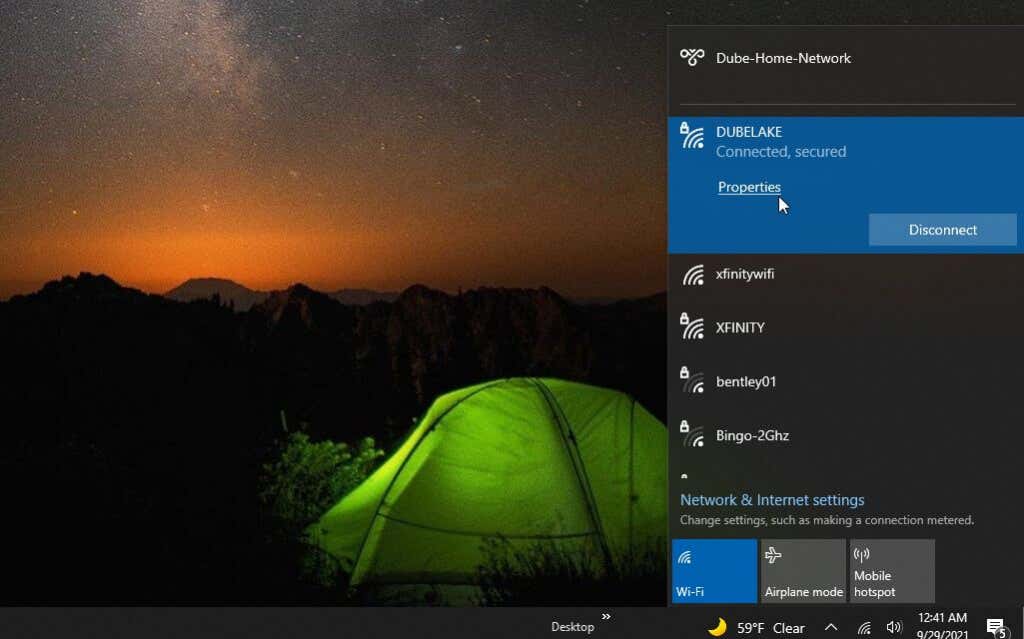
Vedrai lo stato Connesso sotto il nome della rete a cui sei connesso. Prendi nota del nome della rete. Sul tuo dispositivo Mac, Android o iOS, controlla le impostazioni di rete allo stesso modo per controllare il nome della rete a cui sei connesso.
Una volta ottenuto ciò, avvia l'app Google Home sul tuo dispositivo mobile. Scorri verso il basso fino al dispositivo Chromecast che desideri controllare e toccalo.
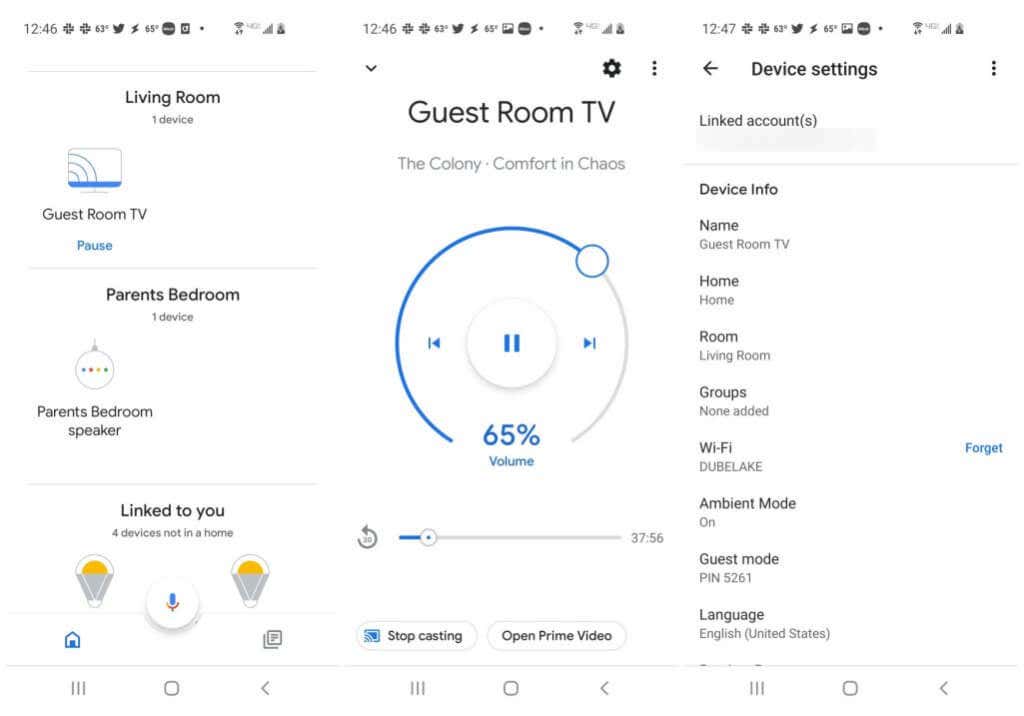
Nella schermata del Chromecast, tocca l'icona a forma di ingranaggio in alto a destra per visualizzarne le impostazioni. Guarda l'elenco finché non vedi Wi-Fi . Qui verrà visualizzato il nome della rete Wi-Fi a cui è connesso il Chromecast.
Se non corrisponde alla rete Wi-Fi a cui è connesso il tuo computer o dispositivo mobile, dovrai toccare Dimentica e quindi utilizzare Google Home per ricollega il tuo Chromecast alla rete Wi-Fi corretta.
4. Risolvi i problemi della tua connessione Internet
Anche se entrambi i dispositivi si trovano sulla stessa rete Wi-Fi, la trasmissione su un dispositivo Chromecast senza connessione Internet non funzionerà. Come controlli se il tuo Chromecast ha una connessione Internet?
Fondamentalmente, ci sono due passaggi. Innanzitutto, verifica che il dispositivo Chromecast sia connesso alla rete Wi-Fi. Se hai completato la sezione precedente, lo hai già confermato. Successivamente, devi assicurarti che la tua rete Wi-Fi sia connessa a Internet.
Utilizza i nostri guida alla risoluzione dei problemi di connessione Internet per assicurarti che la tua rete sia effettivamente connessa a Internet..
Una delle soluzioni più rapide da provare e che di solito funziona per risolvere il problema della connessione Internet è reimpostare il router.
5. Assicurati che Chromecast utilizzi la banda da 2,4 GHz
I dispositivi Chromecast più recenti sono compatibili con entrambe le bande Wi-Fi da 2,4 GHz e 5 GHz emesse dal router Wi-Fi di casa.
Tuttavia, per utilizzare la banda a 5 GHz, sono necessari un router dual-band e un dispositivo Chromecast più recente. La banda da 5 GHz è anche un segnale più debole e quindi più suscettibile alle interferenze di apparecchi come i forni a microonde.
Per determinare se i problemi del Chromecast sono causati da un segnale a 5 GHz più debole, prova a modificare le impostazioni del Chromecast in modo da utilizzare invece la banda a 2,4 GHz.

Nota : se utilizzi un Chromecast meno recente, non è in grado di utilizzare 5 GHz e verrà comunque impostato su 2,4 GHz per impostazione predefinita, quindi non dovrai provare questo passaggio.
Esistono due modi per modificare Chromecast in modo che utilizzi 2,4 GHz. Nessuno dei due è semplice.
6. Ripristina le impostazioni di fabbrica del tuo Chromecast.
Se hai provato tutto il resto e il tuo Chromecast continua a non essere visualizzato o a non funzionare, potrebbe essere il momento di eseguire un ripristino completo delle impostazioni di fabbrica sul tuo Chromecast.
A il ripristino delle impostazioni di fabbrica cancellerà tutte le impostazioni e configurazioni e riporta il Chromecast allo stato in cui si trovava al momento dell'acquisto. Si spera che questo dovrebbe eliminare eventuali errori o altri problemi che potrebbero causare il malfunzionamento del Chromecast.
Eseguire un ripristino completo equivale a eseguire un riavvio. Avvia semplicemente l'app Google Home sul tuo dispositivo mobile, seleziona il dispositivo Chromecast e scegli l'icona a forma di ingranaggio in alto a destra.
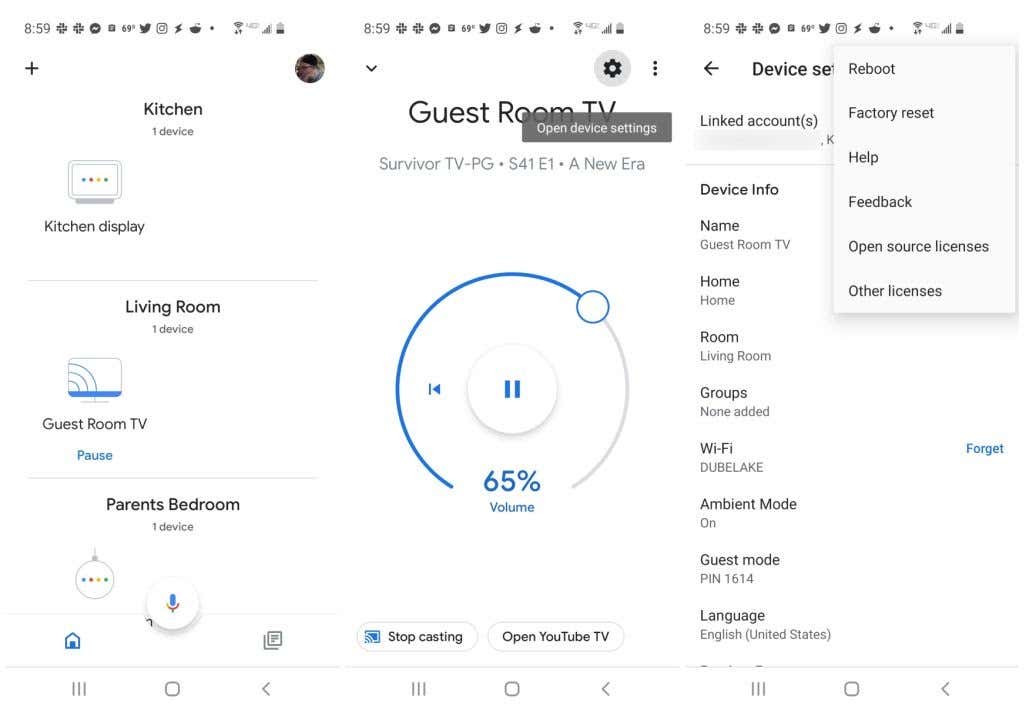
Nella schermata delle impostazioni, seleziona i tre punti verticali in alto a destra. Questa volta, invece di scegliere Riavvia, seleziona Ripristino dati di fabbrica ..
Il tuo Chromecast si riavvierà di nuovo, ma questa volta al riavvio non si collegherà più alla tua rete Wi-Fi o a Internet.
Dovrai seguire lo stesso processo di configurazione iniziale che hai seguito quando inizialmente configurato il nuovo Chromecast era nuovo.
.