Sebbene molti servizi di streaming di giochi basati su cloud funzionino abbastanza bene su diversi dispositivi, a volte potresti riscontrare una risposta ritardata o un ritardo di input. Il motivo potrebbe essere una scarsa connessione Internet o problemi con le impostazioni della rete e del dispositivo. Questo tutorial evidenzia i fattori responsabili dei problemi di ritardo di Google Stadia e 11 potenziali modi per risolvere il problema.
1. Potenzia la tua connessione Internet
Per goderti un gameplay senza problemi su Stadia e rimuovere i ritardi di Stadia, Google consiglia di avere una velocità di connessione minima di 10 megabit al secondo (10 Mbps). Tuttavia, per giocare con la risoluzione 4K è necessaria una velocità di connessione di 35 Mbps o più. Vai a Fast.com o utilizza un strumento per testare la velocità di internet qualsiasi per verificare la velocità della rete. Se è inferiore ai requisiti per la risoluzione del gioco a cui stai giocando, segui alcuni dei suggerimenti seguenti per aumentare la velocità della tua rete.
Per prima cosa, metti in pausa tutte le attività attive su Internet (download di app, aggiornamenti del sistema operativo, streaming video, ecc.) sul tuo dispositivo e disconnetti gli altri dispositivi dalla rete. Ciò libererà la larghezza di banda del router e migliorerà la velocità di connessione. Anche il riavvio del router e l'aggiornamento del firmware potrebbero risolvere i problemi di connettività.
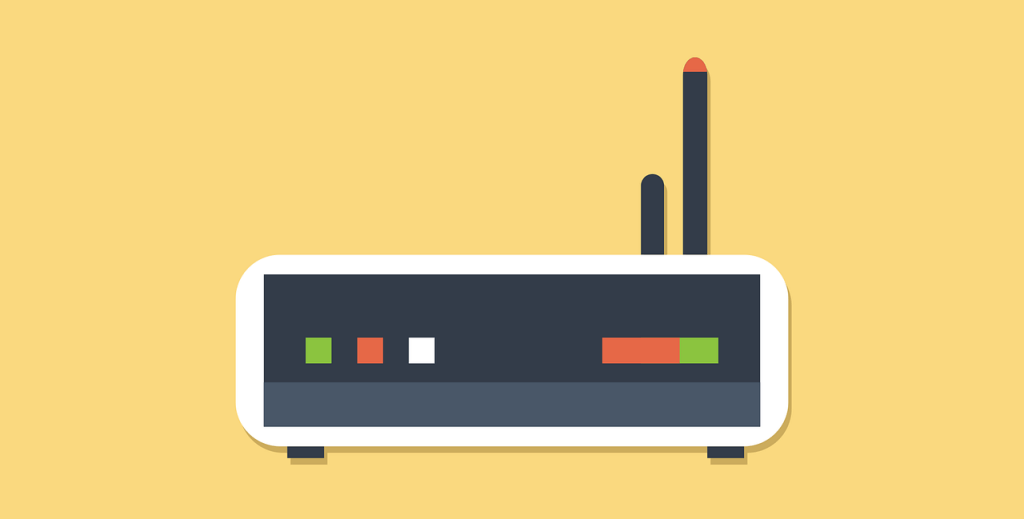
Se utilizzi una connessione wireless, valuta la possibilità di spostare il tuo dispositivo Google Stadia sul router (o viceversa). Utilizza Estensori Wi-Fi o reti Mesh per migliorare la copertura Wi-Fi. Dai un'occhiata a questo tutorial per ulteriori soluzioni alla risoluzione dei problemi Wi-Fi. Ripristina le impostazioni del router ai valori predefiniti di fabbrica, contatta il tuo ISP o passa a una connessione Ethernet se la velocità Wi-Fi rimane lenta.
A proposito, giocare su Stadia su dispositivi mobili utilizzando la rete dati cellulare può causare un ritardo di input, soprattutto se non utilizzi una rete LTE o 5G. Passa a una connessione Wi-Fi e assicurati che il tuo dispositivo non sia a più di 60 cm di distanza dal router per evitare interferenze.
2. Risolvi i problemi delle impostazioni di rete del tuo dispositivo
Configurazioni di rete errate ed estensioni di rete di terze parti possono anche causare ritardi di input di Google Stadia e altri problemi di prestazioni. Disattiva qualsiasi app/estensione VPN, firewall o connessione proxy sul tuo computer e controlla se ciò migliora il gameplay di Stadia.
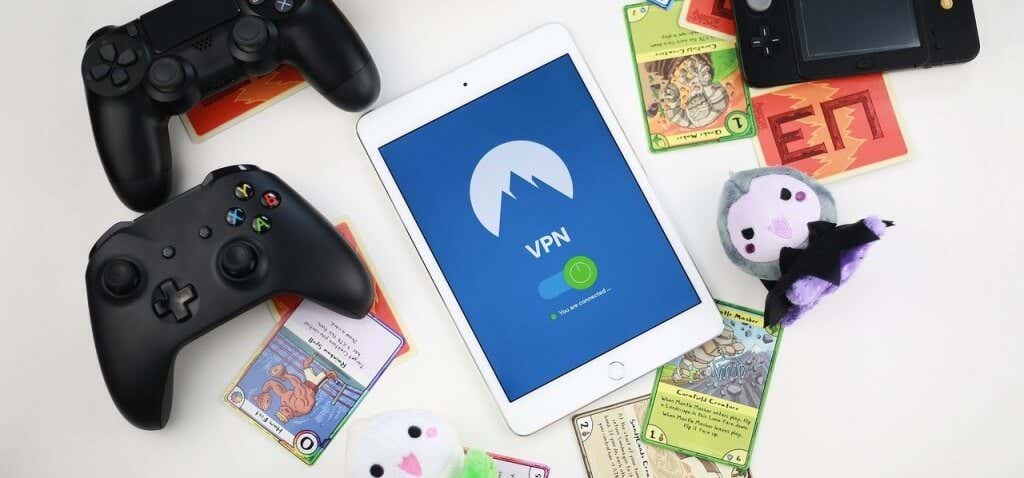
Se il problema persiste, reimposta le impostazioni di rete del tuo dispositivo, soprattutto se altre app dipendenti da Internet non funzionano correttamente..
3. Utilizza lo strumento di risoluzione dei problemi interattivo di Google Stadia
Google dispone di uno strumento di risoluzione dei problemi dedicato per diagnosticare automaticamente i fattori responsabili del ritardo di input, delle risposte lente e della scarsa qualità visiva quando si utilizza Stadia. Ti consigliamo di utilizzare questo strumento solo dopo aver confermato che la velocità della tua connessione soddisfa i requisiti di Google Stadia. Allo stesso modo, utilizza lo strumento di risoluzione dei problemi sul dispositivo Stadia che riscontra un ritardo di input o risposte ritardate.
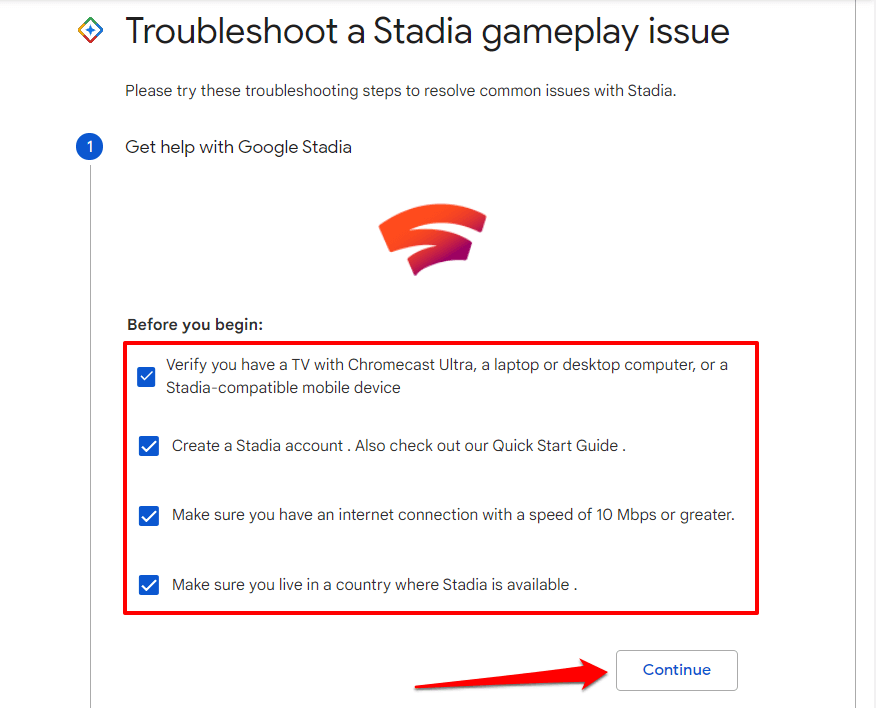
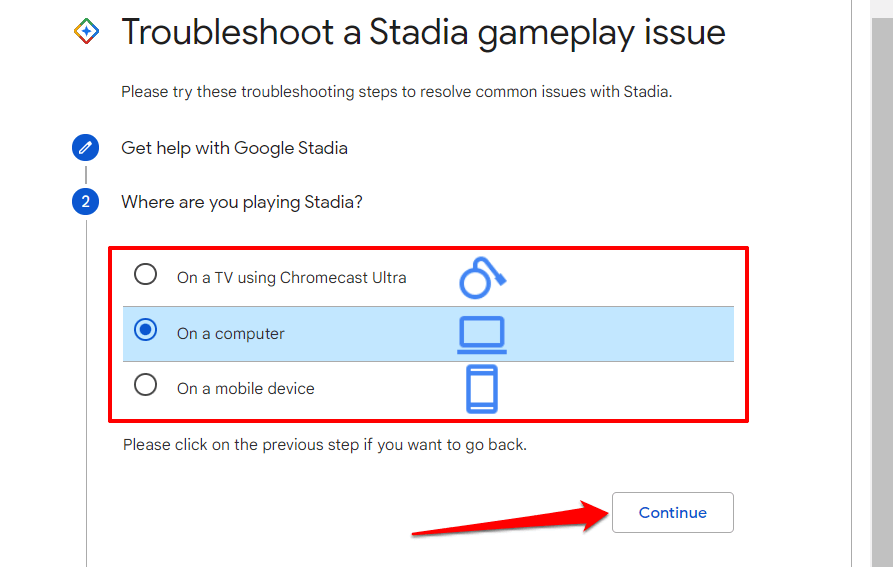
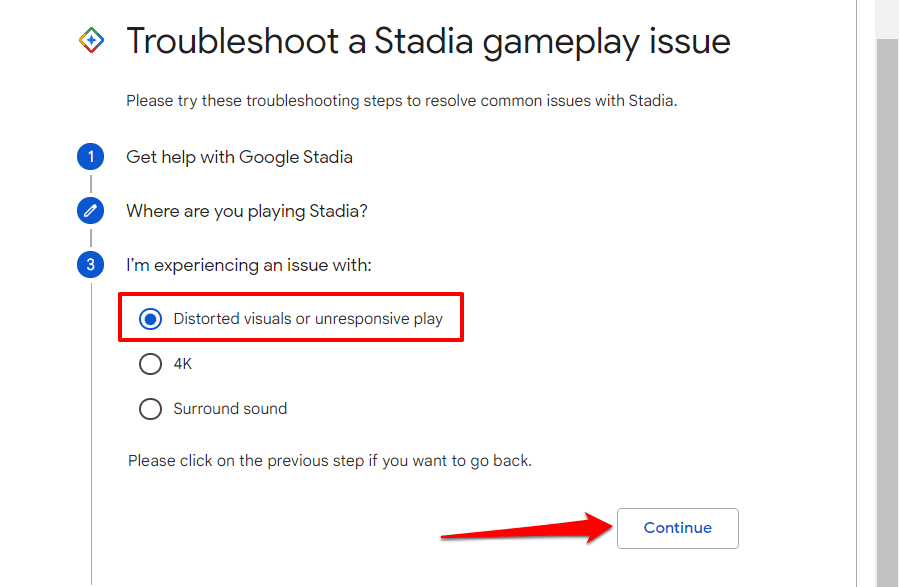
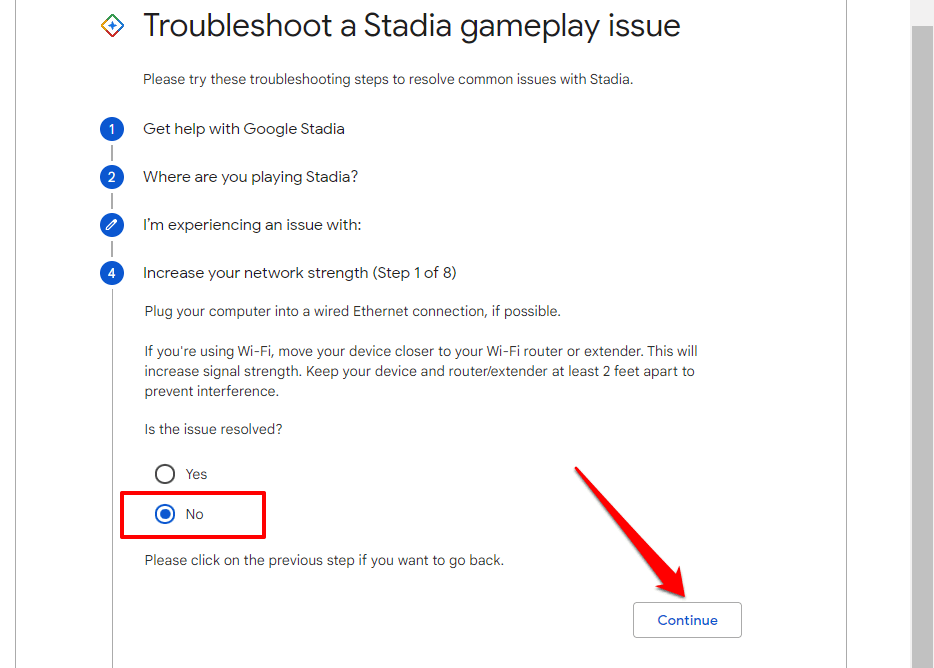
4. Utilizza Google Chrome e regola il livello di zoom di Stadia
Sebbene i giochi Stadia funzionino su altri browser web, Google consiglia di accedere al servizio di cloud gaming utilizzando Chrome. Passa a Google Chrome e assicurati che sia aggiornato se riscontri il ritardo di input di Stadia su browser non Google.
Aumentare o diminuire il livello di zoom del browser può anche causare immagini distorte e ritardi di input. Se la scheda Stadia in Chrome (o in un altro browser) è ingrandita o rimpicciolita, reimposta il livello di zoom al 100% e ricarica la scheda.
Premi il tasto Control + segno più o Control + tasto meno per aumentare o diminuire lo zoom del browser livello, rispettivamente. Sui notebook o desktop Mac, le scorciatoie da tastiera per regolare il livello di zoom del browser sono Comando + tasto più (per ingrandire) e Comando + tasto meno (per rimpicciolire)..
In alternativa, seleziona l'icona del menu a tre punti e utilizza i pulsanti più o meno per regolare il livello di zoom della scheda al 100%.
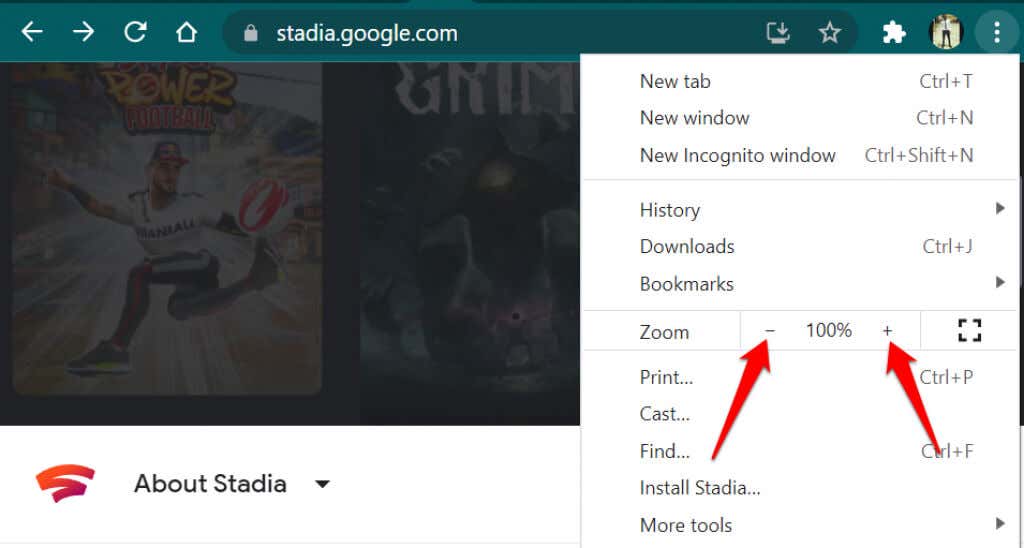
5. Modifica le impostazioni della TV
Se riscontri un ritardo di input di Google Stadia sulla tua smart TV, Chromecast o dispositivo Android TV, impostare l'impostazione predefinita della TV su "Modalità gioco" potrebbe risolvere il problema.
La maggior parte dei televisori di fascia alta dispone di una "modalità gioco" dedicata che riduce il ritardo di input durante i giochi riducendo l'elaborazione di immagini e video al minimo indispensabile. Se la tua TV dispone di una modalità di gioco (controlla le impostazioni o il manuale di istruzioni), attivala e controlla se migliora il tempo di risposta di Stadia.
6. Aggiorna l'app Stadia
Vai al Pagina delle informazioni di Stadia sul Google Play Store e troverai molti altri utenti Android che segnalano ritardi di input nella sezione di revisione. È interessante notare che l'aggiornamento di Stadia all'ultima versione ha risolto il problema per alcuni utenti. Apri Play Store sul tuo dispositivo e installa qualsiasi aggiornamento Stadia disponibile per il tuo dispositivo.
7. Aggiorna il tuo dispositivo

Potresti riscontrare difficoltà con i giochi Stadia se il tuo dispositivo mobile non soddisfa i requisiti del sistema operativo. Per smartphone o tablet Android è necessario Android 6.0 Marshmallow o versione successiva. Su iPhone, iOS 11 è il requisito minimo per giocare ai giochi Stadia.
Vai al menu delle impostazioni del tuo dispositivo e installa gli ultimi aggiornamenti del sistema operativo, anche se il tuo telefono soddisfa i requisiti del sistema operativo.
8. Disattiva l'impostazione di più schermi

Anche l'estensione dello schermo del PC a un secondo schermo può causare un ritardo di input di Google Stadia. Disattiva temporaneamente il tuo configurazione di display multipli del computer e prova a giocare ai giochi Stadia su un solo monitor.
9. Per Windows: regola il ridimensionamento dello schermo
Collegando il PC a più display alcune immagini potrebbero apparire sfocate in alcune app. Quando ciò accade, Windows tenta automaticamente di risolvere il problema regolando le impostazioni dello schermo. Nonostante i suoi vantaggi, questa impostazione può causare ritardi audio e video su Stadia.
Vai alle impostazioni di ridimensionamento avanzate del tuo PC e disattiva la funzionalità di ridimensionamento automatico. Ciò potrebbe risolvere il ritardo di input di Stadia.
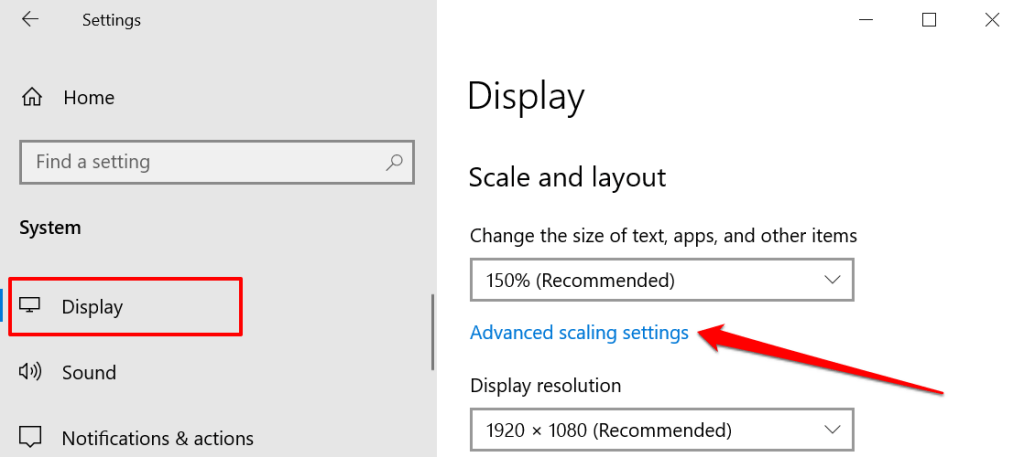
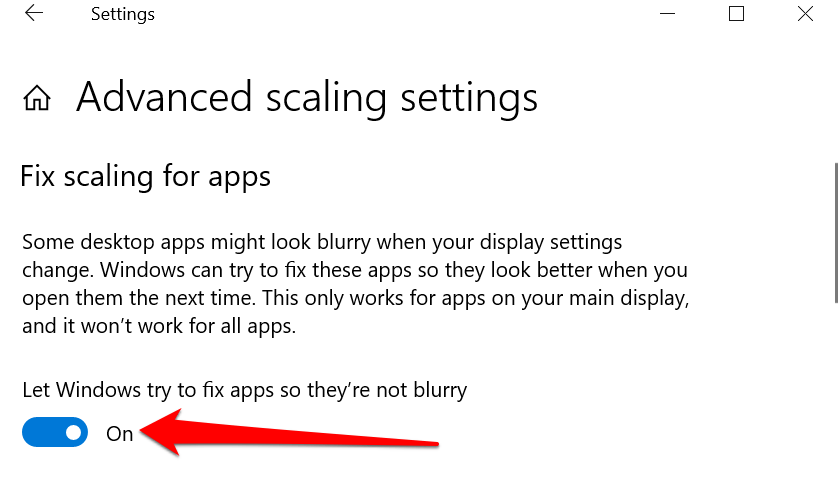
10. Disattiva i servizi di localizzazione del Mac
Potresti riscontrare ritardi audio e video se hai abilitato i servizi di localizzazione sul Mac mentre giochi ai giochi Stadia.
Vai a Preferenze di Sistema >Sicurezza e Privacy >Privacy e deseleziona Servizi di localizzazione abilitati .
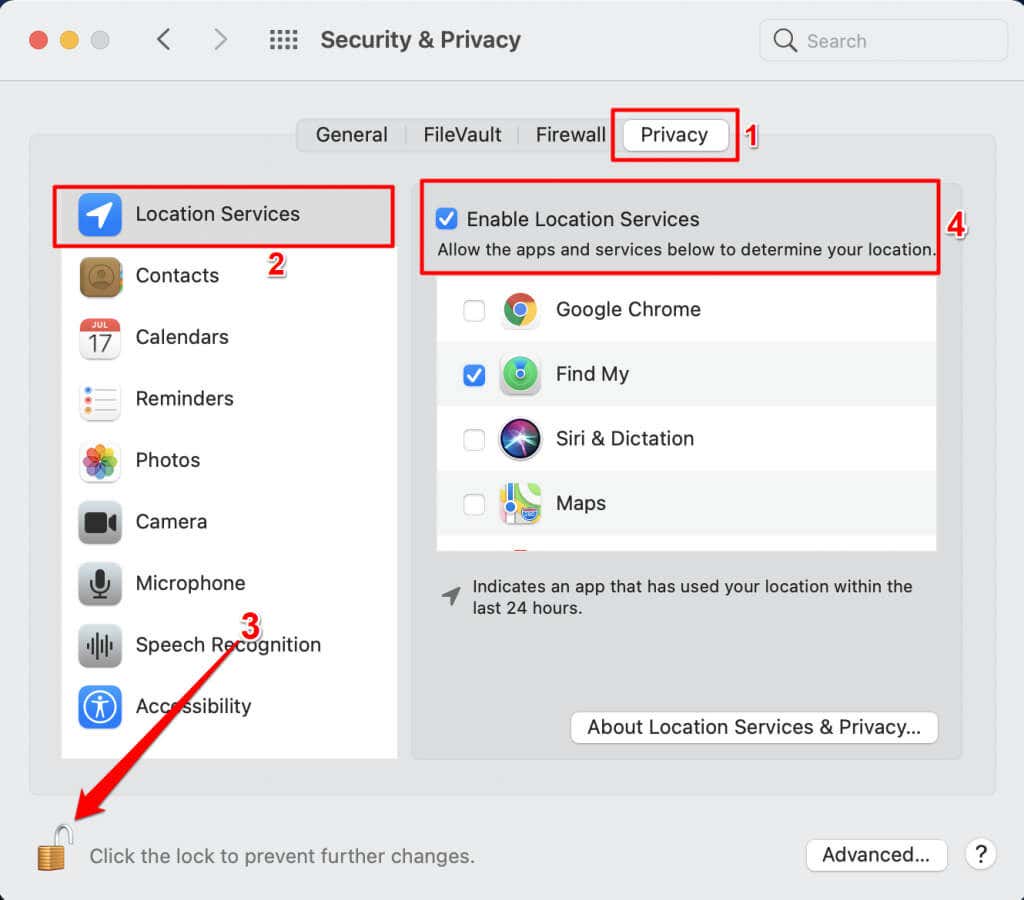
Se il ritardo di input di Google Stadia persiste, riattiva i servizi di localizzazione e prova altri passaggi per la risoluzione dei problemi.
11. Riavvia i tuoi dispositivi
Il riavvio del dispositivo aggiornerà e probabilmente risolverà i problemi di sistema che influiscono sulle prestazioni di Stadia. Spegni il tuo smartphone, tablet, computer, Chromecast, Google TV, Android TV o qualsiasi dispositivo che utilizzi per giocare ai giochi Stadia. Attendi un minuto o due, riaccendi il dispositivo e torna su Stadia.
Ottieni ulteriore aiuto
Visita Centro assistenza di Google Stadia o contatta il team di assistenza di Stadia se riscontri ancora difficoltà con i giochi sul tuo dispositivo.
.