Hai impostato i dispositivi di casa e dell'ufficio in modo che si connettano automaticamente alla rete Wi-Fi una volta entrati nel suo raggio d'azione. Quando entri nel raggio d'azione della tua rete, noti che l'icona Rete nella barra delle applicazioni indica che non sei connesso a nessuna rete. Se ti stai chiedendo perché il tuo laptop non si connette al Wi-Fi, abbiamo la soluzione per te.
Il problema potrebbe riguardare il router/modem o il laptop. Prima di risolvere il problema, verifica se riesci a connetterti al Wi-Fi utilizzando altri dispositivi. Ciò ti aiuterà a identificare quale dispositivo richiede la risoluzione dei problemi. Se non riesci a connetterti al Wi-Fi anche utilizzando altri dispositivi, probabilmente il problema riguarda il router/modem. Se riesci a connetterti utilizzando altri dispositivi, tuttavia, il problema potrebbe riguardare il tuo laptop.
Controlla se il Wi-Fi è abilitato
La prima cosa che dovresti controllare è se il tuo Wi-Fi è abilitato. Se hai inavvertitamente disabilitato il Wi-Fi o abilitato la modalità aereo, tutte le connessioni wireless sul tuo laptop smetterebbero di funzionare.
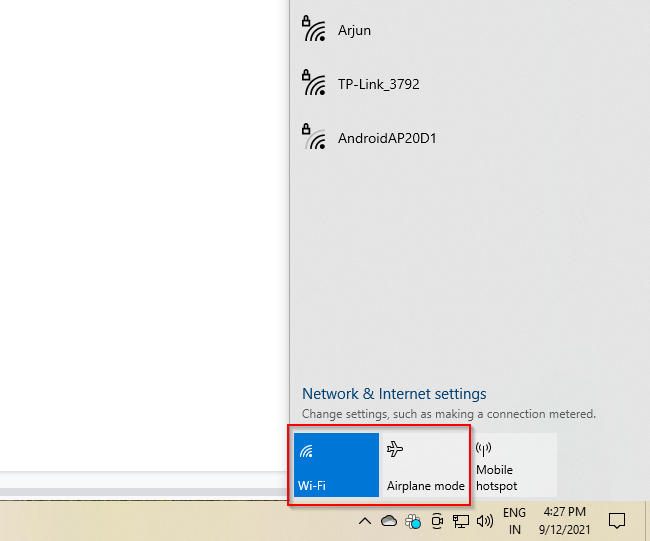
Se il Wi-Fi è abilitato e riesci a connetterti alla rete, ma non hai ancora accesso a Internet:
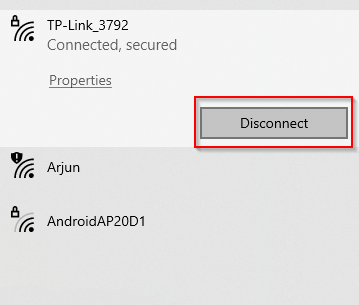
I laptop dispongono anche di un interruttore Wi-Fi che può abilitare/disabilitare le connessioni wireless. Assicurati che questo interruttore sia attivato.
Dimentica la tua rete e rinnova
Si tratta della classica soluzione "spegni e riaccendi", solo per il tuo WiFi. Per quanto semplice possa sembrare, a volte risolve semplicemente il problema. Anche se così non fosse, non c’è alcun svantaggio nel provarci.
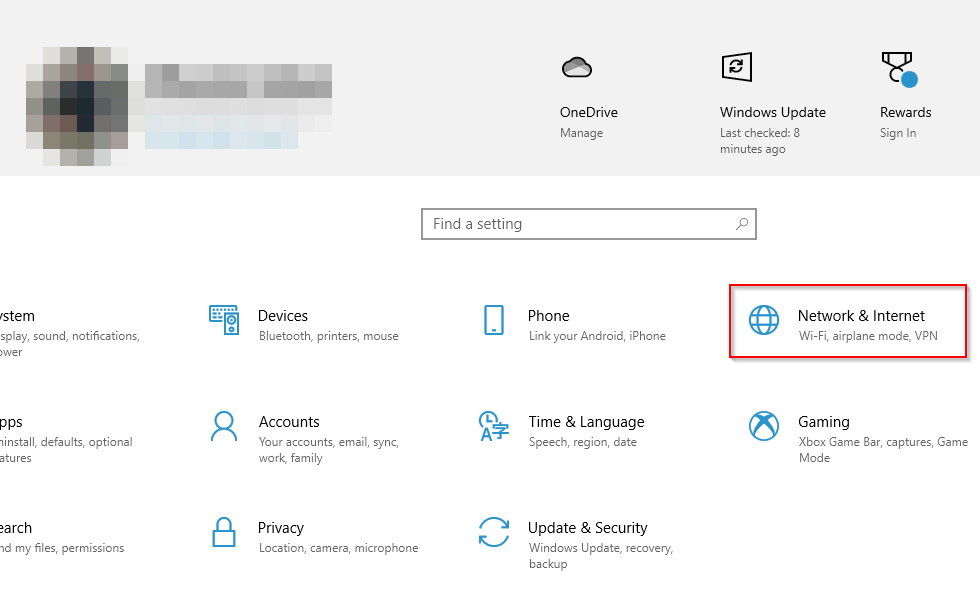
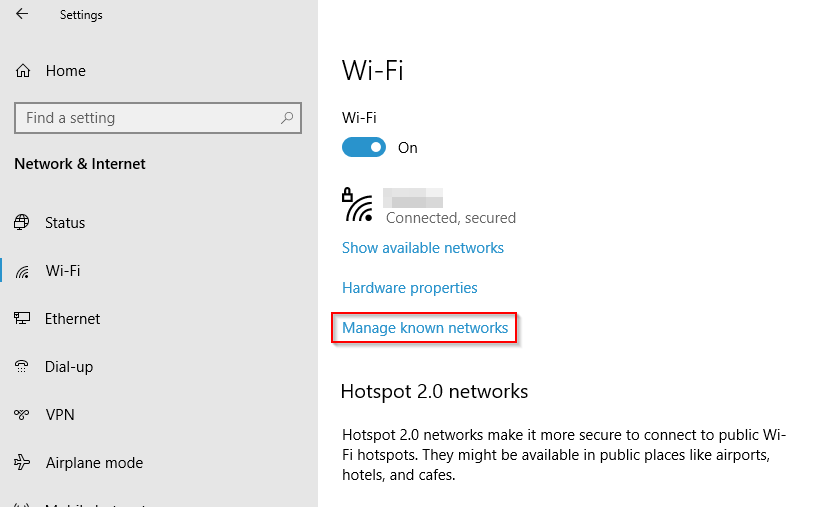
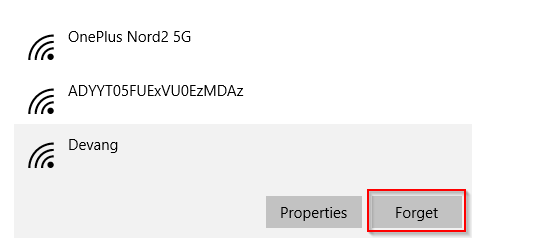
Esegui lo strumento di risoluzione dei problemi di rete
Puoi utilizzare lo strumento di risoluzione dei problemi di rete per verificare il motivo per cui il tuo laptop non si connette alla rete Wi-Fi.
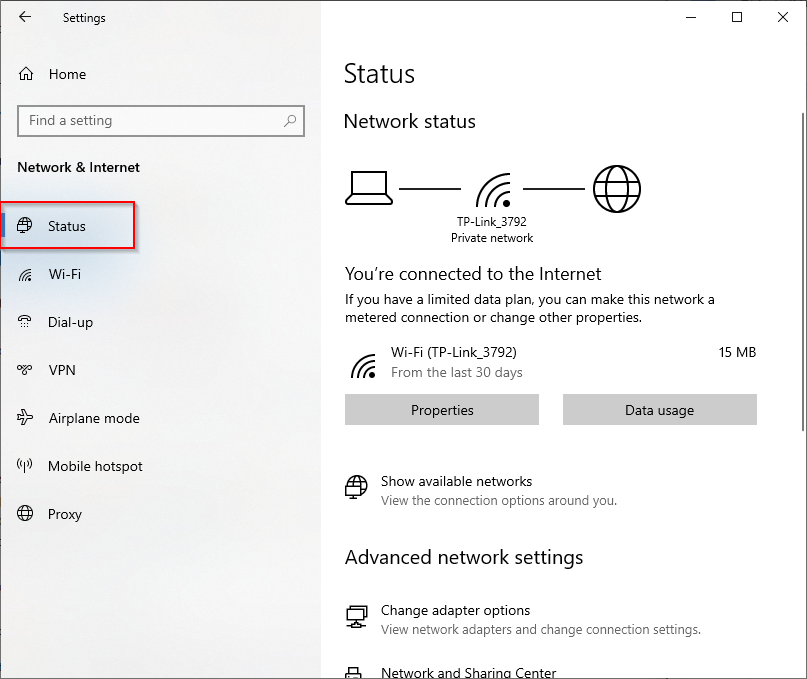
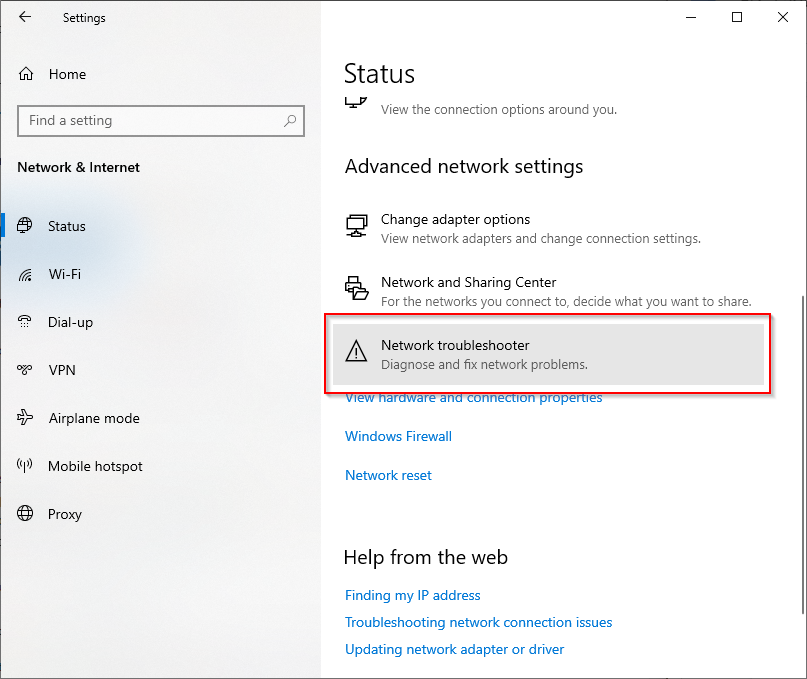
Riavvia il modem, il router e il laptop
Il riavvio del router e del modem aiuta a stabilire una nuova connessione con il tuo ISP e può risolvere i problemi di connessione Wi-Fi.

Riconnetti il tuo laptop alla rete. Se il tuo laptop non si connette al Wi-Fi dopo aver riavviato il router e il modem, riavvia il laptop e vedi se questo risolve.
Aggiorna o reinstalla il driver Wi-Fi
Un driver Wi-Fi obsoleto o danneggiato o un conflitto tra il driver Wi-Fi e altri dispositivi possono causare interruzioni. Se il tuo laptop non si connette al Wi-Fi, prova ad aggiornare o reinstallare il driver Wi-Fi per vedere se questo aiuta.
Verifica la versione più recente del driver disponibile sul sito web del produttore. Se i driver installati non sono la versione più recente, scarica la versione più recente dal sito Web del produttore.
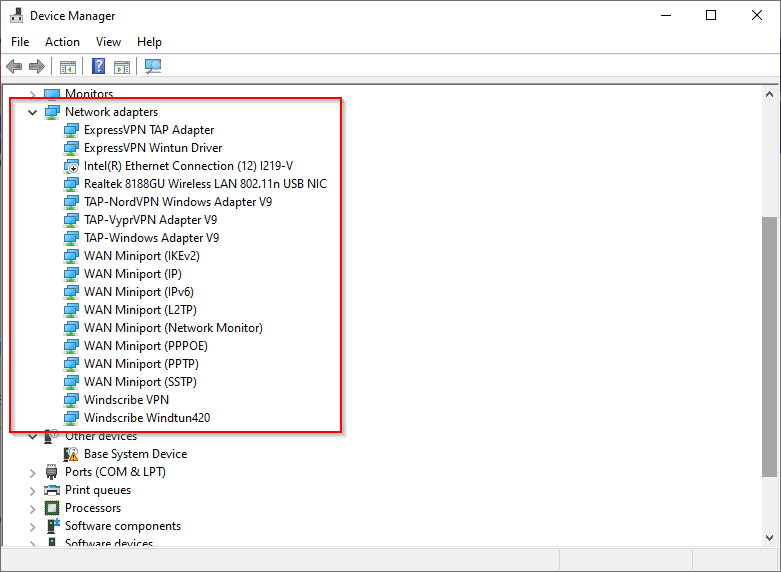
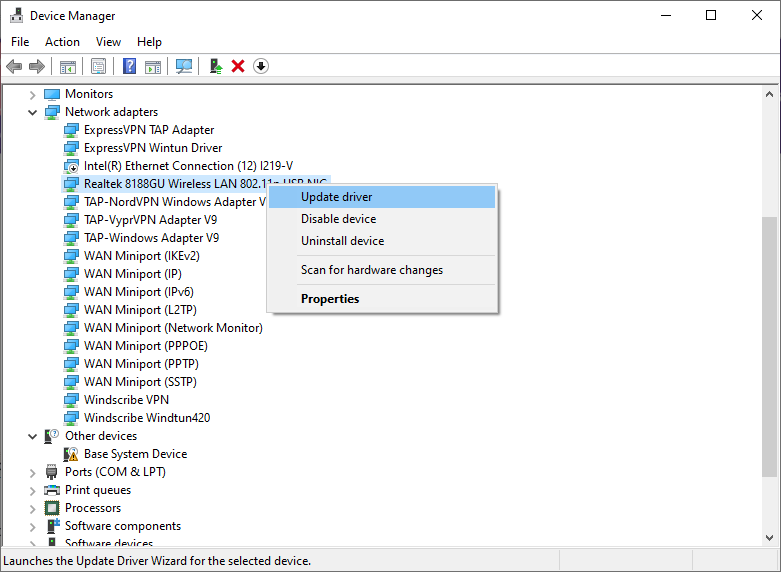
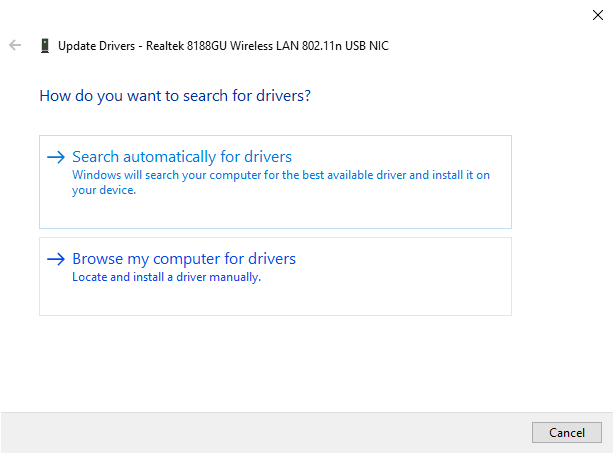
Tuttavia, se utilizzi già la versione più recente, prova a reinstallare il driver.
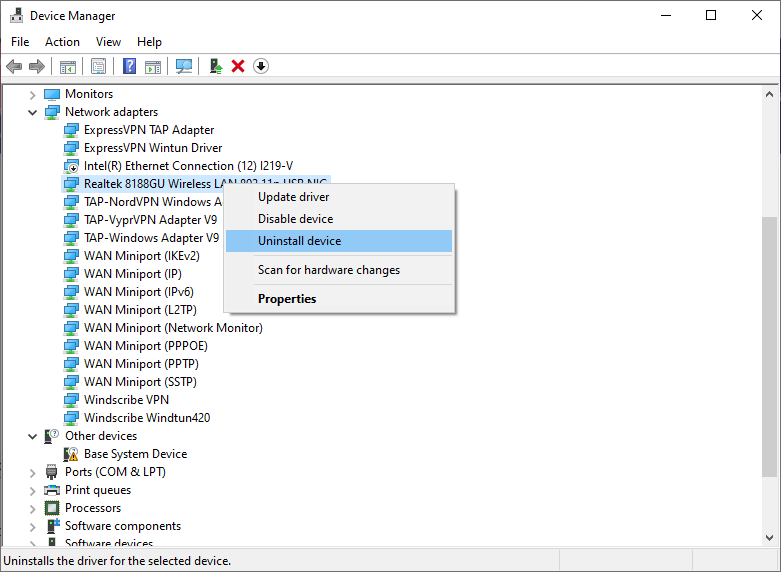
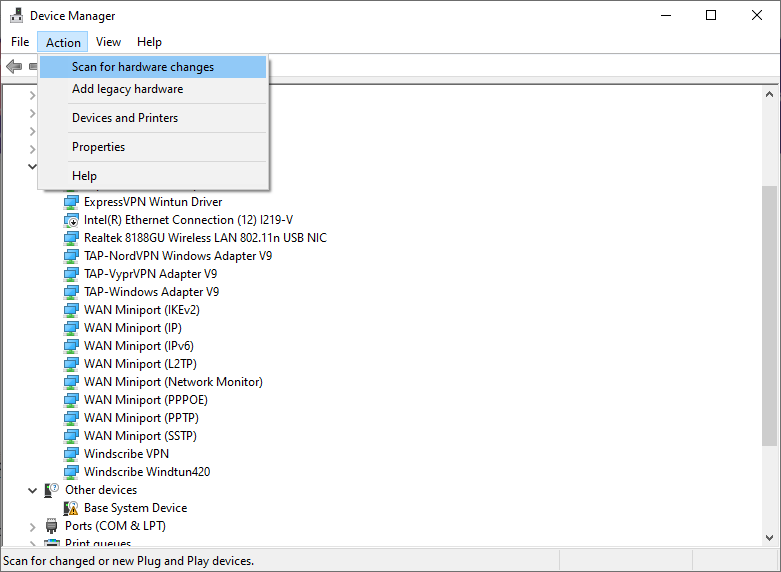
Questo dovrebbe reinstallare il driver. Prova a riconnetterti alla rete Wi-Fi e verifica se funziona.
Esegui comandi di rete
Se il tuo laptop continua a non connettersi al Wi-Fi, prova a eseguire i comandi di rete per reimpostare lo stack TCP/IP, svuotare e reimpostare la cache DNS e rilasciare e rinnovare l'indirizzo IP.
reimpostazione netsh winsock
netsh int ip reimpostato
ipconfig /release
ipconfig /rinnova
ipconfig /flushdns
Controlla la modalità wireless per il driver Wi-Fi
Puoi provare a modificare le impostazioni predefinite dell'adattatore Wi-Fi per risolvere il problema. Nello specifico, potrebbe essere necessario modificare l'impostazione della modalità wireless sull'adattatore Wi-Fi se il laptop non si connette al Wi-Fi.
Sul router, generalmente troverai la modalità wireless da qualche parte nella pagina principale, ma diversi produttori hanno un'interfaccia diversa..
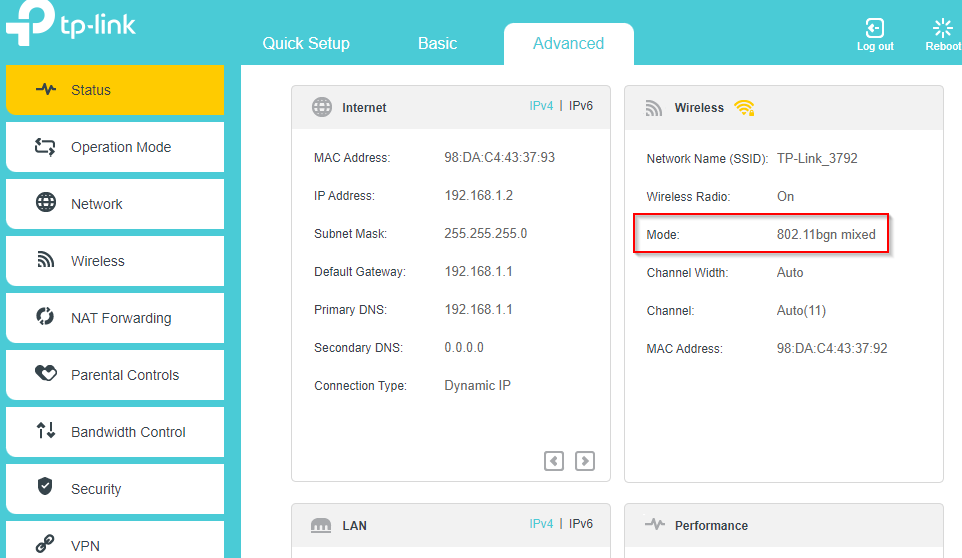
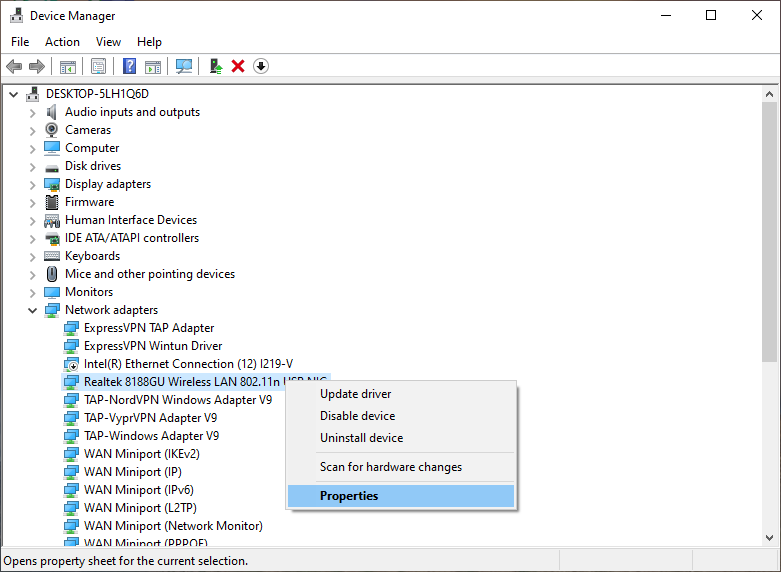
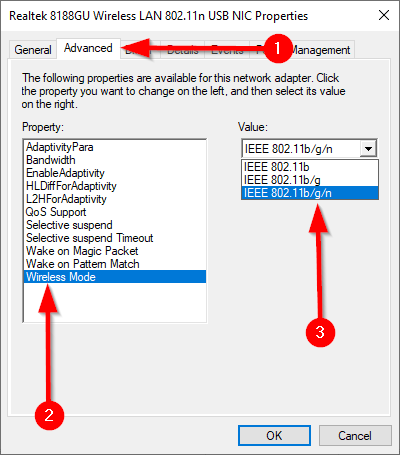
Reimpostazione della rete
Se nessuna delle soluzioni funziona, prova a reimpostare la rete come ultima risorsa. Il ripristino della rete può anche aiutare a risolvere i problemi derivanti dall'aggiornamento a una versione più recente di Windows 10. Disinstalla tuttigli adattatori di rete dal tuo PC. Quando riavvii il PC, tutti gli adattatori vengono reinstallati con le impostazioni predefinite.
Tuttavia, il ripristino della rete può essere utilizzato solo su Windows 10 v1607 e versioni successive, quindi controlla la tua versione di Windows per assicurarti che il ripristino della rete sia un'opzione per te.
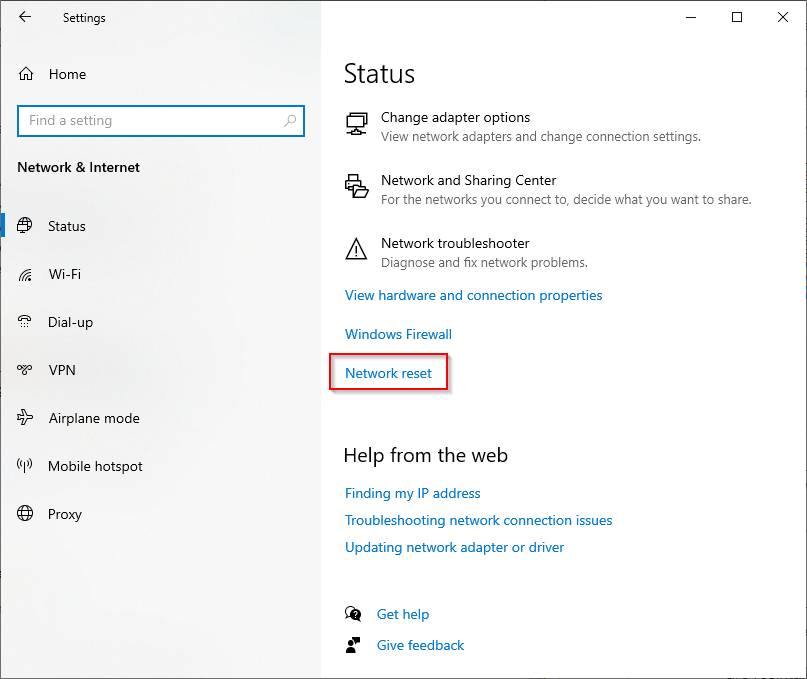
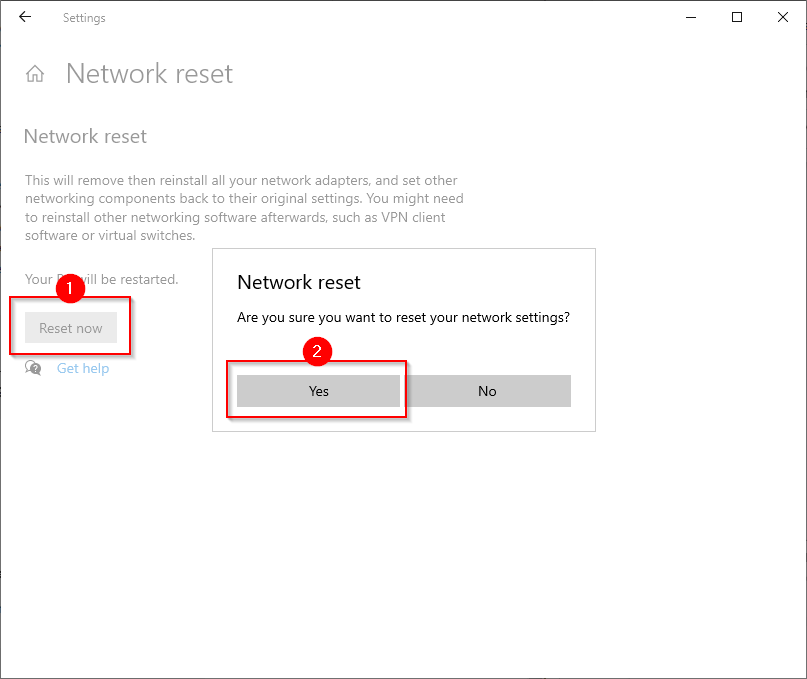
Lascia che il PC si riavvii e controlla se il tuo laptop ora si connette al Wi-Fi.
Il tuo laptop si connette al Wi-Fi?
Se tutto va bene, uno di questi ha funzionato e il tuo laptop ora si connette perfettamente alla rete Wi-Fi. Se sei connesso al Wi-Fi e non riesci ancora ad accedere a Internet, potresti vedere la rete come una rete non identificata nel tuo Centro connessioni di rete e condivisione e dirà anche che non hai accesso a Internet. Fortunatamente, ci sono anche alcuni semplici modi per riparare una rete non identificata.
.