Se riscontri uno schermo nero, tremolante o bloccato, il problema potrebbe derivare dal driver grafico. Se il tuo PC Windows non rileva e risolve il problema, ecco come reimpostare manualmente il driver grafico.
Questo tutorial spiegherà cos'è un driver grafico e come ripristinarlo su Windows 10 e 11.
Che cos'è un driver grafico e perché dovresti reimpostarlo?
A driver grafico è un software che consente alla scheda grafica di interagire con il monitor. In altre parole, converte il codice digitale dal tuo scheda grafica nella visualizzazione che vedi sullo schermo. Esistono per tutti i principali produttori di GPU, tra cui AMD, NVIDIA e Intel.
Come tutti i software, il driver grafico potrebbe presentare un problema tecnico e iniziare a non funzionare correttamente. Ciò può causare sfarfallio, rallentamento, blocco del display o diventare completamente nero. In questo caso, reimpostare il driver grafico è spesso sufficiente per risolvere il problema e far funzionare tutto.
1. Come riavviare i driver grafici in modo rapido
Per ripristinare rapidamente il driver grafico, puoi premere il tasto Windows+Ctrl+Maiusc+B. Lo schermo diventerà brevemente nero e sentirai un segnale acustico, quindi tornerà alla normalità.

L'effetto reale di questa scorciatoia da tastiera non è chiaro, ma si ritiene che sia dati di telemetria in coda da inviare a Windows circa un errore schermata nera sperimentato dall'utente. L'effetto collaterale è che provoca il ripristino del driver grafico.
2. Come reimpostare i driver grafici in modo infallibile
Anche se la scorciatoia di cui sopra è ottima in caso di necessità, potrebbe non reimpostare sempre il driver grafico. Ecco il modo corretto per reimpostare il driver grafico:

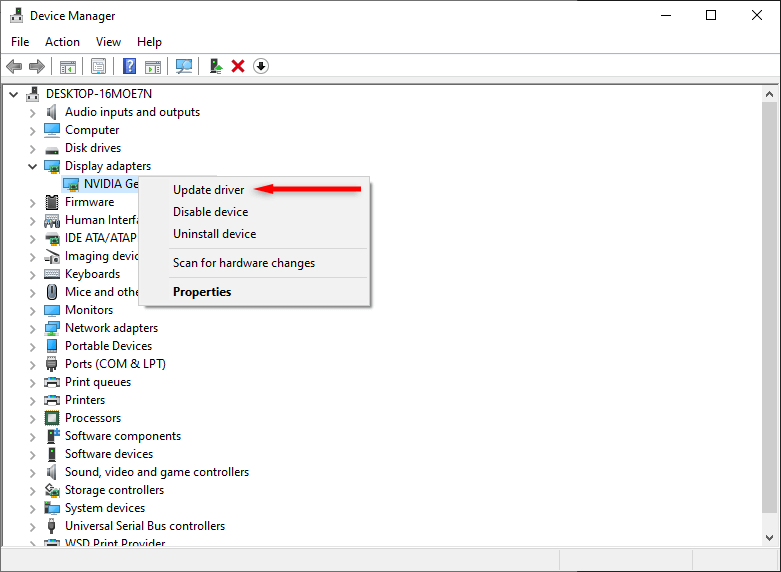
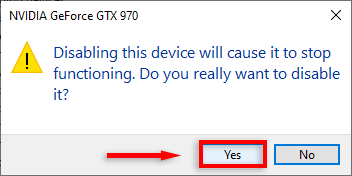
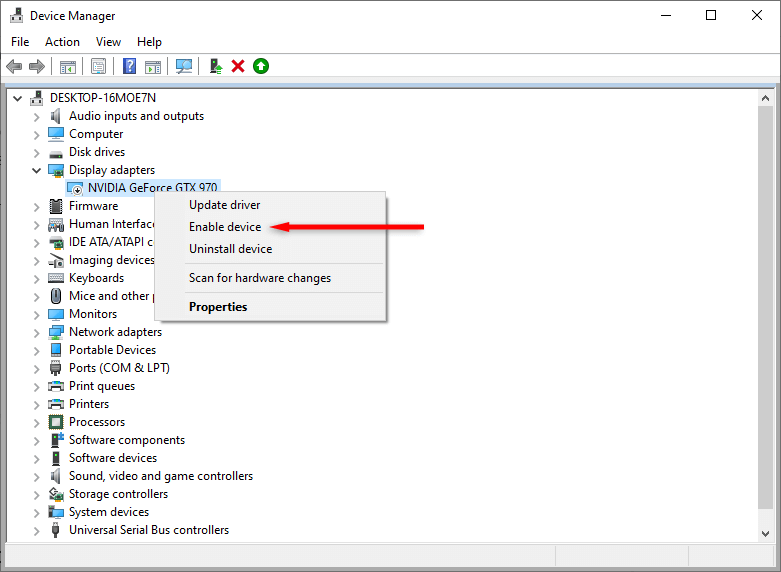
Dopo alcuni secondi, il driver dovrebbe essere reimpostato e tutti i problemi relativi al driver dovrebbero essere risolti. In caso contrario, procedi al passaggio successivo.
3. Come reinstallare i driver grafici
Se il semplice ripristino del driver grafico non ha avuto esito positivo, puoi risolvere il problema reinstallando completamente il software del driver. Il processo è lo stesso indipendentemente dalla GPU di cui disponi (ad esempio, se disponi di una scheda grafica NVIDIA, non è necessario utilizzare il pannello di controllo NVIDIA).
Per reinstallare i driver video:
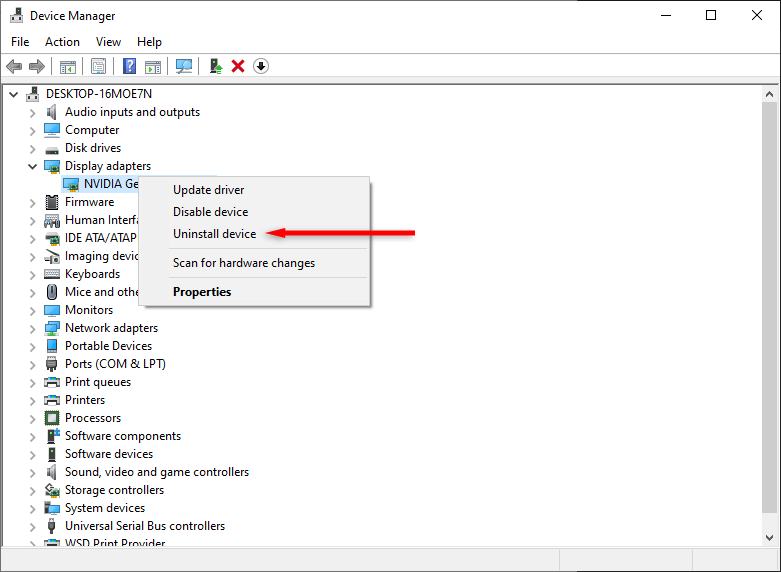
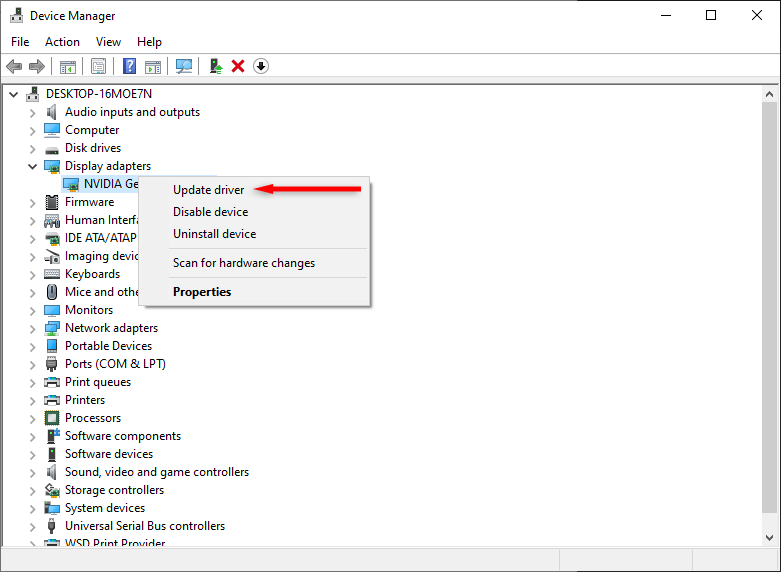
Cosa dovresti fare se il problema persiste?
Ci auguriamo che questa guida abbia risolto i tuoi problemi di visualizzazione. Tuttavia, se Windows 10 o 11 continua a bloccarsi dopo aver reinstallato il software del driver, potrebbe esserci un problema più profondo. Prova questi passaggi per la risoluzione dei problemi per scoprire e risolvere il problema.
.