Stai lavorando a un progetto, giocando o navigando sul Web e il tuo computer Windows 10 continua a bloccarsi. Devi riavviare il computer. Ci siamo passati tutti. Perché sta succedendo questo e come puoi risolverlo?

Il problema del congelamento è complicato. Qualsiasi problema può causare il blocco di Windows e può essere incredibilmente frustrante quando non ottieni uno messaggio di errore per aiutarti a capire perché sta succedendo.
Detto questo, puoi prevenire la maggior parte dei blocchi di Windows 10 attraverso una manutenzione regolare. Non hai bisogno di alcuna conoscenza tecnica. Ti guideremo attraverso nove attività di risoluzione dei problemi, utilizzando soluzioni che hanno sempre funzionato per noi.
Controlla i registri nel Visualizzatore eventi
Se non sei sicuro di quale sia la causa del problema , potresti ottenere un indizio dai registri eventi.
Non molte persone ne sono a conoscenza, ma il Visualizzatore eventi conserva molti file di registro che registrano gli eventi. Praticamente ogni azione intrapresa sul tuo computer, come guasti hardware e modifiche alla sicurezza, finisce in un registro eventi. Questa dovrebbe essere la tua prima tappa.
Per accedere al Visualizzatore eventi, fai clic con il pulsante destro del mouse sul pulsante di avvio e seleziona Visualizzatore eventidal menu.
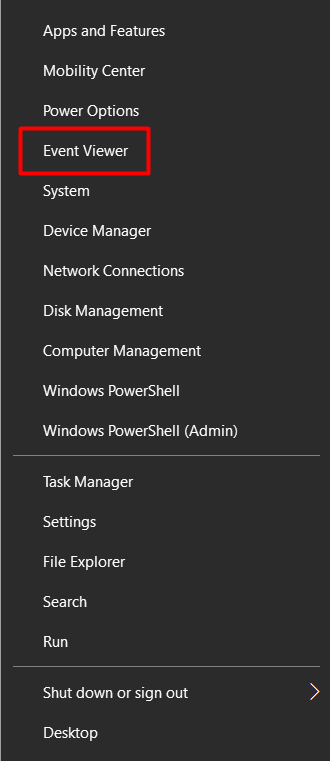
Una volta che sei nel Visualizzatore eventi, presta particolare attenzione agli avvisi e agli errori che si sono verificati nel momento in cui Windows si è bloccato.
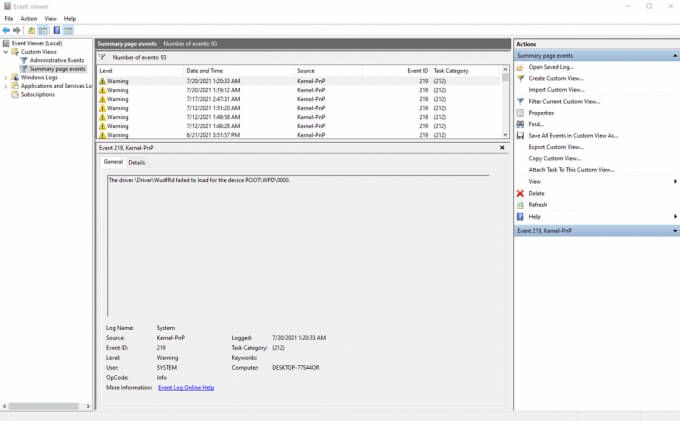
Il registro li contrassegna con un punto esclamativo giallo o un'icona con una x rossa.
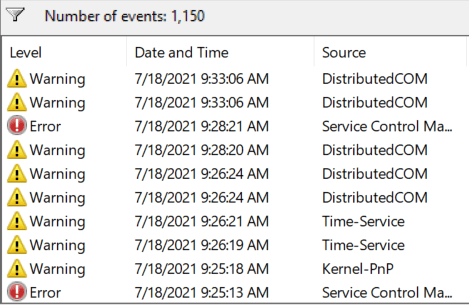
Se non riesci a trovarne informazioni, significa che l'evento che ha causato il blocco non è stato registrato. Ancora una volta, dipende dal tipo di congelamento con cui hai a che fare. In questo caso, dovrai solo seguire altri passaggi per la risoluzione dei problemi.
Esegui il Controllo file di sistema
In molti casi, Windows 10 continua a bloccarsi a causa di un errore corrotto o mancante. file di sistema. Fortunatamente, abbiamo Strumento Controllo file di sistema per aiutarci a ripristinare i file originali. Se fortunato, risolverà automaticamente il tuo problema.
Per utilizzare lo strumento, avvia il prompt dei comandi come amministratore e digita il seguente comando:
sfc /scannow
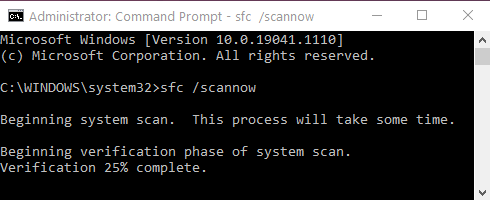
Windows eseguirà automaticamente la scansione dei suoi file, cercando qualcosa fuori posto. Se viene trovato un file danneggiato o mancante, proverà a ripararlo automaticamente. Tuttavia, se non vengono rilevati problemi, è probabile che i file di sistema non causino il blocco.
Aggiorna driver e Windows
In base alla nostra esperienza, i driver obsoleti sono i radice di molti errori. Spesso possono portare al blocco del tuo PC Windows 10.
Puoi aggiorna tutti i tuoi driver hardware da Gestione dispositivi.
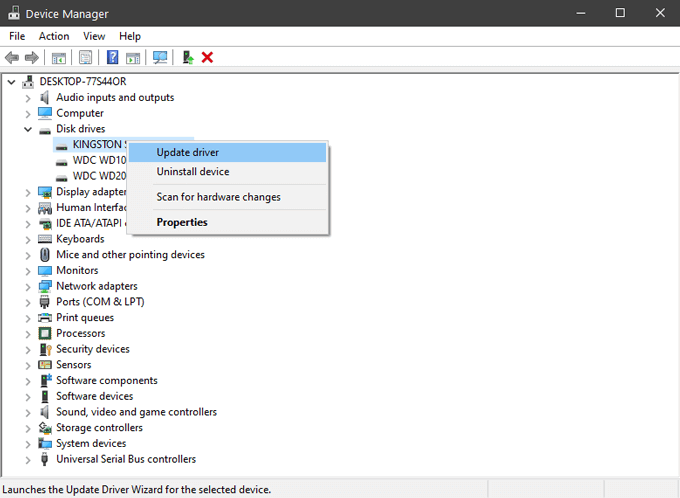
Questo include la scheda audio, la scheda di rete, i dischi rigidi e qualsiasi altro hardware a cui di solito non pensi. Per alcuni componenti, come la scheda grafica, è meglio ottenere i driver dal sito Web del produttore.
Durante l'esecuzione degli aggiornamenti, dovresti anche assicurarti di avere l'ultima versione di Windows. Microsoft rilascia frequentemente aggiornamenti e correzioni e potresti risolvere il tuo problema così facilmente.
Pulisci e controlla l'unità di sistema
Se Windows sta esaurendo lo spazio su disco, inizia a bloccarsi. Lo spazio di archiviazione è necessario per i file temporanei, quindi inizia con la cartella Temp. Elimina tutti i file che trovi lì. Dovresti anche eseguire lo strumento Pulitura disco per rimuovere tutti i file non necessari che occupano spazio.
Per accedere rapidamente a Pulitura disco, digita semplicemente "pulizia disco" nella barra di ricerca di Windows e seleziona il primo risultato . Si aprirà la finestra di selezione dell'unità.
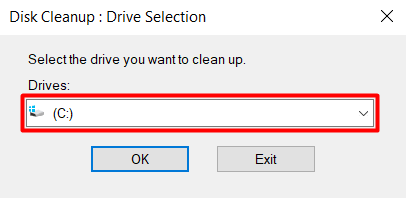
Seleziona l'unità in cui hai installato Windows 10. Per impostazione predefinita, dovrebbe essere l'unità C:. Nella finestra successiva, seleziona il tipo di dati che desideri rimuovere. Se sei davvero a corto di spazio, puoi selezionare tutto.
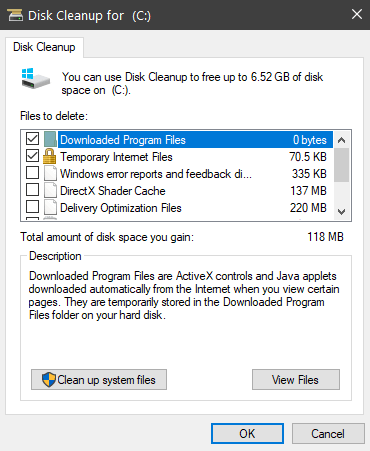
Se la mancanza di spazio non è il problema, il passo successivo è diagnosticare l'unità di sistema. Windows ha uno strumento per questo e puoi trovarlo accedendo a Disco locale>Proprietà>Strumenti.
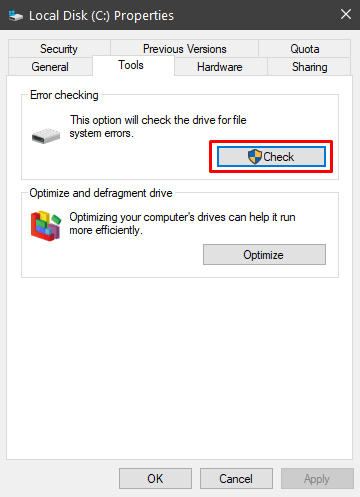
Seleziona il pulsante Verificaper cercare gli errori di sistema. Se viene rilevato un errore, lo strumento ti darà la possibilità di ripararlo. Al termine del processo, è necessario riavviare il computer e vedere se continua a bloccarsi.
Disabilita le funzioni di risparmio energetico
Windows 10 ha alcune opzioni di alimentazione avanzate che possono causare problemi se configurate in modo errato . Il colpevole più comune è il PCI Express Link State Power Management.
1. Passa alle impostazioni del piano di alimentazione del tuo computer andando su Pannello di controllo>Sistema e sicurezza>Opzioni risparmio energia.
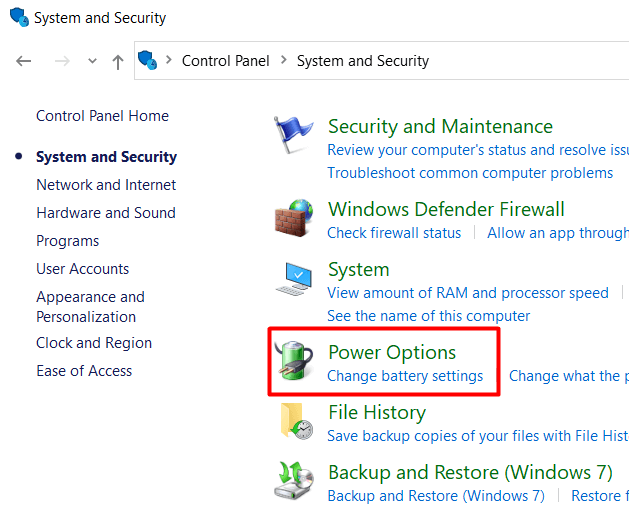
2. Fare clic su Modifica impostazioni batteriaper aprire la finestra del piano di alimentazione.
3. Fare clic su Modifica impostazioniper modificare il piano di alimentazione.
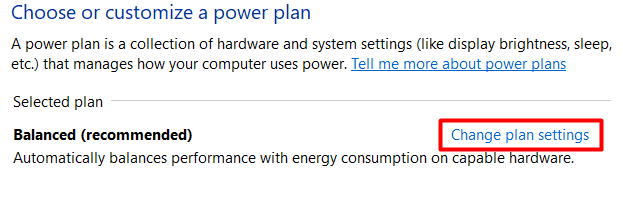
4. Quindi, fai clic su Modifica impostazioni avanzate di alimentazione.
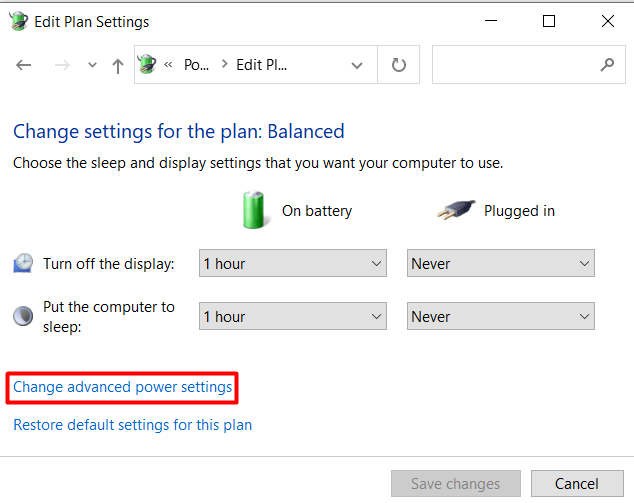
5. Scorri verso il basso fino a PCI Expresse disabilita Link State Power Management impostandolo su "Off".
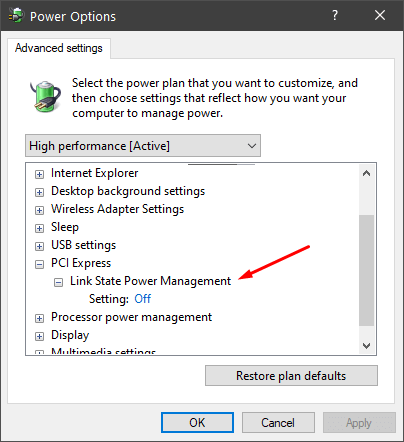
Se il tuo computer si blocca ancora dopo questo, puoi disabilitare anche altre opzioni di risparmio energetico.
Controlla la RAM
La memoria difettosa è spesso il colpevole quando si tratta di blocchi casuali. Non è così semplice da rilevare, quindi assicurati di provare tutti gli altri passaggi per la risoluzione dei problemi prima di eseguire questo passaggio.
Il modo più semplice per verificare la presenza di RAM danneggiata è eseguire la diagnostica della memoria di Windows. Se non vengono rilevati errori, la memoria probabilmente va bene, ma questa diagnostica non è la più affidabile. Leggi il nostro articolo su come diagnosticare, controllare e testare la cattiva memoria per imparare come eseguire una diagnostica della memoria di Windows e come utilizzare strumenti di diagnostica avanzati come Memtest86.
Ripristino configurazione di sistema
Se finora non è servito a nulla, puoi provare a ripristinare il sistema a una data precedente. È possibile accedere alla procedura guidata Ripristino configurazione di sistema nel pannello Proprietà del sistema.
1. Apri l'app Impostazionidi Windows e seleziona Sistema.
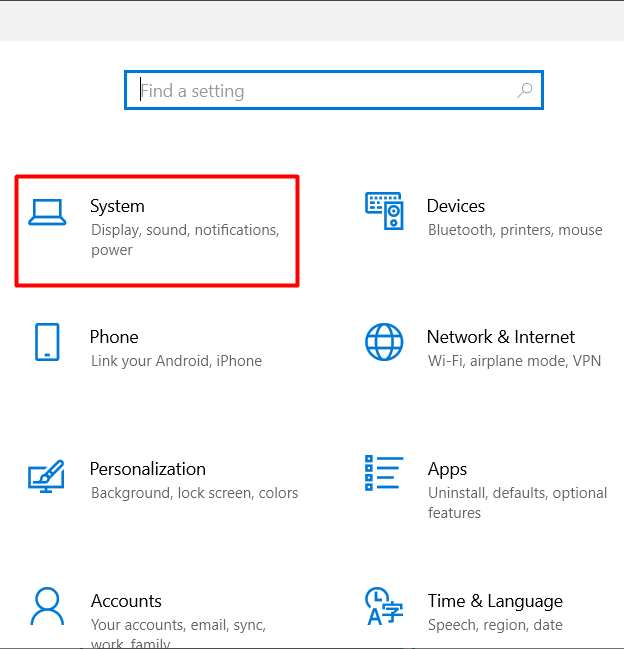
2. Apri la pagina Informazioni su.
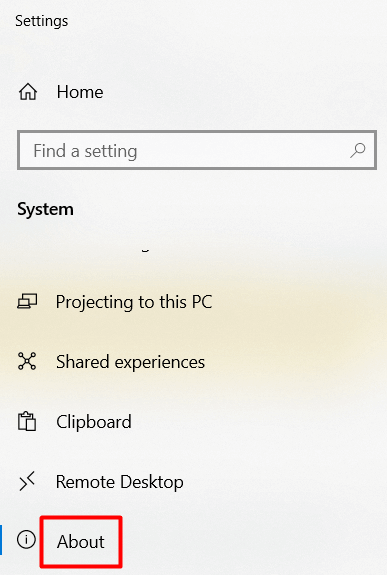
3. Scorri verso il basso fino a trovare Protezione del sistemae fai clic su di esso.
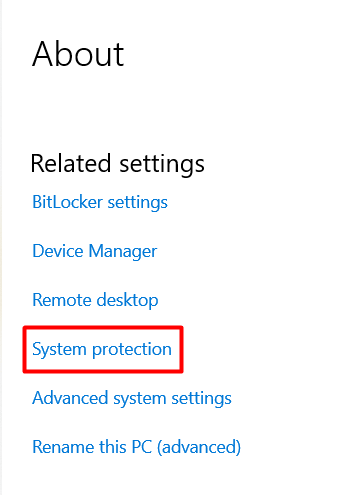
4. Seleziona il pulsante Ripristino configurazione di sistema.
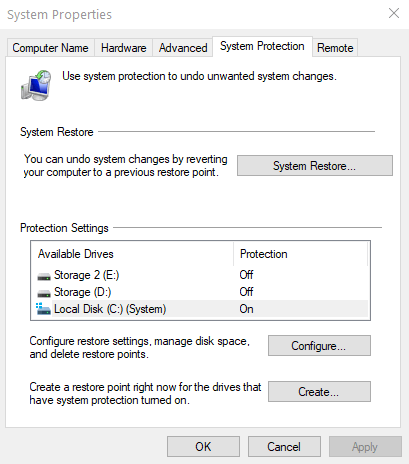
5. Scegli il punto di ripristino e seleziona Avanti.
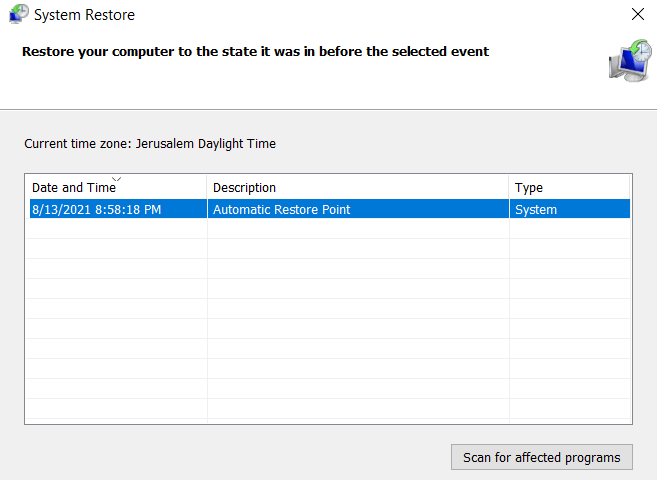
Windows ripristinerà automaticamente tutte le impostazioni e i file a una data precedente. Se i problemi di blocco sono iniziati solo di recente, questa soluzione dovrebbe funzionare.
Installazione pulita di Windows 10
Hai provato tutto finora e Windows 10 continua a bloccarsi? Quindi è il momento di ricominciare da capo con un'installazione pulita di Windows. La pulizia delle unità e l'avvio da zero risolvono la maggior parte dei problemi di prestazioni e memoria.
Prima di iniziare, esegui il backup di tutti i documenti e file importanti. Ricorda, per aumentare le tue possibilità di successo, dovresti cancellare tutto dalle tue unità. Non limitarti a reinstallare Windows senza formattazione. Questo eliminerà tutte le applicazioni installate e riporta il tuo computer ai suoi valori predefiniti.
Dopo aver installato Windows, installa e aggiorna tutti i tuoi driver e attendi di vedere se il sistema ricomincia a bloccarsi.
Ultima risorsa: cambiare hardware
Se l'installazione pulita non ha funzionato, probabilmente hai problemi hardware. Questo è il momento in cui dovresti iniziare a cambiare componenti specifici o portare il tuo computer da un tecnico.

Inizia con le tue unità. Spesso sono loro il problema, anche se superano tutti i test. Inoltre, sono molto più economici da sostituire rispetto alla maggior parte delle parti del PC. Se Windows 10 continua a bloccarsi dopo questo, dovresti cambiare le schede di memoria del tuo computer. Ancora una volta, nessun test è accurato al 100%, quindi è probabile che ci sia qualcosa di sbagliato nella RAM.
Ci auguriamo che una delle nostre soluzioni ti abbia aiutato a risolvere il problema di blocco di Windows 10. Faccelo sapere nei commenti!