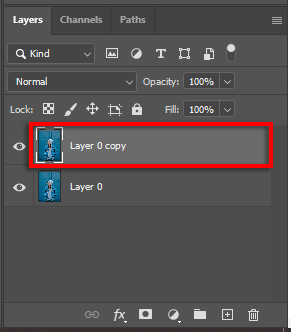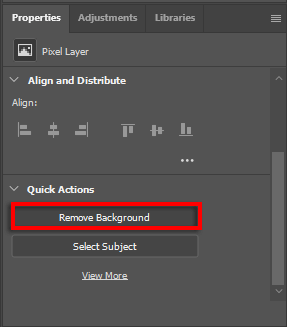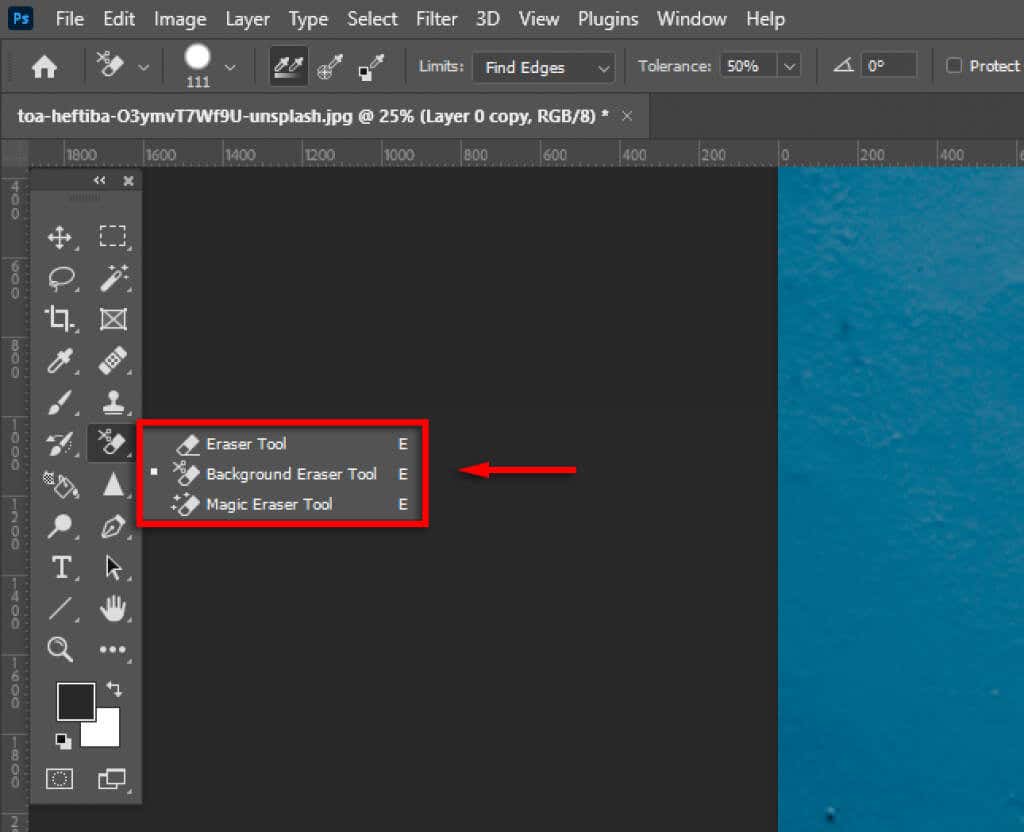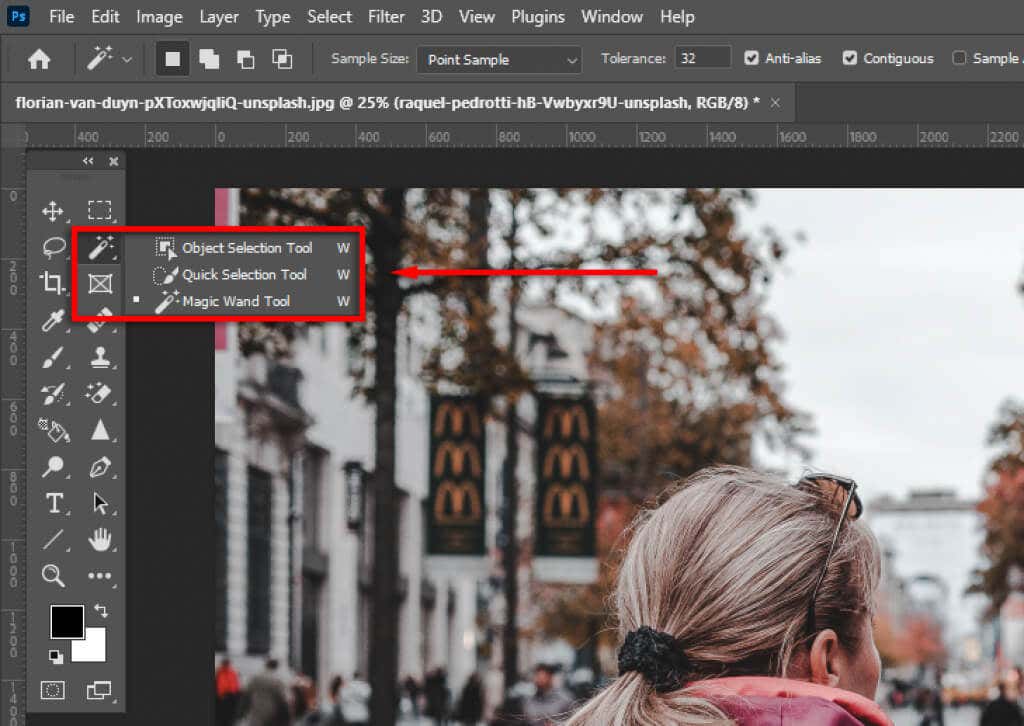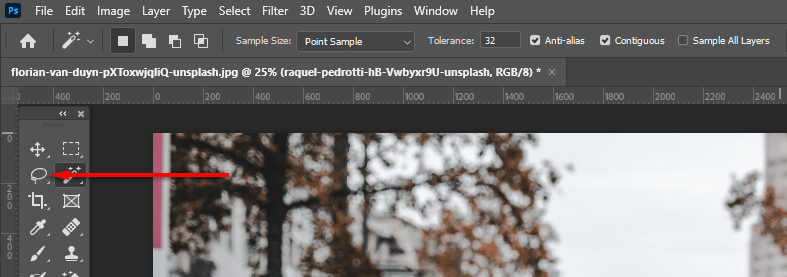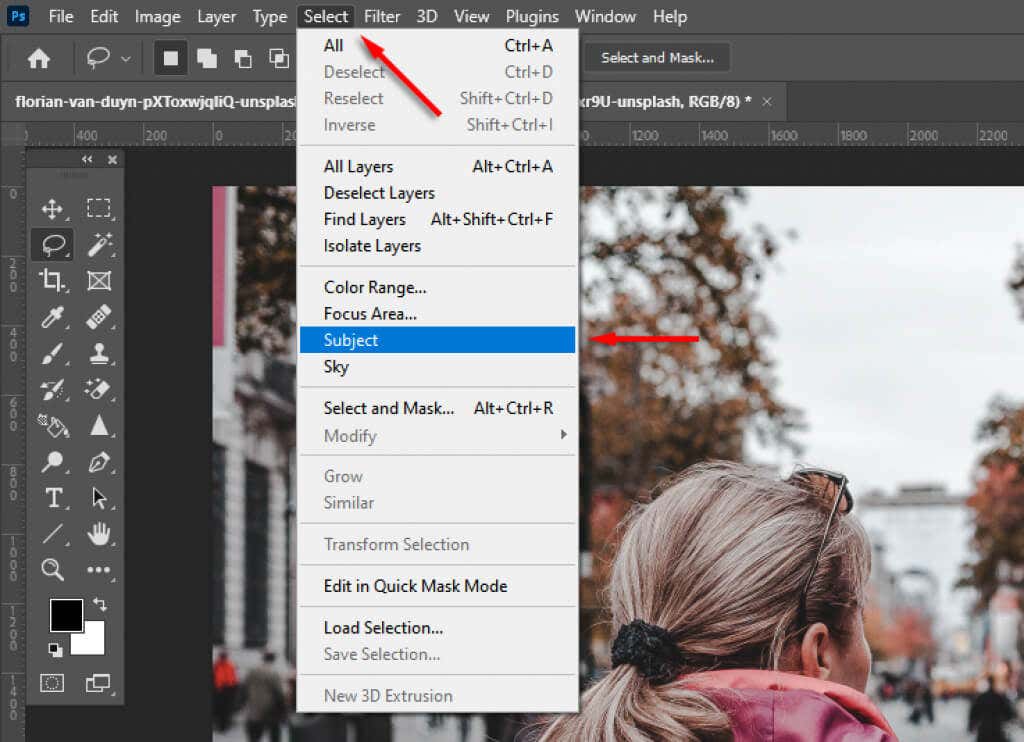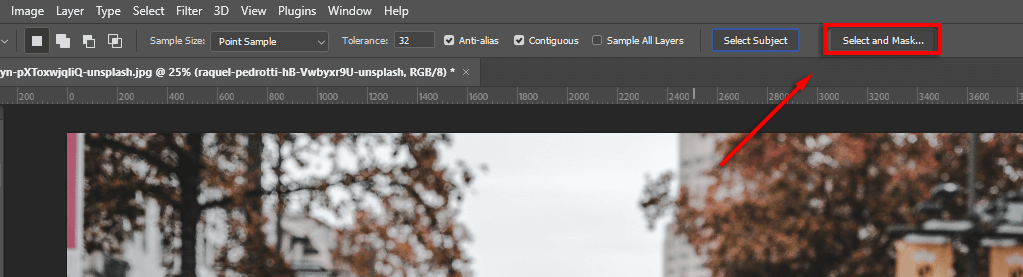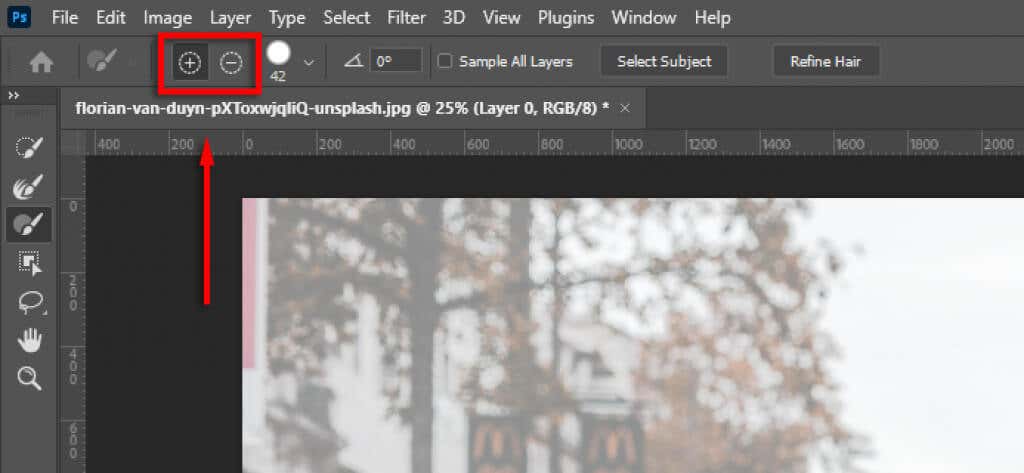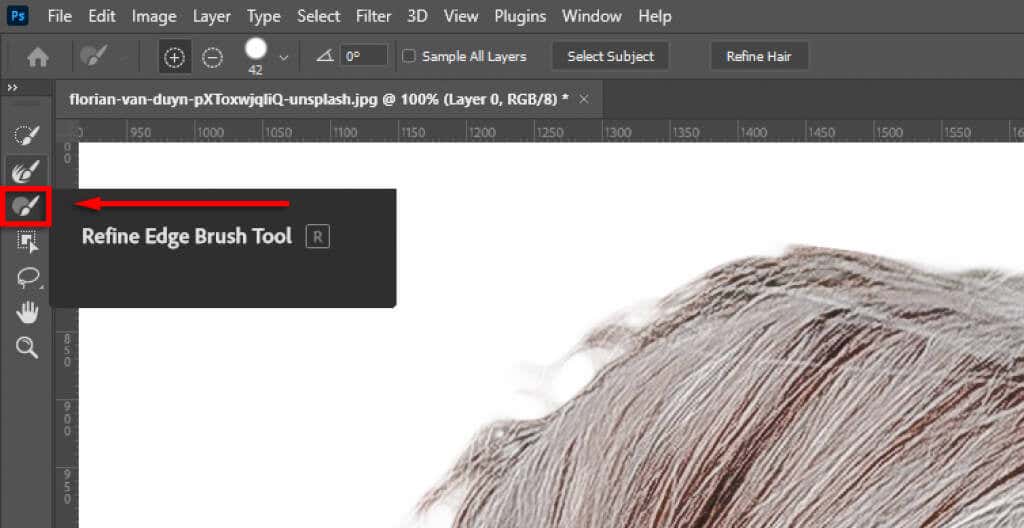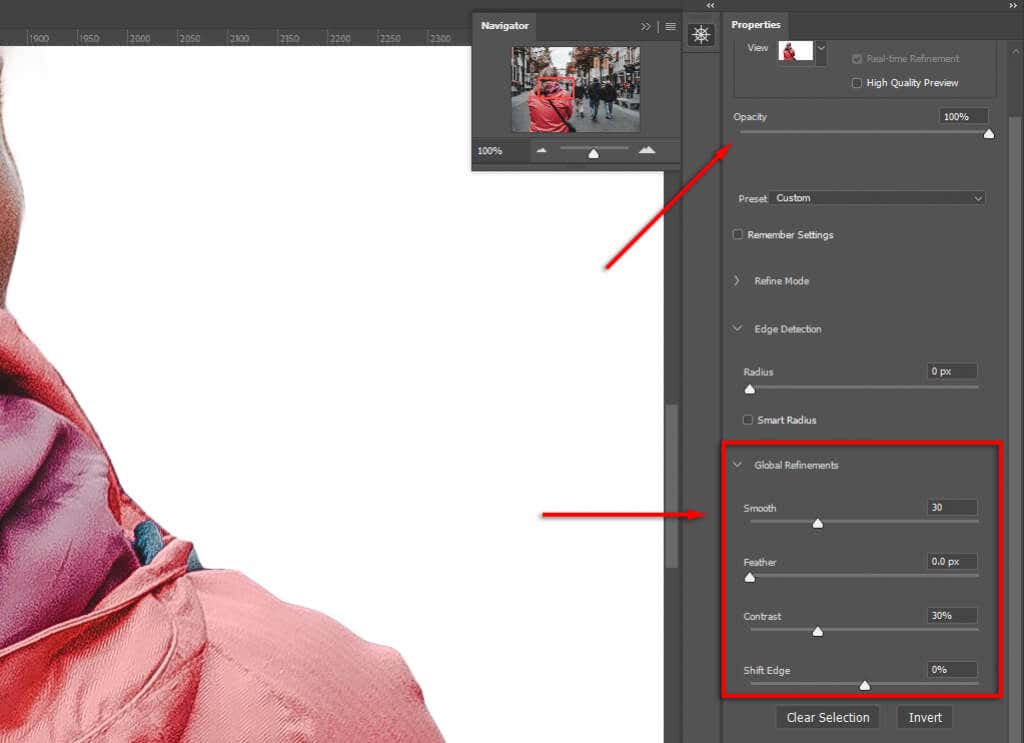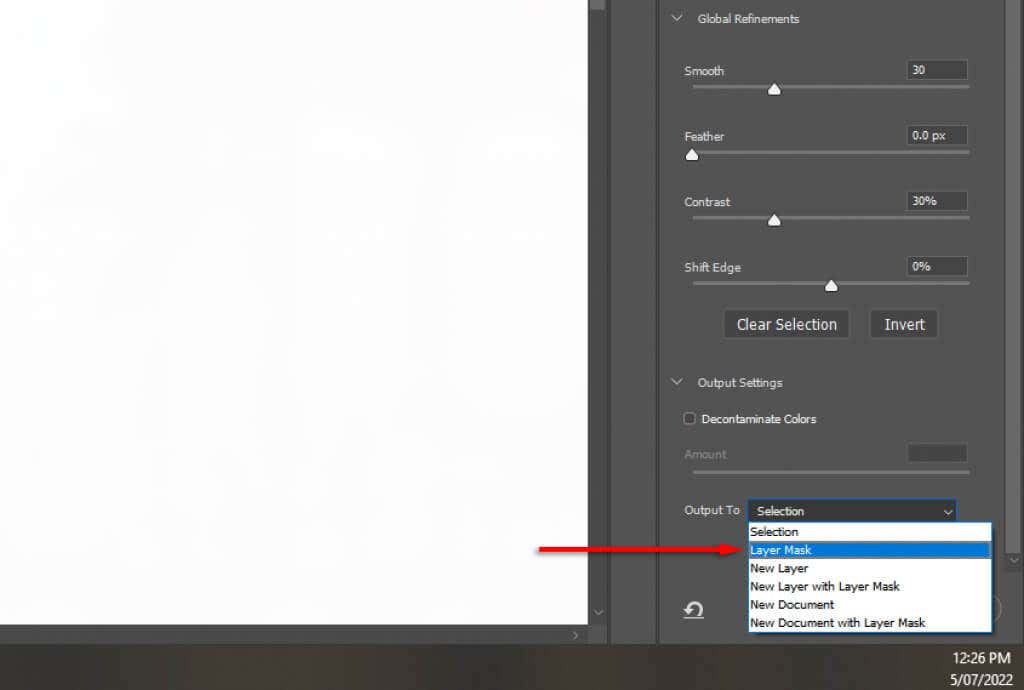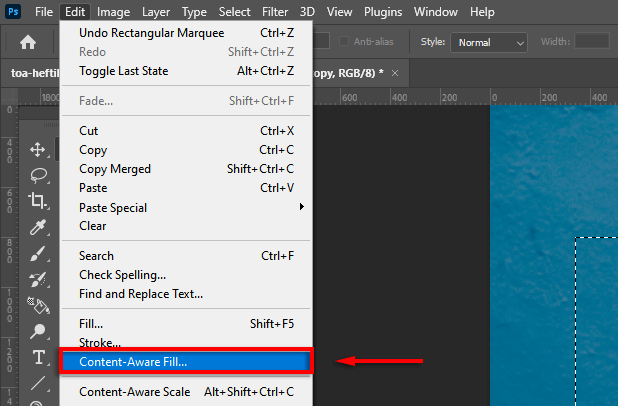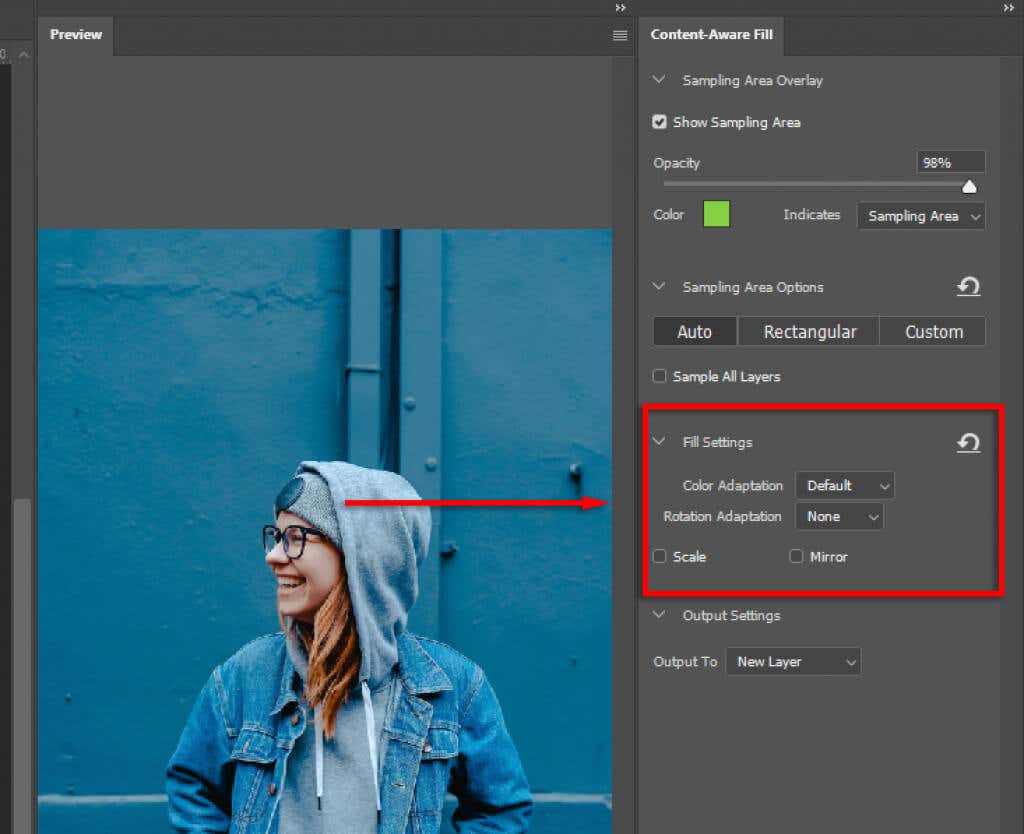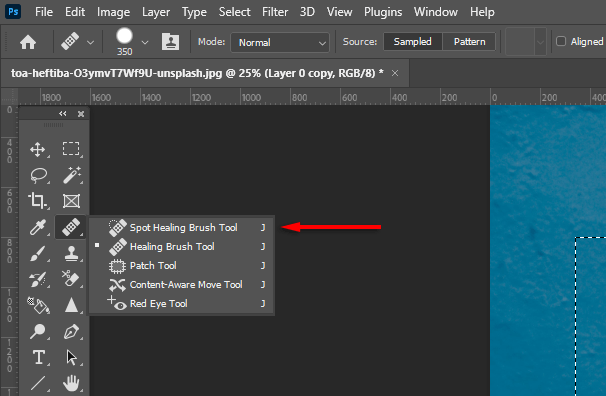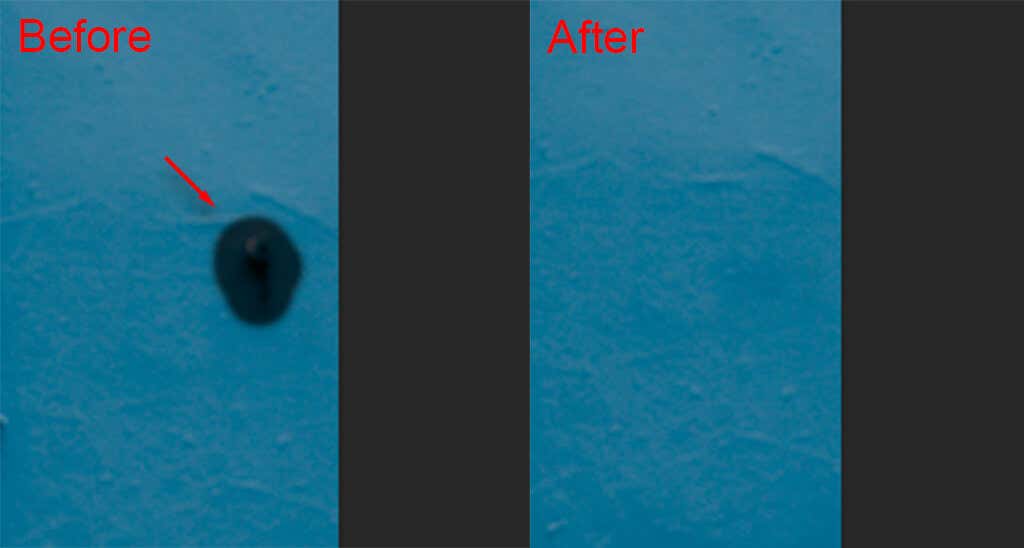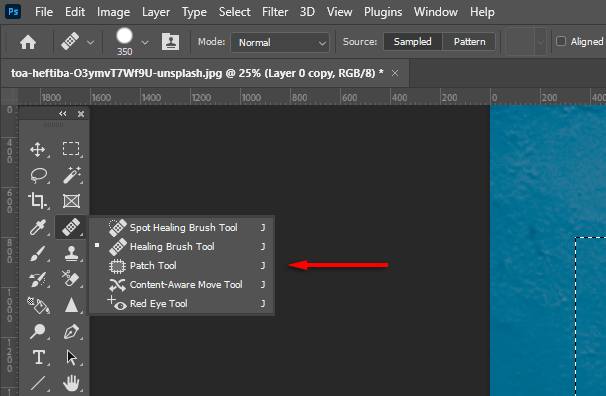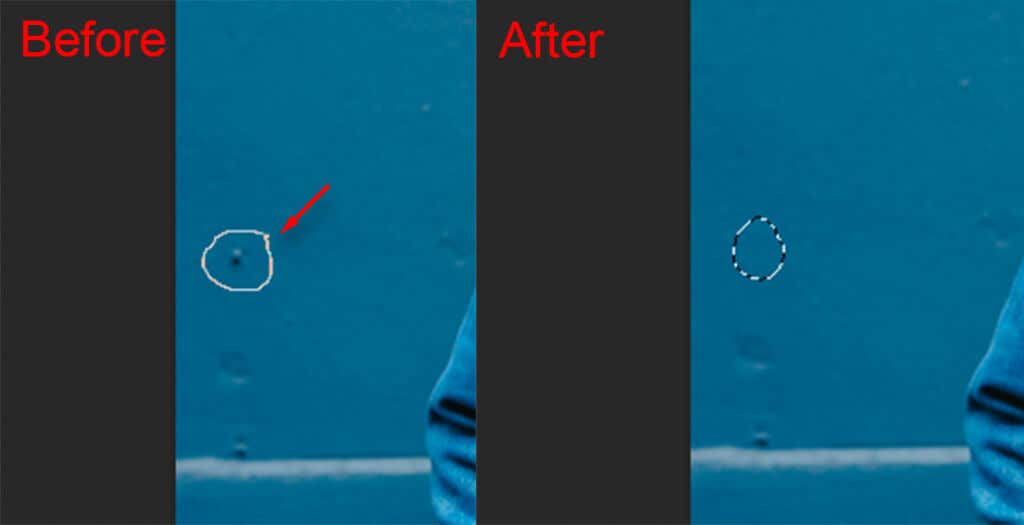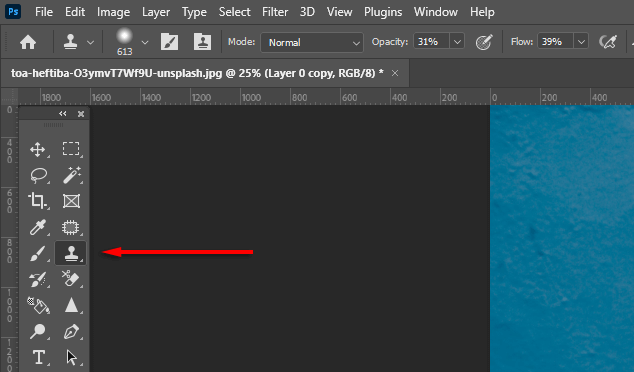La fotografia è difficile. Oggetti indesiderati, elementi che distraggono e sfondi imperfetti spesso rovinano una composizione altrimenti eccezionale. Fortunatamente, i software di fotoritocco come Adobe Photoshop e Lightroom includono potenti strumenti per semplici modifiche alle immagini che ti consentono di rimuovere facilmente questi elementi.
In questo articolo spiegheremo come rimuovere sfondi, oggetti indesiderati e altro in Photoshop.
3 modi per rimuovere gli sfondi in Photoshop
A seconda della complessità del soggetto, la rimozione dello sfondo con Photoshop è relativamente semplice. In questa sezione descriveremo i vari strumenti che puoi utilizzare maschera e isola i tuoi soggetti in Photoshop.
1. Lo strumento Rimuovi sfondo

Il modo più semplice per rimuovere uno sfondo è utilizzare lo strumento di rimozione integrato di Photoshop. Questo metodo funzionerà con soggetti ben definiti, ma potrebbe avere difficoltà se non ci sono bordi netti.
Apri la tua immagine in Photoshop.
Duplica il livello di sfondo premendo Ctrl+ J.
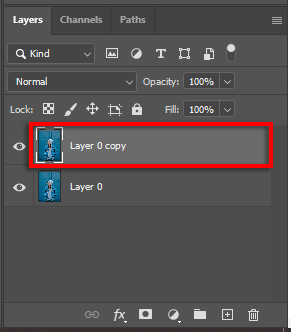
Vai al pannello Azioni rapidee seleziona il pulsante Rimuovi sfondo. Per trovarlo, scorri verso il basso nel pannello Proprietà.
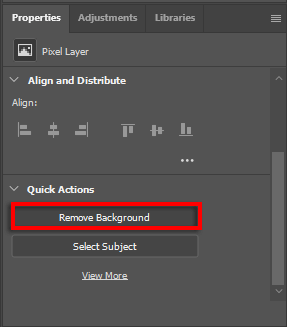
2. Utilizza la gomma per sfondo
Apri la tua immagine.
Fai clic sullo strumento Gomma per sfondo. Si troverà nel menu Gomma, quindi fai clic con il pulsante destro del mouse sullo strumento Gomma per accedervi.
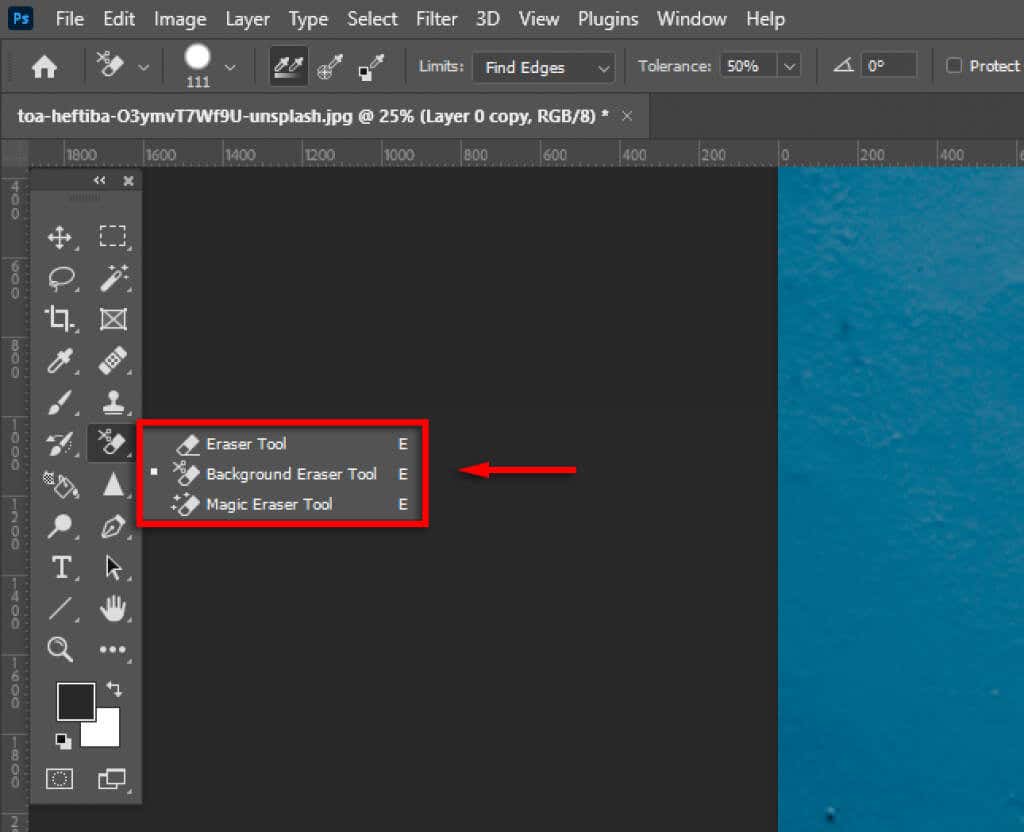
Nel menu a discesa Limiti, seleziona Trova bordi.

Fai clic e trascina lungo il bordo del soggetto. Procedi con calma perché lo strumento non è perfetto e potresti dover giocare con le impostazioni Durezzae Tolleranzaper perfezionarlo. Una volta cancellato lo sfondo attorno al soggetto, puoi eliminare facilmente il resto dello sfondo.

3. Utilizza gli strumenti di selezione
Photoshop dispone di diversi strumenti di selezione che ti consentono di perfezionare la selezione dei soggetti e di isolarli dallo sfondo. Questi includono:
Strumento bacchetta magica.Se il soggetto è chiaramente definito, lo strumento Bacchetta magica proverà a selezionarlo con un solo clic. È quindi possibile perfezionare la selezione utilizzando lo strumento Lazo o Pennello..
Strumento di selezione degli oggetti.Lo strumento Selezione oggetto è simile alla Bacchetta magica, ma trascini invece una casella rettangolare attorno al soggetto e Photoshop tenterà di selezionarlo. È quindi possibile perfezionare la selezione.
Strumento di selezione rapida.Lo strumento Selezione rapida ti consente di colorare la selezione come se stessi utilizzando lo strumento Pennello. Successivamente potrai perfezionare la selezione.
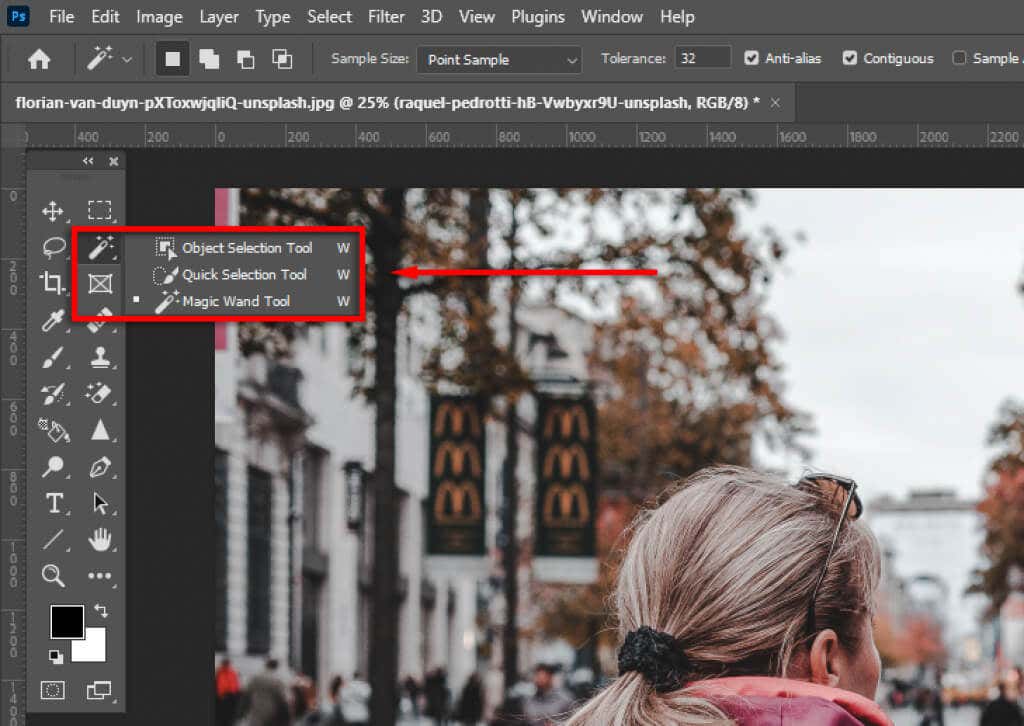
Strumento Lazo.Lo strumento Lazo ti consente di perfezionare la selezione aggiungendo o rimuovendo elementi da essa. Tieni premuto Alt(o Opzionesu Mac) mentre fai clic per rimuovere la selezione, mentre tieni premuto Maiuscper aggiungere ad esso. Per utilizzare lo strumento Lazo, devi creare un cerchio attorno all'area che desideri aggiungere o rimuovere. È simile allo strumento Penna ma ti offre un controllo molto maggiore.
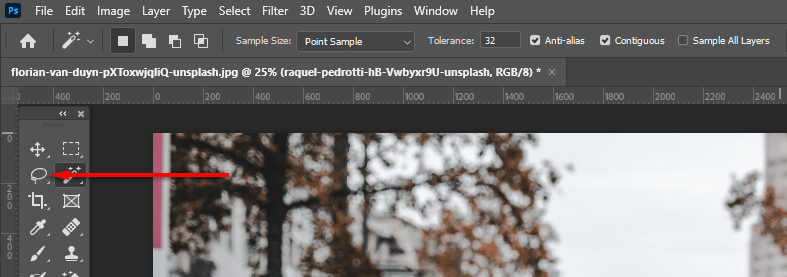
Lo strumentoSeleziona oggetto.Photoshop dispone di uno strumento di selezione automatica dei soggetti che puoi utilizzare. Per accedervi, fai clic sul menu Selezionae quindi su Oggetto.
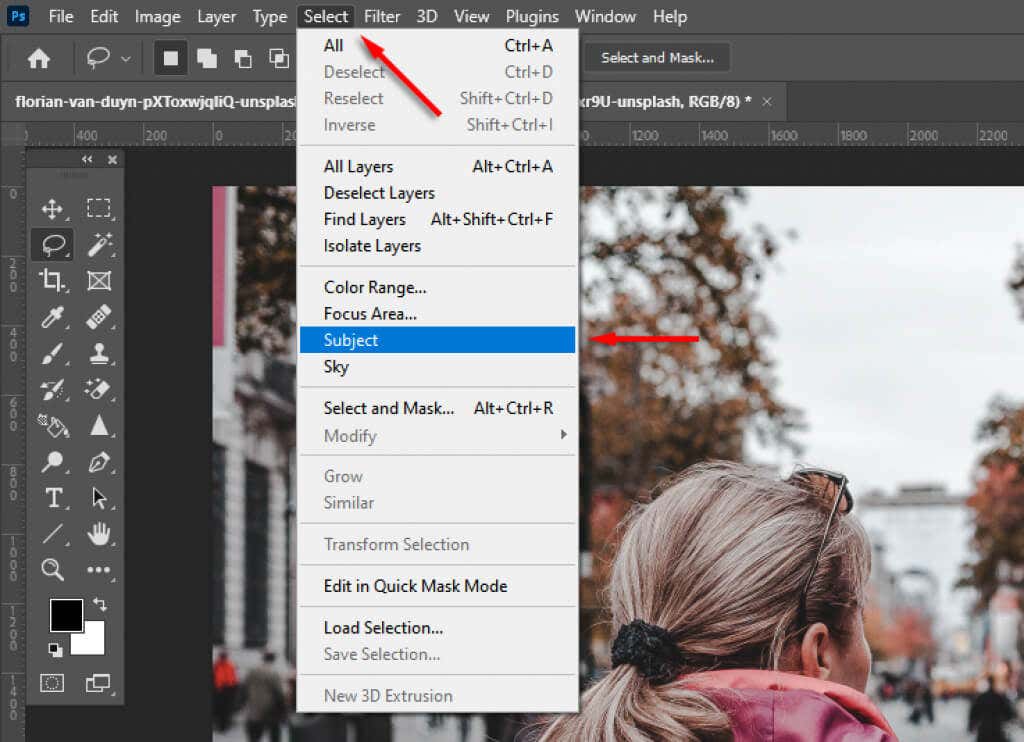
Una volta selezionato l'oggetto, puoi perfezionare ulteriormente la selezione utilizzando l'area di lavoro Seleziona e maschera. Per fare ciò, fai clic su Seleziona e maschera.
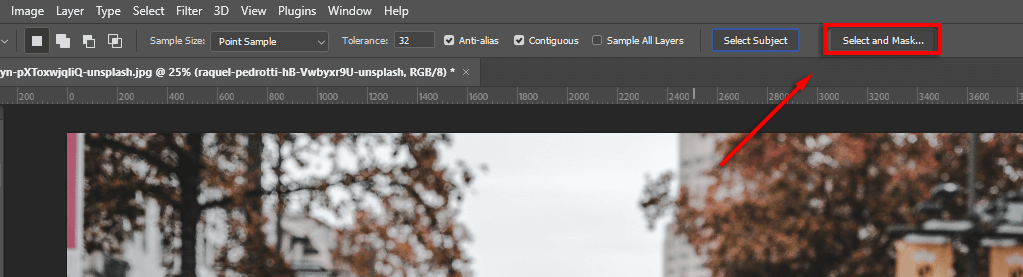
Esistono vari strumenti che puoi utilizzare per perfezionare la tua selezione:
Il lazo eStrumenti pennello .Per aggiungere alla selezione, assicurati che il pulsante aggiungi alla selezionesia selezionato. Per rimuovere aree, fare clic sul pulsante sottrai dalla selezione.
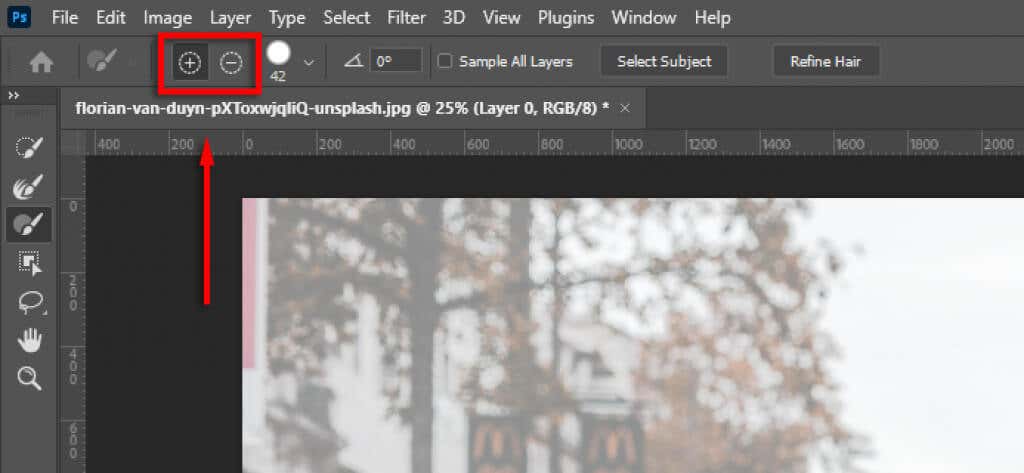
Perfeziona i bordie perfeziona i capelli.Fai clic su Perfeziona bordiper perfezionare eventuali aree difficili. Puoi anche selezionare Perfeziona capelliper consentire a Photoshop di perfezionare automaticamente le selezioni dei capelli.
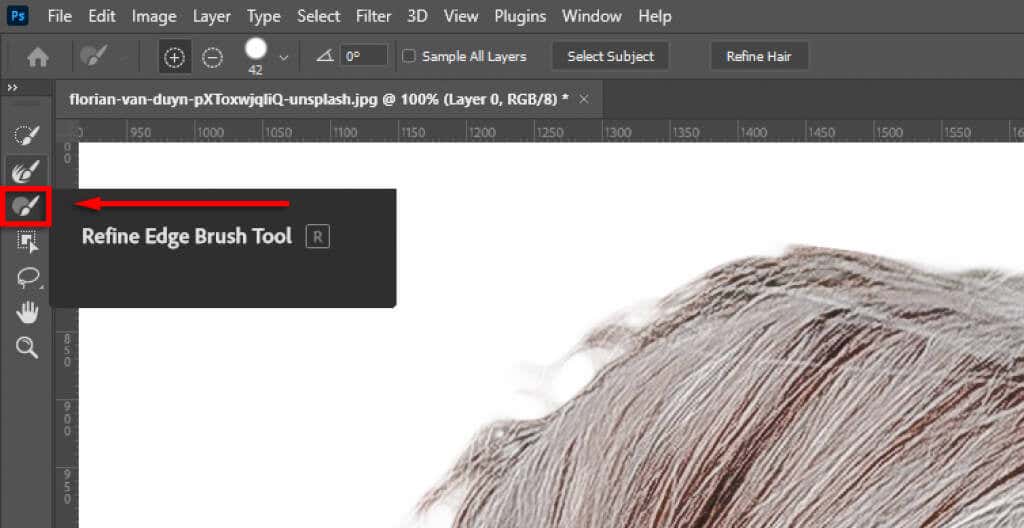
Utilizza aggiustamenti globali.Se i bordi della selezione sembrano innaturali, in Perfezionamenti globalipuoi modificare i cursori Uniformitàe Contrastofinché la selezione non appare meglio.
.
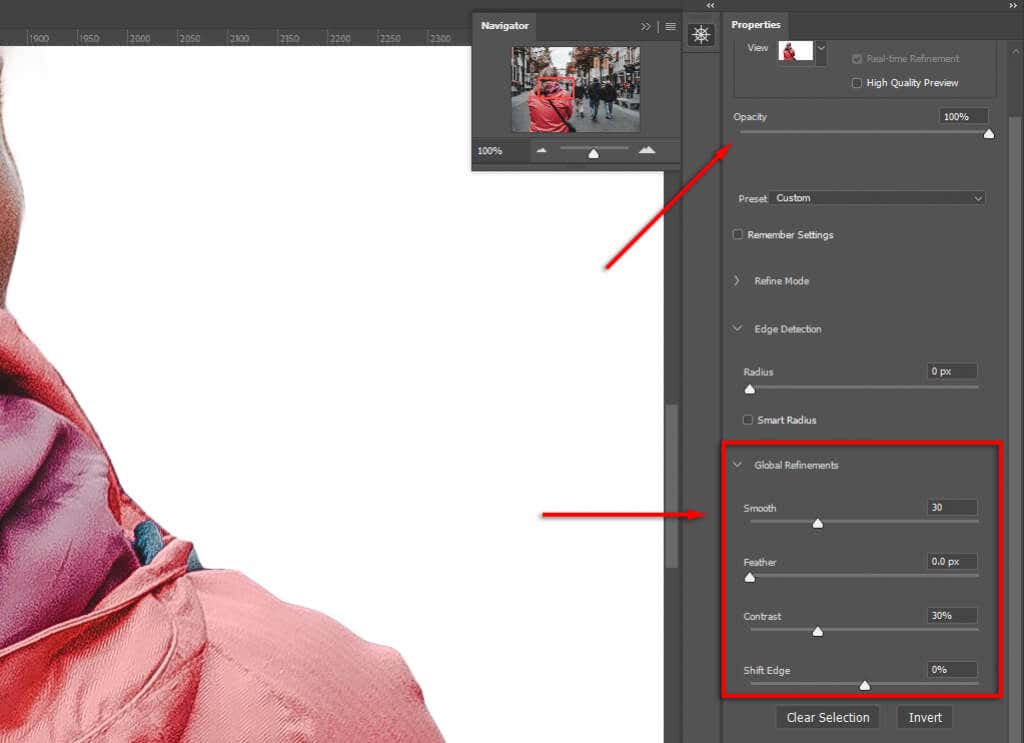
Infine, in Impostazioni di outputseleziona Maschera di livelloe fai clic su OK. Il tuo soggetto sarà ora in un nuovo livello nel pannello dei livelli, il che significa che puoi eliminare il livello di sfondo come richiesto.
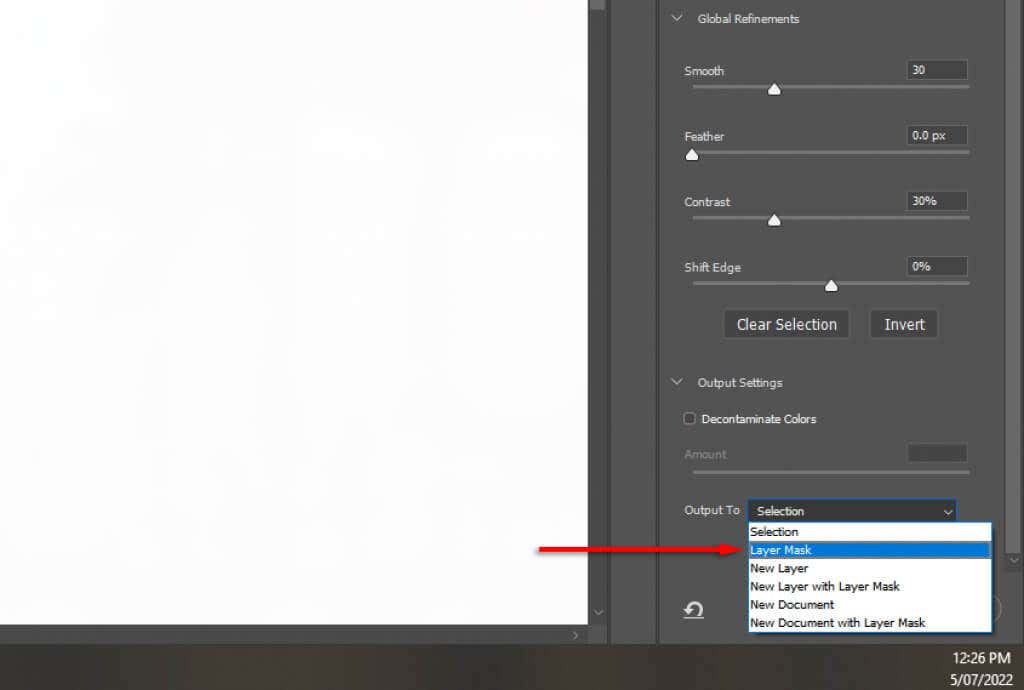
Nota:In alternativa, una volta effettuata la selezione, puoi creare la selezione inversa (premendo Ctrl+ I) in modo da selezionare lo sfondo. Quindi puoi semplicemente premere Eliminaper rimuoverlo.
Come rimuovere oggetti indesiderati
Esistono diversi modi per rimuovere oggetti indesiderati in Photoshop. Per ritagliare oggetti chiaramente definiti e di grandi dimensioni, come persone e animali, il metodo migliore consiste nell'utilizzare gli strumenti di selezione per effettuare selezioni.
Tuttavia, una volta rimosso l'oggetto, al suo posto rimarrà un Sfondo trasparente. Puoi risolvere questo problema utilizzando lo strumento Riempimento in base al contenutocome segue:
Come rimuovere oggetti grandi e distinti
Per prima cosa, crea una selezione attorno al tuo oggetto. A seconda della tua immagine, potresti dover prenderti il tempo necessario per selezionare attentamente l'oggetto. Se il tuo oggetto è chiaramente definito, puoi semplicemente utilizzare lo strumento selezione rettangolareper selezionare l'area circostante.

Una volta che sei soddisfatto della selezione (o se hai già creato un nuovo livello con la selezione), seleziona Modificadalla barra delle opzioni e fai clic su Riempimento in base al contenuto.
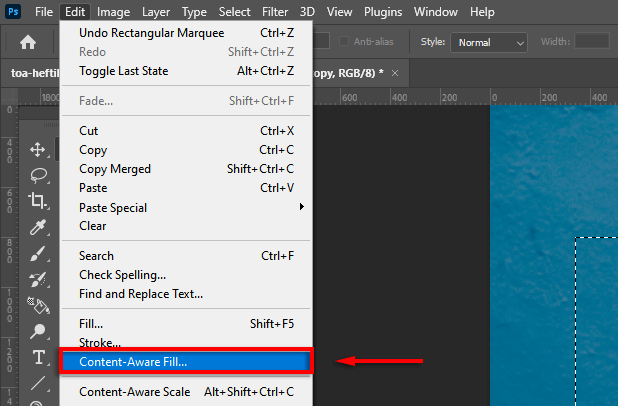
L'area di lavoro Riempimento in base al contenuto ti mostrerà un'anteprima. Gioca con le Impostazioni di riempimentofinché non sei soddisfatto del risultato.
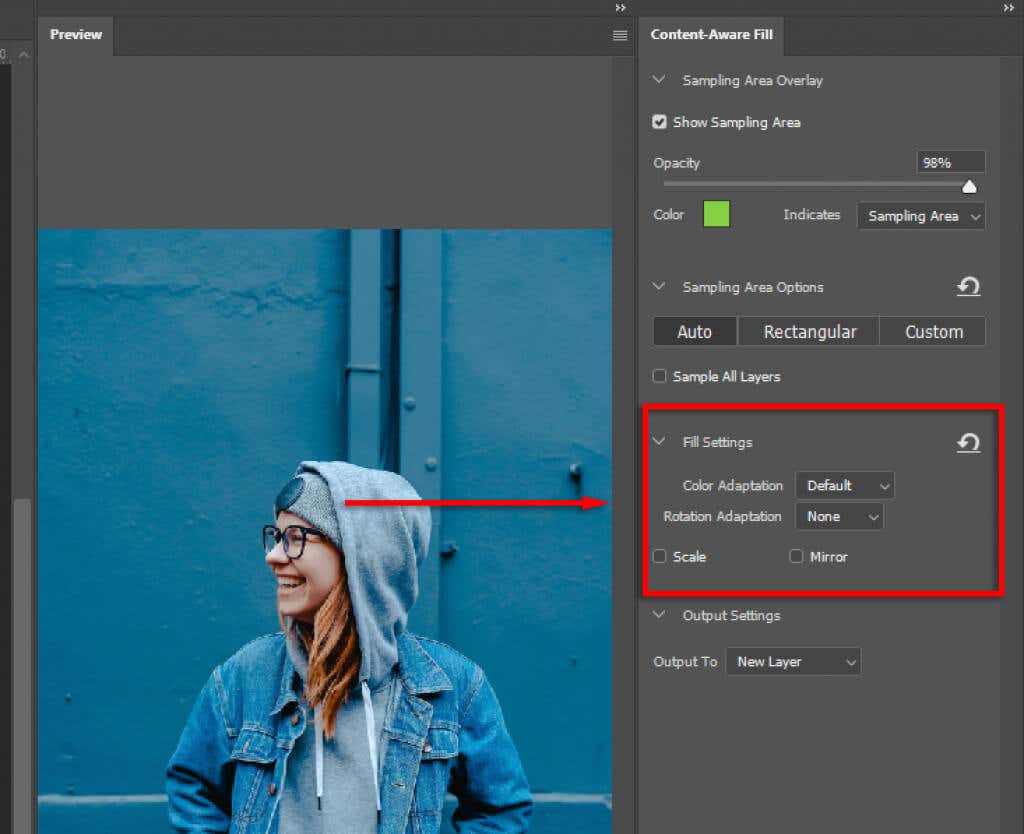
Correggi eventuali risultati imprevisti utilizzando lo strumento correttivopennello.
Come rimuovere distrazioni e piccoli oggetti indesiderati
Rimuovere piccoli oggetti è molto più semplice. Per fare ciò, puoi utilizzare i seguenti strumenti. Ognuno di questi funzionerà meglio in scenari diversi, quindi se uno non ti dà i risultati desiderati, prova gli altri.
Spot HealingStrumento Pennello
Per utilizzare questo strumento:
Seleziona lo Spot Healingstrumento Pennellodalla barra degli strumenti..
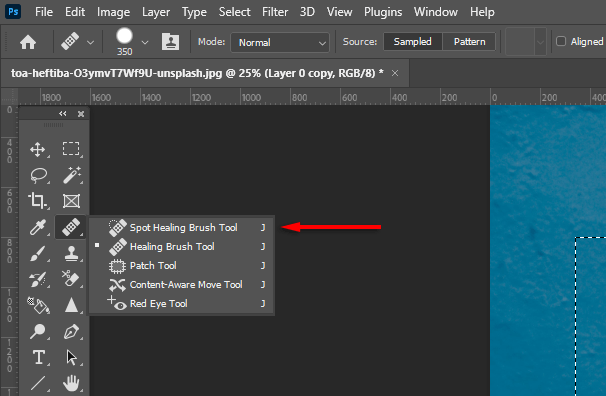
Seleziona il tiponella barra dei menu (Content-Aware è probabilmente la soluzione migliore).

Ingrandisci l'oggetto indesiderato e sfioralo. Photoshop tenterà di sostituirlo automaticamente con texture/colori simili. Puoi modificare la dimensione del pennello tenendo premuto Alt, facendo clic con il pulsante destro del mouse e trascinando verso sinistra o verso destra.
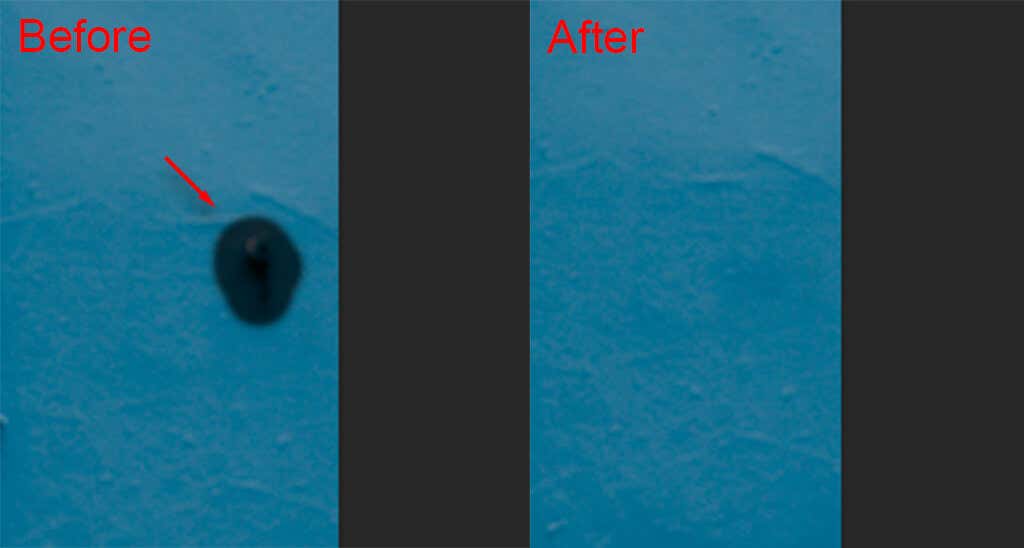
Strumento patch
Per utilizzare questo strumento:
Seleziona lo strumento Patch.
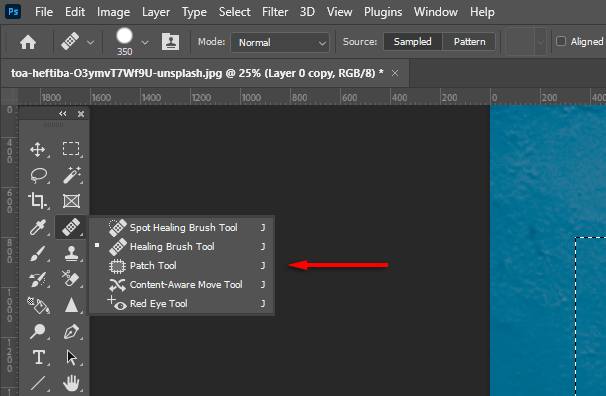
Traccia una linea attorno all'oggetto che desideri rimuovere, quindi trascina la selezione su un'area simile a come vuoi che appaia. Photoshop tenterà di eseguire il riempimento in base al contenuto della selezione con texture e colori simili.
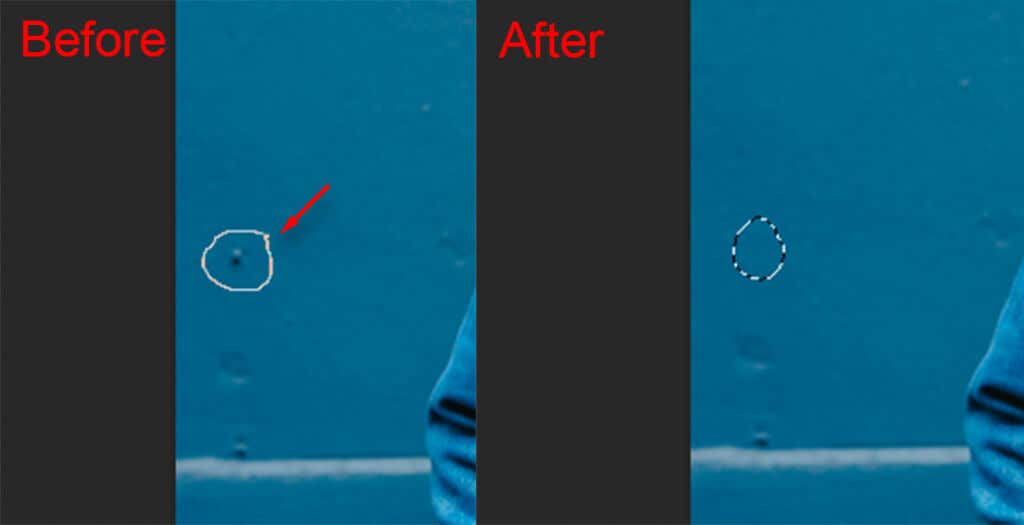
Strumento Timbro clone
Per utilizzare questo strumento:
Seleziona lo timbro clonestrumento.
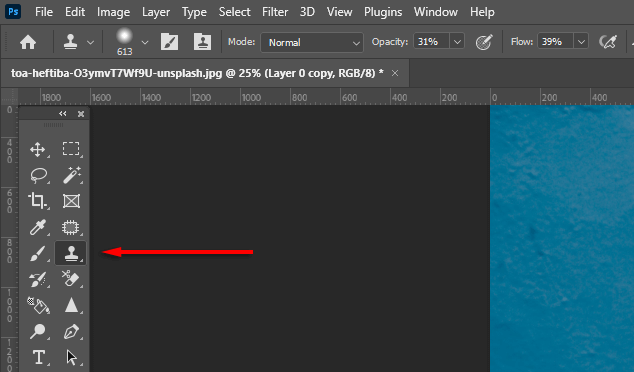
Tieni premuto alt. Il cursore dovrebbe trasformarsi in un mirino. Fare clic su un'area campione. Quando si fa clic su Avanti, verrà incollata un'area identica. Facendo clic e trascinando i pixel verranno rimossi dall'area circostante nello stesso identico schema.
Crea immagini perfette utilizzando Photoshop CC
Con questo tutorial di Photoshop per principianti, potrai rimuovere facilmente lo sfondo di un'immagine, nonché persone, oggetti indesiderati e altro ancora. Photoshop fornisce diversi strumenti e metodi per rimuovere oggetti, quindi se un metodo non dà i risultati desiderati, provane una combinazione finché non sarà perfetta.
.
Post correlati: