Per far sì che Windows 11 assomigli a Windows 10 è necessaria una combinazione di modifiche alle impostazioni del registro e utilizzo di uno strumento di terze parti. Fortunatamente, puoi scegliere se vuoi che tuttio solo alcuni componenti assomiglino a Windows 10.
Ad esempio, potresti essere infastidito dal fatto che il menu Start sembri più grande ma visualizzi meno elementi. Forse non ti piace dover fare clic su "Mostra più opzioni" per ottenere il menu contestuale completo.
La buona notizia è che puoi cambiare tutto questo con ciò che ricordi di Windows 10. La cattiva notizia? Microsoft potrebbe disattivare alcuni hack del registro discussi in questa guida con i futuri aggiornamenti di Windows perché desidera davveroche tu utilizzi l'interfaccia appena progettata.
Prima di iniziare
Prima di utilizzare uno qualsiasi dei metodi discussi in questa guida, dovresti sapere quanto segue:
Sebbene sia sicuro modificare le impostazioni del registro menzionate in questa guida, l'eliminazione o la modifica di una chiave di registro importante potrebbe causare gravi problemi. Dovresti eseguire il backup del registro prima di iniziare.
Abbiamo utilizzato StartAllBack come strumento di terze parti nei metodi che lo richiedono. Lo strumento offre una prova di 100 giorni ma non è completamente gratuita. Se stai cercando uno strumento gratuito, usa Open Shell da GitHub.
C'è spazio per errori ogni volta che modifichi troppe cose in Windows. Vuoi sempre avere la possibilità di annullare le modifiche nel caso in cui dovessi sbagliare qualcosa, quindi creare un punto di ripristino prima di eseguire qualsiasi modifica in questa guida.
Come rendere il menu Start di Windows 11 simile a Windows 10
Il menu Start è forse il cambiamento più temuto di Windows 11. Per decenni abbiamo spostato il cursore in basso a sinistra e fatto clic con il pulsante sinistro del mouse per aprire il menu Start: potevo farlo mentre dormivo.
All'improvviso, Windows vuole che posizioniamo il cursore da qualche partepiù vicino al centro, in base al numero di icone bloccate sulla barra delle applicazioni. Peggio ancora, vedi molto spazio sprecato nel menu Start di Windows 11.
Esistono però alcuni semplici modi per risolvere il problema..
Posiziona il menu Start a sinistra utilizzando il tweak integrato
Windows offre solo un tweak integrato per rendere il menu Start di Windows 11 simile a Windows 10 (sebbene ne offra altri Opzioni di personalizzazione del menu Start ). Pertanto, se il tuo punto critico principale di Windows 11 è il menu Start, potresti voler utilizzare uno strumento di terze parti.
Se non ti senti a tuo agio nell'installare un'app di terze parti, puoi comunque allineare a sinistra il menu Start come in Windows 10:
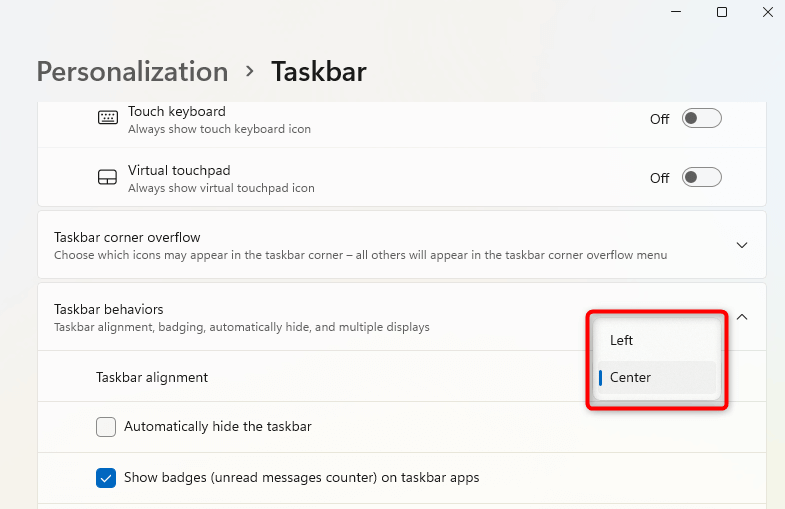
In questo modo l'icona del menu Start verrà posizionata nell'angolo in basso a sinistra dello schermo.
Riprogettazione del menu Start con uno strumento di terze parti
Se desideri riprogettare ulteriormente il menu Start, utilizza uno strumento di terze parti come StartAllBack. Download di StartAllBack e l'avvio del file .exe applicherà automaticamente un nuovo tema al tuo computer. Una volta visualizzate le modifiche applicate:
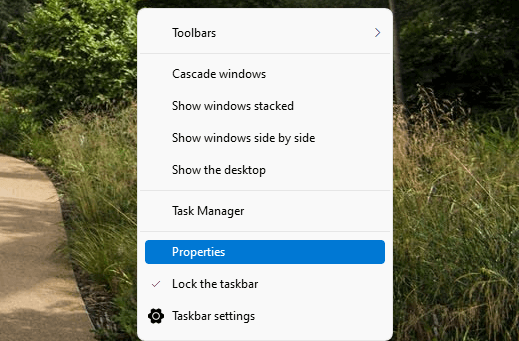
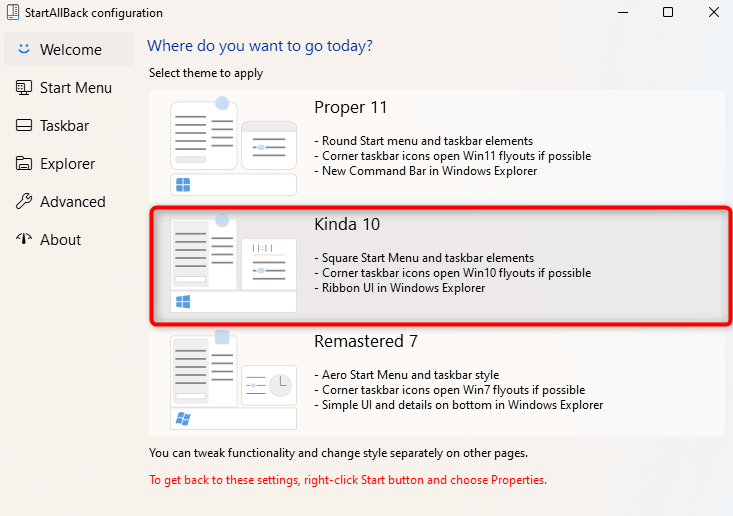
Puoi anche modificare altre impostazioni del menu Start accedendo alla scheda Menu Startda sinistra. Tuttavia, queste impostazioni mirano più a migliorare l'utilità che a rendere il menu Start simile al menu Start di Windows 10.
Non vedrai ancora i riquadri e il design assomiglia più al menu Start di Windows 7 che a Windows 10, ad eccezione del logo di Windows 10 come pulsante Start.
Tuttavia, la modifica del menu Start potrebbe ancoraavere senso, dato che non spreca molto spazio sullo schermo come il nuovo menu Start in Windows 11. Pertanto, quando applichi le impostazioni, questo è come apparirà il menu Start:
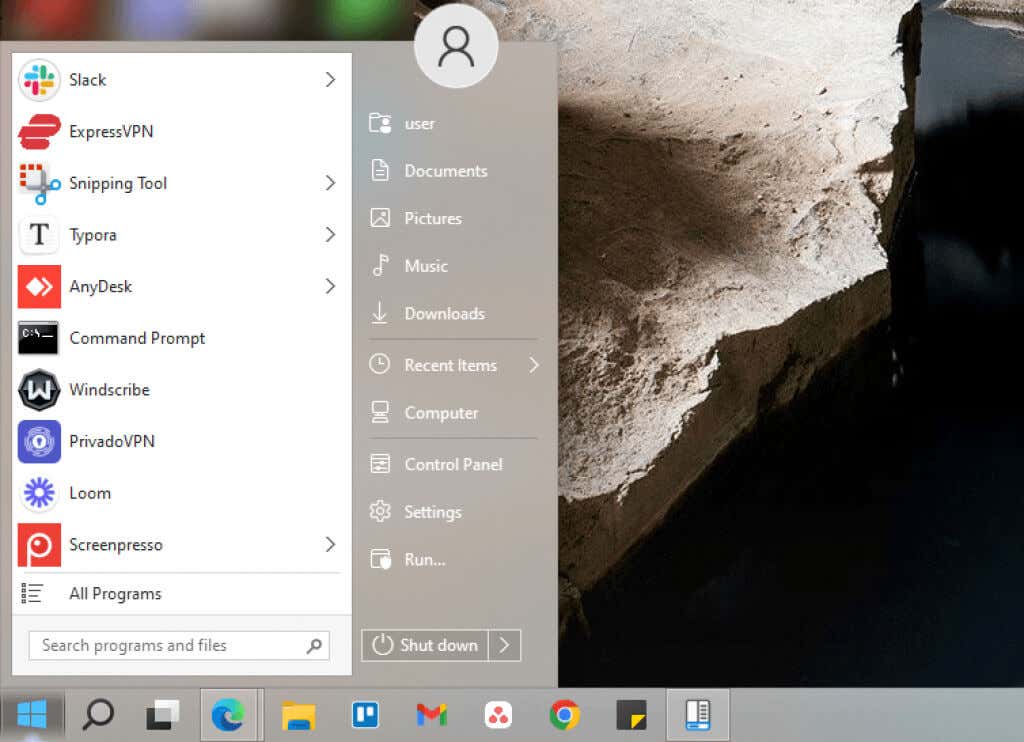
Come rendere la barra delle applicazioni di Windows 11 simile a Windows 10
Windows 11 dispone di alcune modifiche integrate alla barra delle applicazioni, ma non puoi farla assomigliare a Windows 10 utilizzandosolotali modifiche. Dovrai utilizzare StartAllBack e apportare modifiche al registro per ridisegnare la nuova barra delle applicazioni in modo che assomigli alla barra delle applicazioni di Windows 10..
Riprogetta la barra delle applicazioni con uno strumento di terze parti
Se preferisci che la barra delle applicazioni sia nella parte superiore dello schermo, Windows 11 non lo consentirà. A differenza di Windows 10, non puoi posizionare la barra delle applicazioni ovunque se non in basso. Le impostazioni della barra delle applicazioni di StartAllBack possono aiutarti a riposizionare e modificare lo stile della barra delle applicazioni (oppure puoi utilizzare TaskbarX per ulteriori opzioni di modifica della barra delle applicazioni ):
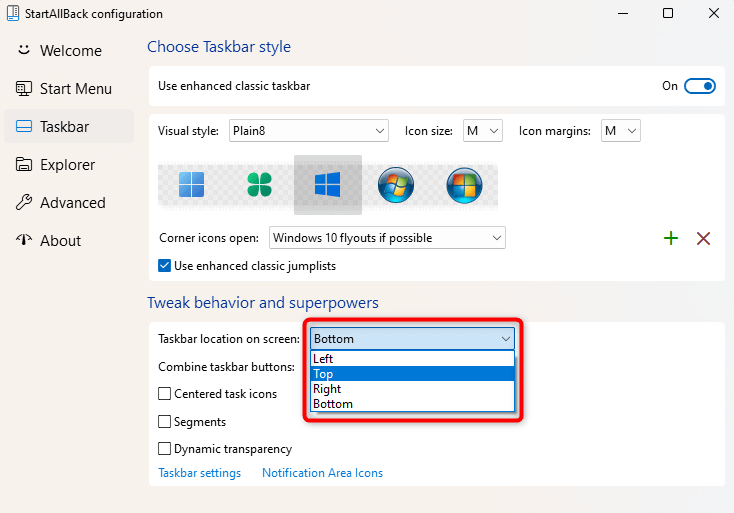
Ora vedrai la barra delle applicazioni spostarsi automaticamente nella parte superiore dello schermo:
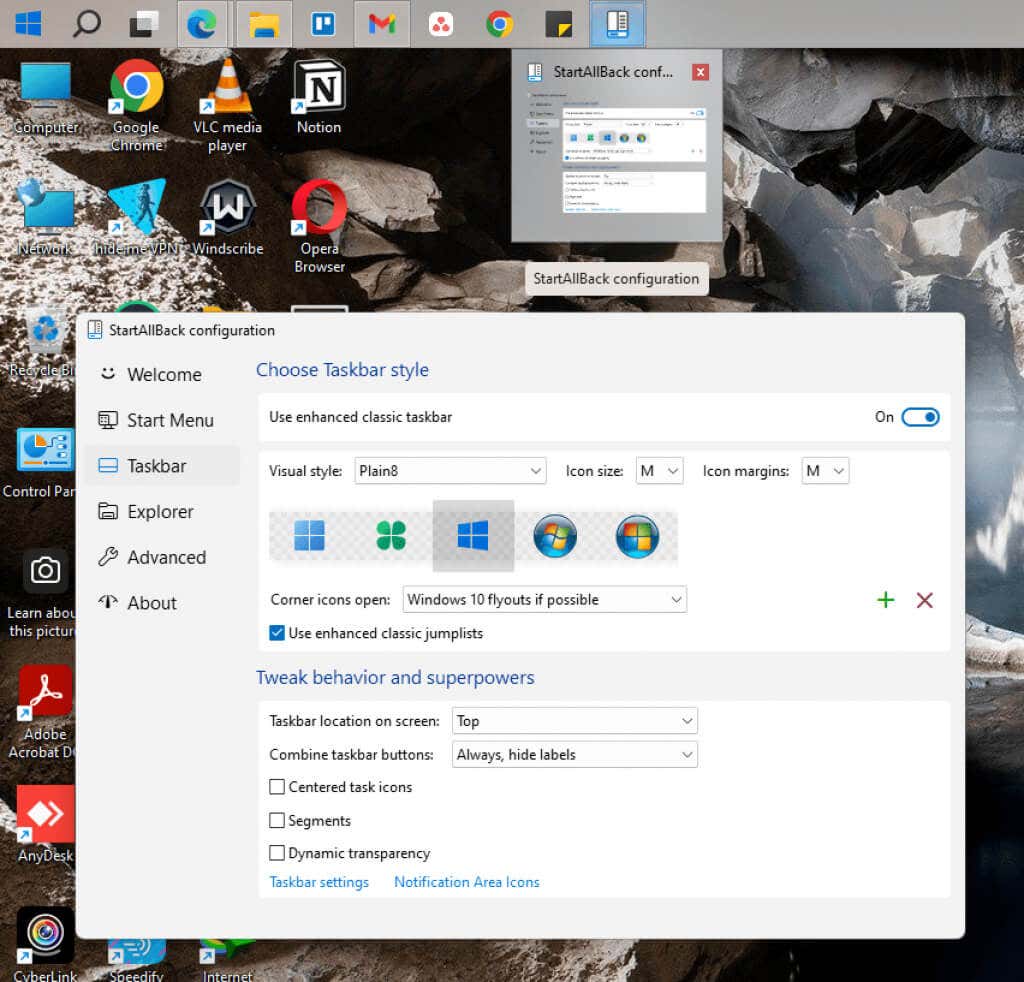
Un'altra cosa che potresti considerare di modificare è il raggruppamento dei pulsanti sulla barra delle applicazioni. Windows 10 ti consente di scegliere di nonraggruppare i pulsanti della barra delle applicazioni, ma Windows 11 non offre tale opzione. StartAllBack può aiutarti a risolvere questo problema:
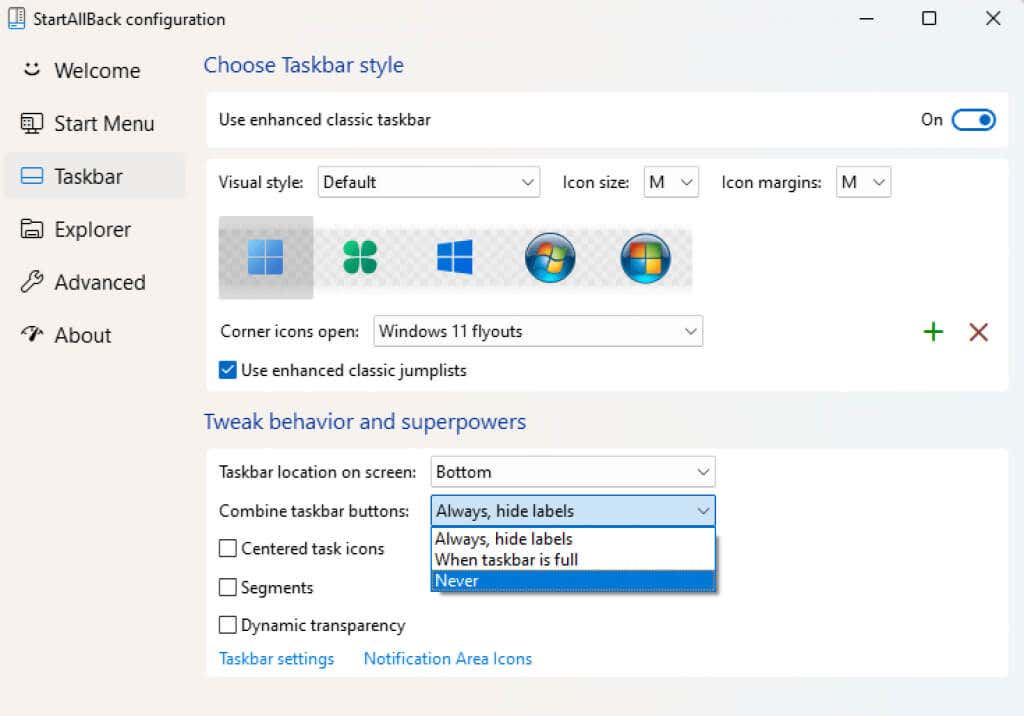
Ripristina la classica barra delle applicazioni con una modifica al registro
Puoi passare alla barra delle applicazioni di Windows Classic utilizzando una modifica del registro. Anche se rende la barra delle applicazioni molto più simile a quella di Windows 10 (in parte perché aggiunge anche la casella di ricerca), molti degli elementi nella barra delle applicazioni non funzionano.
Ad esempio, fare clic sulla casella di ricerca non porterà a nulla, mentre fare clic su Visualizzazione attività potrebbe causare l'arresto anomalo del PC. Ancora più importante, il menu Start non si aprirà a meno che non utilizzi uno strumento di terze parti come StartAllBack.
Se desideri comunque utilizzare la barra delle applicazioni classica per il suo aspetto grafico:
HKEY_LOCAL_MACHINE\SOFTWARE\Microsoft\Windows\CurrentVersion\Shell\Update\Packages
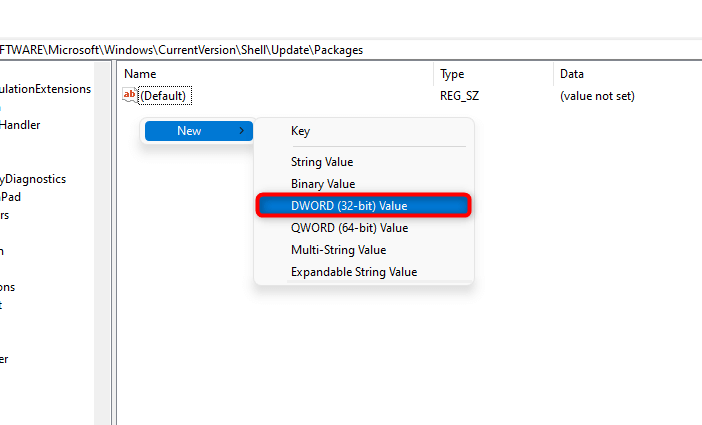
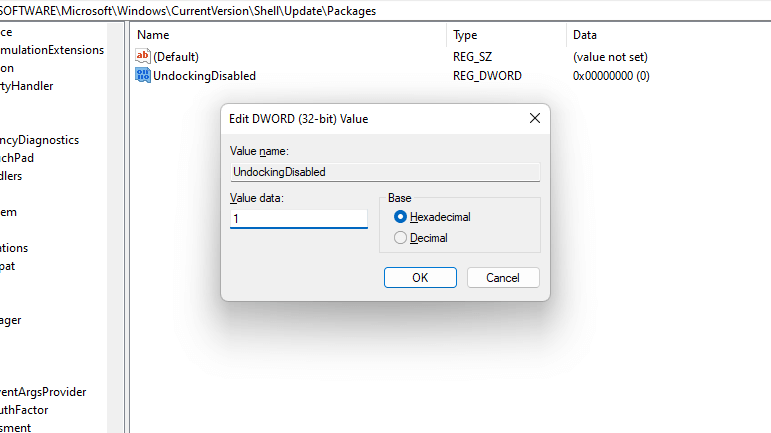
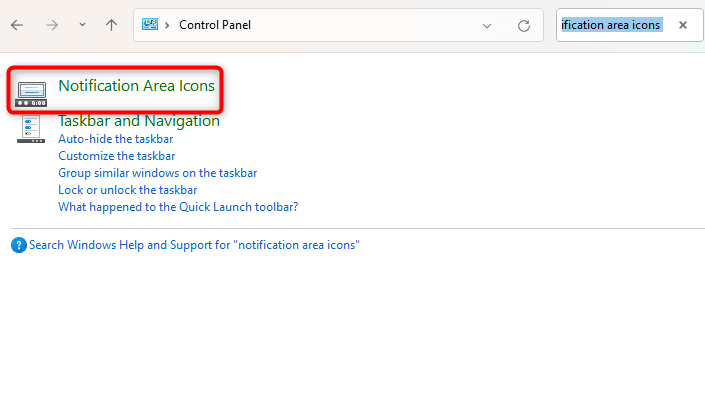
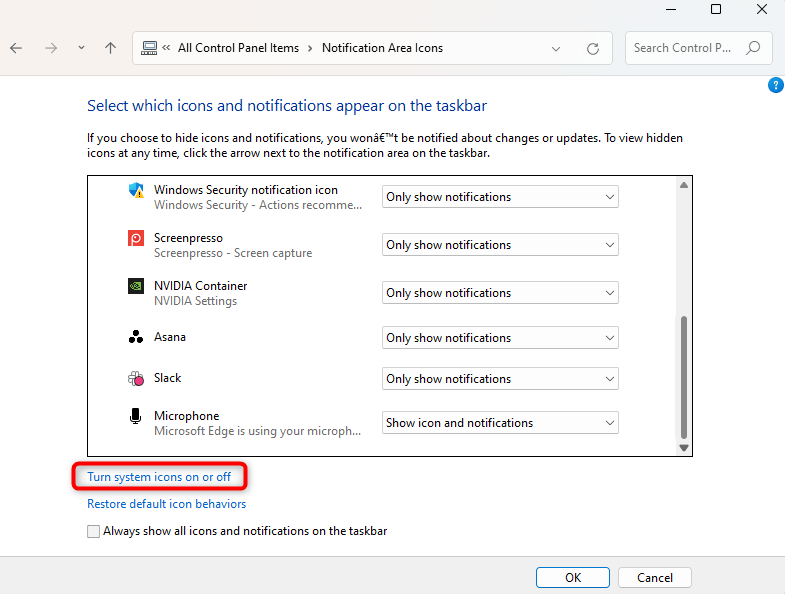
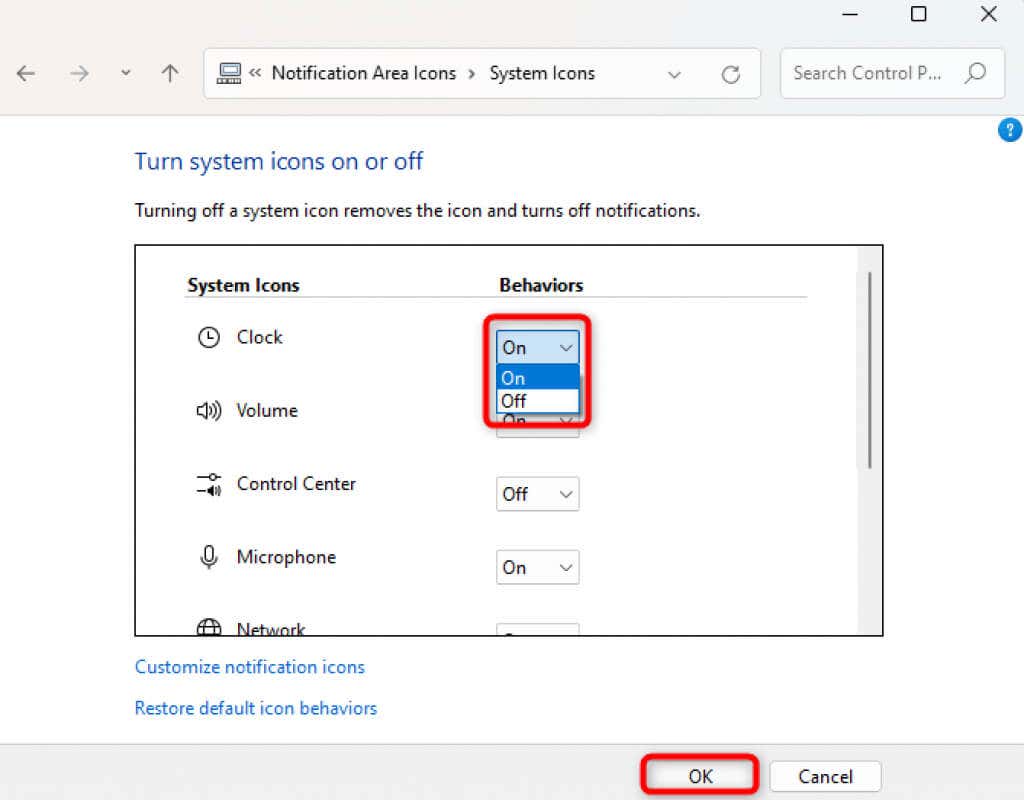
Vedrai la barra delle applicazioni classica e il menu Start. Ma potresti voler disabilitare il pulsante Visualizzazione attività. Fai clic con il pulsante destro del mouse sulla barra delle applicazioni e seleziona il pulsante Mostra visualizzazione attivitàpulsante. In questo modo dovresti disabilitare la Visualizzazione attività.
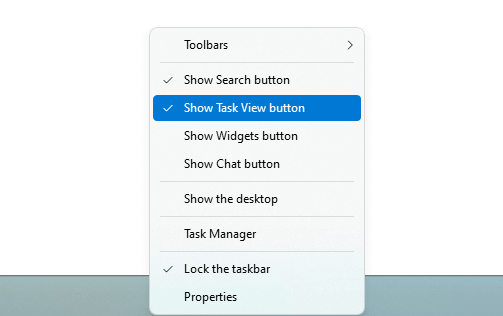
Come rendere il menu contestuale di Windows 11 simile a Windows 10
I menu contestuali sono più brevi su Windows 11. Molti utenti non apprezzano l'idea di un clic aggiuntivo per visualizzare tutte le opzioni nel menu contestuale. È positivo che tu possa ripristinare facilmente il menu contestuale più lungo che utilizzavi su Windows 10 utilizzando uno strumento di terze parti come StartAllBack o modificando il registro.
Ripristina i menu contestuali più vecchi con uno strumento di terze parti
Seleziona la scheda Explorera sinistra su StartAllBack. Quindi, seleziona la casella accanto a Menu contestuali classicinel riquadro di destra. Questo è tutto ciò che devi fare per tornare allo stile Windows 10, con menu contestuali più lunghi.
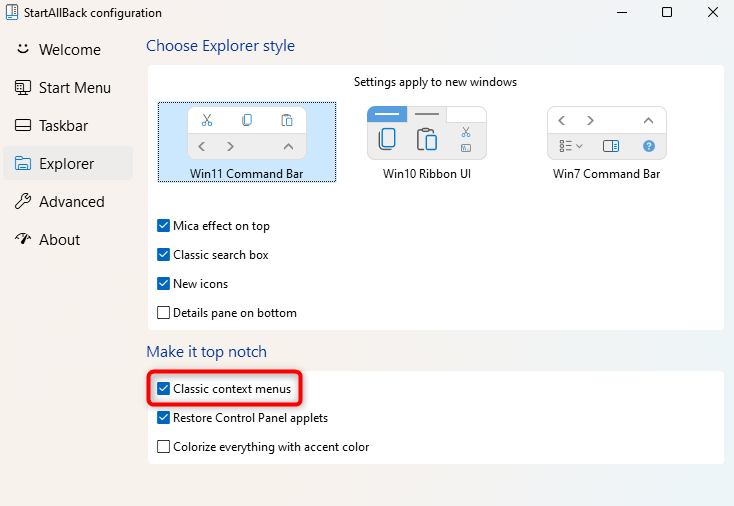
Una volta selezionata la casella di controllo, vedrai i menu contestuali estesi.
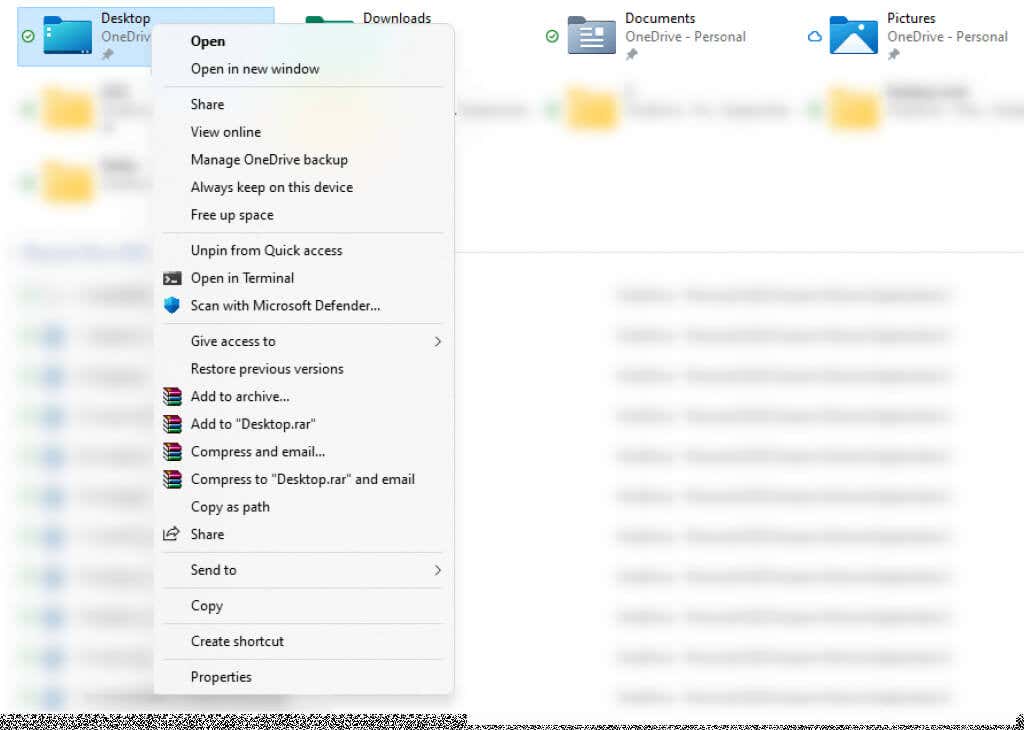
Ripristina i menu contestuali più vecchi con una modifica al registro
Per ottenere menu contestuali più lunghi, modifica il registro:
HKEY_CURRENT_USER\Software\Classes\CLSID
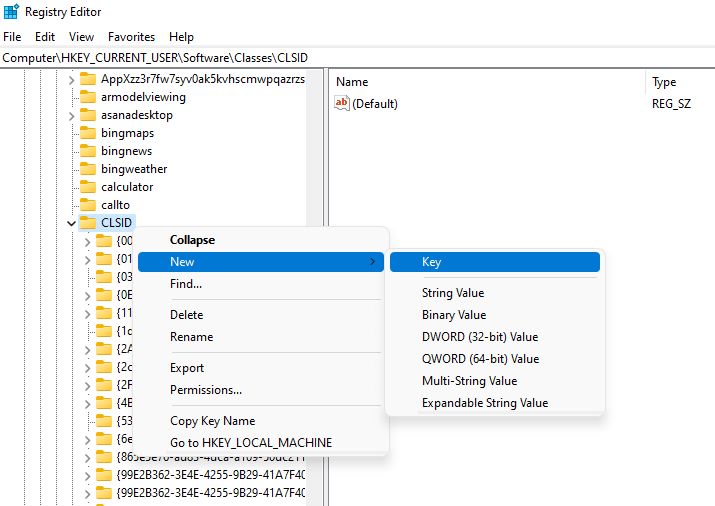
{86ca1aa0-34aa-4e8b-a509-50c905bae2a2}
InprocServer32
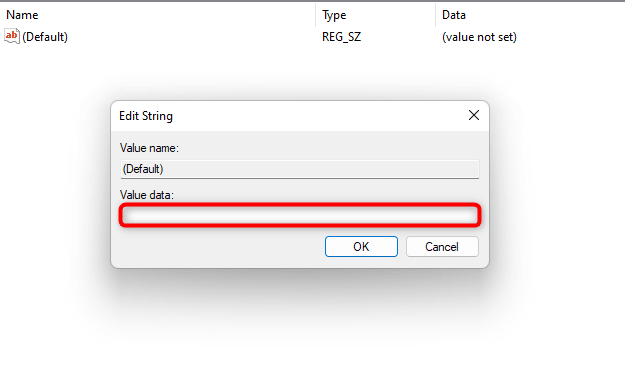
Come rendere Esplora file di Windows 11 simile a Windows 10
Esplora file di Windows 10 aveva una barra multifunzione nella parte superiore che ospitava una serie di funzioni come copiare, creare e rinominare file e cartelle. Certo, puoi sempre utilizzare le scorciatoie da tastiera, ma alcune opzioni come le proprietà del sistema non hanno una scorciatoia da tastiera.
Sfortunatamente, Esplora file di Windows 11 non ha quel nastro. Tuttavia, se sei abituato a utilizzare tali funzioni dalla parte superiore di Esplora file, puoi ripristinarle utilizzando StartAllBack o una modifica del registro.
Ripristina il vecchio Esplora file con uno strumento di terze parti
Ecco come ripristinare Esplora file di Windows 10 su Windows 11 utilizzando StartAllBack:
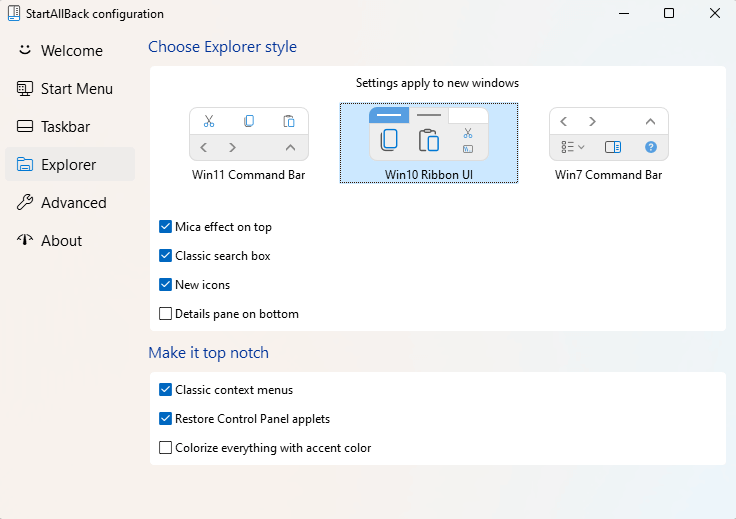
Al termine, vedrai la barra multifunzione nella parte superiore di Esplora file:
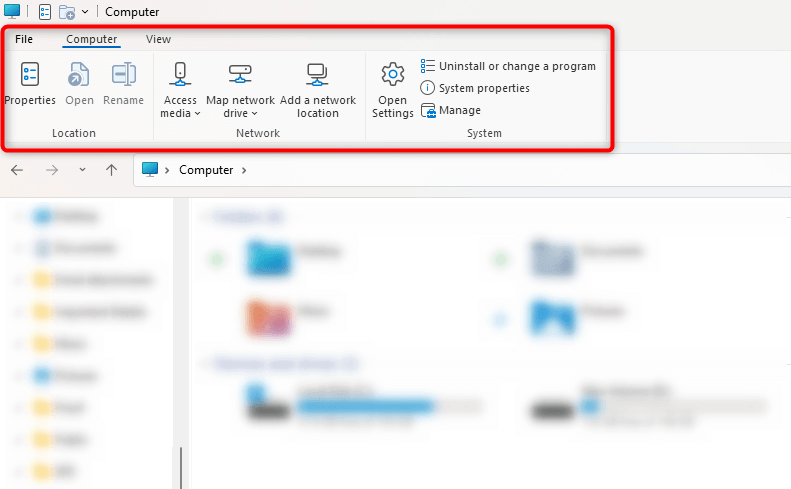
Passa all'Esplora file classico con una modifica del registro
Nel caso in cui non desideri installare uno strumento di terze parti, puoi anche semplicemente modificare il registro:
HKEY_LOCAL_MACHINE\SOFTWARE\Microsoft\Windows\CurrentVersion\Shell Extensions
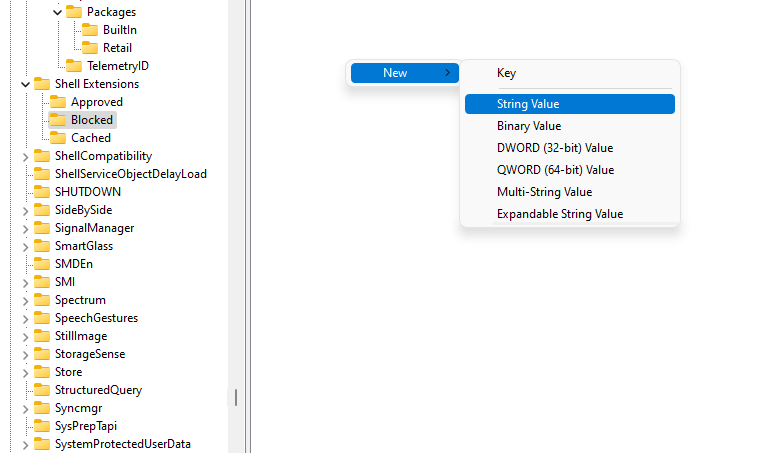
{e2bf9676-5f8f-435c-97eb-11607a5bedf7}
Al riavvio avrai abilitato Esplora file classico di Windows 10..
Come rendere i flyout delle icone d'angolo di Windows 11 simili a quelli di Windows 10
Windows 11 ha riprogettato quasi ogni riquadro a comparsa per le icone agli angoli, inclusi calendario, volume e lingua. Puoi, tuttavia, utilizzare i flyout di Windows 10 per alcune di queste icone, a condizione che utilizzi StartAllBack come strumento di personalizzazione di terze parti:
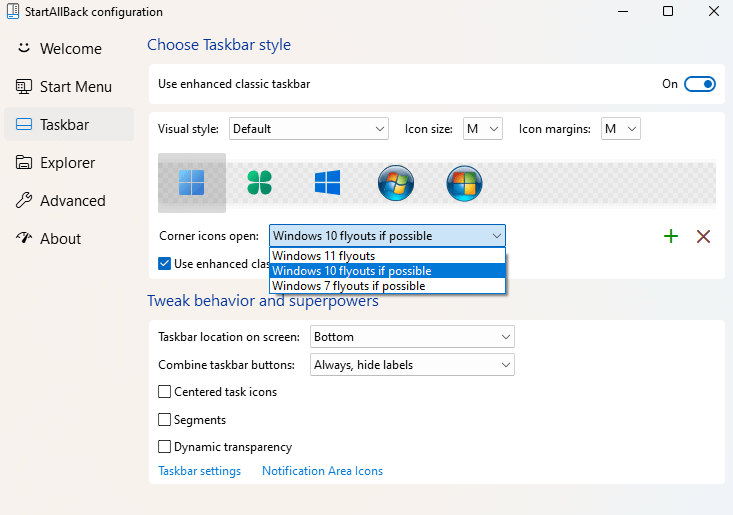
I flyout per icone come volume e calendario ora saranno simili a Windows 10.
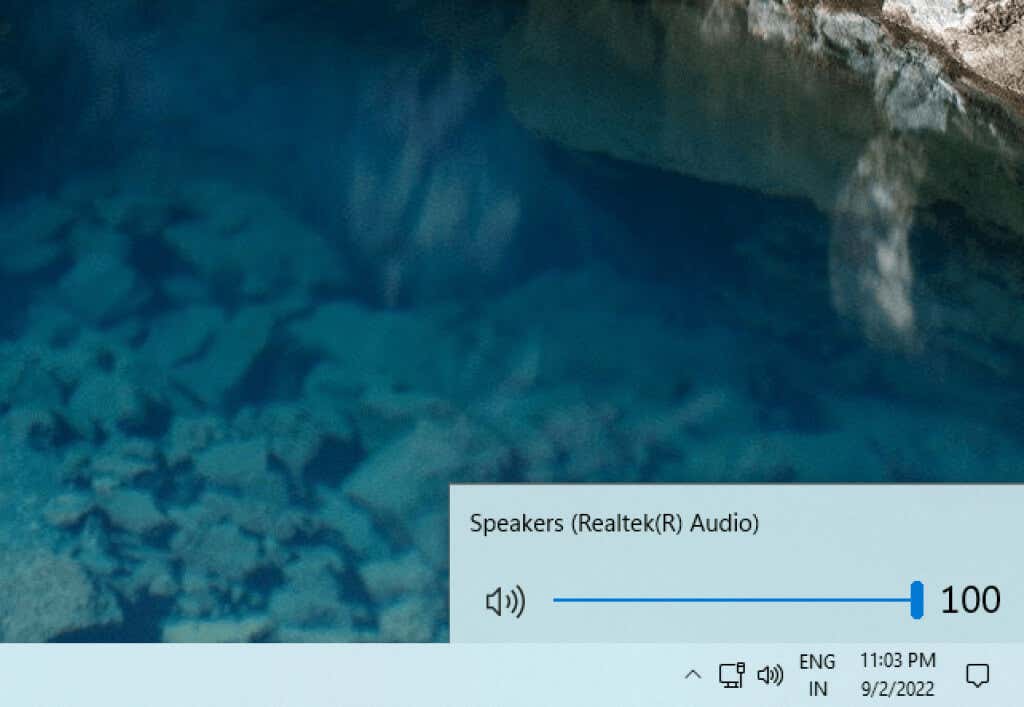
Tuttavia, il riquadro a comparsa dell'icona della rete rimane invariato.
Un tocco finale: sfondo di Windows 10
Una volta apportate tutte queste modifiche, il tuo computer dovrebbe assomigliare in buona misura a Windows 10. Tuttavia, cambiare lo sfondo impostandolo su quello predefinito di Windows 10 può essere un ottimo tocco finale per avvicinare la tua esperienza visiva a quella di Windows 10.
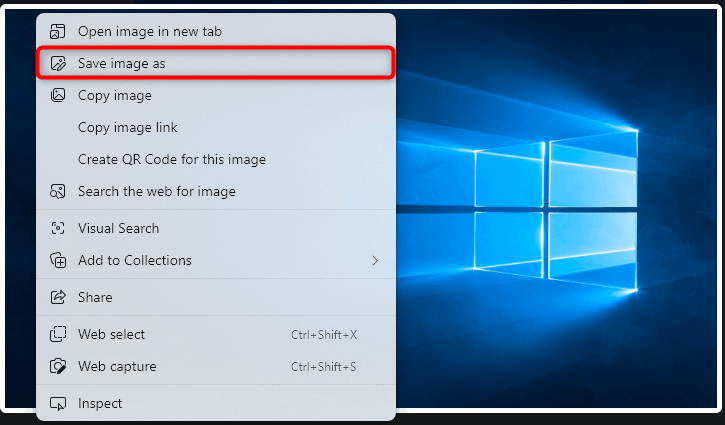
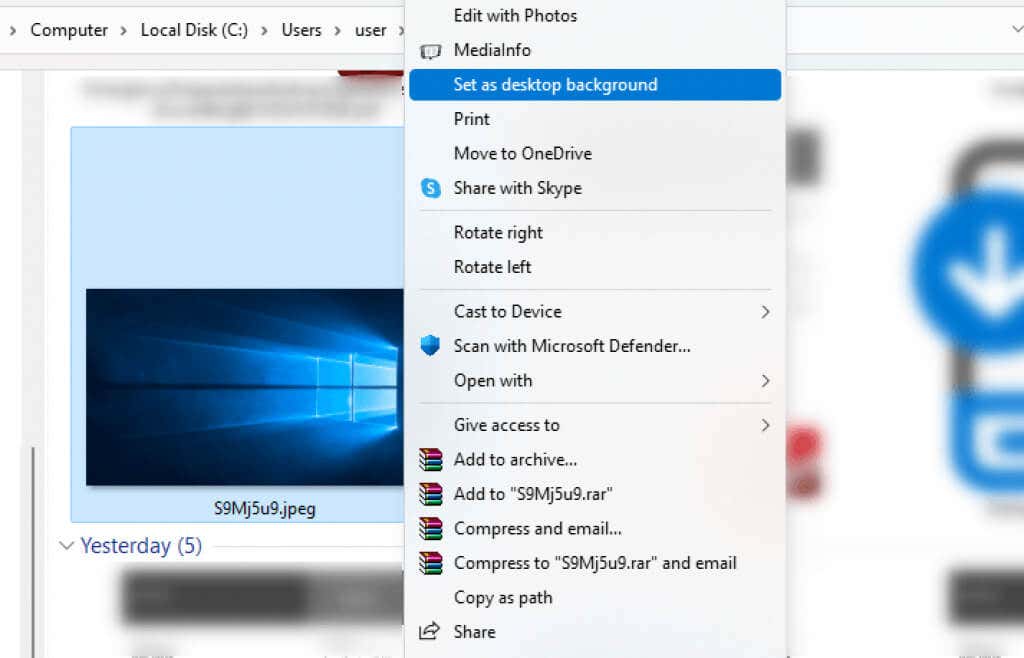
In alternativa, puoi anche cambiare lo sfondo dall'app Impostazioni.
Windows 11, riprogettato
Windows 11 presenta alcune importanti modifiche alla progettazione. Mentre a molti piace la nuova interfaccia sinuosa, altri utenti Windows continuano ad apprezzare l'esperienza Windows 10. Windows 10 aveva infatti una delle migliori interfacce di qualsiasi versione di Windows.
Con i metodi descritti in questa guida, dovresti essere in grado di utilizzare il tuo nuovo PC Windows 11 con tutte le sue nuove funzionalità, come app e widget Android, ma con il menu Start di Windows 10, la barra delle applicazioni ed Esplora file. Speriamo che il nuovo look di Windows 11 ti piaccia.
.