L'applicazione Microsoft Text Input, nota anche come TextInputHost.exe, è un misterioso processo di sistema che può affliggere gli utenti di Windows 10 con un utilizzo elevato della CPU. Se riscontri problemi con questo processo, sei nel posto giusto.
In questo tutorial spiegheremo tutto ciò che devi sapere sull'applicazione Microsoft Text Input, incluso cos'è, cosa fa e come ridurre l'utilizzo della CPU.

Che cos'è l'applicazione Microsoft Text Input?
L'applicazione Microsoft Text Input è un file eseguibile di sistema che abilita il processo di immissione del testo e varie altre funzionalità come la funzionalità della tastiera touch. Può essere visualizzato come TextInputHost.exe, InputApp.exe o File di sistema di Windows nel Task Manager.
Alcune delle sue funzioni chiave includono l'attivazione della tastiera Emoji, degli screenshot avanzati e degli Appunti multipli.
L'applicazione di immissione testo Microsoft è sicura?
L'applicazione Microsoft Text Input è un processo Windows legittimo. Tuttavia, può iniziare a causare arresti anomali del sistema, influenzando le prestazioni del PC utilizzando troppe risorse della CPU. Questo sembra verificarsi più comunemente nella build 1903 di Windows 10.
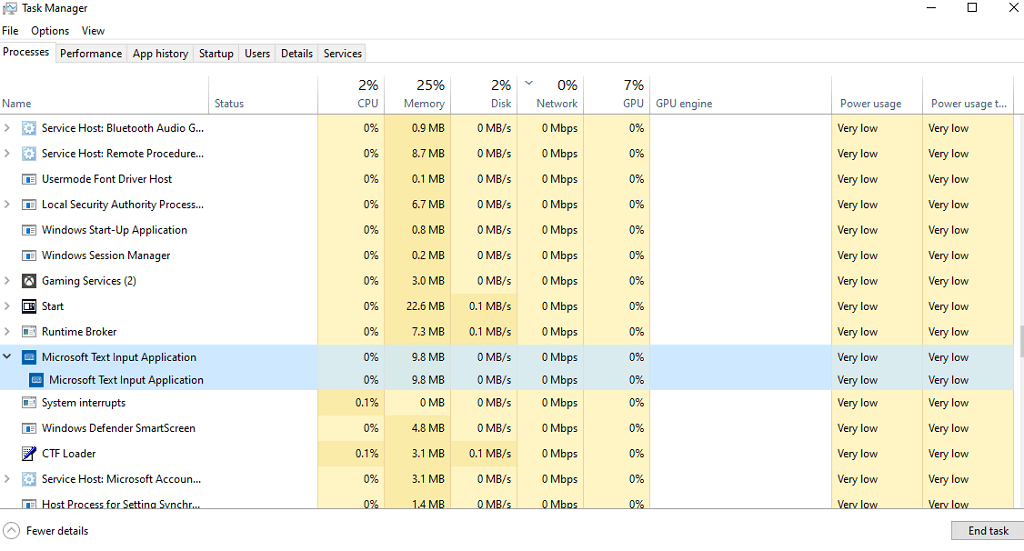
Per questo motivo, molti utenti lo segnalano come software potenzialmente dannoso come malware, keylogger o un minatore di criptovaluta. Anche se in alcuni casi ciò è possibile, è altamente improbabile.
Per assicurarti che la tua applicazione Microsoft Text Input sia la versione legittima, puoi verificare se è certificata ai sensi della proprietà digitale Microsoft:
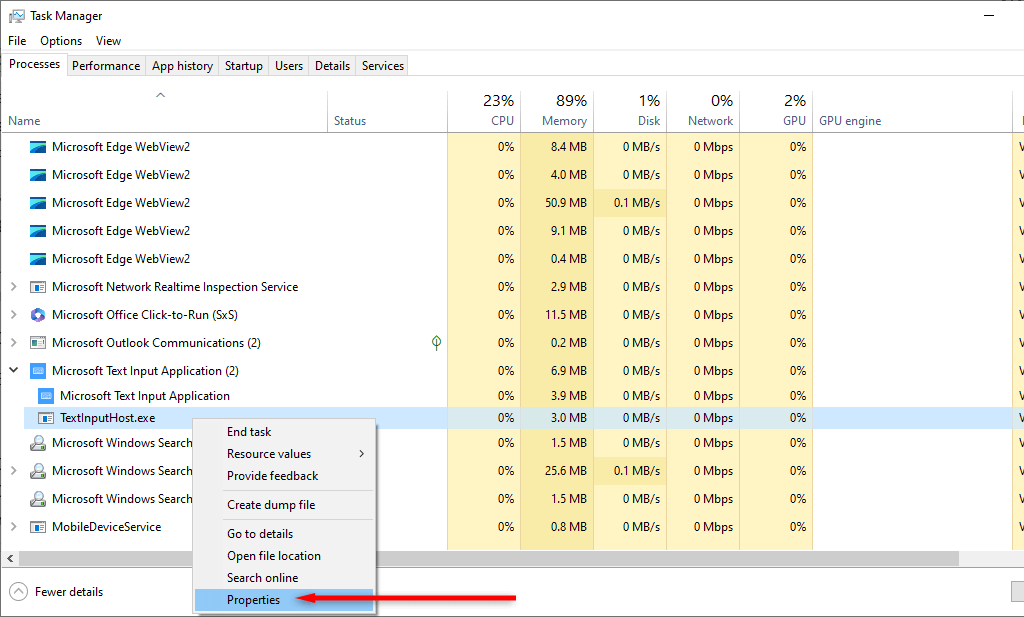
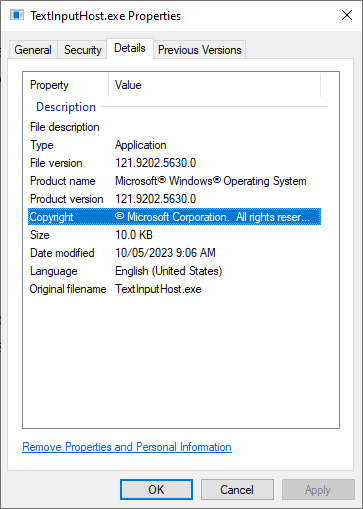
Puoi anche verificare che TextInputHost.exe sia autentico controllando la sua posizione nel tuo sistema. Dovrebbe essere trovato in:
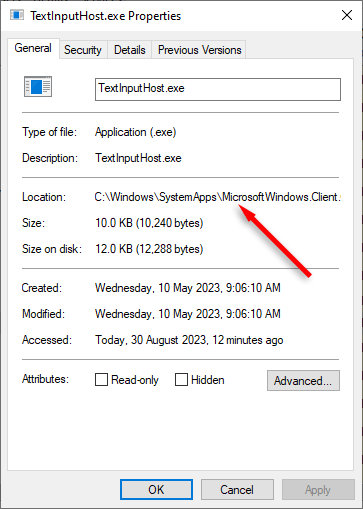
Se non riesci a verificare l'autenticità del processo, dovresti eseguire immediatamente il software antivirus.
Posso disattivare l'applicazione di immissione testo Microsoft?
Sì, è sicuro disattivare l'applicazione Microsoft Text Input. Tuttavia, potrebbe causare la disabilitazione di alcune funzionalità relative a tastiere su schermo (e alla personalizzazione dell'input penna e della digitazione).
Come disabilitare il processo di applicazione dell'immissione di testo Microsoft
Sfortunatamente, disabilitare questo processo di sistema non è semplice come terminare l'attività in Task Manager, poiché si riavvierà al prossimo avvio. Invece, il modo più semplice per disabilitare l'applicazione MS Text Input è rinominarne la cartella principale. Ciò impedisce a Windows di individuare e riavviare l'app.
Per disattivare il processo dell'applicazione Microsoft Text Input:
C:\Windows\SystemApps\MicrosoftWindows.Client.CBS_cw5n1h2txyewy, ma può variare a seconda della versione di Windows (incluso se utilizzi Windows 10 o Windows 11).
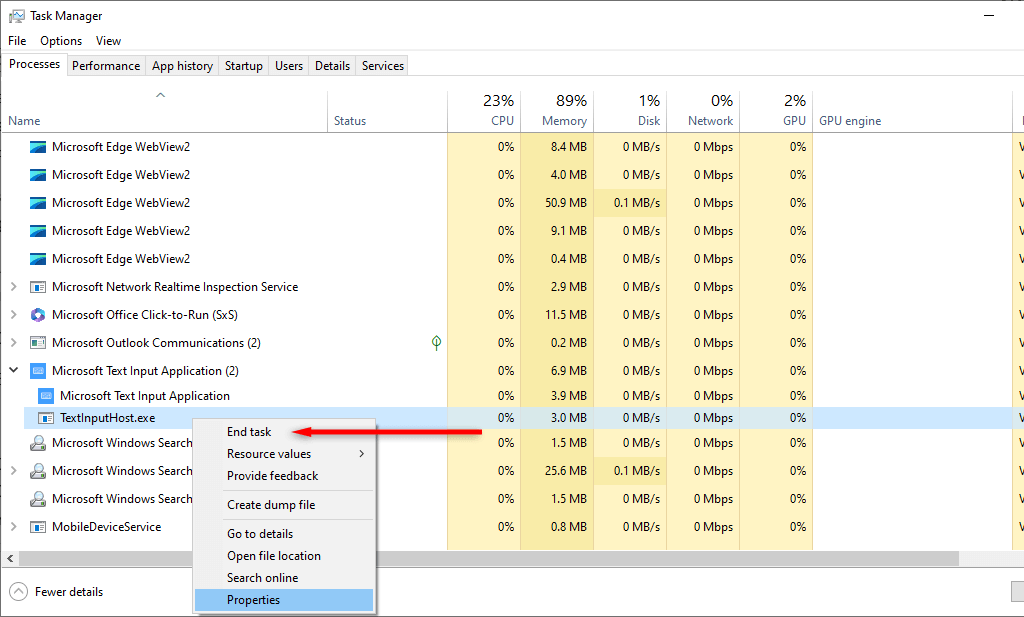
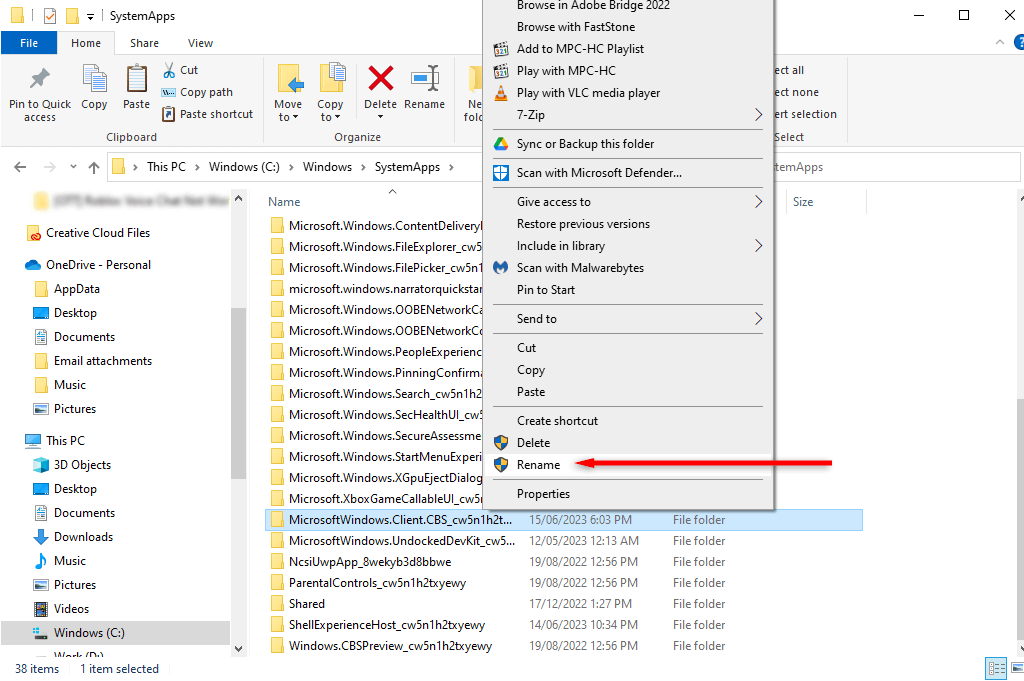
Nota:potrebbe trattarsi solo di una soluzione temporanea, a seconda dei futuri aggiornamenti di Windows. Quando esegui un aggiornamento del sistema, Windows potrebbe rinominare o reinstallare automaticamente la cartella, il che significa che dovrai eseguire nuovamente questi passaggi. Non è possibile disinstallare permanentemente il processo.
Migliora le prestazioni del tuo PC
A volte si verificano problemi con i processi essenziali di Microsoft, causando un aumento dell'utilizzo del sistema, arresti anomali e altri problemi. Ma si spera, con questa guida, che tu possa far funzionare di nuovo normalmente il tuo PC..
.