Non riesci ad accedere alla tua app o al tuo gioco preferito perché Windows continua a visualizzare il messaggio di errore "LoadLibrary non riuscito con errore 126: impossibile trovare il modulo specificato"? Nella maggior parte dei casi, questo errore si verifica quando i driver della scheda grafica installati sono difettosi. Esistono altri motivi per cui questo errore viene visualizzato e ti impedisce di accedere al tuo articolo. Ti mostreremo alcuni modi per aggirare questo errore sul tuo PC Windows 11 o Windows 10. Iniziamo.
Alcuni motivi non puoi avviare l'app o il gioco per cui viene visualizzato l'errore precedente sono che il tuo elemento non dispone dei diritti di amministratore, il tuo PC ha più adattatori grafici, i driver della scheda grafica sono obsoleti o hai un'app dannosa installata il tuo PC e altro ancora.
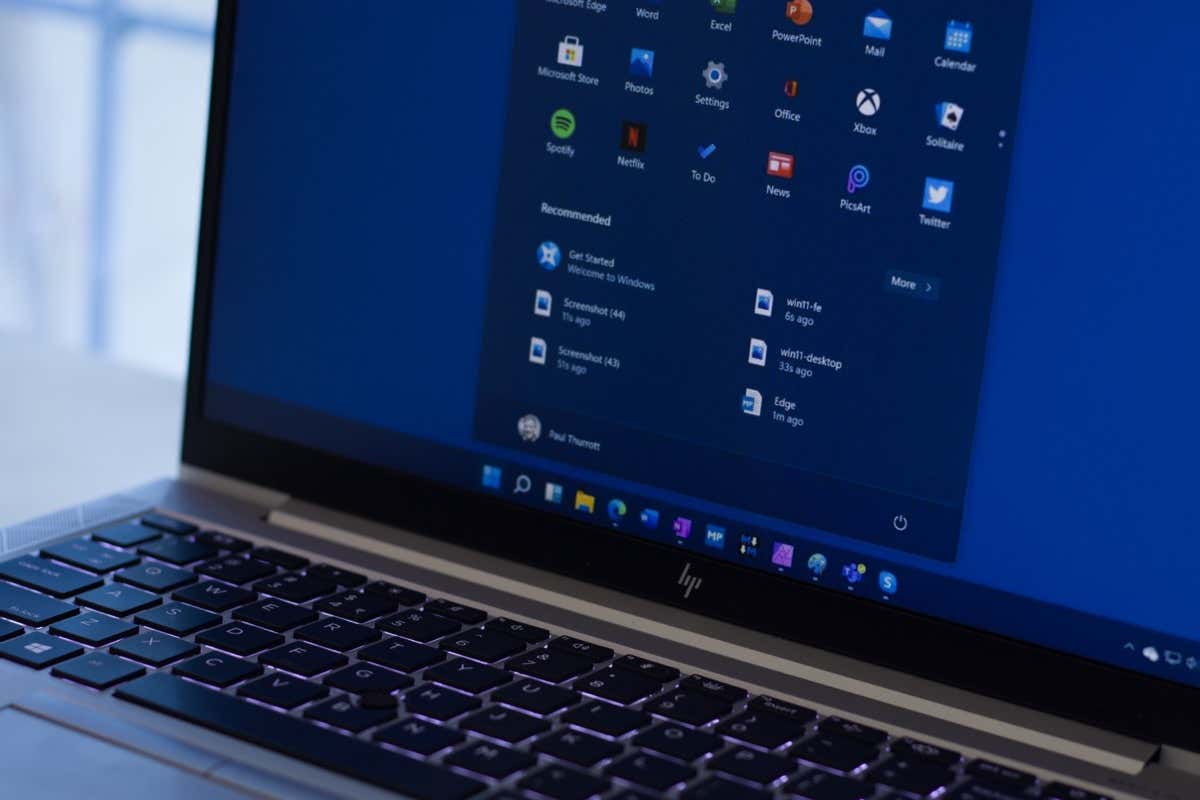
1.Esegui la tua app come amministratore
Quando hai problemi nell'avvio di un'app o un gioco, la prima soluzione da applicare è aprire l'elemento con privilegi di amministratore. Il tuo elemento potrebbe non avere i diritti necessari per funzionare, cosa che puoi risolvere avviando l'elemento come amministratore.
Apertura di un'app o di un gioco come amministratore è semplice sia sui PC Windows 11 che su quelli Windows 10.
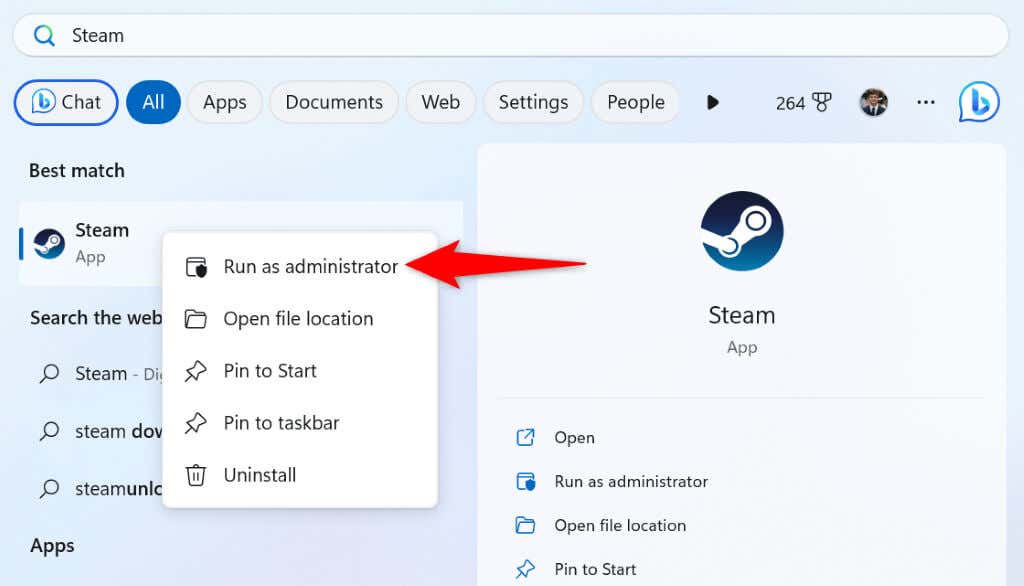
Se la tua app o il tuo gioco funziona con diritti di amministratore, fai in modo che Windows avvii sempre l'elemento come amministratore seguendo questi passaggi:
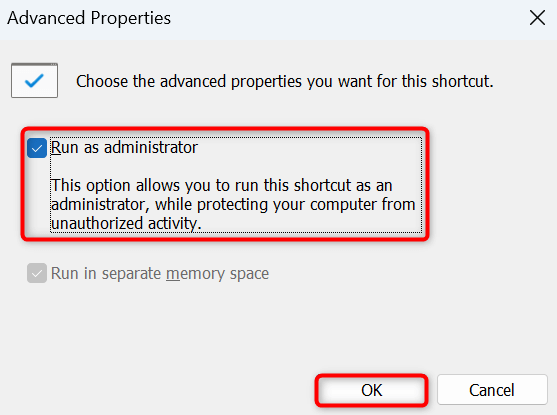
D'ora in poi, Windows avvierà sempre il collegamento sul desktop selezionato come amministratore.
2.Scollega il display secondario
Un altro motivo per cui potresti ricevere l'errore "Caricamento libreria non riuscito con errore 126" è hai più monitor collegati al tuo PC. La tua app o il tuo gioco potrebbero avere difficoltà a trovare la visualizzazione corretta per mostrare il contenuto, causando l'errore sopra riportato.
In questo caso, scollega il display secondario dal PC e verifica se il problema viene risolto. La tua app o il tuo gioco non avranno problemi se hai collegato un solo monitor al computer..
Un altro modo per risolvere il problema è impostare il monitor principale come predefinito nelle impostazioni di Windows. Per farlo su Windows 11, vai su Impostazioni>Sistema>Schermo, seleziona il tuo monitor principale, scegli Display multiplie attiva l'opzione Imposta questo come display principale.
Se sei un utente Windows 10, vai a Impostazioni>Sistema>Schermo, seleziona il display principale e attiva Rendi questa l'opzione di visualizzazione principale.
3.Disabilita l'adattatore grafico secondario
Se il tuo PC Windows dispone di più adattatori grafici, disabilita quelli indesiderati possibilmente su risolvere il problema di avvio dell'app o del gioco. Il tuo articolo potrebbe avere problemi a funzionare con più adattatori, problema che puoi risolvere mantenendo attivo un solo adattatore alla volta.
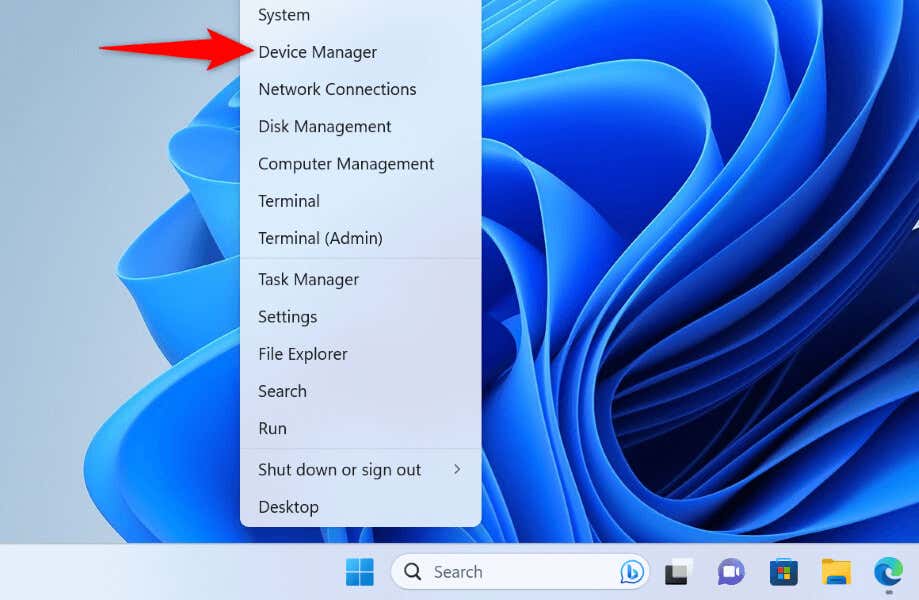
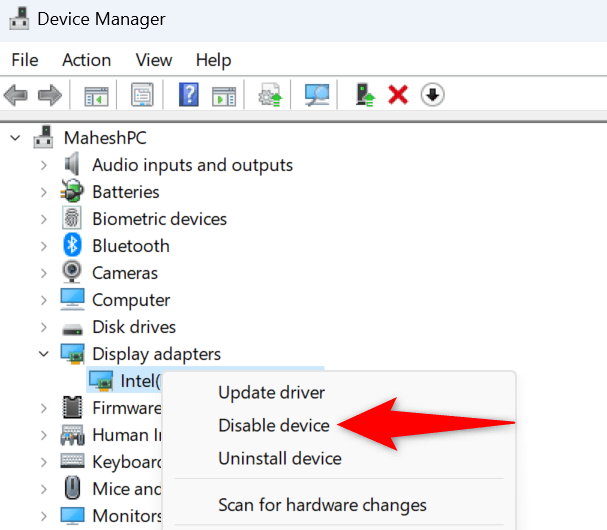
4.Aggiorna i driver della scheda grafica
Se i driver della tua scheda grafica sono obsoleti, potrebbe essere questo il motivo per cui non è possibile avviare l'app o giochi. I driver obsoleti sono spesso difettosi e presentano molti altri problemi, causando problemi casuali sul tuo computer.
Puoi risolvere il problema entro il aggiornando i tuoi driver alla versione più recente.
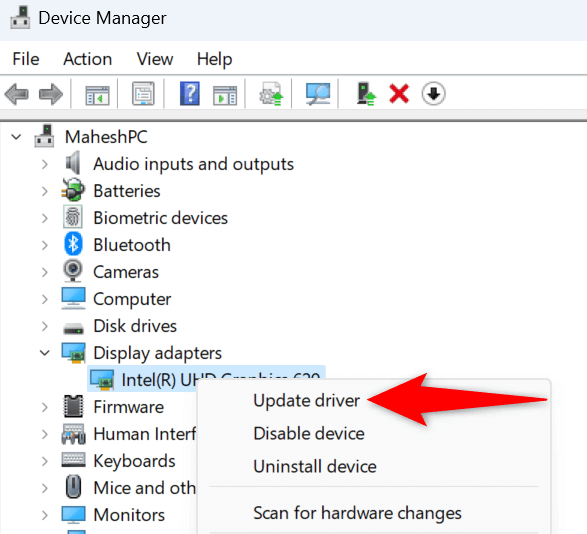
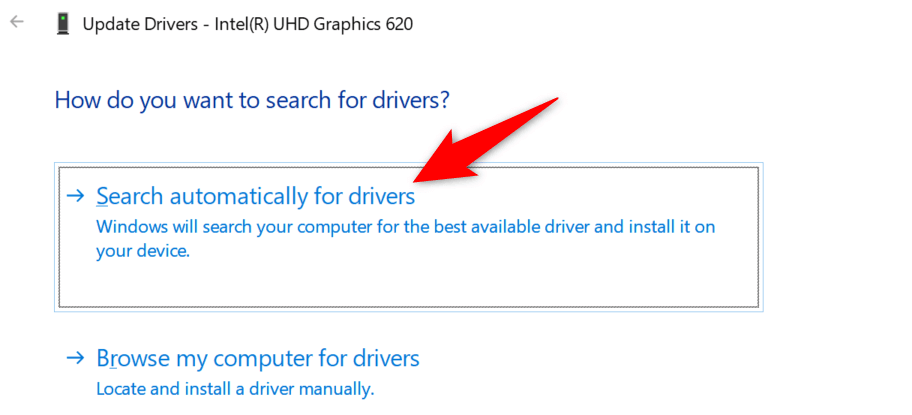
Se Gestione dispositivi non riesce a trovare i driver più recenti, controlla il sito web del produttore della scheda grafica per verificare se sono disponibili driver più recenti. I produttori di schede grafiche come AMD e NVIDIA solitamente dispongono dei driver più recenti disponibili per il download sui propri siti. Puoi scaricare e installare manualmente i driver sul tuo PC per risolvere il problema..
5.Disinstalla e reinstalla i driver della scheda grafica
Se l'app o il gioco non si avvia anche dopo aver aggiornato i driver della scheda grafica, i driver potrebbero essere difettosi. I driver danneggiati spesso causano molti problemi, inclusa l'impossibilità di comunicare correttamente tra la scheda grafica e il PC.
In questo caso, rimuovi i driver difettosi e reinstalla i driver appropriati per risolvere il problema. Questo elimina i driver danneggiati esistenti e porta i file dei driver funzionanti.
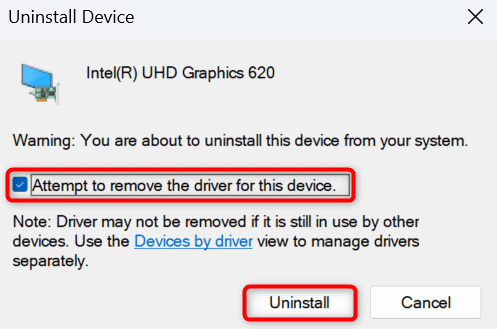
6.Correggi i file di sistema danneggiati di Windows
Se i file principali del tuo sistema operativo Windows sono danneggiati, potrebbe essere il motivo per cui you non è possibile avviare l'app o game. La corruzione dei file core può causare molti problemi al tuo computer.
Fortunatamente, puoi farlo riparare tutti quei file di sistema danneggiati utilizzando un'utilità Windows integrata. Puoi eseguire un comando SFC (System File Checker) per trovare e correggere tutti i file danneggiati sul tuo sistema Windows.
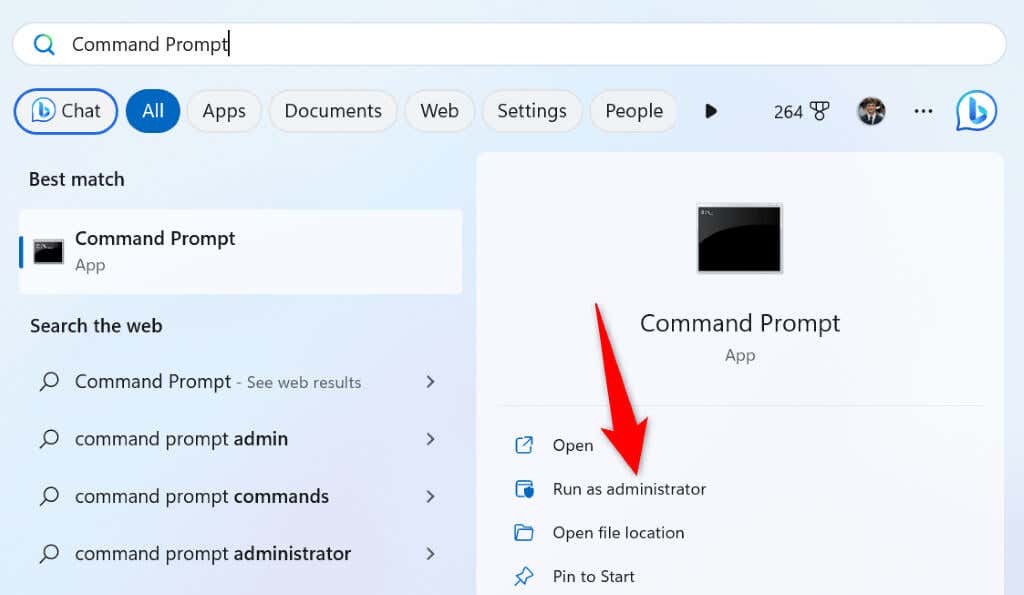
DISM.exe /Online /Cleanup-image /Restorehealth
sfc /scannow
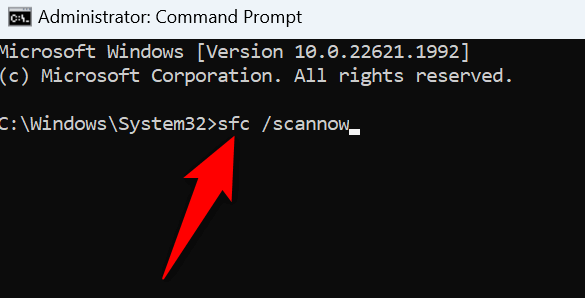
7.Avvia pulito il tuo sistema Windows
Se il problema "LoadLibrary non riuscito con errore 126" persiste, è possibile che il problema sia causato da un'altra app installata sul PC. Il tuo PC potrebbe avere un'app che interferisce con la tua app corrente, impedendoti di avviare con successo il tuo articolo..
In questo caso, avvia pulito il tuo PC Windows per verificare se è così. Quando esegui l'avvio pulito del sistema, Windows carica solo i file essenziali, consentendoti di trovare eventuali elementi colpevoli. Consulta la nostra guida su questo argomento per sapere come eseguire la procedura.
Risolvi un errore LoadLibrary per avviare app o giochi senza problemi
Esistono molti motivi per cui l'app o il gioco installato non si avvia. Il tuo elemento potrebbe non disporre delle autorizzazioni richieste, il tuo PC potrebbe contenere file danneggiati e altro ancora. Fortunatamente, puoi risolvere il problema in vari modi, come spiegato sopra, e accedere al tuo articolo senza problemi. Buon divertimento!
.