Hai problemi nell'apertura di Photoshop su Microsoft Windows o un computer Apple Mac? In tal caso, la tua app potrebbe essere problematica o il tuo sistema operativo potrebbe presentare piccoli problemi. Esamineremo i modi disponibili per correggere questo errore di Photoshop.
Molti elementi possono impedire l'avvio di Photoshop sul tuo computer. Ad esempio, i file principali dell'app potrebbero essere danneggiati, le preferenze dell'app potrebbero essere problematiche e altro ancora. Esaminiamo ciascuna soluzione disponibile.
1. Controlla se la tua versione di Photoshop supporta la tua versione Windows o macOS
Ogni app presenta requisiti minimi che il tuo computer deve soddisfare per eseguire l'app specifica. Lo stesso vale per Photoshop, dove l'app richiede particolari elementi hardware e software per funzionare sul tuo computer.
Un modo per verificare la compatibilità è andare alla pagina Requisiti di sistema di Photoshop sul sito Web di Adobe. Troverai i requisiti di sistema minimi e consigliati per questa app.
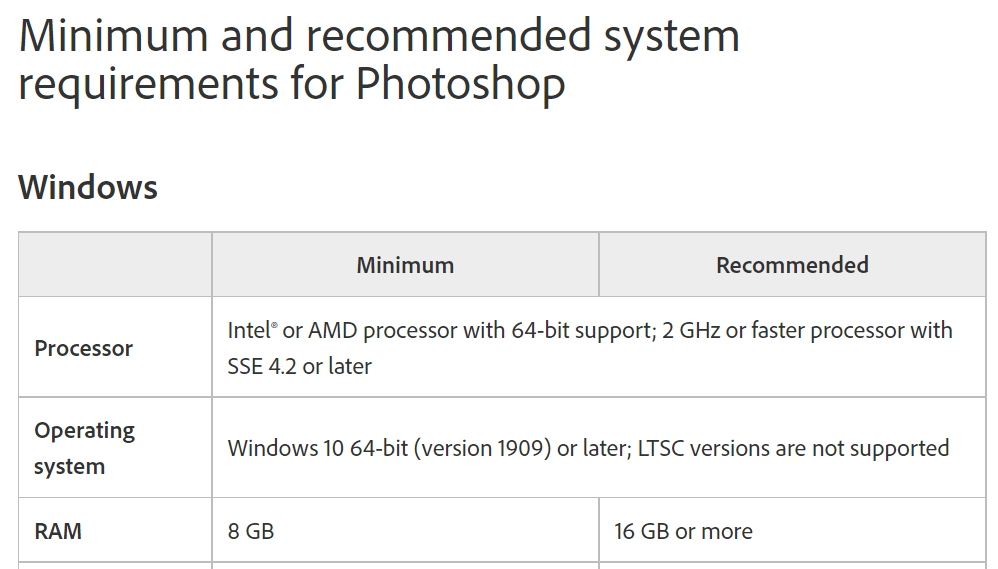
Assicurati che il tuo computer soddisfi almeno le specifiche minime. In caso contrario, dovrai aggiornare gli elementi della tua macchina per poter eseguire la versione di Photoshop.
2.Forza la chiusura e riavvia Photoshop
Se hai confermato che il tuo computer soddisfa almeno i requisiti minimi di Photoshop, il problema che l'app non si apre potrebbe essere un piccolo problema.
L'app potrebbe essere in esecuzione in background, cosa di cui potresti non essere a conoscenza. Un modo per risolvere questo problema è forzare la chiusura e riaprire l'app sul tuo computer Windows o macOS.
Su Windows
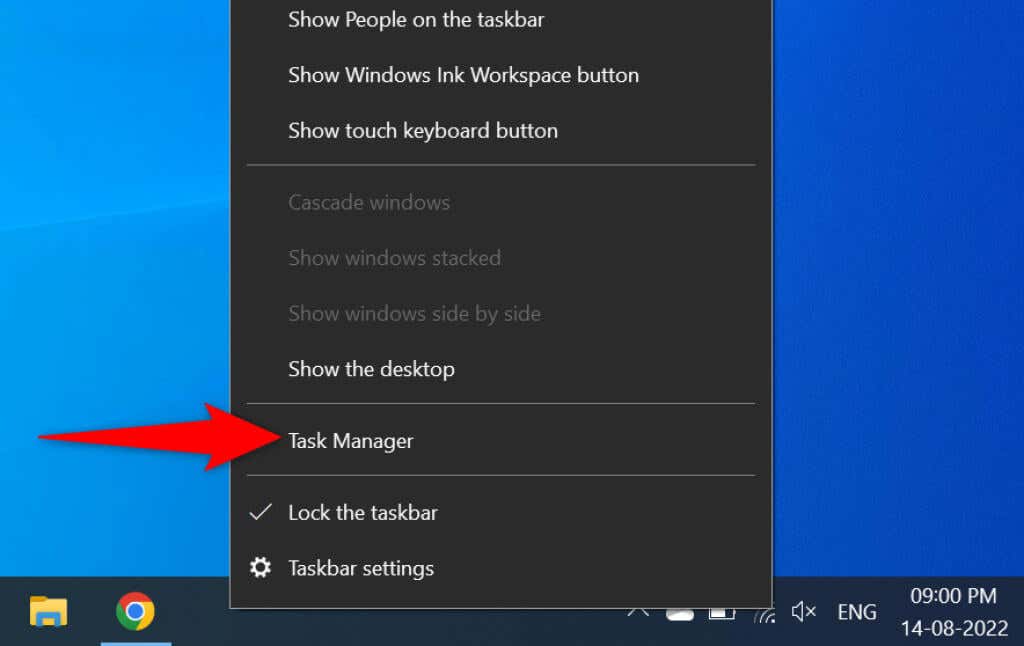
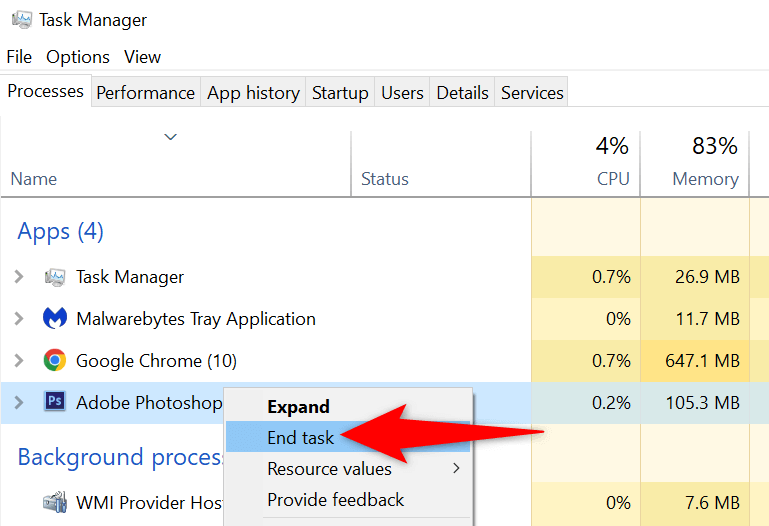
Su macOS
3.Esegui Photoshop con diritti di amministratore.
Photoshop non si apre sul tuo PC perché l'app non dispone di determinate autorizzazioni. In questo caso, puoi eseguire l'app come amministratore, consentendo all'app di godere dei privilegi di superutente sul tuo computer.
Devi farlo solo su un computer basato su Windows.
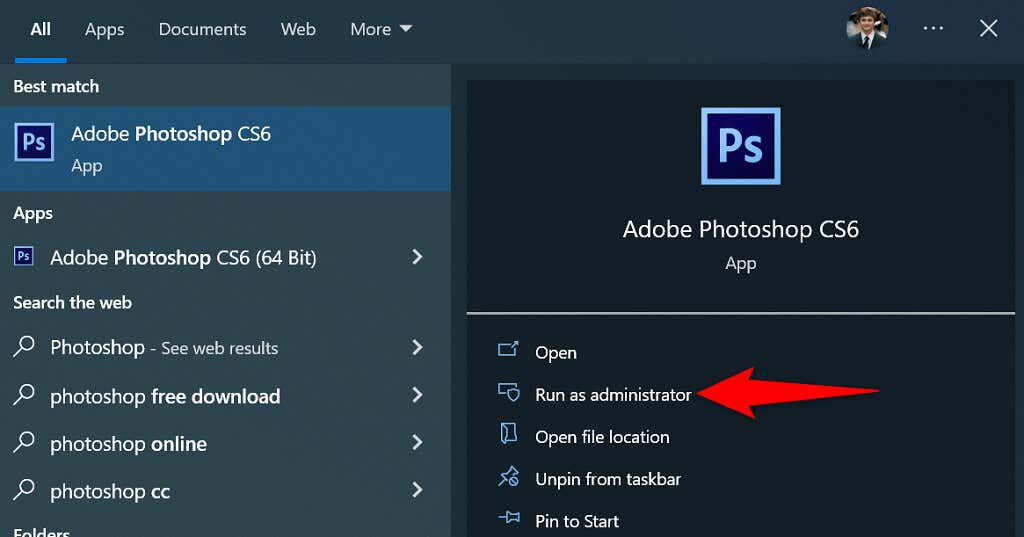
Se Photoshop si avvia correttamente in modalità amministratore, configuralo in modo che apra sempre l'app con privilegi di amministratore:
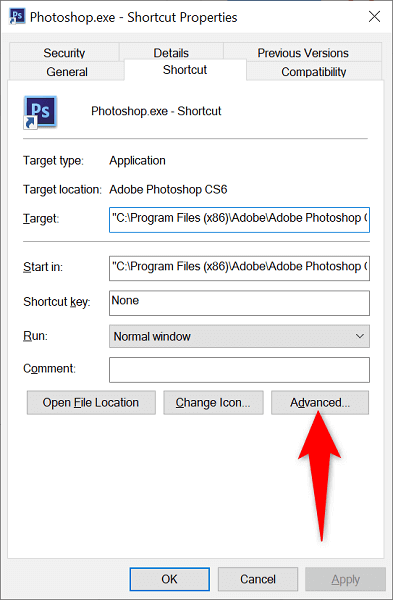
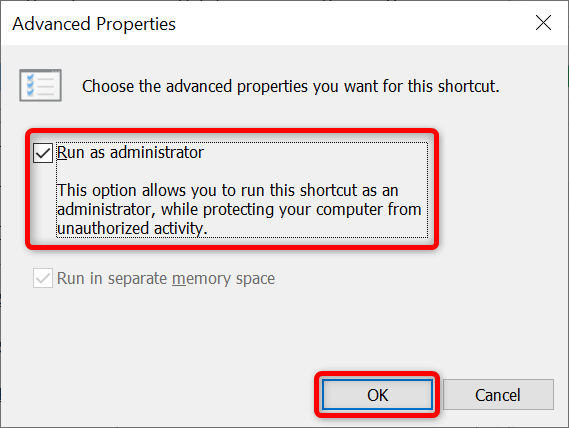
D'ora in poi, Photoshop si aprirà con diritti di amministratore ogni volta che avvii il collegamento dell'app.
4.Avvia Photoshop senza plug-in
Photoshop supporta i plug-in, così puoi ottenere di più da questa app di modifica delle immagini. È possibile che uno o più di questi plug-in installati impediscano l'avvio di Photoshop.
Puoi verificarlo avviando Photoshop senza caricare plug-in di terze parti. Se l'app viene caricata, puoi procedere con la rimozione dei componenti aggiuntivi problematici dall'app.
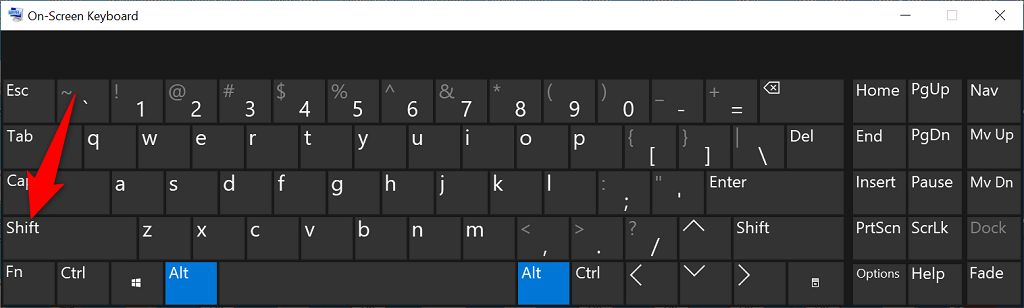
5. RipristinaPreferenze di Photoshop
Photoshop ne salva le personalizzazioni della tua app in un file delle preferenze sul tuo computer. Questo file potrebbe essere danneggiato, impedendo l'avvio dell'app poiché non è possibile caricare le personalizzazioni.
In questo caso, puoi eliminare il file delle impostazioni di Photoshop e provare ad avviare l'app. Puoi farlo sia su Windows che su macOS..
6.Rimuovi la cache dei caratteri di Photoshop
Photoshop salva la cache dei caratteri, consentendoti di lavorare con i caratteri più velocemente. Questa cache può diventare problematica, causando vari problemi.
Puoi eliminare questa cache senza influire sui caratteri installati o sulle funzionalità di Photoshop.
Su Windows
C:\Users\Username\AppData\Roaming\Adobe\Adobe Photoshop
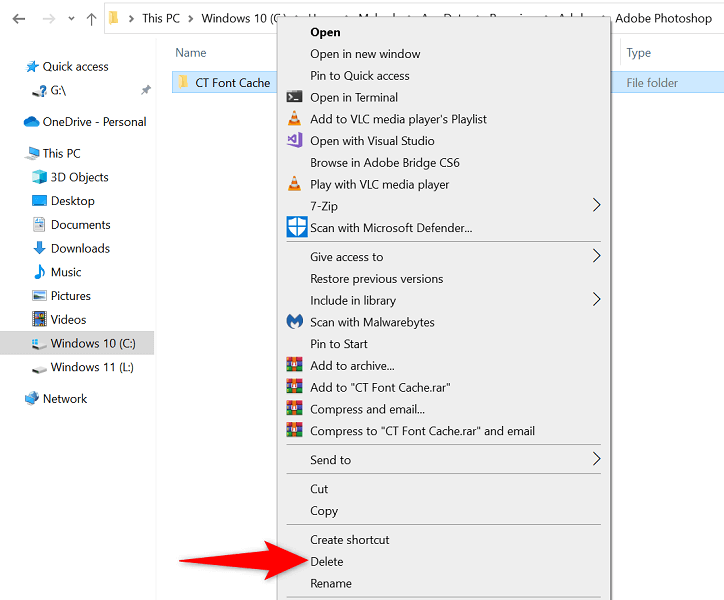
Su macOS
Utenti/Nome utente/Libreria/Supporto applicazioni/Adobe/Adobe Photoshop
7.Disinstalla e reinstalla Photoshop
I file core problematici di Photoshop possono impedire l'avvio dell'app. Poiché non puoi correggere questi file manualmente, dovrai disinstallare e reinstallare Photoshop sul tuo computer per risolvere il problema.
La procedura per disinstallare e reinstallare l'app Photoshop è la stessa sia per Windows che per macOS.
Lascia che Photoshop si apra senza problemi sul tuo computer
Photoshop è uno strumento eccellente per modificare e ritoccare le tue foto. Se fai affidamento su questa app per tali attività, è facile sentirsi frustrato quando l'app non si avvia sul tuo computer. Fortunatamente, la maggior parte delle cause di questo problema sono facili da gestire e puoi risolvere il problema del mancato avvio di Photoshop praticamente in pochissimo tempo.
.