Continui a ricevere l'errore "Accesso alla rete non riuscito" mentre tenti di accedere a PlayStation Network sulla tua PS4 o PS5? Ecco alcuni suggerimenti su come risolvere e risolvere il problema.
La tua PlayStation potrebbe non riuscire ad accedere a PlayStation Network per diversi motivi. Ad esempio, ciò potrebbe essere dovuto a un'interruzione del server o a una configurazione di rete configurata in modo errato.
Se visualizzi l'errore "Accesso alla rete non riuscito" sulla tua PS5 o PS4, segui le soluzioni che seguono e dovresti essere in grado di risolverlo.
1. Controlla lo stato del server PlayStation
Per verificare se l'errore "Accesso alla rete non riuscito" sulla tua PS5/PS4 è dovuto a problemi con i server PSN, visita Pagina Stato del servizio di PlayStation Network e scegli la tua regione.
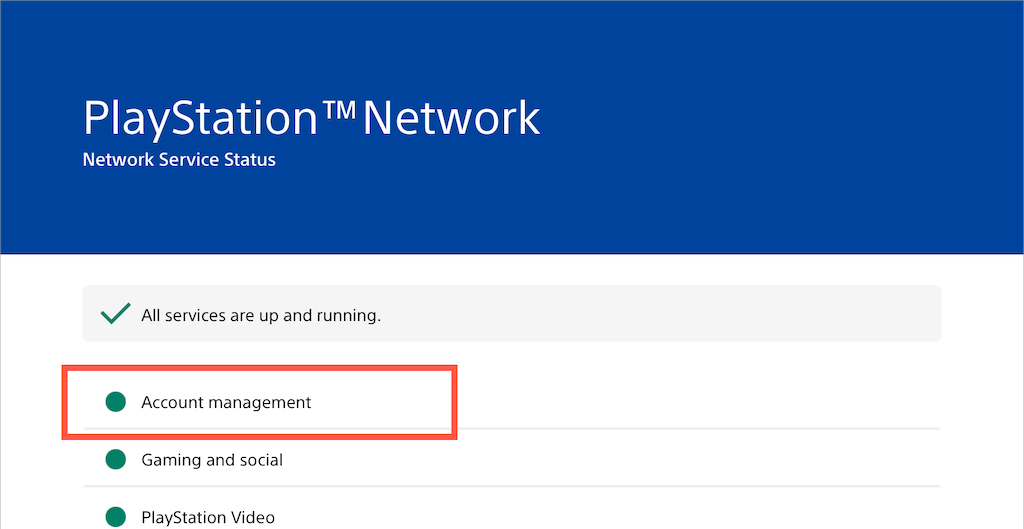
Se sembra esserci una manutenzione del server o un altro problema (in particolare con la categoria Gestione account), devi attendere finché Sony non termina di occuparsene. Passa alla correzione successiva se tutti i servizi PSN sono attivi e funzionanti.
2. Esci/accedi nuovamente
Uscire e accedere nuovamente al tuo profilo giocatore locale può risolvere rapidamente problemi imprevisti che impediscono alla tua PlayStation 5 o PlayStation 4 di connettersi al tuo account PSN.
Per farlo, seleziona la tua immagine del profilo nella schermata principale e scegli l'opzione Esci. Quindi, accedi nuovamente al tuo profilo.
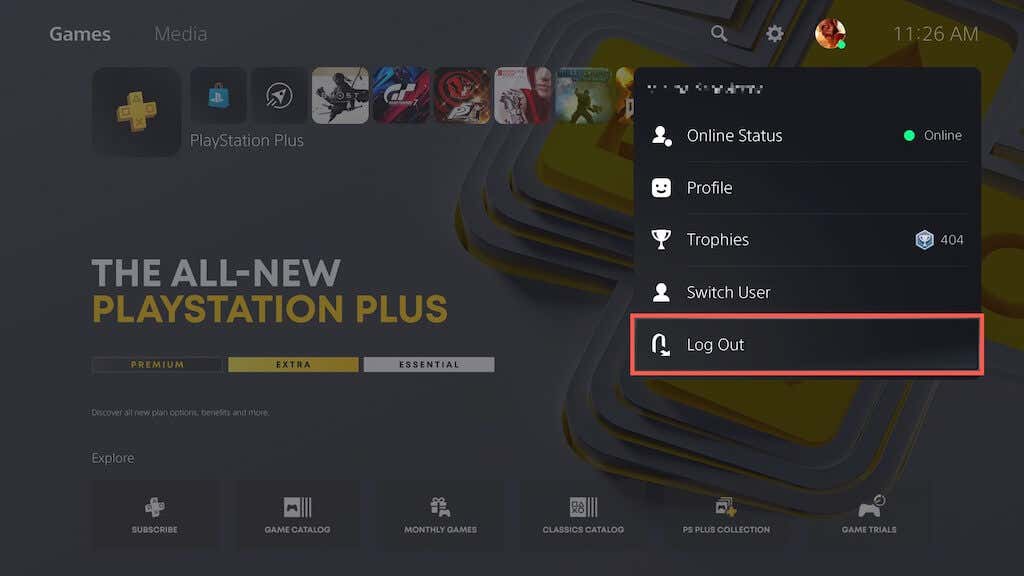
3. Riavvia PS5/PS4
Se il problema persiste, prova a riavviare la tua PS5/PS4. Premi il pulsante PS, seleziona l'icona Alimentazionee scegli Riavvia PS5/PS4.
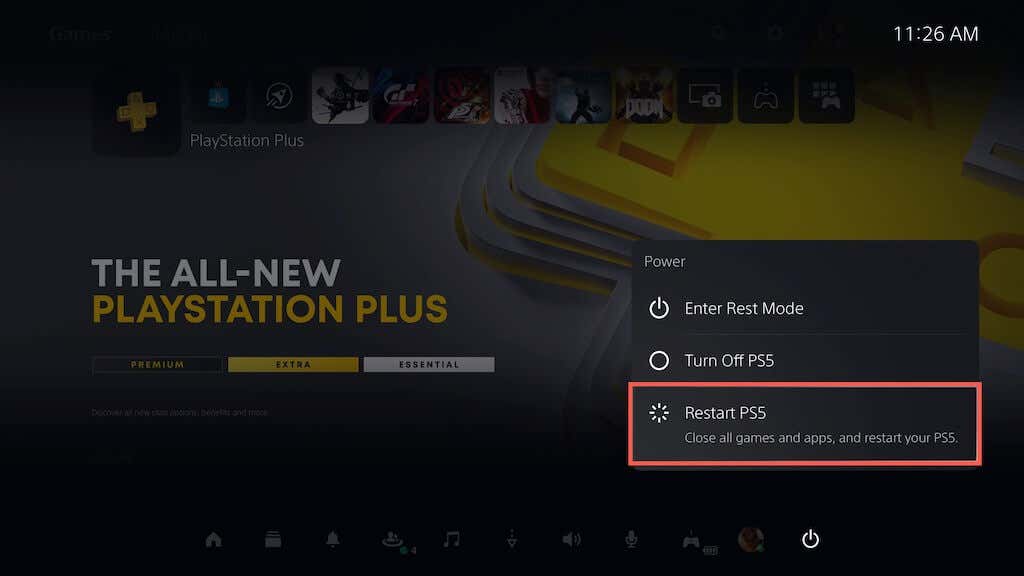
4. Riavvia il router o il modem
Problemi minori lato router sono un altro motivo che impedisce alla tua PS5/PS4 di comunicare con la rete PS. Prova a riavviarlo. Se il problema persiste, eseguire il soft reset del router.
5. Elimina e aggiungi nuovamente la rete registrata
Anche eliminare la connessione di rete registrata dalla tua PS5/PS4 e aggiungerla nuovamente può risolvere problemi di connettività persistenti. Per farlo:
1. Seleziona Impostazioninella parte superiore della schermata iniziale.
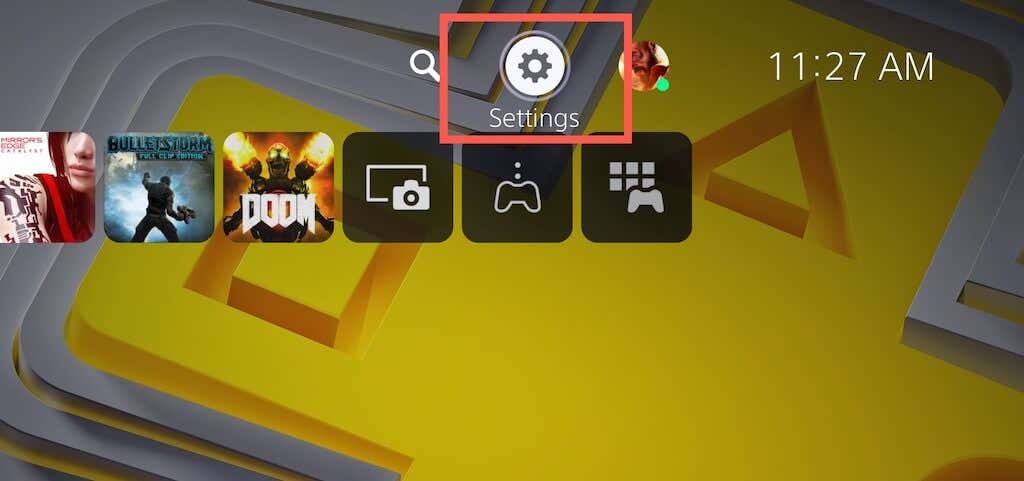
2. Seleziona Rete.
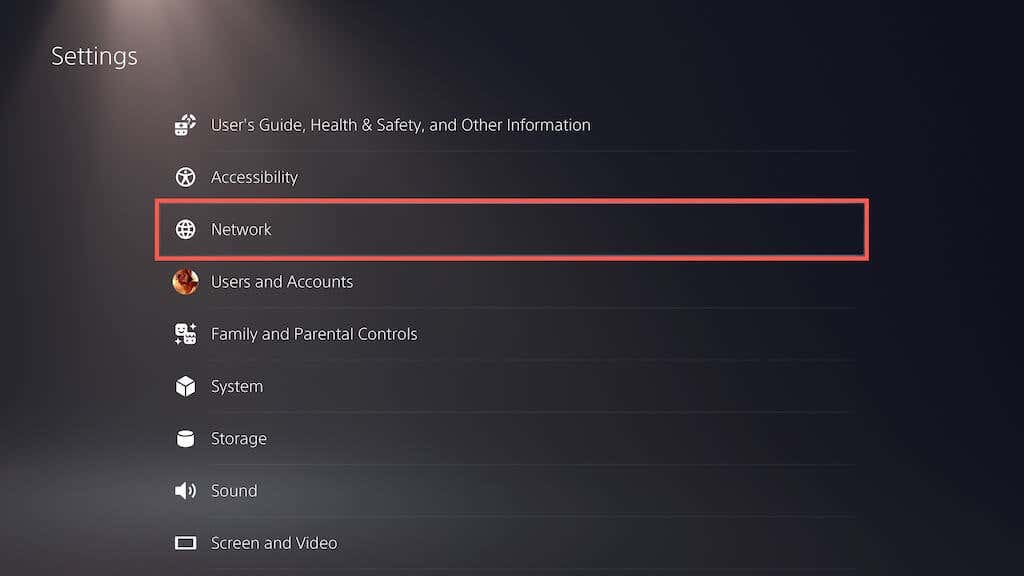
3. Seleziona Impostazioni>ConfiguraConnessione Internet.
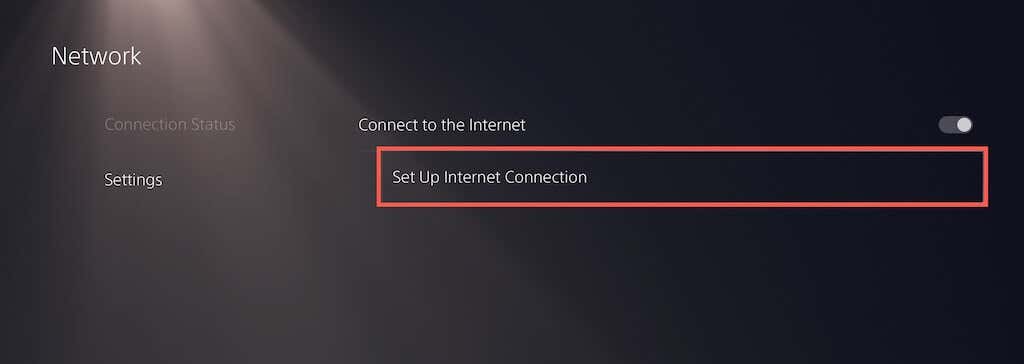 .
.
4. Evidenzia la tua connessione Internet e premi il pulsante Opzioni. Quindi seleziona Dimentica.
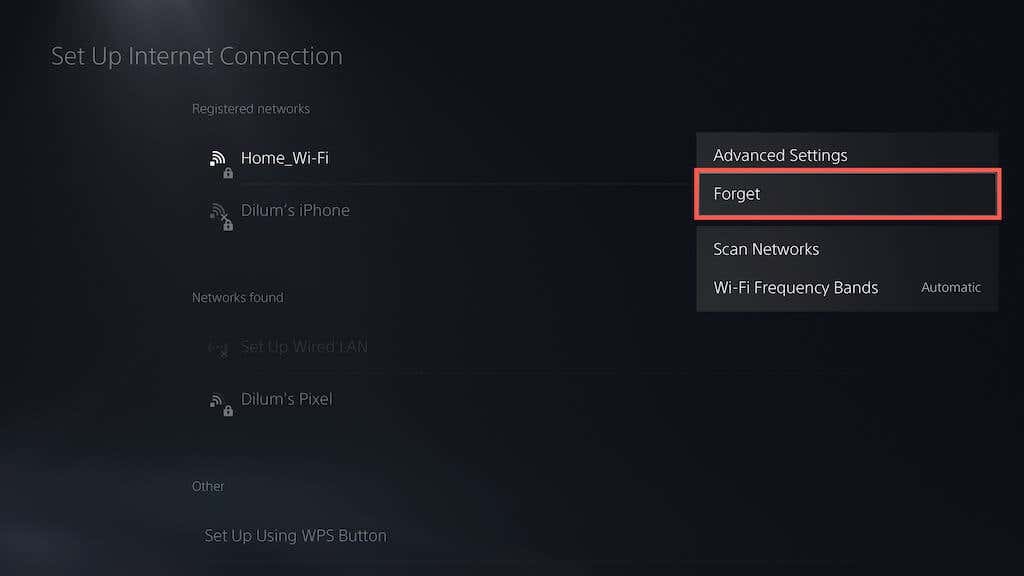
5. Scegli la rete dall'elenco Reti trovatee configurala di nuovo.
6. Passa a Ethernet o a un'altra rete wireless
Se utilizzi il Wi-Fi, passa a Ethernet e controlla se questo fa la differenza. Se ciò non è possibile, prova a connetterti a una rete Wi-Fi diversa. Ad esempio, puoi sempre impostare hotspot wireless sul tuo Android o i phone.
Per connetterti a una nuova connessione cablata o Wi-Fi sulla tua PS5/PS4, seleziona Impostazioninella schermata principale e vai su Rete>Impostazioni>Configuraconnessione Internet.
7. Imposta l'accesso automatico
Impostare la tua PS5/PS4 in modo che acceda automaticamente al tuo profilo all'avvio potrebbe anche risolvere il problema "Accesso alla rete non riuscito". Per farlo:
1. Apri la schermata Impostazionie selezionaUtente e account.
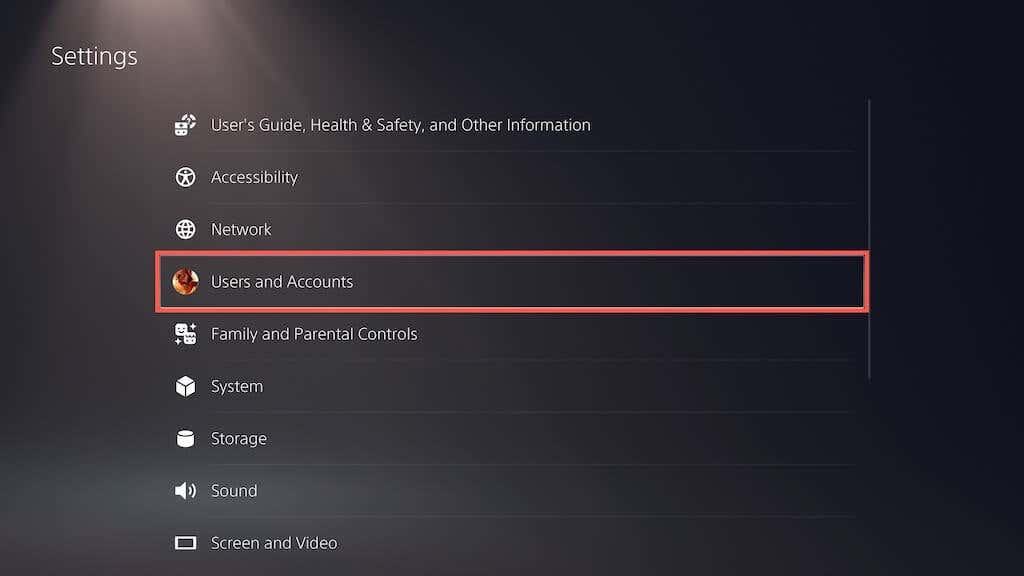
2. Seleziona Impostazioni di accesso.
3. Attiva l'interruttore accanto a Accedi automaticamente a PS5/PS4.
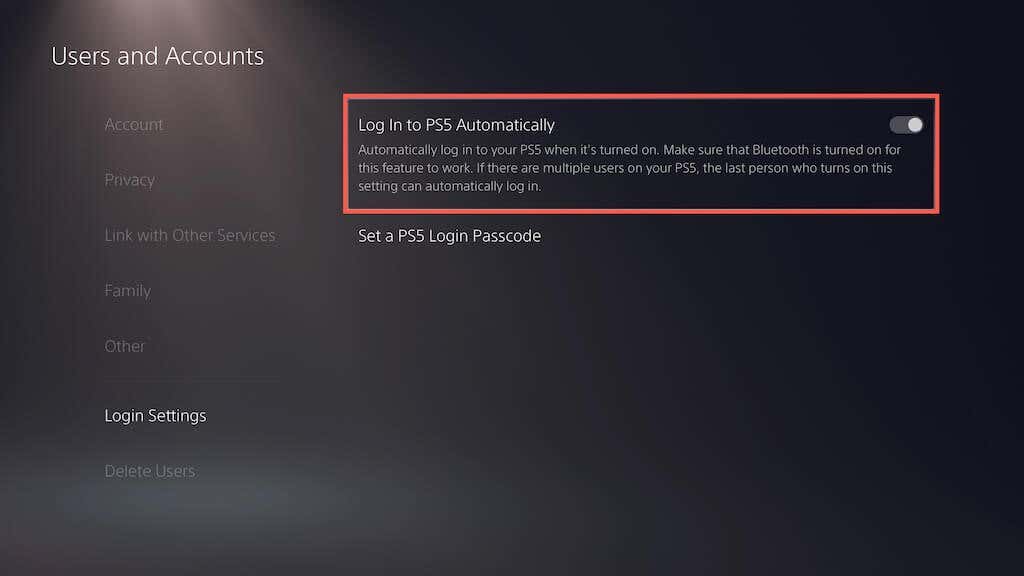
8. Passa a Google DNS
Abbandonando il Server DNS (Domain Name System). del tuo ISP a favore di un popolare servizio DNS migliora la connettività online. Ecco come configurare la tua PS5/PS4 per utilizzare Google DNS.
1. Visita la schermata Configuraconnessione Internetsulla tua PS5/PS4.
2. Seleziona la tua connessione Internet e premi il pulsante Opzioni. Nel menu visualizzato, seleziona l'opzione Impostazioni avanzate.
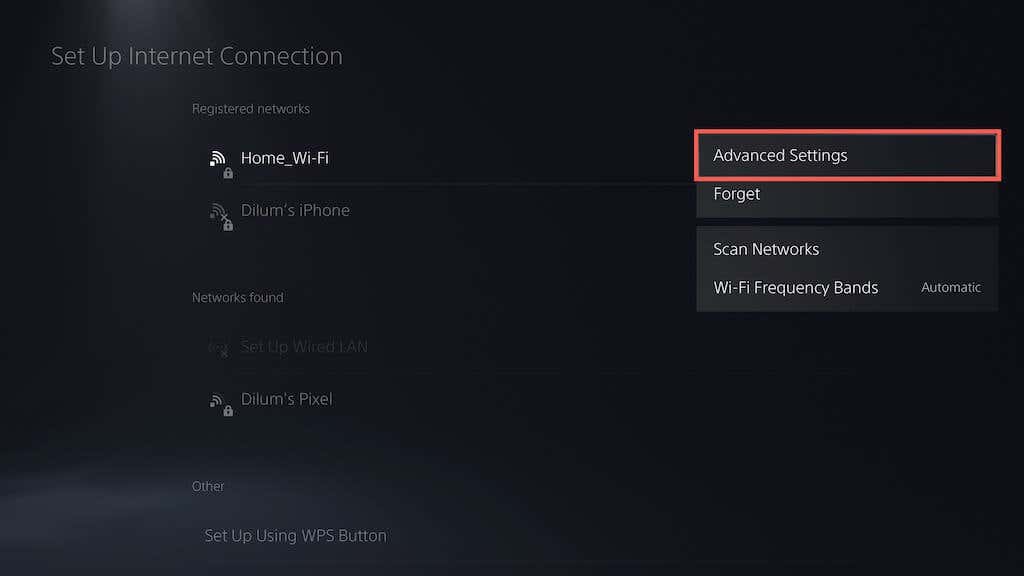
3. Seleziona Impostazioni DNSe impostalo su Manuale.
4. Aggiungi quanto segue comeDNS primarioeDNS secondario:
8.8.8.8
8.8.4.4
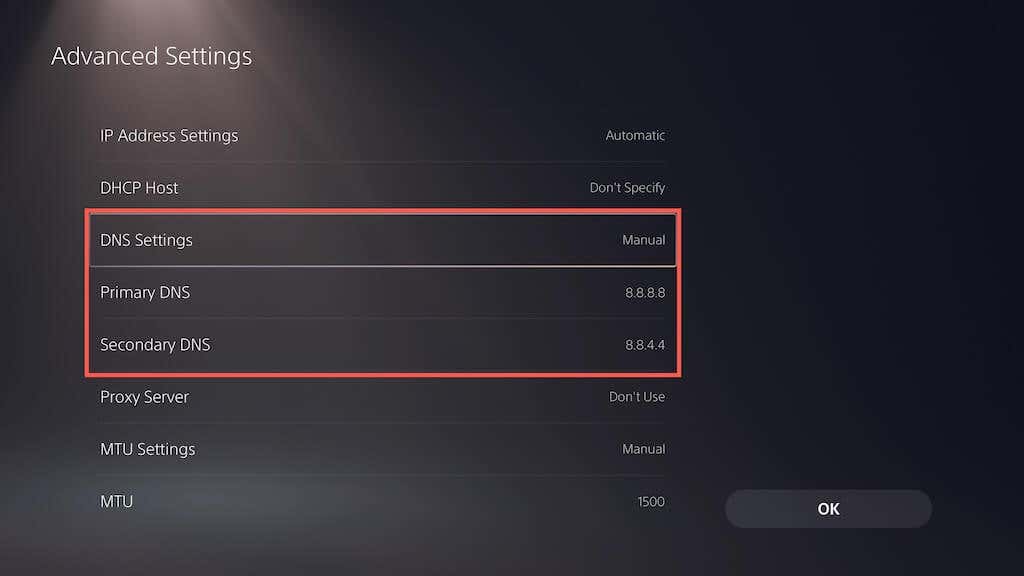
5. Seleziona OKper salvare le modifiche.
6. Torna alla schermata precedente, seleziona Stato connessione>Verifica connessione Internete controlla se l'errore di accesso alla rete si ripresenta.
9. Modifica l'impostazione MTU
Un altro modo per risolvere i problemi di accesso sulle console PlayStation è apportare la seguente modifica all'impostazione MTU (unità massima di trasmissione) della tua connessione Internet..
1. Visita la schermata Configuraconnessione Internet.
2. Seleziona la tua connessione Internet e premi il pulsante Opzioni. Quindi seleziona Impostazioni avanzate.
3. Seleziona MTUe impostalo su Manuale.
4. Modifica il valore MTU predefinito da 1500a 1473o 1475.
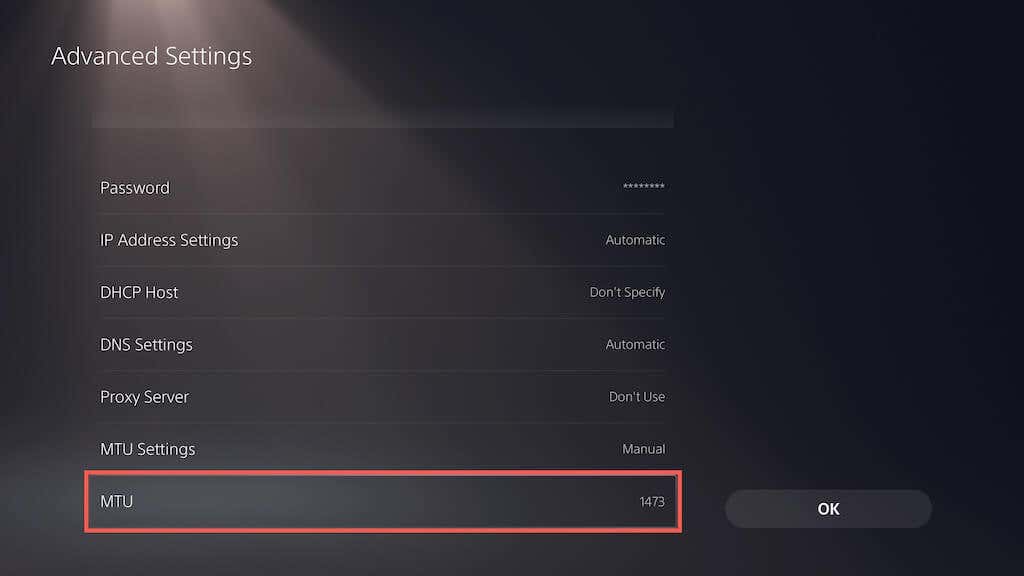
5. Seleziona OKper salvare le modifiche.
10. Apporta ulteriori modifiche alla rete
Rivisita la schermata di configurazione della connessione Internet sulla tua PlayStation 5 o PlayStation 4 e assicurati che le seguenti impostazioni per la tua rete registrata siano configurate come segue:
11. Aggiorna il software di sistema
L'aggiornamento del software di sistema della tua PS5/PS4 è il modo migliore per risolvere eventuali bug o problemi relativi al sistema che ti impediscono di accedere al tuo account PlayStation. Per farlo:
1. Apri Impostazionie seleziona Sistema.
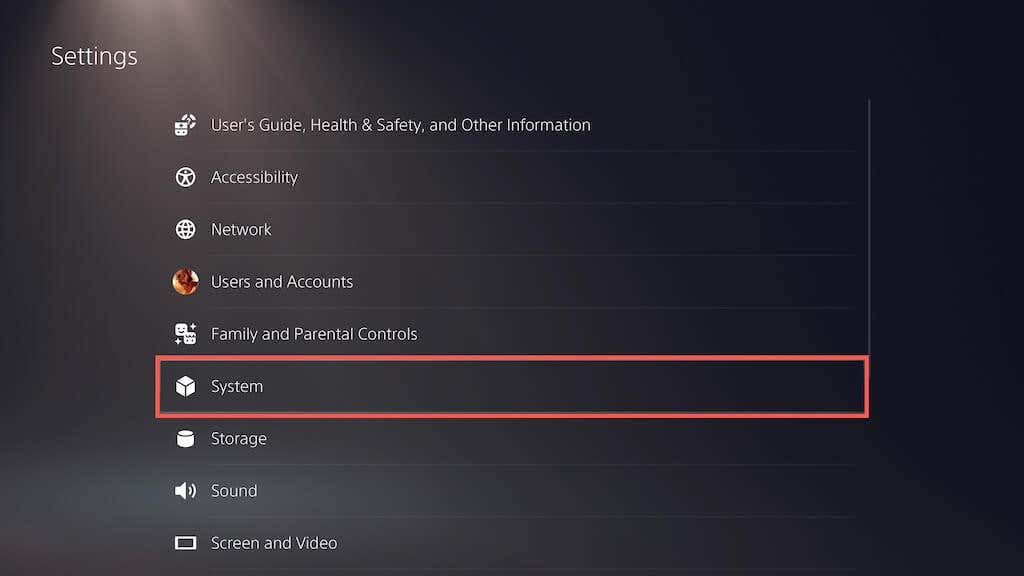
2. Seleziona l'opzione Aggiornamento software di sistemae Impostazioni
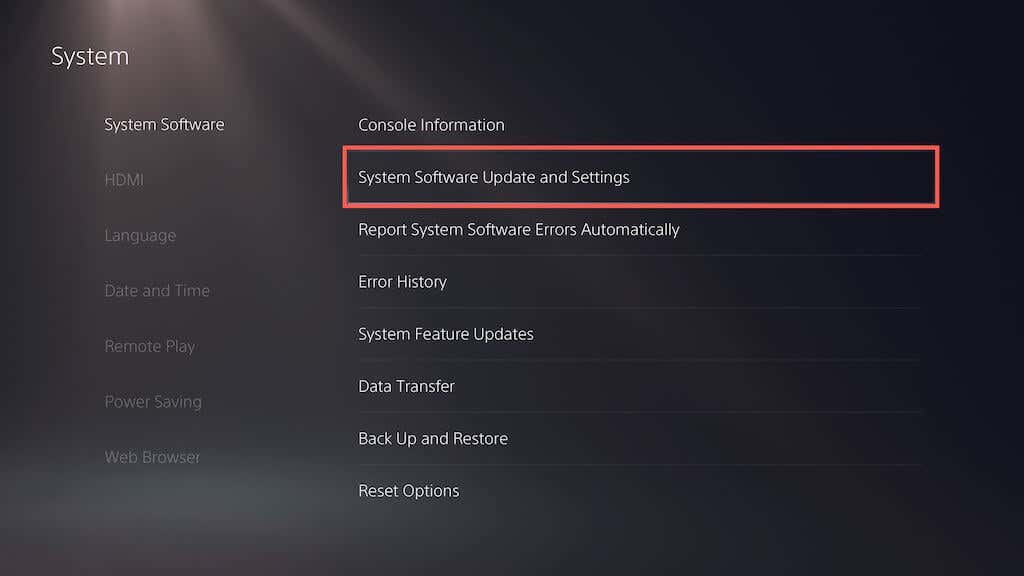
3. Seleziona Aggiorna software di sistema.
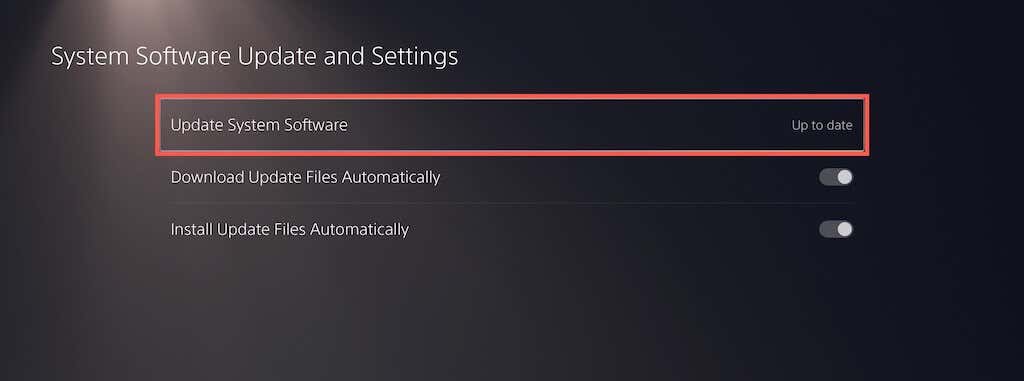
4. Seleziona Aggiorna tramite Internet.
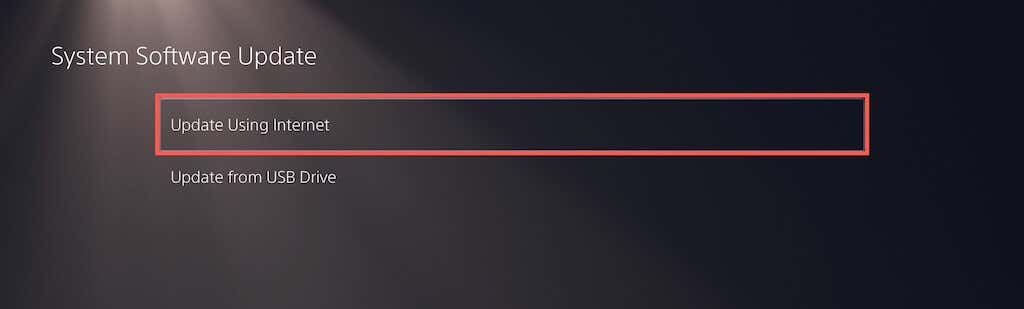
5. Seleziona Aggiorna oraper installare tutti gli aggiornamenti in sospeso
Se l'aggiornamento della console tramite Internet non riesce, puoi aggiornarlo tramite USB. Per farlo:
1. Formatta un'unità flash nel formato FAT32 tramite PC o Mac.
2. Crea una cartella denominata PS5o PS4nella radice dell'unità, quindi una sottocartella al suo interno denominata Aggiornamento.
3. Scarica l'ultima PS5 o File di aggiornamento PS4.
4. Copia il file di aggiornamento nella sottocartella Aggiornasull'unità flash USB.
5. Collega l'unità flash alla tua PS/PS4.
6. Ripeti i passaggi precedenti ma seleziona l'opzione Aggiorna da dispositivo USB.
12. Ricostruisci il database PS5/PS4
Svuota la cache di sistema e ricostruisci il database sul tuo Console PS5/PS4 in modalità provvisoria se il problema persiste. Per farlo:
1. Spegni la tua PS5/PS4..
2. Collega il controller DualSense/DualShock alla console tramite il cavo di ricarica.
3. Avvia il backup della tua PlayStation, ma tieni premuto il pulsante di Accensionefinché non senti il segnale acustico della console per la seconda volta.
4. Attendi fino all'avvio della console in modalità provvisoria.
5. Seleziona l'opzione Cancella cache eRicostruisci database.
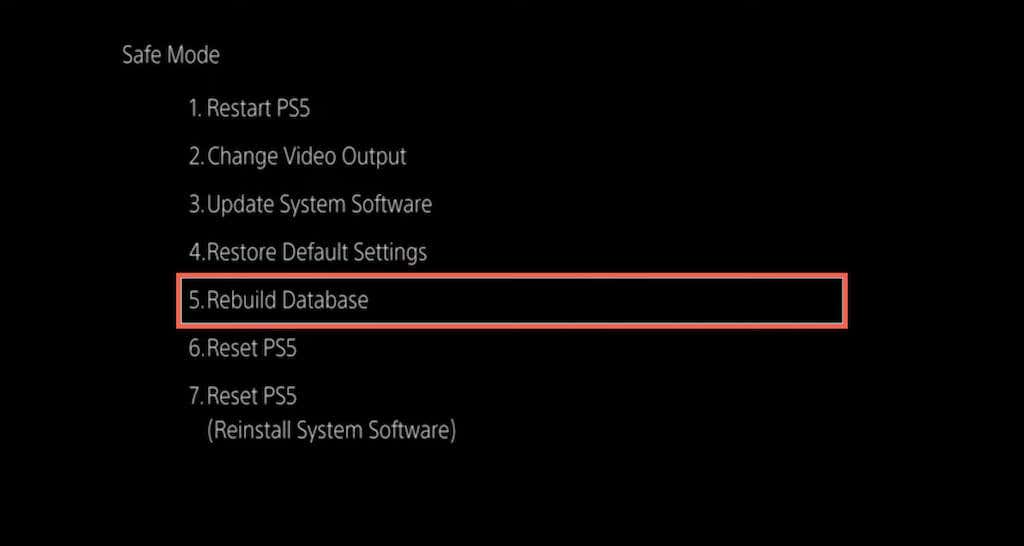
13. Ripristina le impostazioni di fabbrica della PS5
Puoi anche provare a ripristinare le impostazioni predefinite di fabbrica della tua PlayStation 5 o PlayStation 4 in modalità provvisoria. Ciò dovrebbe ripristinare qualsiasi rete in conflitto o altre impostazioni dietro l'errore "Accesso alla rete non riuscito". I tuoi giochi e i dati di salvataggio rimarranno intatti.
1. Avvia la tua console in modalità provvisoria.
2. Seleziona RipristinaImpostazioni predefinite.
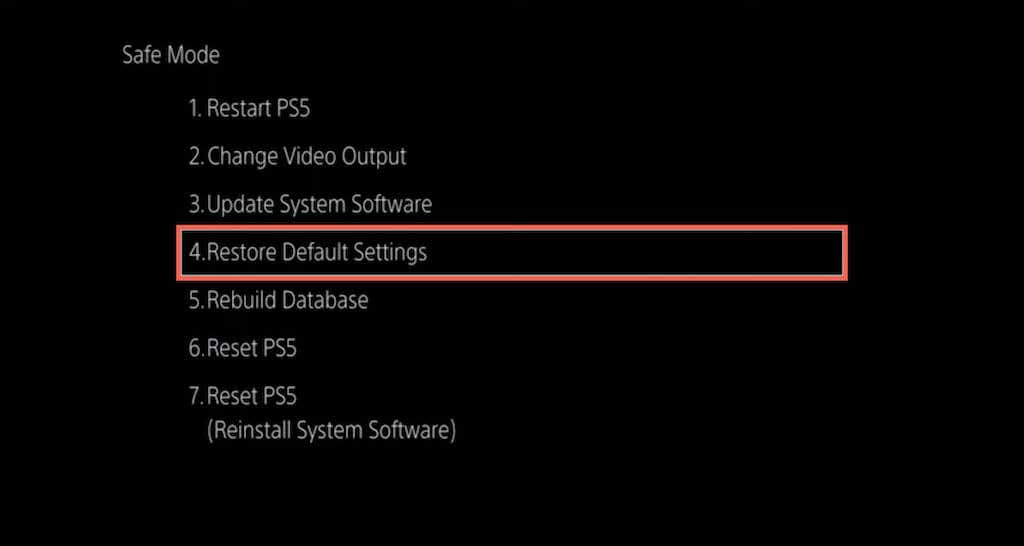
3. Riavvia normalmente la console. Quindi, configura la tua connessione Internet da zero e prova ad accedere alla tua console con le credenziali di accesso di PSN.
Contatta l'assistenza PS5
Se nessuna delle soluzioni sopra riportate aiuta a correggere l'errore di accesso non riuscito a PlayStation Network, utilizza Lo strumento Fix & Connect di Sony per diagnosticare e risolvere i problemi di connettività con la tua console. Se anche questo non funziona, contatta il supporto PlayStation.
.