VirtualBox visualizza il codice di errore "E_FAIL (0x80004005)" quando non riesce ad aprire una sessione di macchina virtuale. L'errore potrebbe essere dovuto a problemi con l'app VirtualBox, file di configurazione o problemi relativi all'hardware.
Questo tutorial evidenzia le probabili cause e le soluzioni per la risoluzione dei problemi dell'errore VirtualBox E_FAIL (0x80004005) sui dispositivi Windows.
1. Aggiorna VirtualBox
Alcuni utenti Windows ha risolto questo errore installando l'ultima build di VirtualBox 6. Vai a sito web dello sviluppatore e scarica il file di installazione di VirtualBox degli host Windows.
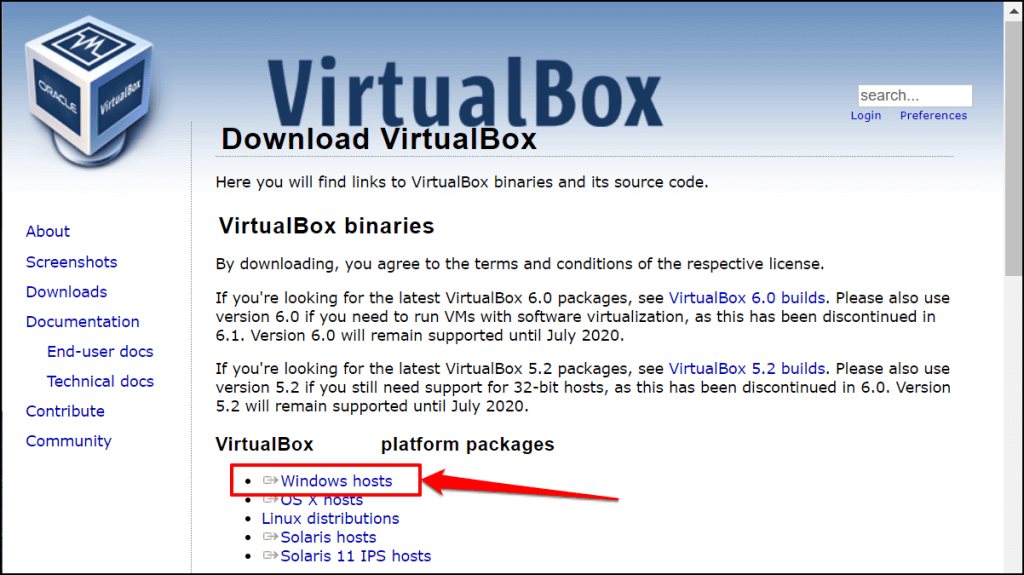
Puoi anche aggiornare VirtualBox direttamente all'interno dell'app. Apri l'app VirtualBox Manager, seleziona Filesulla barra dei menu e seleziona Verifica aggiornamenti.

Seleziona il collegamento fornito per scaricare il file eseguibile (.exe) dell'ultima versione di VirtualBox.
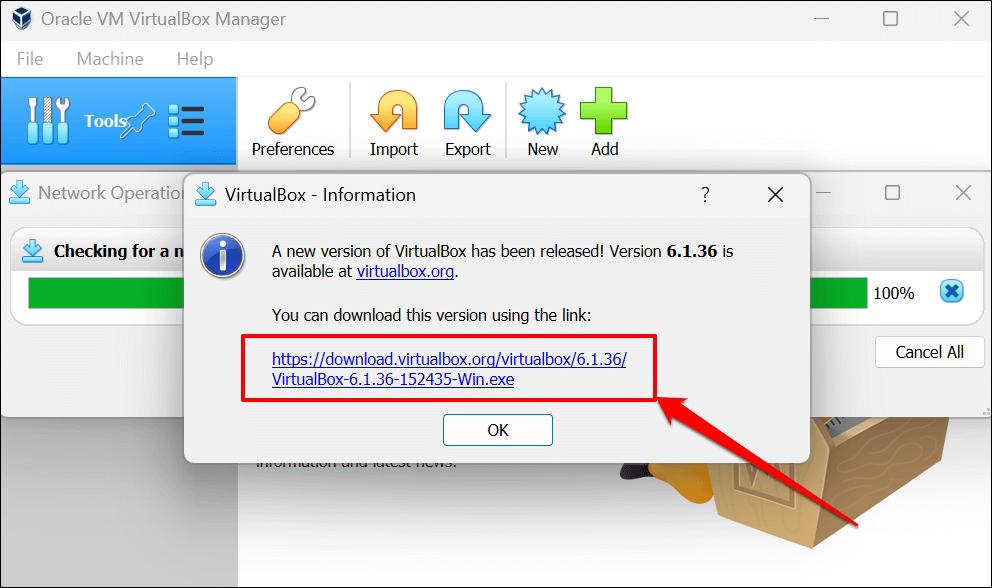
2. Riavvia l'Hypervisor di Windows (Hyper-V)
Hyper-V è una funzionalità di Windows che consente al tuo computer di eseguire più sistemi operativi come macchine virtuali. Potrebbe non essere possibile accedere alle macchine virtuali in VirtualBox se Hyper-V riscontra un problema tecnico.
Il riavvio di Hyper-V in Windows (vedi i passaggi seguenti) può risolvere i problemi che impediscono a VirtualBox di eseguire sessioni di macchina virtuale.
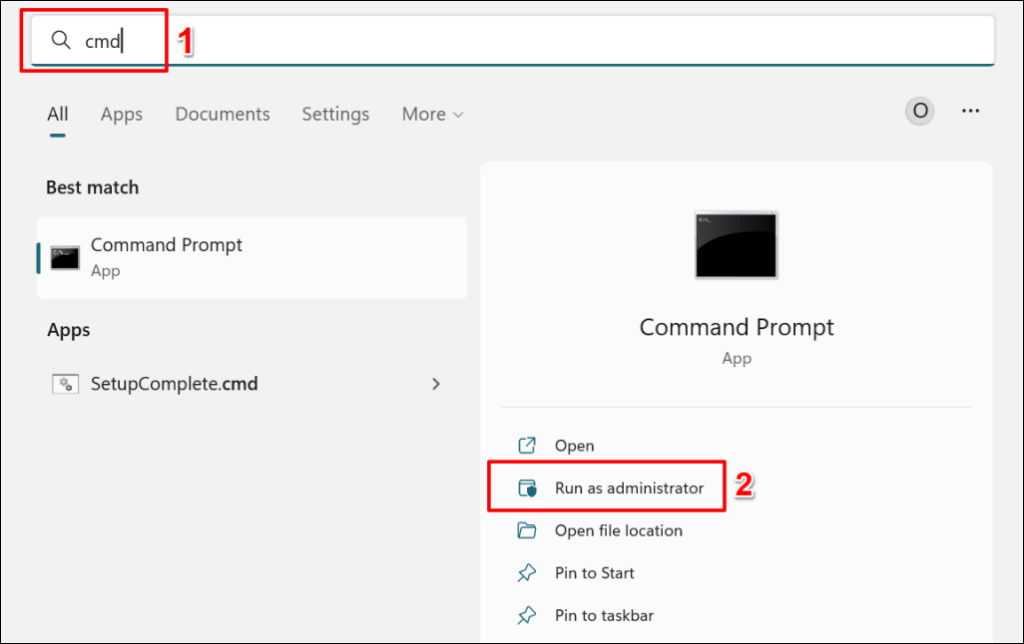

L'esecuzione di questo comando disattiva Hyper-V sul tuo computer. Se sul tuo computer sono installati più sistemi operativi, esegui il comando seguente per disabilitare Hyper-V per il sistema operativo attivo/attuale.
Incolla bcdedit /set {current} hypervisorlaunchtype offnella console del prompt dei comandi e premi Invio.
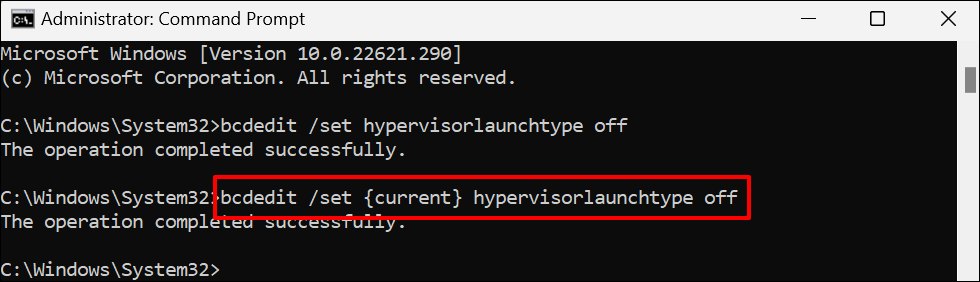
Riavvia il computer quando ricevi il messaggio "Operazione completata correttamente".
bcdedit /set hypervisorlaunchtype auto.
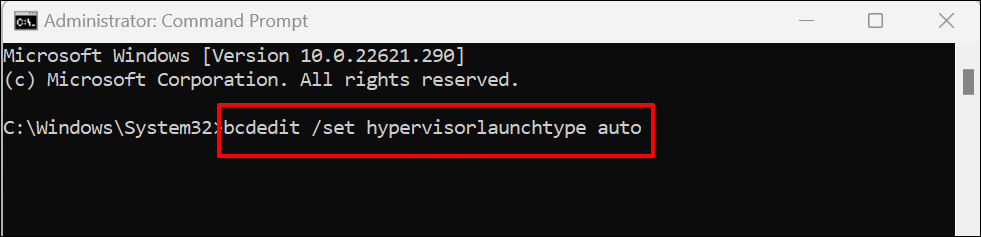
Riavvia nuovamente il computer quando il prompt dei comandi visualizza il messaggio "Operazione completata correttamente". Avvia VirtualBox e prova ad aprire la macchina virtuale.
3. Elimina lo stato salvato
VirtualBox potrebbe anche visualizzare l'errore E_FAIL (0x80004005) se c'è un problema con lo stato salvato della sessione virtuale. Pertanto, se non riesci a ripristinare una sessione, elimina lo stato salvato e riapri la macchina virtuale.
L'eliminazione dello stato salvato di una macchina ha lo stesso effetto dello spegnerla. Apri VirtualBox, fai clic con il pulsante destro del mouse sulla macchina virtuale, seleziona Elimina stato salvato(o premi Ctrl+ J) e riavvia la sessione.p>
Prova le soluzioni di risoluzione dei problemi riportate di seguito se "Elimina stato salvato" è disattivato, ovvero se la macchina virtuale non ha uno stato salvato.
4. Rinomina i file di configurazione di VirtualBox
Uscita forzata da VirtualBox senza prima chiudere una macchina virtuale può attivare l'errore E_FAIL (0x80004005). Spiegheremo come e perché ciò accade.
Supponiamo che tu abbia una macchina virtuale "Linux PC" in VirtualBox. Quando avvii la macchina virtuale, VirtualBox rinomina il file della macchina da "Linux PC.vbox" a "Linux PC.vbox-prev". VirtualBox quindi crea e utilizza una copia nuova/temporanea del file della macchina virtuale, "Linux PC.vbox-tmp", per la sessione attiva.
Quando termini la sessione della macchina virtuale, VirtualBox rinomina il file temporaneo (ad esempio, Linux PC.vbox-tmp) in Linux PC.vbox. Il file "Linux PC.vbox-prev" funge da backup: VirtualBox sovrascrive il file ogni volta che avvii una nuova sessione.

Terminare VirtualBox senza chiudere la macchina virtuale può interrompere il processo di conversione dei file. Ciò richiederà l'errore "Codice risultato: E_FAIL (0x80004005)" la prossima volta che proverai ad avviare la macchina virtuale.
Apri la cartella VirtualBox del tuo PC e controlla se esiste un file .vboxper la tua macchina virtuale. Se nella cartella trovi solo file temporanei (.vbox-tmp) e di backup (.vbox-prev), probabilmente hai forzato la chiusura di VirtualBox mentre eseguiva una macchina virtuale.
Rinominare il file di backup può risolvere il problema e far funzionare nuovamente la macchina virtuale. Chiudi l'applicazione VirtualBox Manager e segui i passaggi seguenti per completarlo..

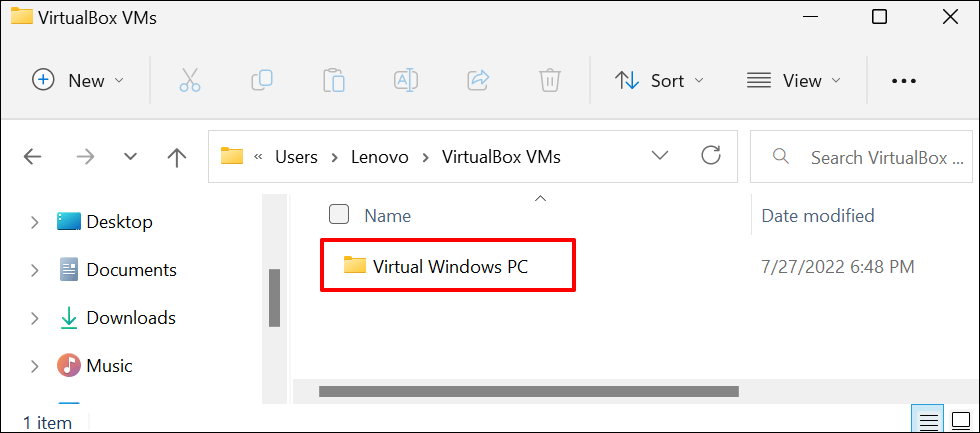

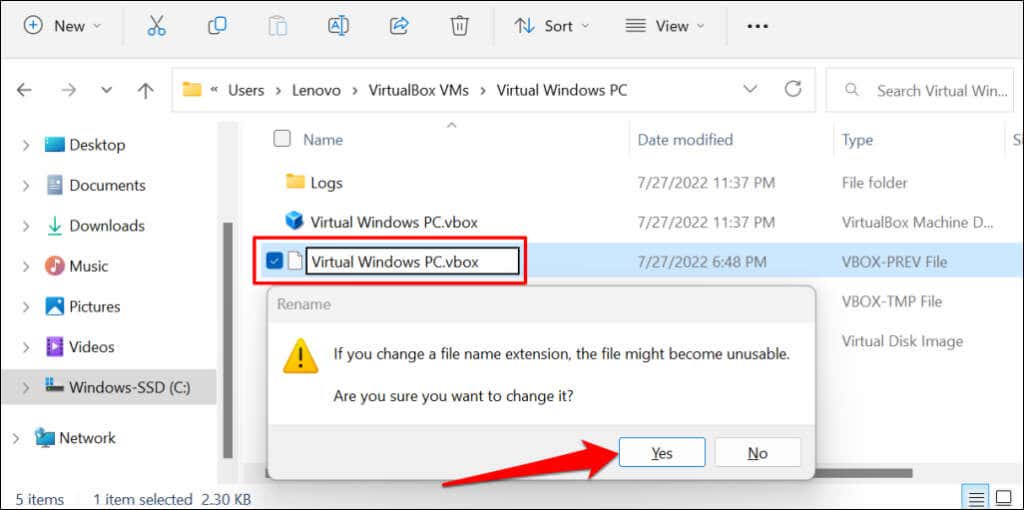
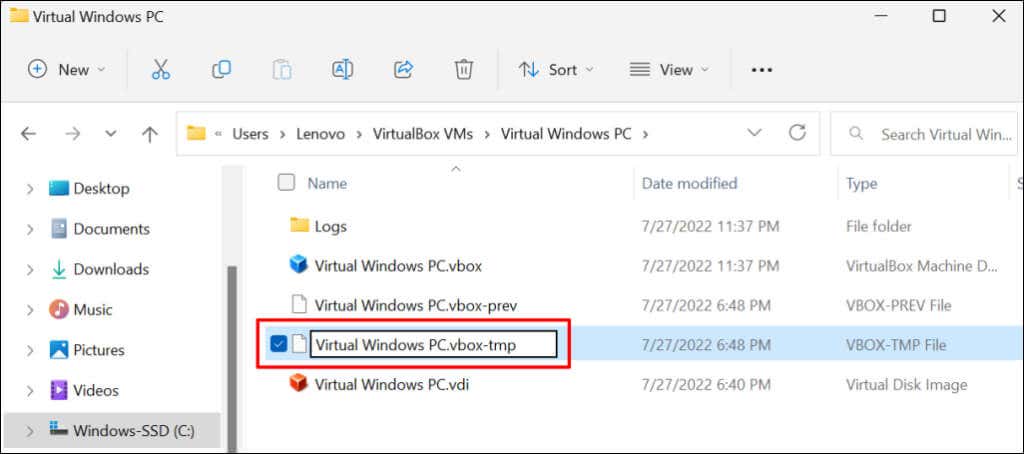
Nota:le versioni precedenti di VirtualBox (v3.2 e precedenti) archiviano i file di configurazione delle macchine virtuali in formato .xml, non .vbox. Se trovi file con questa estensione nella cartella della tua macchina virtuale, rinominali seguendo i passaggi precedenti. Ciò significa che cambierai i file nel formato .xml-prevo .xml-tmpin .xml.
5. Abilita la virtualizzazione nelle impostazioni del BIOS
Devi avere la virtualizzazione dell'hardware o della CPU abilitata sul tuo computer per eseguire le macchine virtuali. Se VirtualBox include le parole chiave "AMD-v" o "VT-x" nei dettagli dell'errore, è probabile che la virtualizzazione hardware del tuo PC sia disabilitata.
Segui il passaggio seguente per verificare lo stato di virtualizzazione dell'hardware del tuo computer.
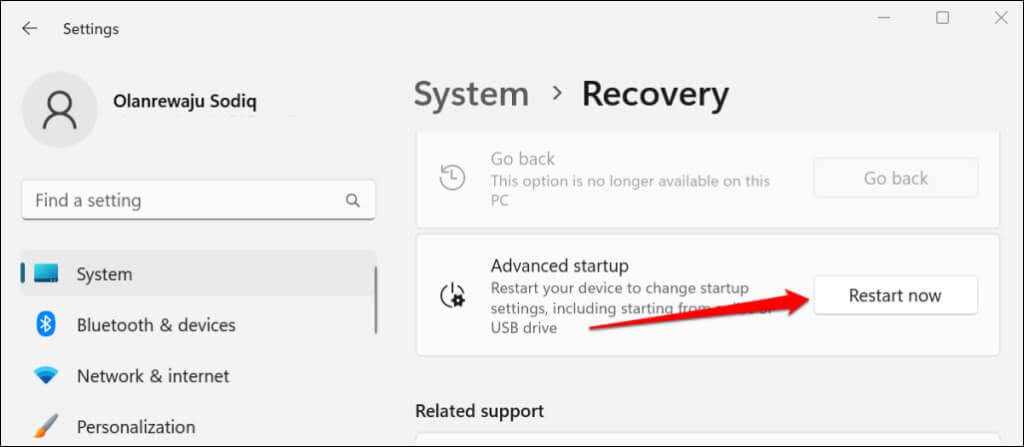
In Windows 10, vai su Impostazioni>Aggiornamenti e sicurezza>Ripristinoe seleziona Riavvia oranel menu Sezione "Avvio avanzato".
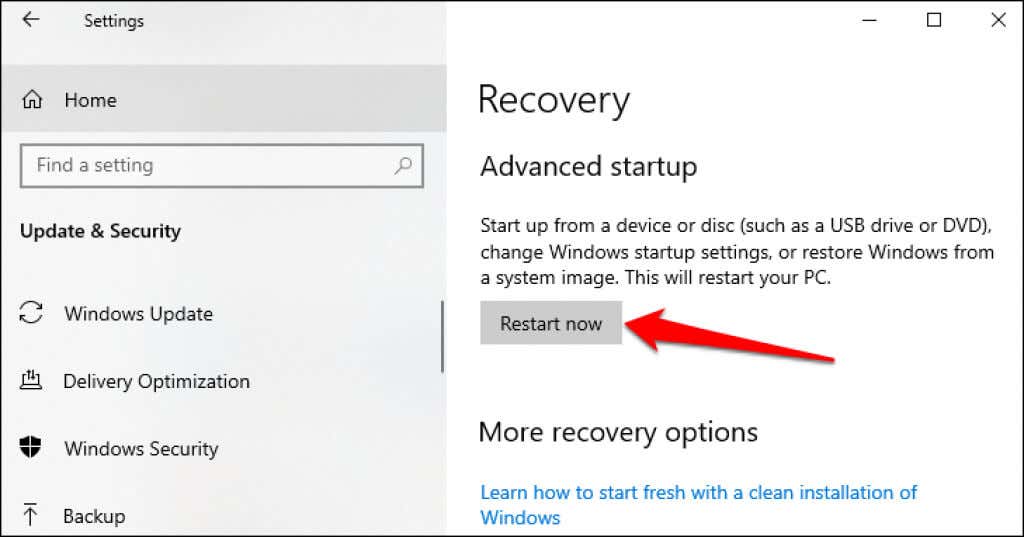
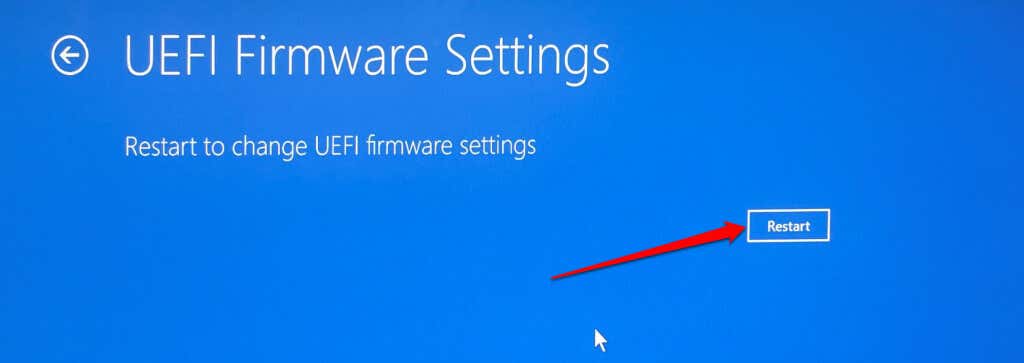
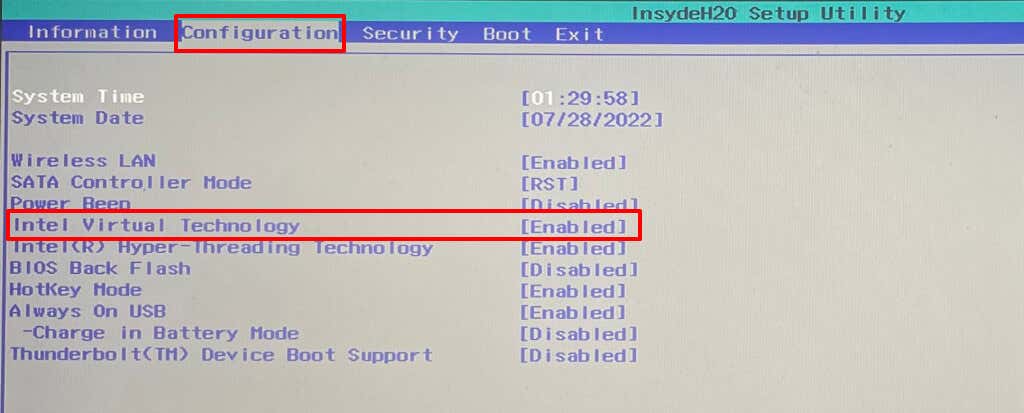
Vai alla sezione Configurazionesui computer HP e mantieni abilitata la Tecnologia di virtualizzazione. Questo Documento di supporto Microsoft contiene istruzioni per abilitare la virtualizzazione per tutti i produttori e dispositivi di PC.
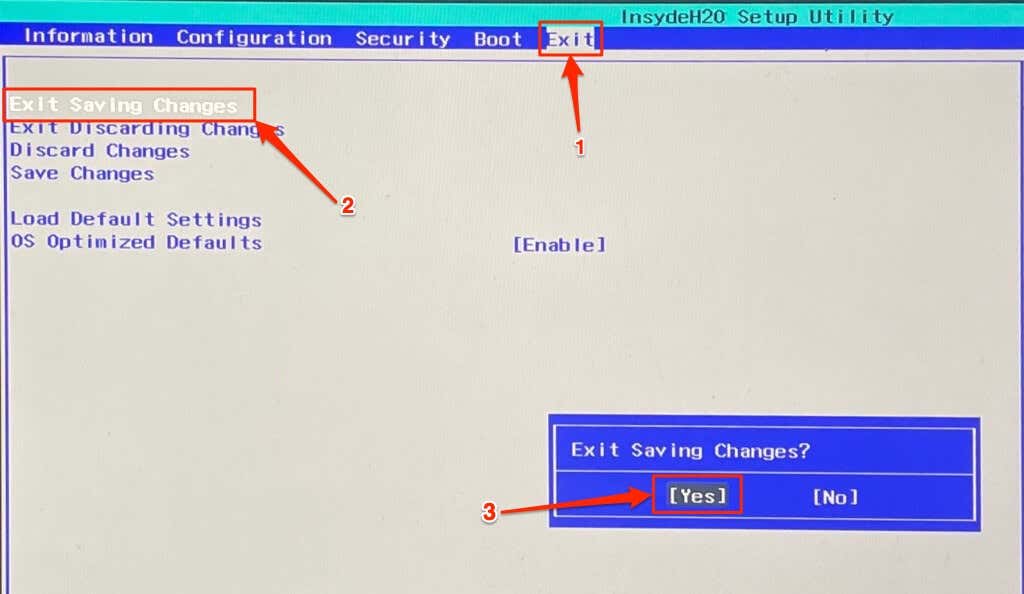
VirtualBox ora dovrebbe eseguire la macchina virtuale dopo aver abilitato la virtualizzazione nelle impostazioni BIOS/UEFI del tuo PC.
6. Reinstallare VirtualBox
Disinstalla VirtualBox se nessuno dei trucchi per la risoluzione dei problemi risolve il problema. Successivamente, riavvia il computer e installa l'ultima versione di VirtualBox. La reinstallazione di VirtualBox ha risolto il problema per alcuni utenti Windows in questo Discussione della community Microsoft.
Digita virtualboxnella ricerca del menu Start, seleziona Disinstallasotto l'app Oracle VM VirtualBox e segui la richiesta di disinstallazione.
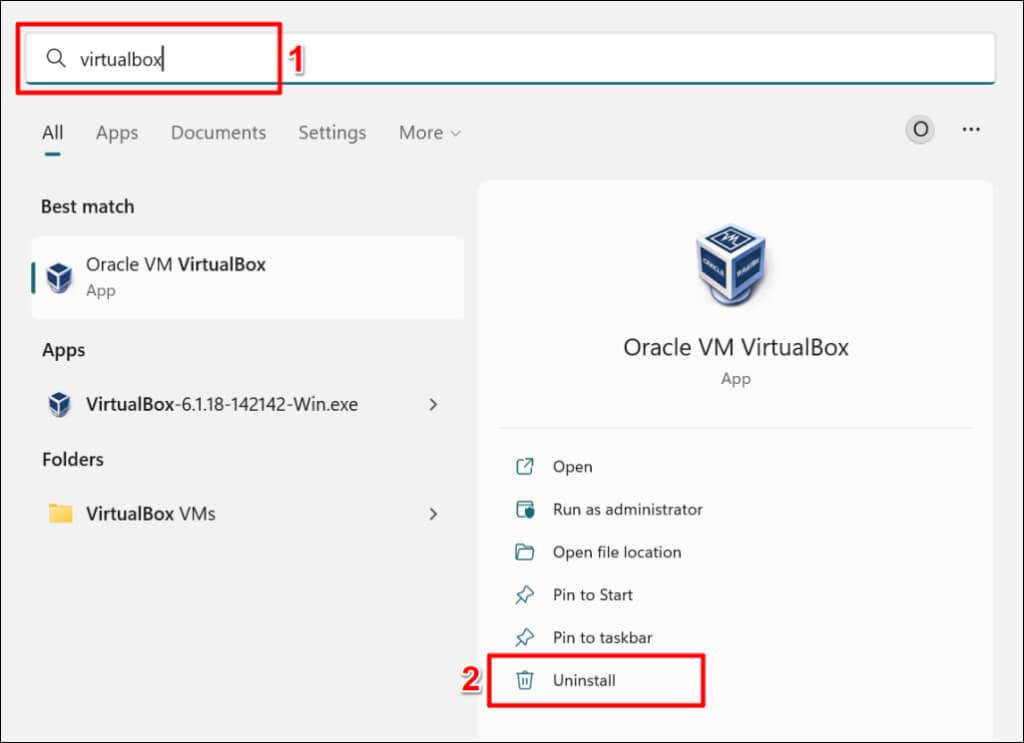
Contatta il supporto Oracle o al produttore del PC se l'errore "Codice risultato: E_FAIL (0x80004005)" persiste nonostante la reinstallazione di VirtualBox.
.