Infezioni malware, danneggiamento dei file di sistema ed errori di autorizzazione possono interrompere l'opzione di accesso tramite PIN in Windows. Questi sono alcuni dei motivi per cui Windows visualizza l'errore "È successo qualcosa e il tuo PIN non è disponibile" quando inserisci il PIN nella schermata di blocco.
"Qualcosa è andato storto e il tuo PIN non è disponibile (stato: 0xc000006d)" è un'altra variante dell'errore. Questo tutorial evidenzia le soluzioni per la risoluzione dei problemi relativi al codice di errore 0xc000006d e messaggi di errore simili.
Riavvia il computer
Spegni il PC e accendilo prima di provare i consigli per la risoluzione dei problemi riportati di seguito. Tieni premuto il pulsante di accensione del computer finché lo schermo non diventa nero. Attendi 15-30 minuti affinché il computer si spenga completamente, quindi premi nuovamente il pulsante di accensione per riaccenderlo.
Attendi che Windows avvii la schermata di accesso e prova ad accedere nuovamente al computer. Accedi con una password o avvia il computer in modalità provvisoria se il messaggio di errore persiste.
Reimposta il tuo PIN utilizzando il tuo account Microsoft
Puoi reimpostare il PIN dalla schermata di accesso se il tuo dispositivo è configurato per accedere con un account Microsoft. Questo processo richiede una connessione Internet, quindi assicurati che il tuo PC sia connesso a una rete Wi-Fi o Ethernet.
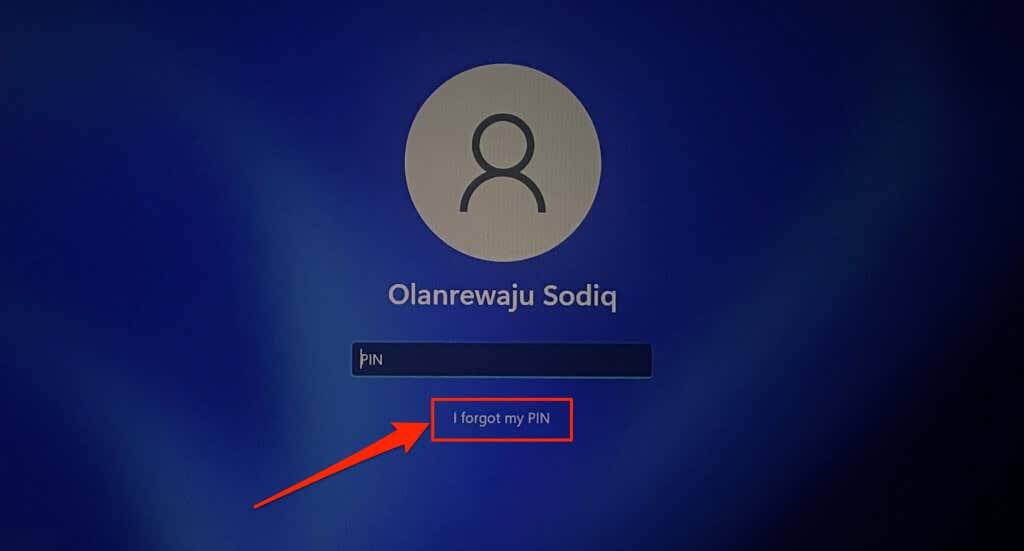
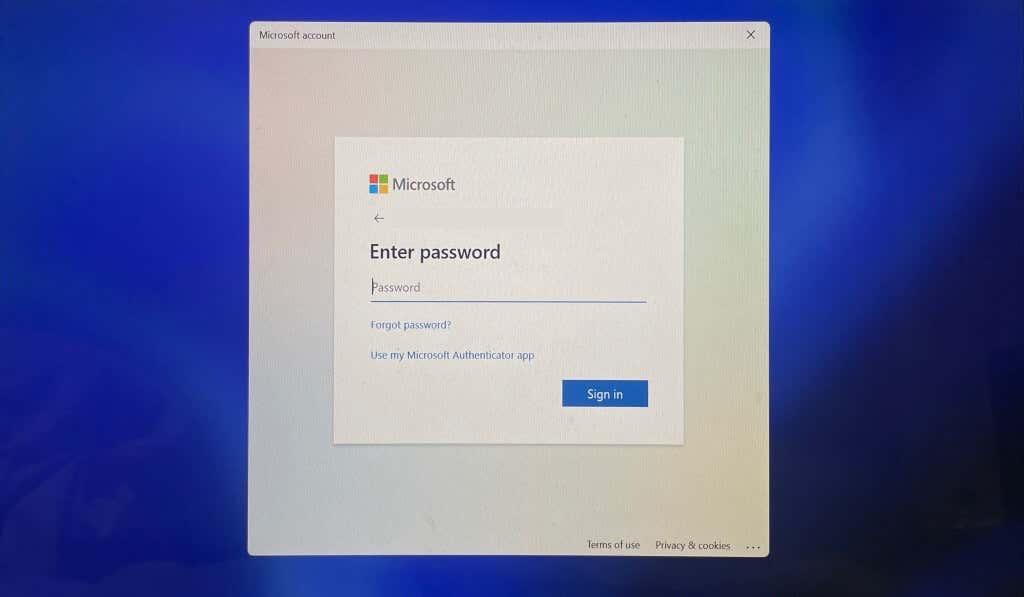
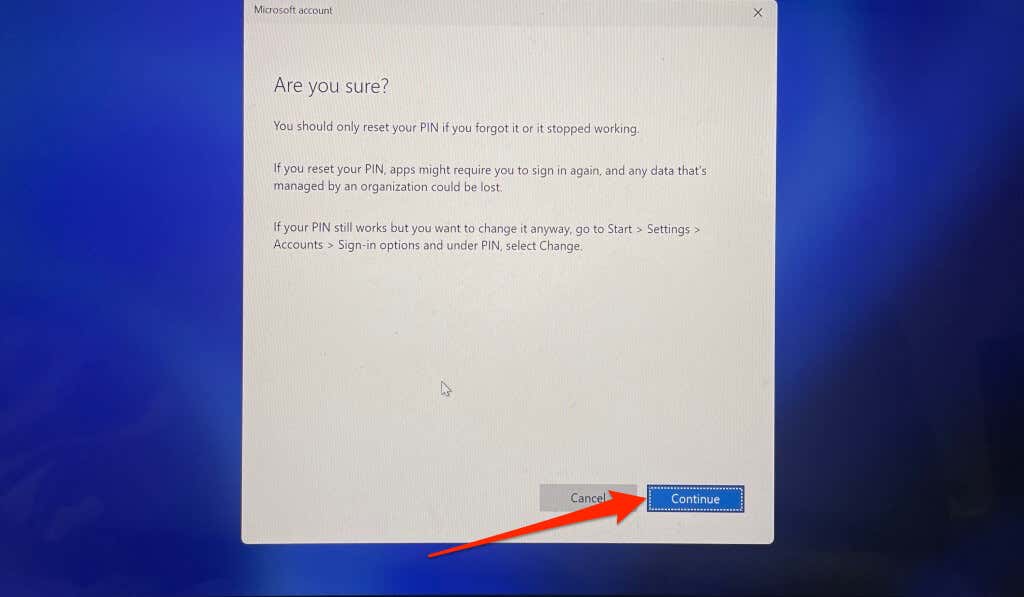
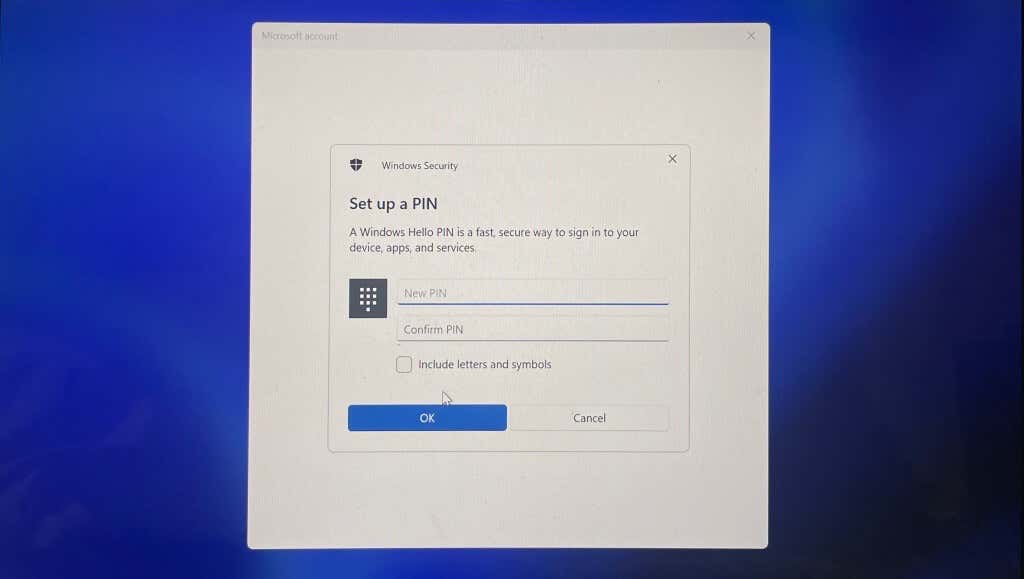
Reimposta il tuo PIN nelle impostazioni di Windows (tramite la modalità provvisoria)
Anche registrare nuovamente il PIN da zero può risolvere il problema, soprattutto se si accede a Windows utilizzando un account locale. Accedi invece utilizzando opzioni alternative come password o impronta digitale e segui i passaggi seguenti. Avvia il computer in modalità provvisoria se non sono disponibili opzioni di accesso alternative.
Per avviare in modalità provvisoria, seleziona l'icona di accensionenell'angolo in basso a sinistra della schermata di accesso. Successivamente, tieni premuto il tasto Maiuscsulla tastiera e seleziona Riavvia..
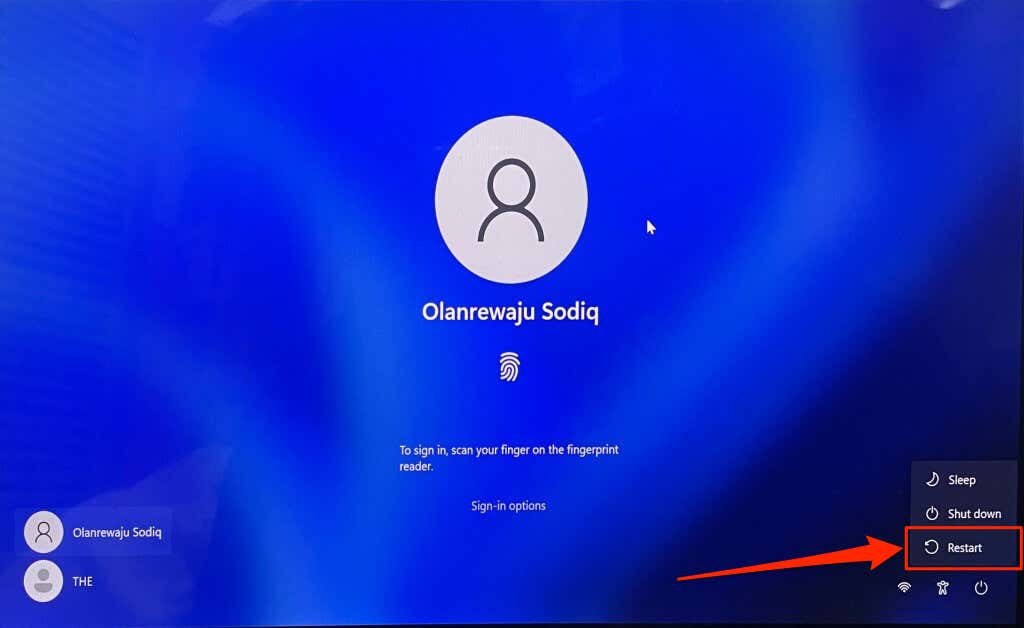
Seleziona Risoluzione dei problemi>Opzioni avanzate>Riparazione all'avvio>Riavvia. Premi il tasto numerico corrispondente all'opzione Abilita modalità provvisorianella pagina Impostazioni di avvio. Il computer verrà avviato in modalità provvisoria.
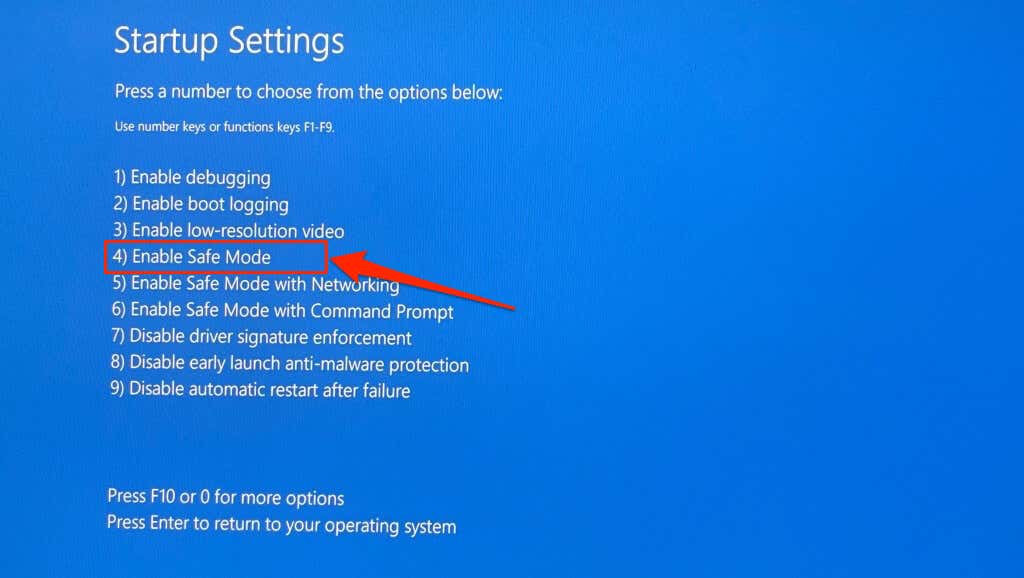
Devi accedere utilizzando una password o un PIN in modalità provvisoria. Utilizza l'opzione di accesso tramite password se il tuo PIN continua a non funzionare in modalità provvisoria. Se non riesci ad accedere alla modalità provvisoria dalla schermata di accesso, fai riferimento a questo tutorial per altri modi per avviare Windows in modalità provvisoria.
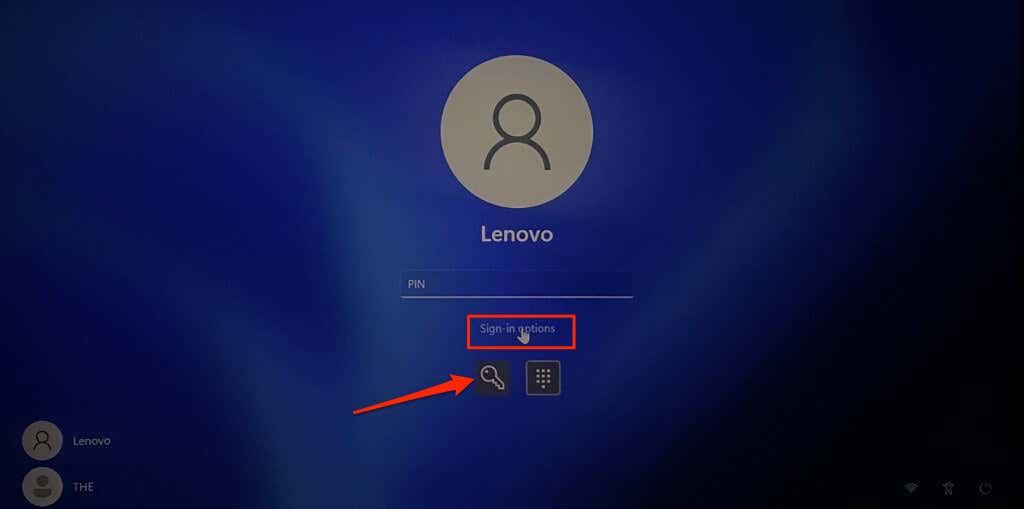
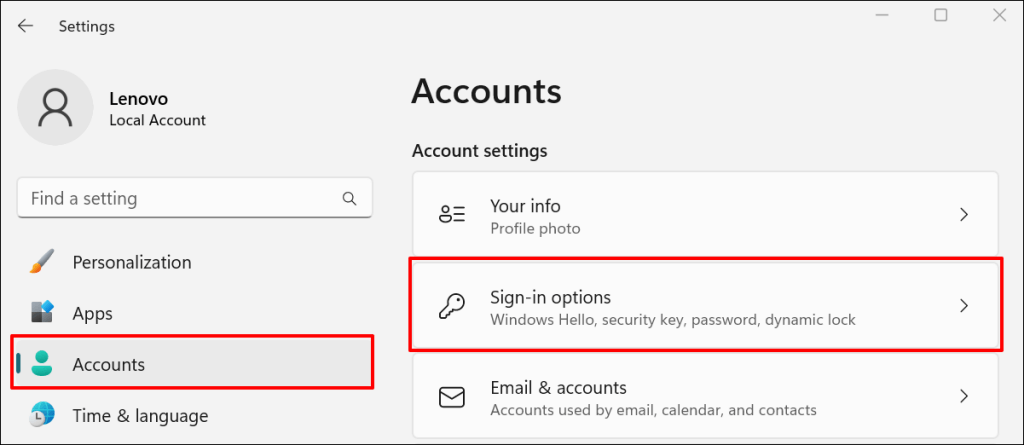
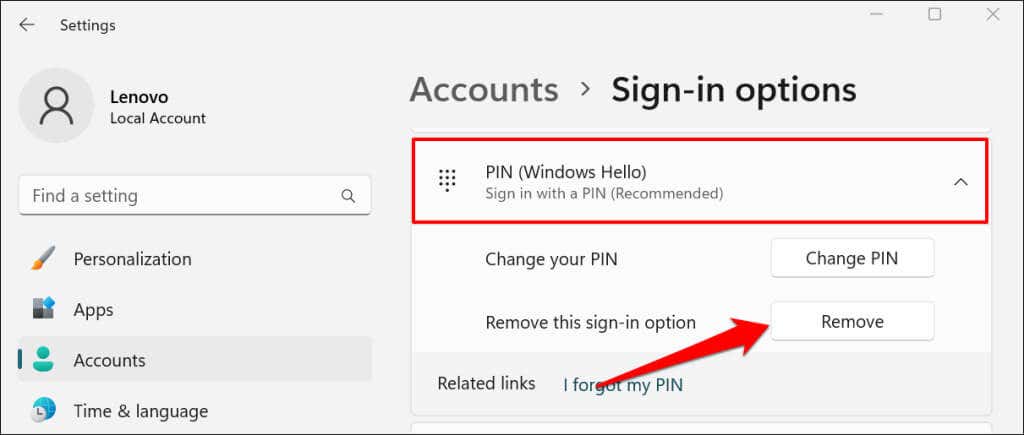
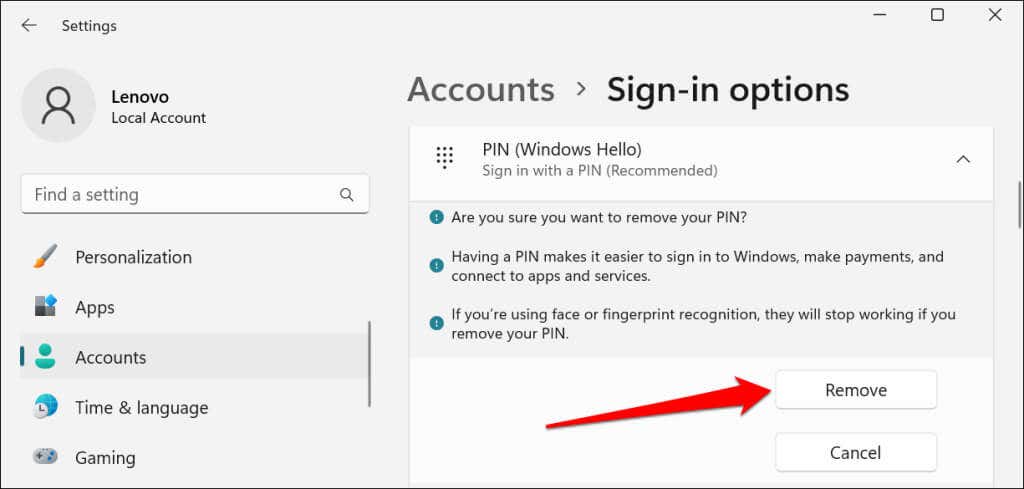
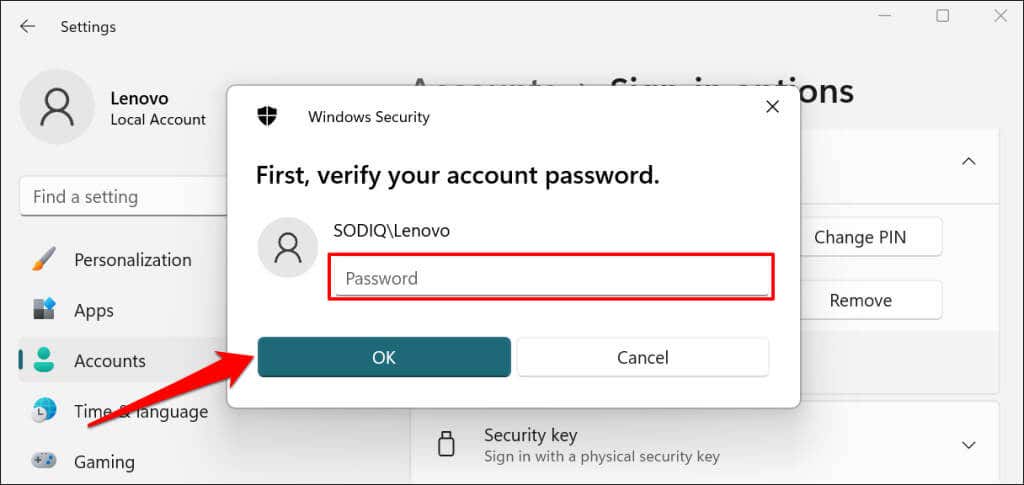
La rimozione del PIN disattiva l'accesso tramite impronta digitale e riconoscimento facciale. Imposta nuovamente il PIN per riattivare entrambe le opzioni nella schermata di accesso.
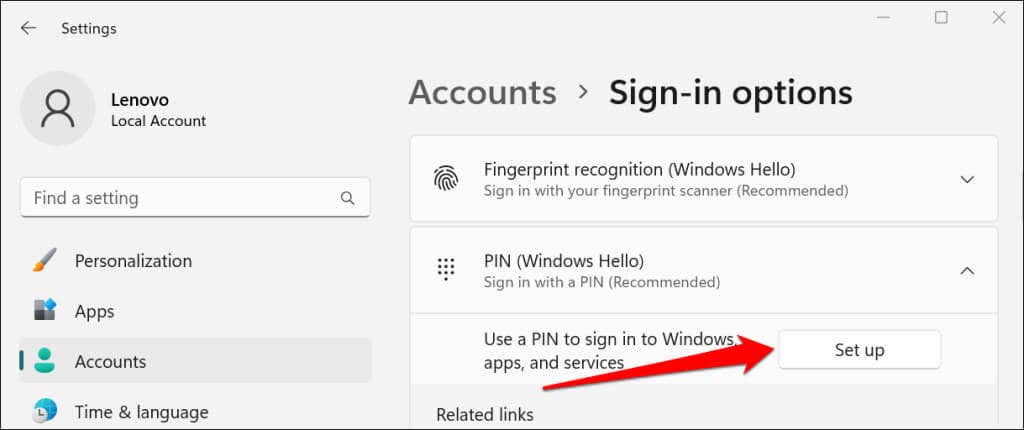
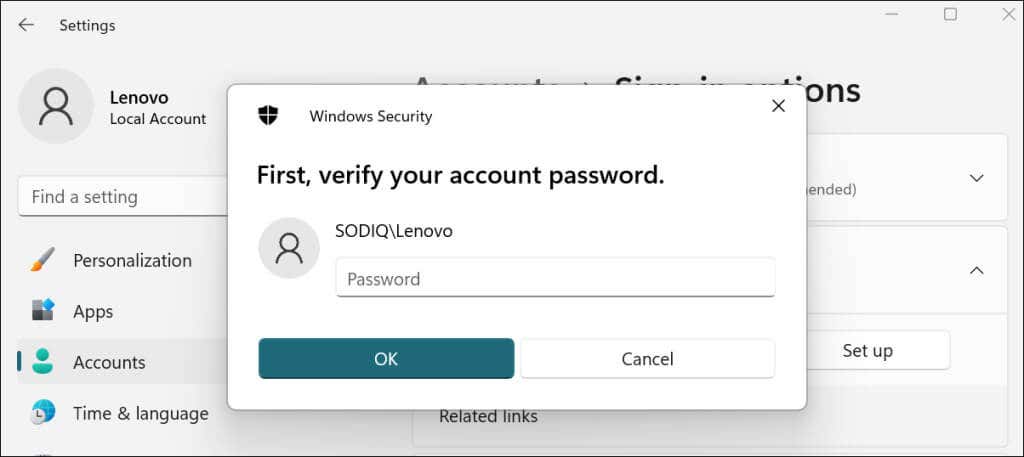
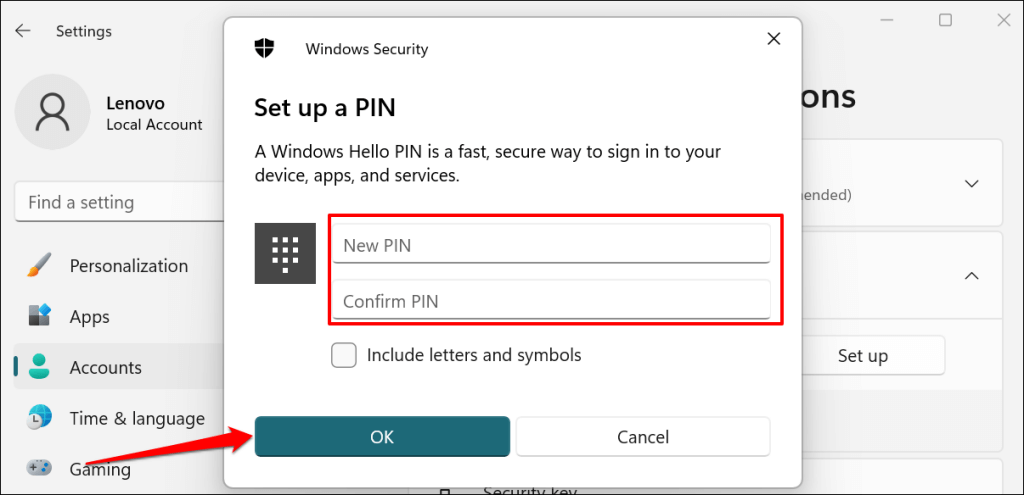
Blocca o riavvia il computer e verifica se riesci ad accedere con il tuo PIN senza problemi.
Elimina manualmente il tuo PIN
Windows memorizza il PIN del computer e altre informazioni relative alla sicurezza nella cartella Ngc. Potrebbe non essere possibile accedere con il PIN se i dati in questa cartella sono danneggiati. L'eliminazione della cartella potrebbe aiutare a risolvere il problema "Qualcosa è andato storto e il tuo PIN non è disponibile" e altri errori correlati.
La cartella Ngc è accessibile tramite Esplora file, quindi è necessario avere accesso all'interfaccia utente di Windows. Accedi utilizzando l'impronta digitale o la password (o avvia in modalità provvisoria) e segui i passaggi seguenti..
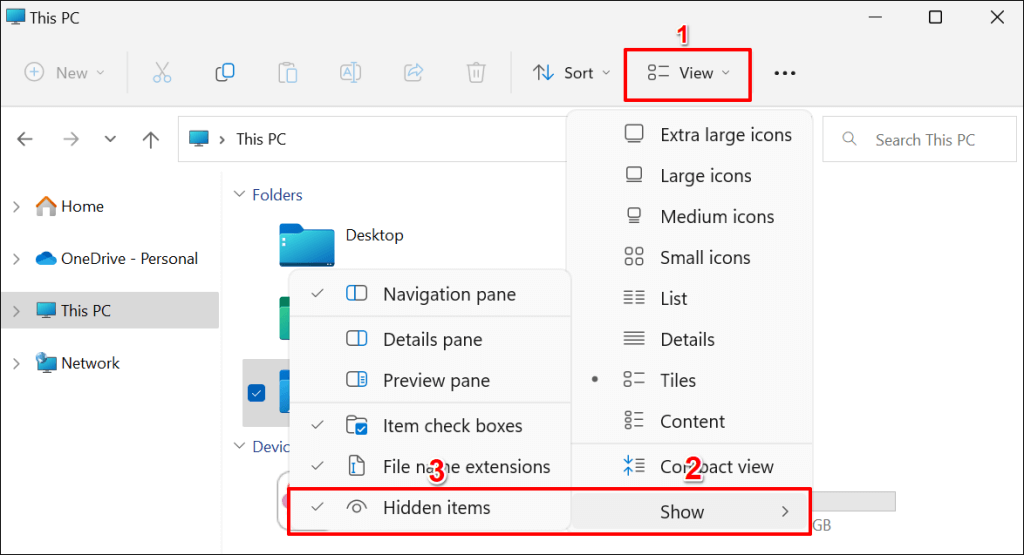
C:\Windows\ServiceProfiles\LocalService\AppData\Local\Microsoft\
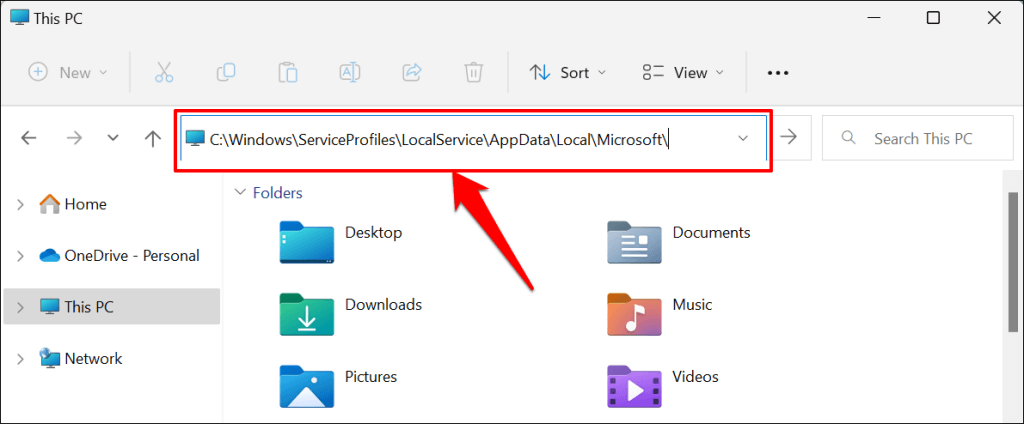
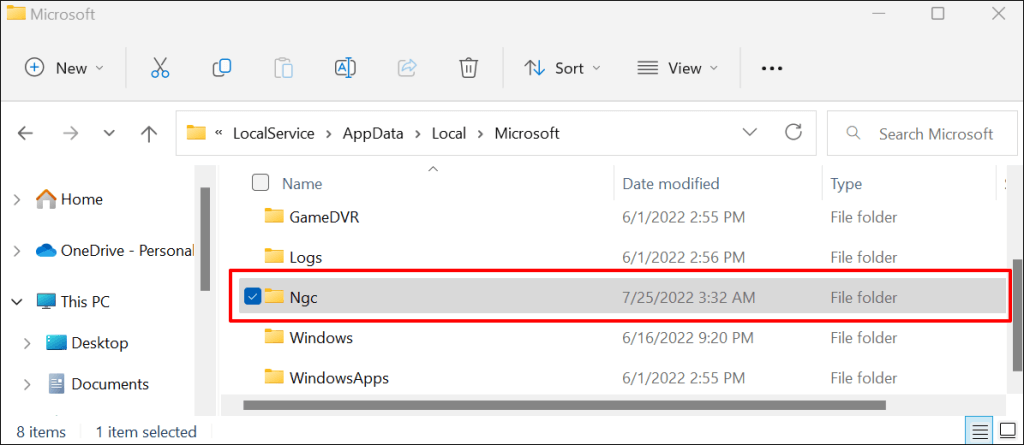
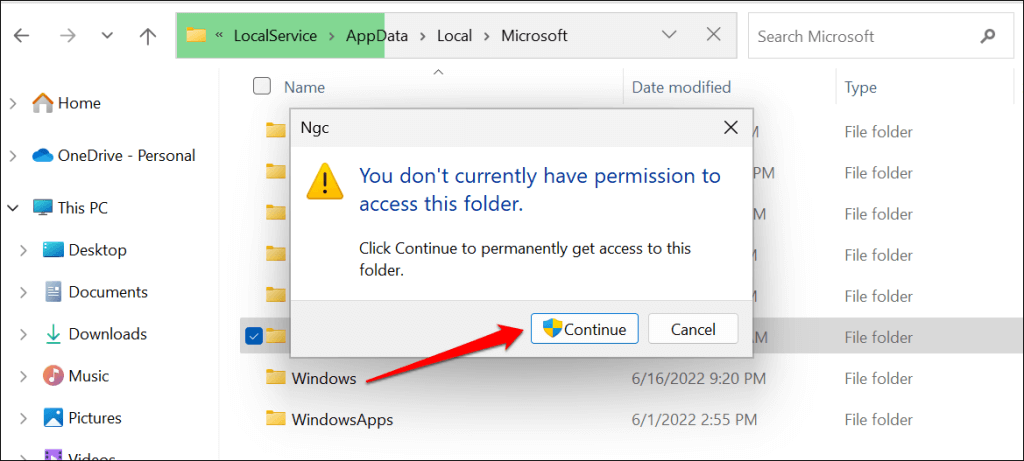
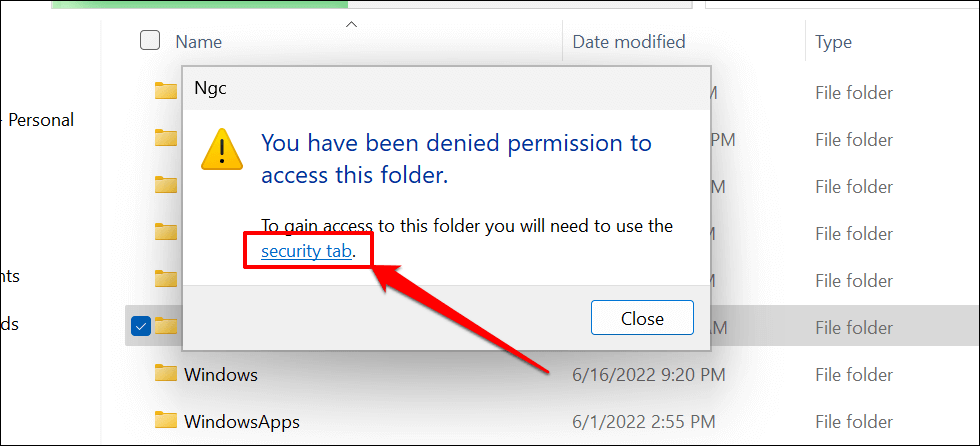
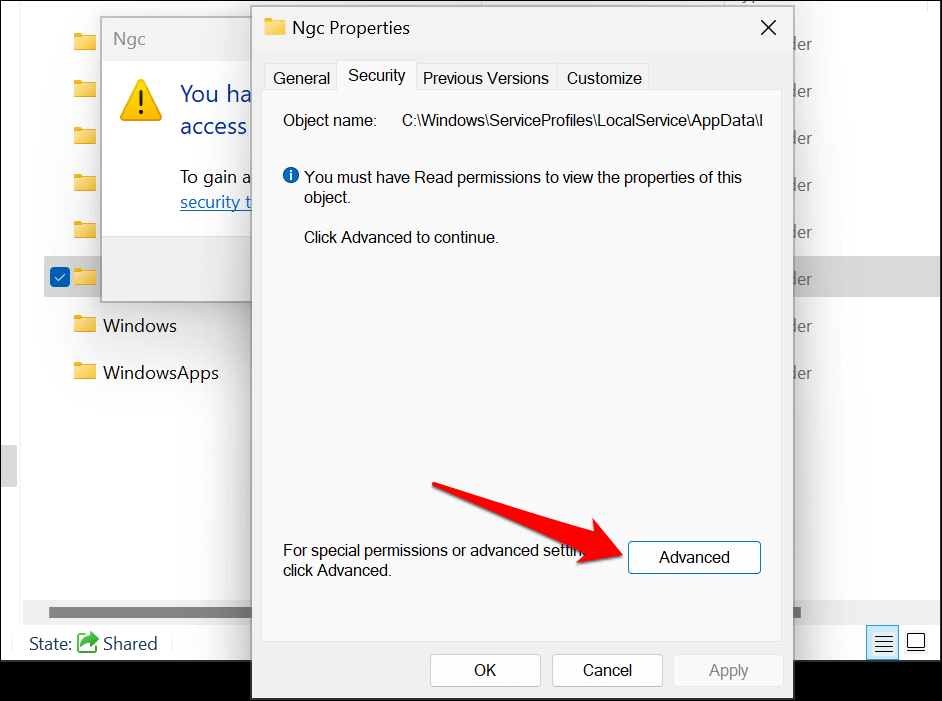
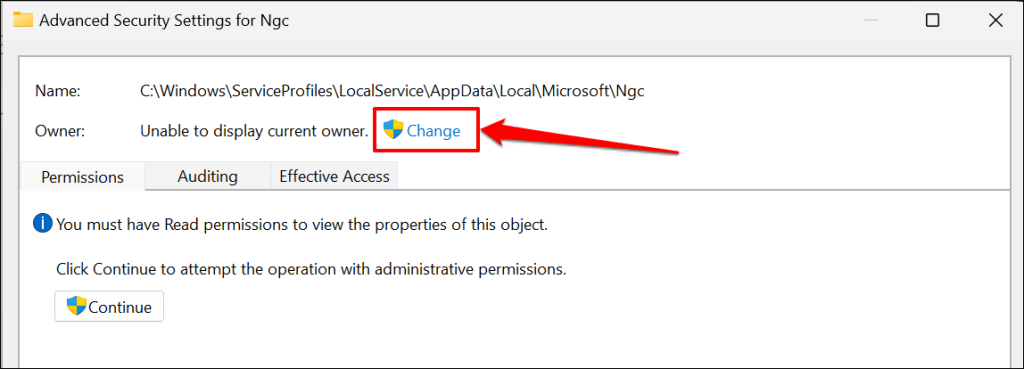
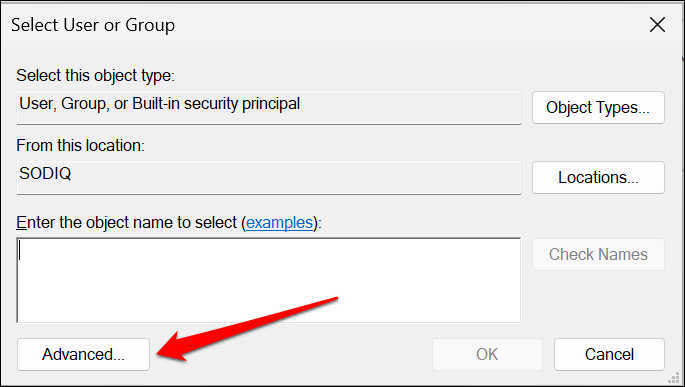
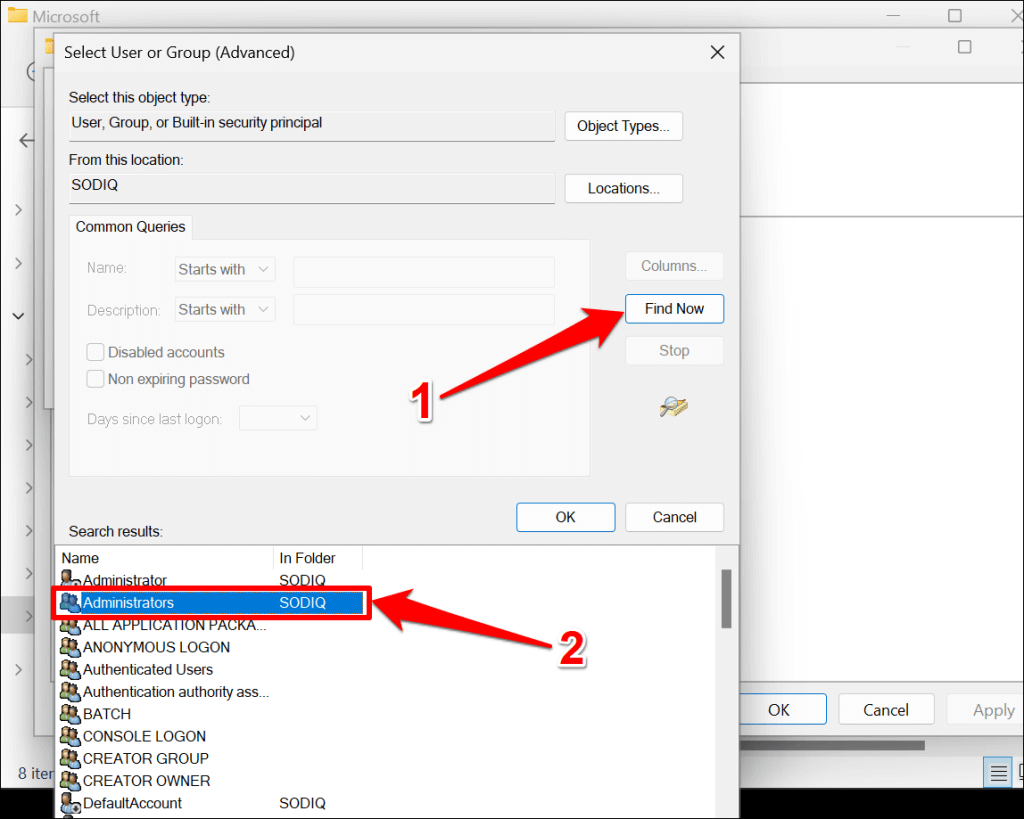
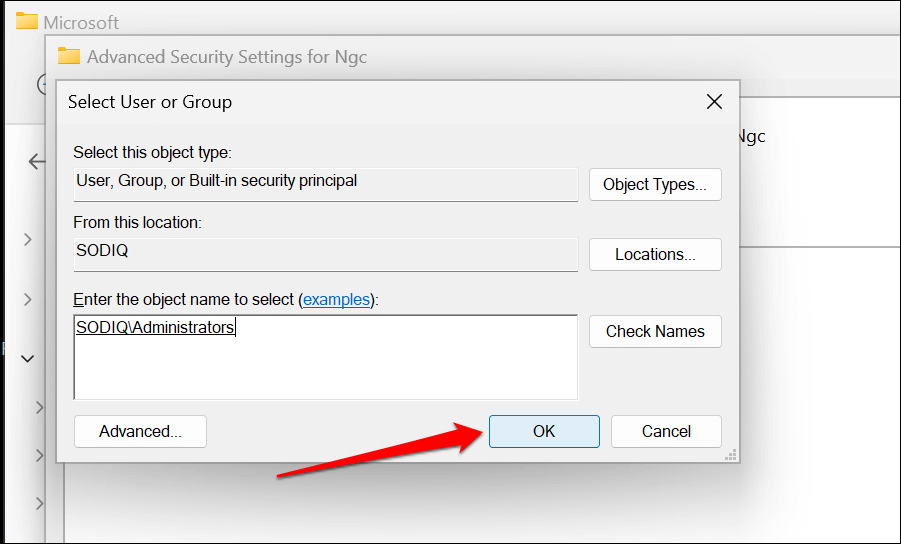
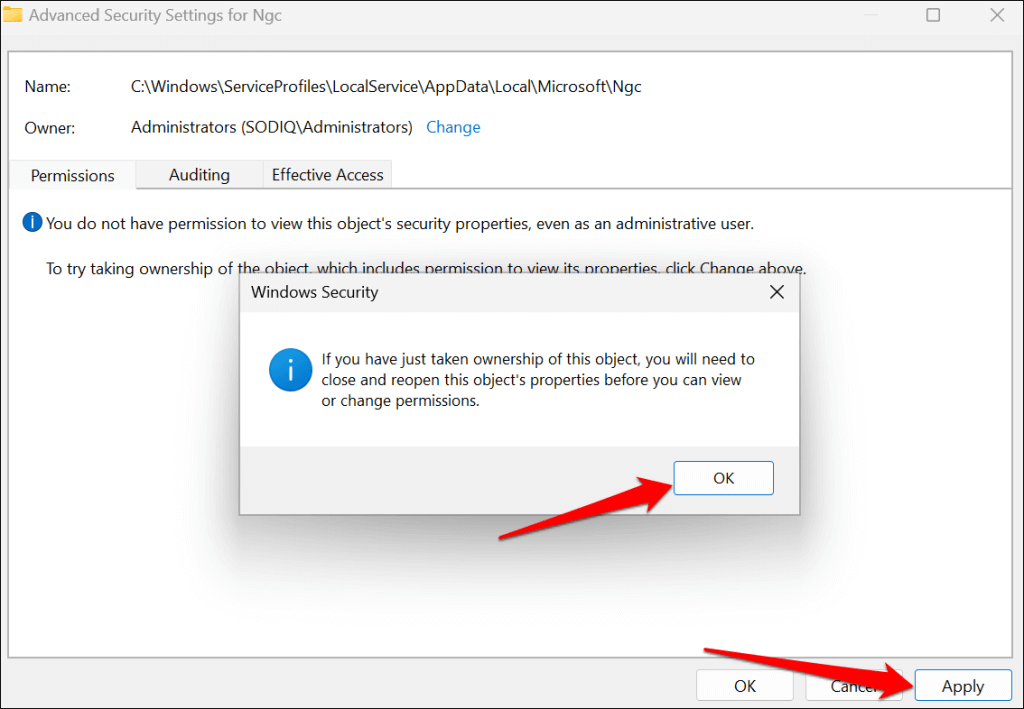
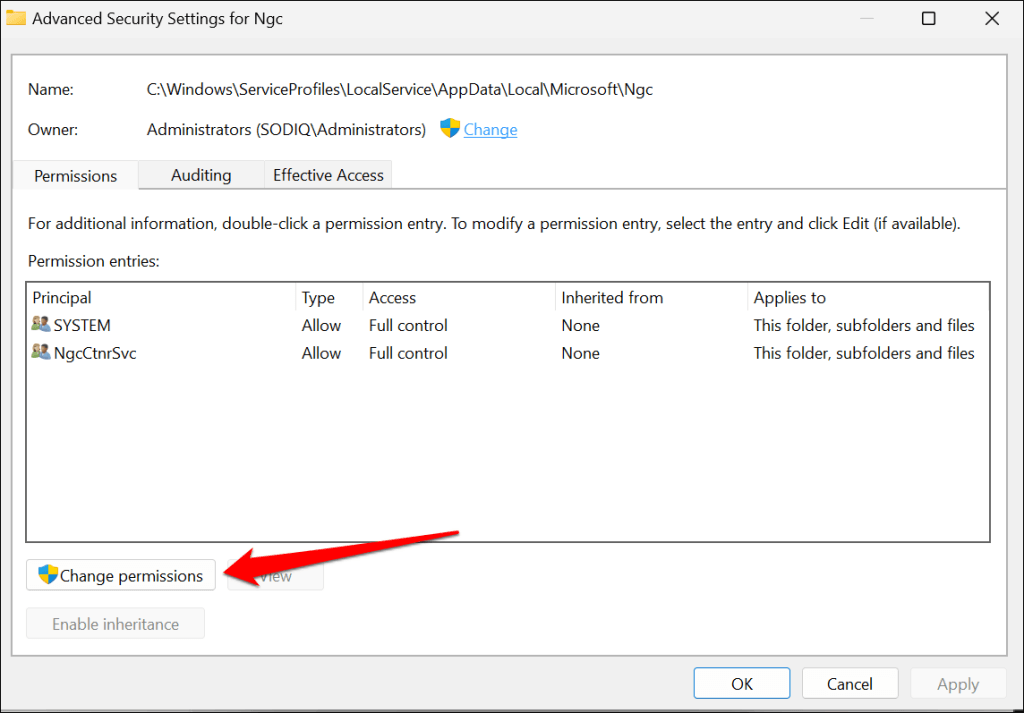
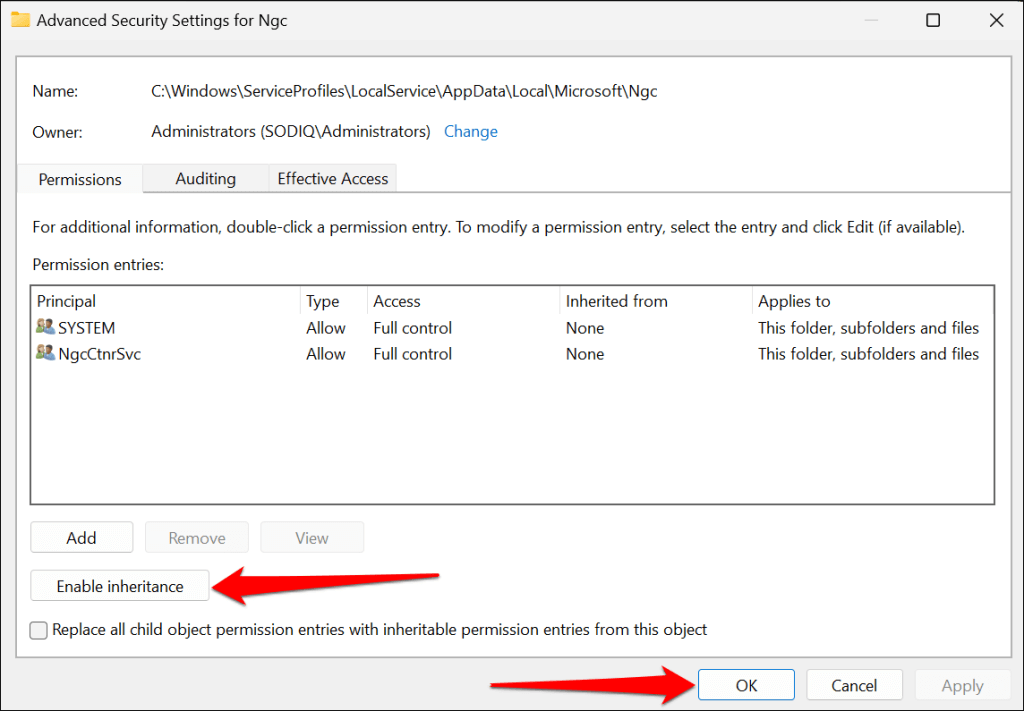
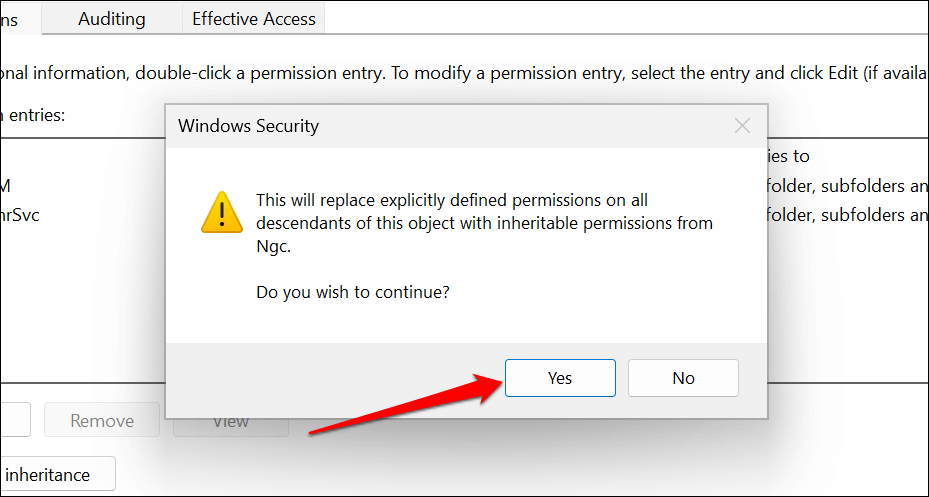
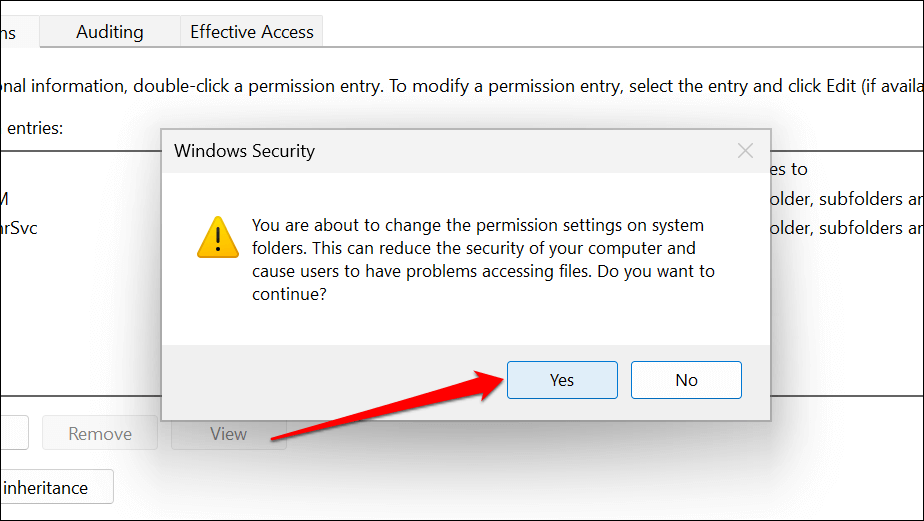
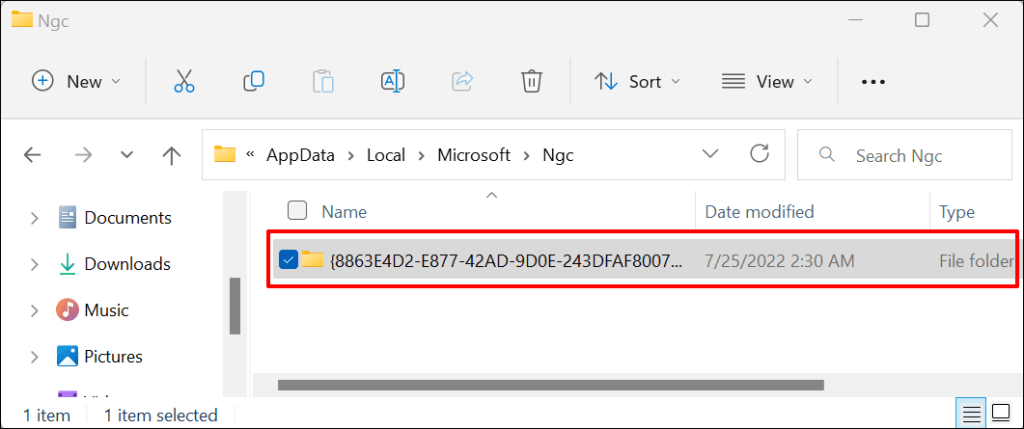
Il tuo PIN di Windows Hello verrà eliminato e reimpostato. Procedi al passaggio successivo per impostare un nuovo PIN..
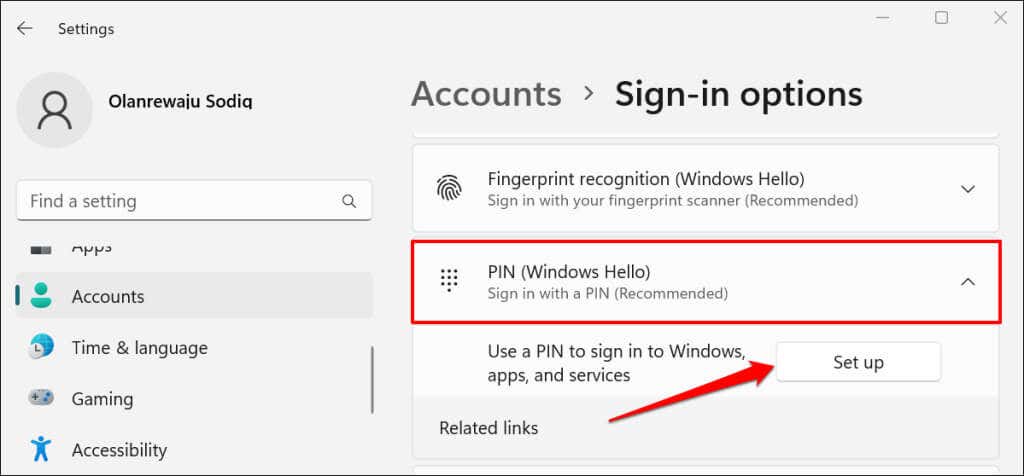
Abilita Trusted Platform Module (TPM)
Il PIN di Windows Hello funziona con Modulo piattaforma affidabile (TPM), un chip presente sulla scheda madre del computer. Windows potrebbe non riuscire ad autenticare l'accesso tramite PIN se il TPM è disabilitato nelle impostazioni UEFI (Unified Extensible Firmware Interface) o BIOS (sistema di input/output di base). Controlla il BIOS o le impostazioni UEFI del tuo PC e assicurati che il chip TPM sia attivo.
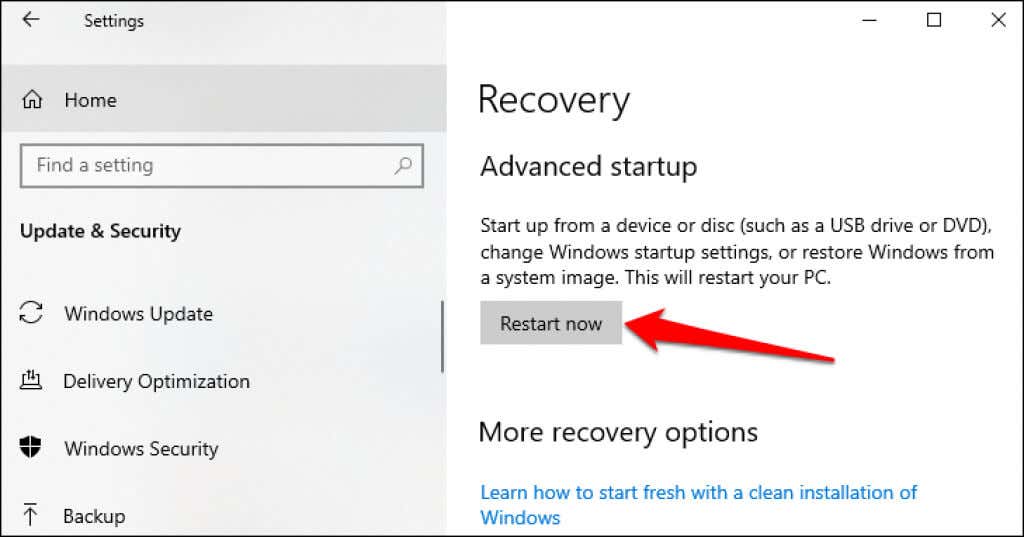
Se sul tuo PC è installato Windows 11, vai su Impostazioni>Sistema>Ripristinoe seleziona Riavvia orain la riga "Avvio avanzato".
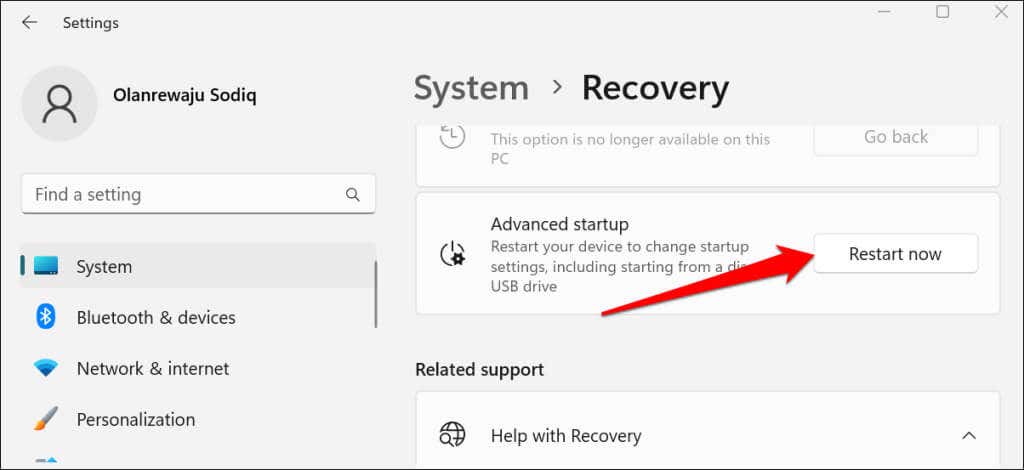
Se non riesci ad accedere a Windows, riavvia il PC e premi ripetutamente il tasto funzione F2 durante il processo di avvio. A seconda del modello di PC, premi ripetutamente DEL, F8, F10, F12o ESCmentre il PC si avvia può anche caricare il menu di avvio avanzato.
Per ulteriori informazioni, consulta la nostra tutorial sull'avvio delle opzioni di ripristino del sistema in Windows 10 e 11. Segui i passaggi seguenti per abilitare TPM sul tuo PC.
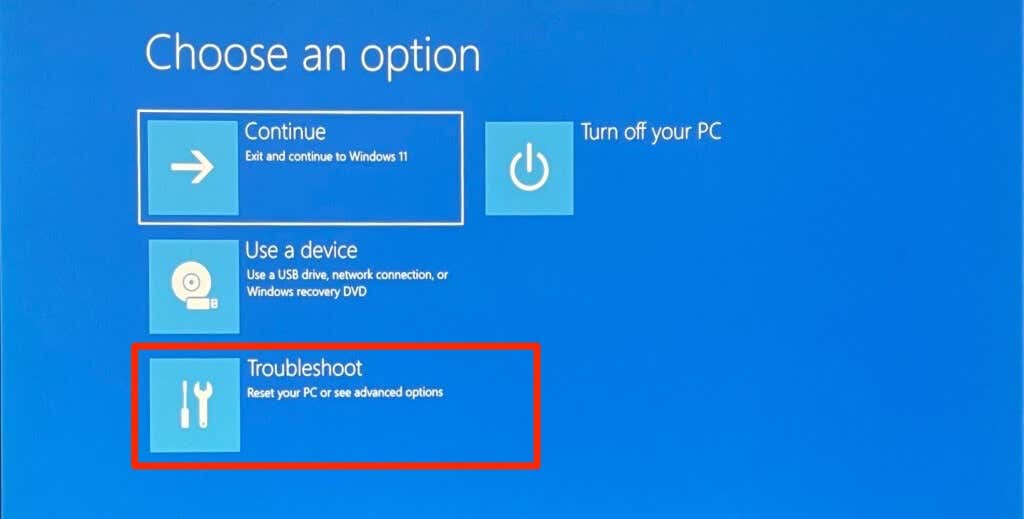
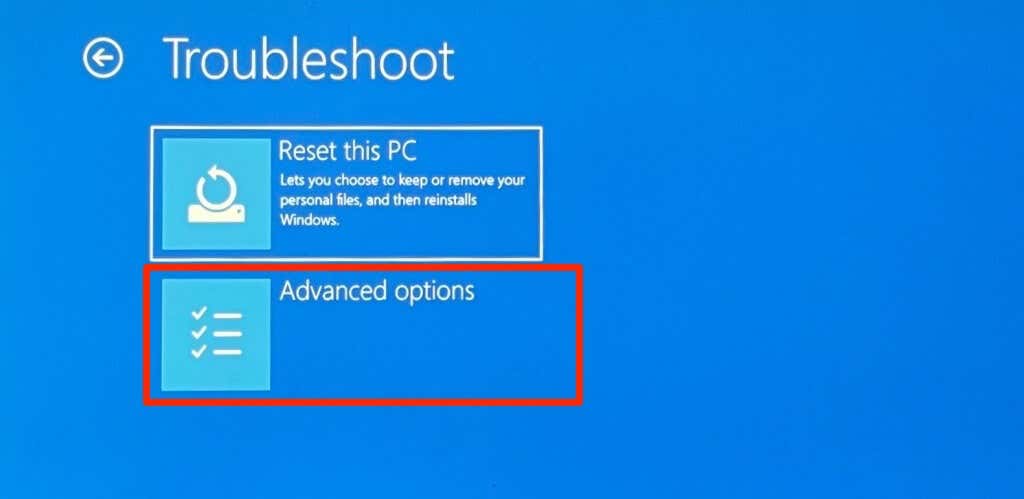
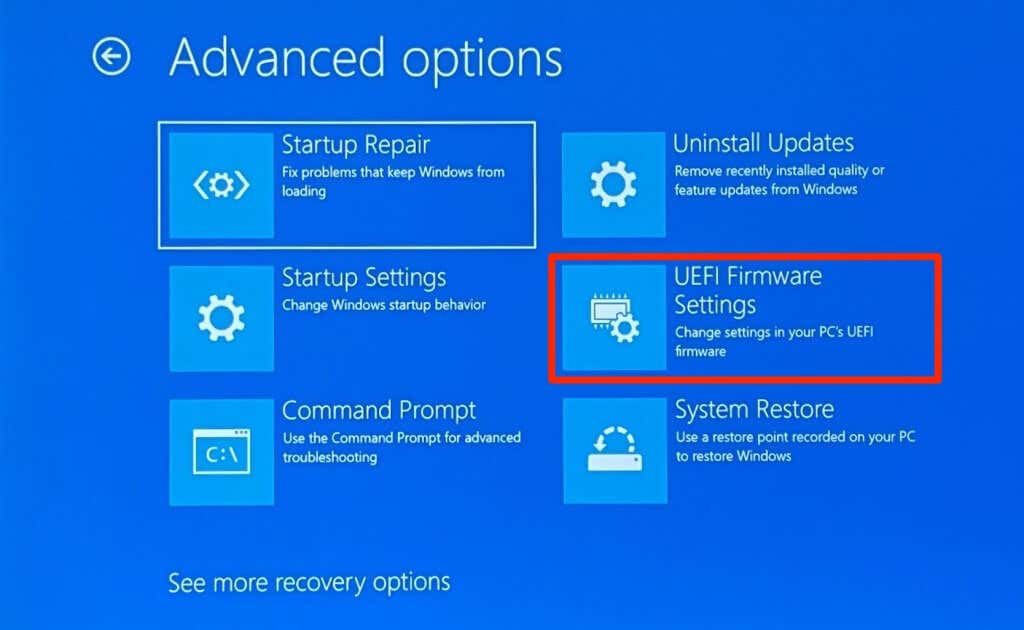
Se non trovi l'opzione "Impostazioni firmware UEFI" nella pagina, il tuo PC non è abilitato per TPM.
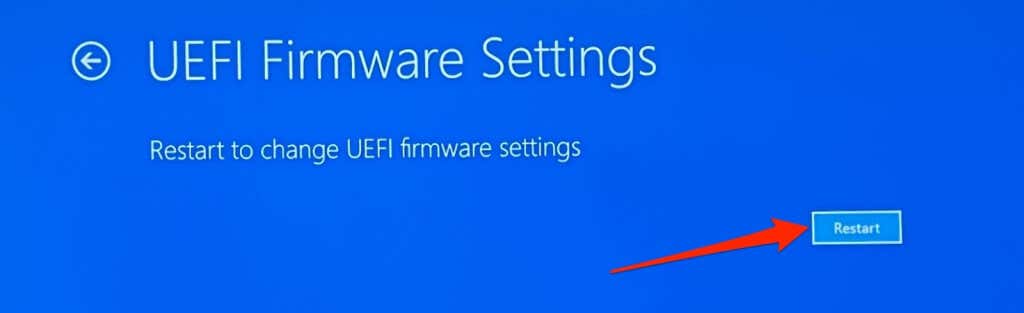
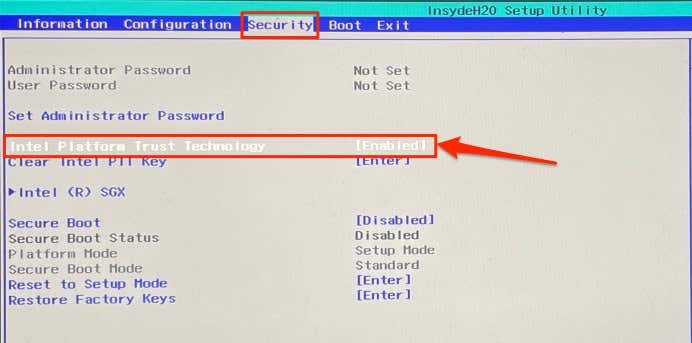
Se il TPM è disabilitato, premi Invio, seleziona Abilitatoutilizzando i tasti freccia della tastiera e premi di nuovo Invio. Tieni presente che i produttori di PC etichettano il modulo TPM del loro dispositivo in modo diverso. Cerca "Selezione dispositivo TPM", "Supporto TPM", "Sicurezza TPM 2.0" o "Switch TPM" se non trovi la "Tecnologia Intel Platform Trust"..
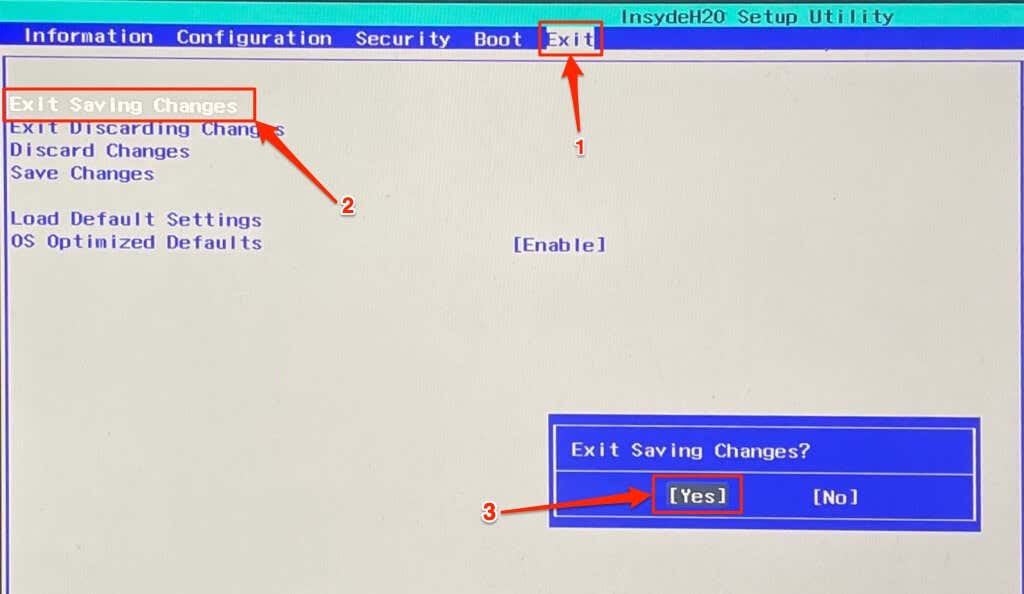
Esegui un ripristino del sistema se l'errore "È successo qualcosa e il tuo PIN non è disponibile" persiste.
8. Esegui il ripristino del sistema
Ripristino del sistema può annullare il danneggiamento dei file, rimuovere malware, disinstallare driver danneggiati e risolvere altri problemi che causano il malfunzionamento dell'accesso tramite PIN. Avvia il computer nel menu di avvio avanzato e segui i passaggi seguenti.
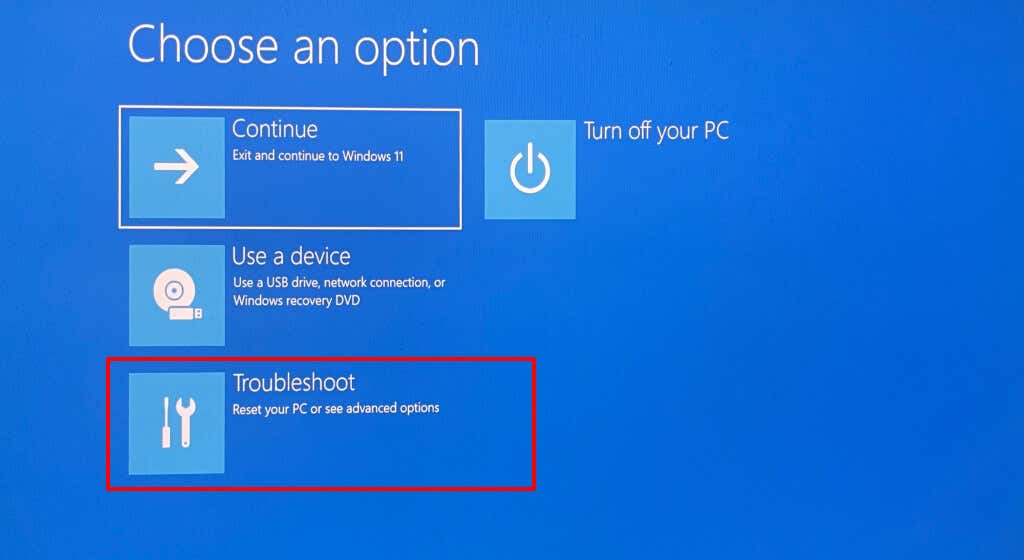
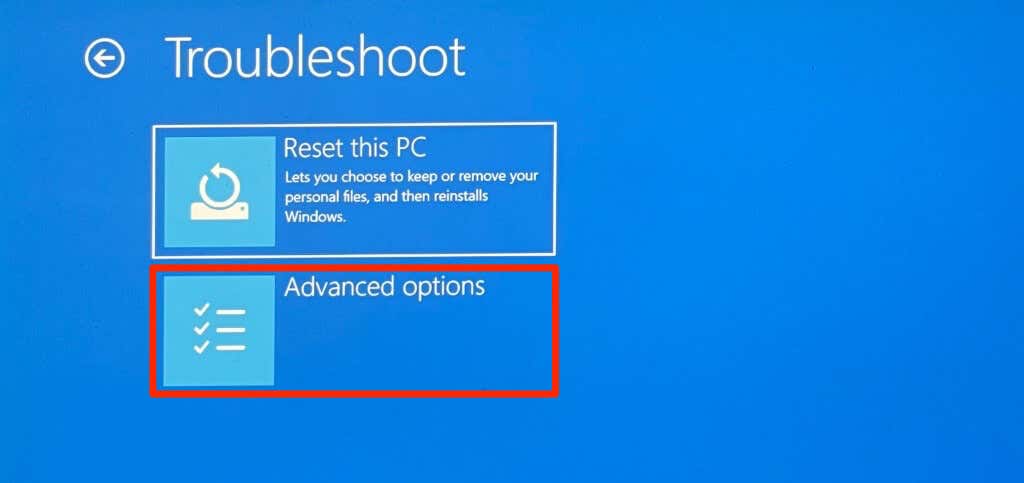
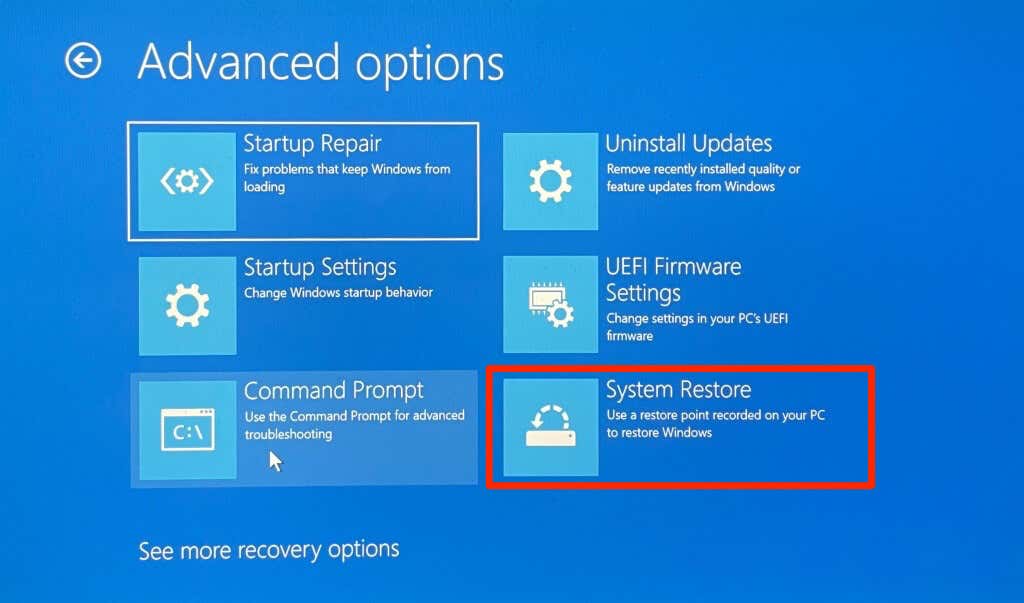
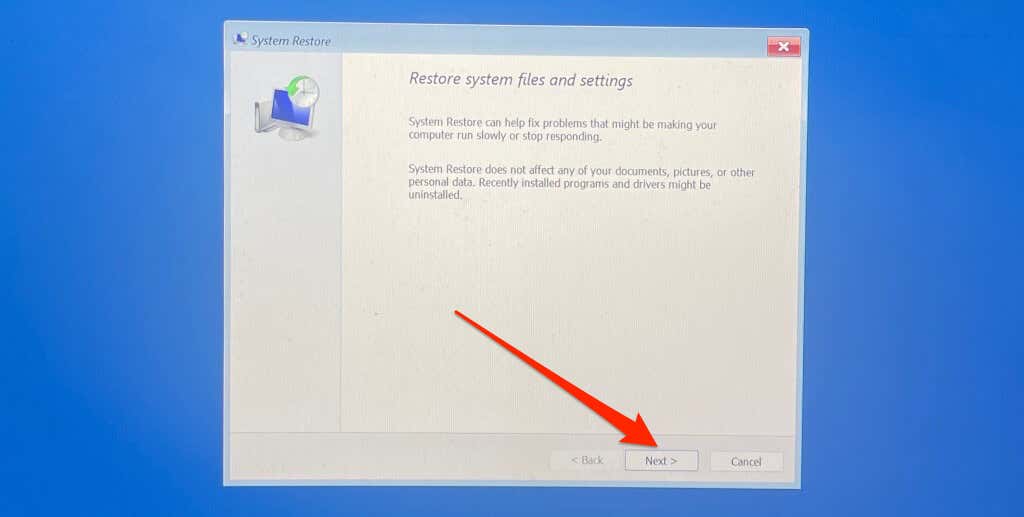
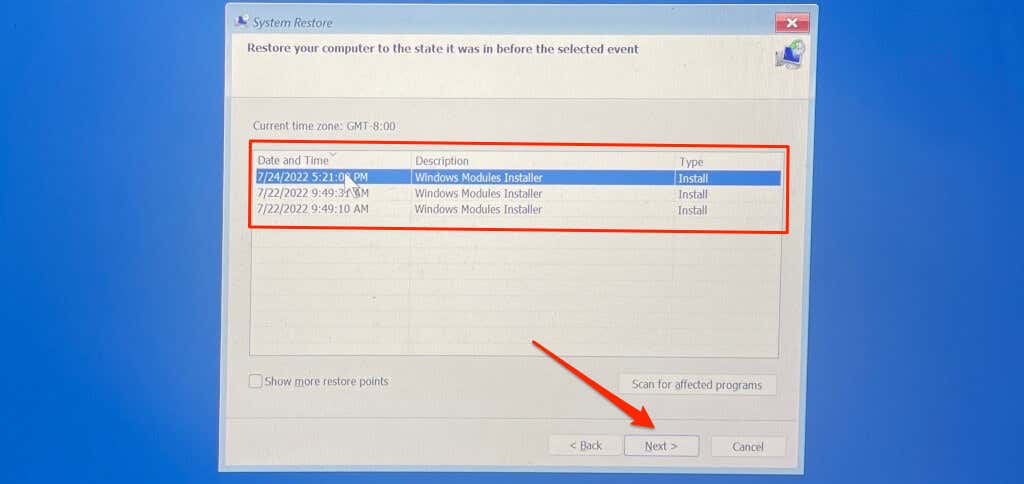
Ultima risorsa: ripristina le impostazioni predefinite del computer
Ripristino delle impostazioni di fabbrica del PC (dalla schermata di accesso) dovrebbe risolvere il problema. Altrimenti, contattare il supporto tecnico Microsoft o il produttore del PC per supporto tecnico.
.