Sul tuo PC Windows 11, un'utilità essenziale a cui avrai spesso bisogno di accedere è Esplora file. Come con Windows 10, esistono diversi modi per aprire Esplora file su un PC Windows 11.
Puoi utilizzare una scorciatoia da tastiera, un'icona sul desktop o persino la barra delle applicazioni di Windows per aprire il file integrato di Windows app manager.

Utilizzare una scorciatoia da tastiera
Il modo più rapido per avviare File Manager in Windows 11 è di usando una scorciatoia da tastiera. Come con altre app, c'è una combinazione di tasti che puoi premere per aprire rapidamente File Manager indipendentemente da dove ti trovi sul tuo PC.
Per farlo, premi Windows+ Eallo stesso tempo. Questo aprirà una nuova finestra di Esplora file sullo schermo. Questa sezione si apre la finestra per l'accesso rapido di Explorer.
Da Windows Search
Un altro modo per avviare Esplora file su Windows 11 è utilizzando la tradizionale ricerca di Windows. Puoi cercare questa utility, come altre app, e avviare l'utility dai risultati della ricerca.
Per farlo:
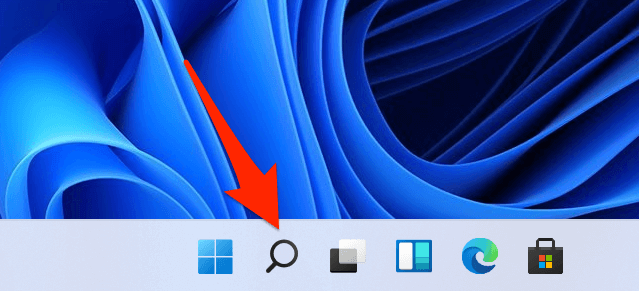
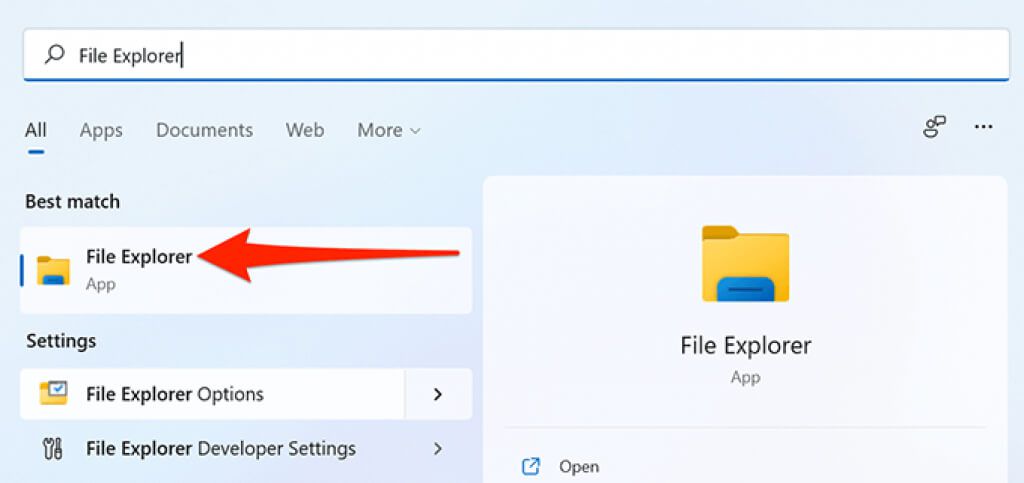
Dal menu Start
Windows 11 ti consente di aggiungi vari elementi al menu Start, uno dei quali è Esplora file. Puoi aggiungere questa utility al menu Start e avere accesso rapido allo strumento ogni volta che vuoi.
Per farlo:
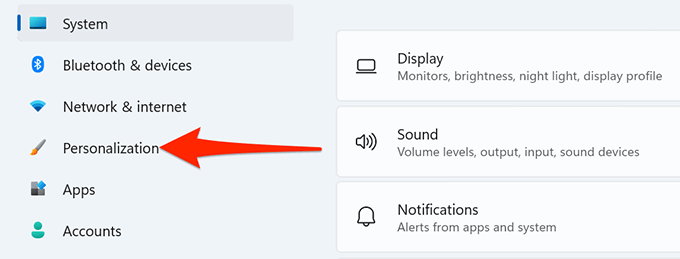
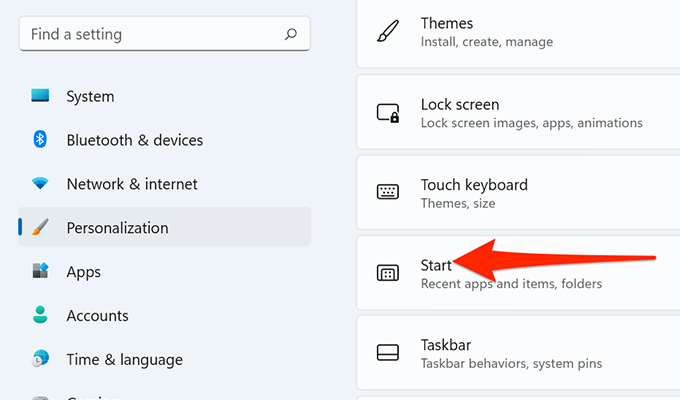
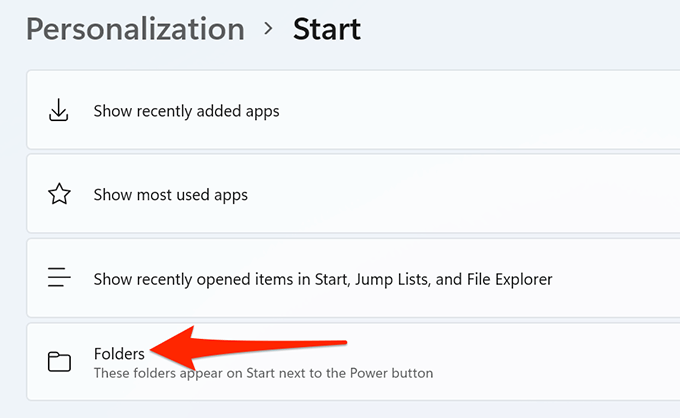
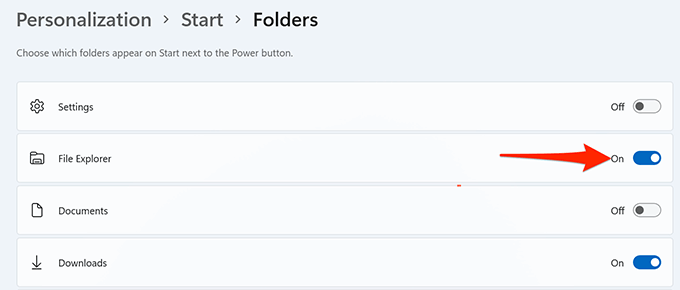
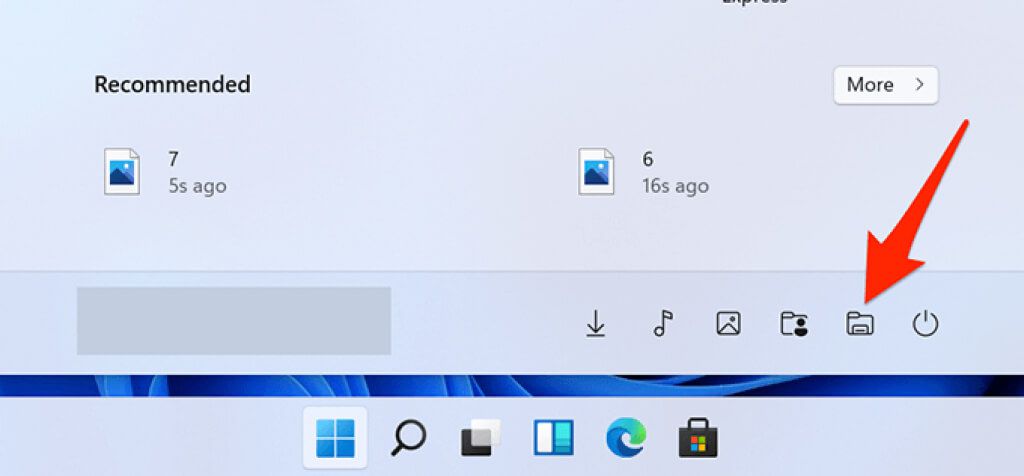
Dalla barra delle applicazioni
La barra delle applicazioni di Windows 11 viene bloccata con varie app, una delle quali è Esplora file. Puoi fare clic su questa icona di Esplora file per aprire l'utilità.
Se non trovi l'icona sulla barra delle applicazioni, è probabile che l'utilità sia sbloccata dalla barra delle applicazioni. Per aggiungere nuovamente Esplora file alla barra delle applicazioni di Windows:
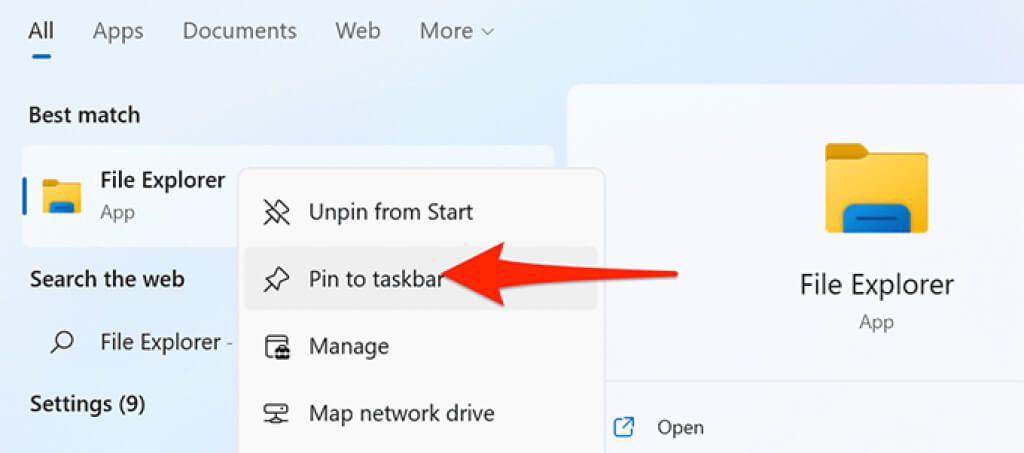
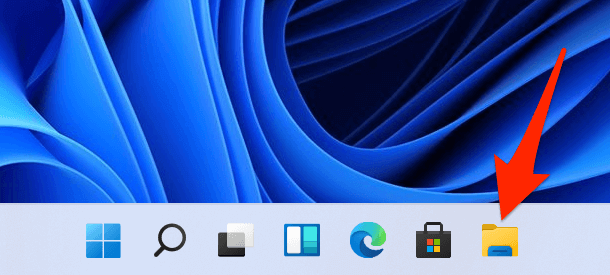
Dal menu Power User
Per aiutarti rapidamente accedere a vari strumenti integrati, Windows 11 offre un menu Power User. Questo menu ha anche Esplora file, il che significa che puoi usare il menu per aprire questa utility.
Per accedere a Explorer in questo modo:
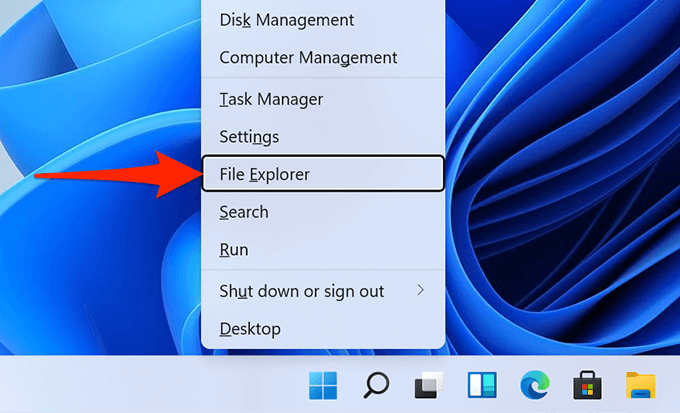
Utilizzo del prompt dei comandi
È raro che qualcuno voglia aprire una finestra di Esplora file da Prompt dei comandi, ma se vuoi farlo, c'è un modo.
C'è un comando che puoi eseguire dal prompt dei comandi per aprire l'utilità.
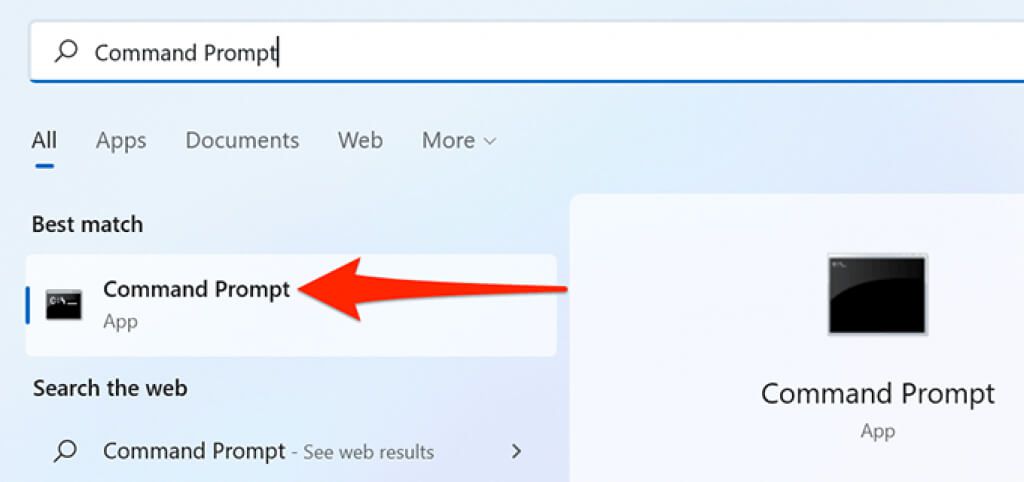
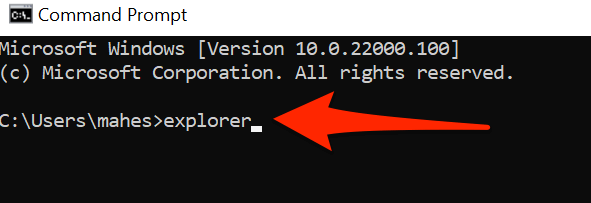
Uso di un desktop tcut
Se sei abituato ad avviare le app facendo doppio clic sui collegamenti delle app sul desktop, puoi anche utilizzare lo stesso metodo per aprire Esplora file. Basta fare doppio clic sull'icona Esplora file sul desktop e lo strumento si aprirà.
Nel caso in cui il desktop non abbia l'icona Esplora file, aggiungi l'icona in questo modo:
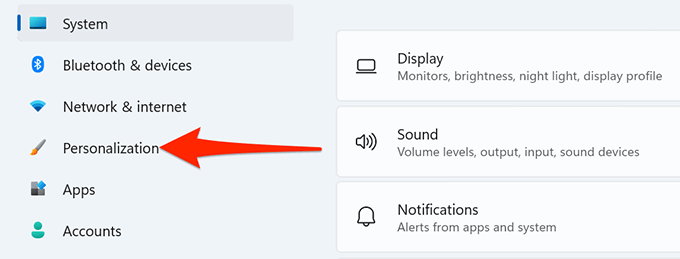
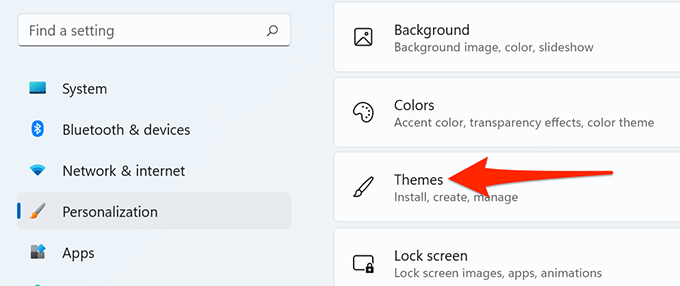
Dalla casella Esegui
Windows 11 di Run box ti dà accesso a molte app installate sul PC, incluso Esplora file.
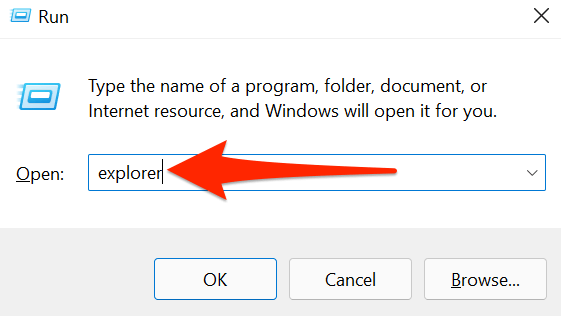
Da Task Manager
Se ci sei dentro Task Manager e in particolare vuoi aprire File Explorer, non devi uscire dallo strumento Task Manager. Puoi avviare il file manager da Task Manager.
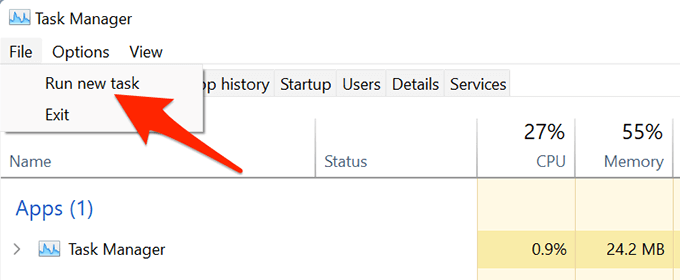
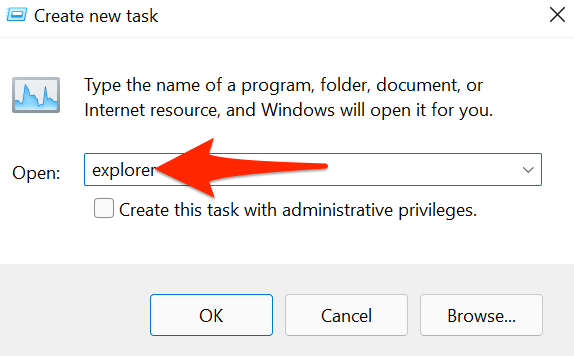
Diversi modi per avviare File Explorer su Windows 11
Se preferisci alcuni modi rispetto ad altri per aprire le tue app, Windows 11 ti offre vari modi per aprire il file manager integrato nel tuo PC. Facci sapere quale metodo preferisci nei commenti qui sotto.