Microsoft Teams è diventato lo strumento di comunicazione di riferimento da quando Microsoft ha deciso di interrompere Skype for Business. Con numerose funzionalità, Teams si è rivelato un degno sostituto e un solido alternativa a Slack. Detto questo, Teams non è un programma perfetto e incontrerai vari bug e problemi che interrompono la tua riunione. Fortunatamente, la maggior parte dei problemi è facile da risolvere in pochissimo tempo.
Uno dei problemi più comuni riscontrati dagli utenti di Microsoft Teams è che l'app semplicemente non si carica o non si apre sui loro computer, siano essi Windows o macOS. Se è successo anche a te, non preoccuparti, ecco nove modi per correggere facilmente questo errore.
1. Tempo di inattività del server
Milioni di persone si affidano a Microsoft Teams per comunicare e collaborare. A volte i server che eseguono MS Teams sono semplicemente sopraffatti dal numero di utenti e si bloccano. Altre volte, i server vengono spenti di proposito per manutenzione. Questo potrebbe essere il motivo per cui non puoi aprire l'applicazione Teams sul tuo computer.
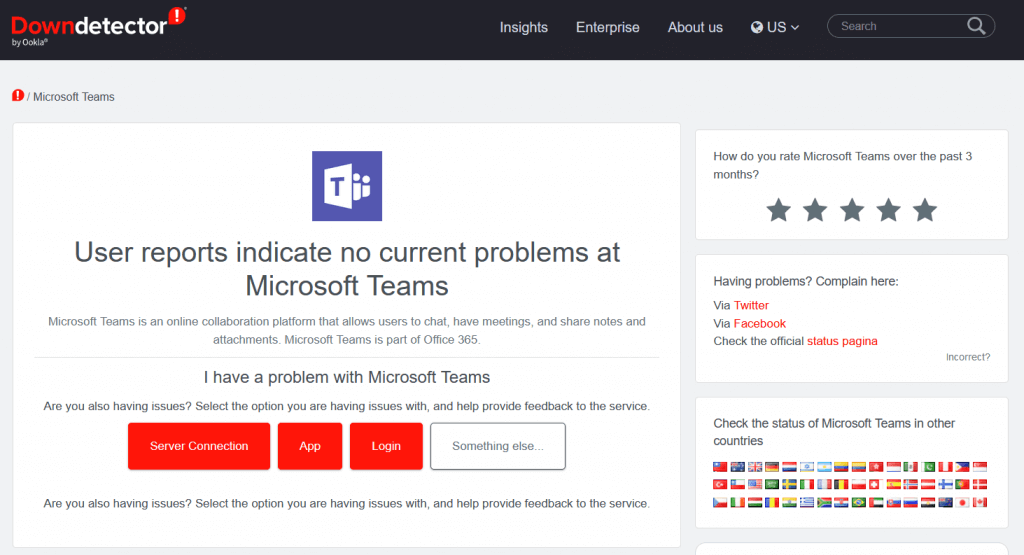
Ma come fai a sapere se è così? Puoi semplicemente andare sul Web e chiedere a Google. Oppure puoi andare direttamente su Downdetector per verificare lo stato dei server Microsoft Teams. Questo fantastico sito web include anche tiene traccia dello stato di Facebook, Netflix e molte altre app e servizi popolari.
2. Controlla la tua connessione Internet
A volte il problema con Microsoft Teams che non si carica o non si apre può essere dovuto alla tua connessione Internet. Controlla se puoi aprire altri siti Web o app online. Ripristina il router e riconnettiti a Internet se necessario.
Se i problemi persistono, prova ad aprire l'app Microsoft Teams su un altro dispositivo. Se utilizzi la versione del browser, prova a utilizzare browser diversi come Microsoft Edge, Chrome o Firefox.
3. Riavvia il PC
Puoi provare a riavviare il PC prima di provare altre soluzioni. L'errore potrebbe riguardare l'hardware o il sistema operativo e il riavvio aiuterà il tuo PC a eliminare eventuali errori o problemi in background. Tuttavia, è meglio salvare prima tutti i file non salvati che potresti avere aperti, altrimenti potresti perdere l'avanzamento del lavoro. Dovresti anche chiudere l'app Teams. Se non riesci a farlo perché l'app non risponde, dovrai forzarne la chiusura dal task manager..
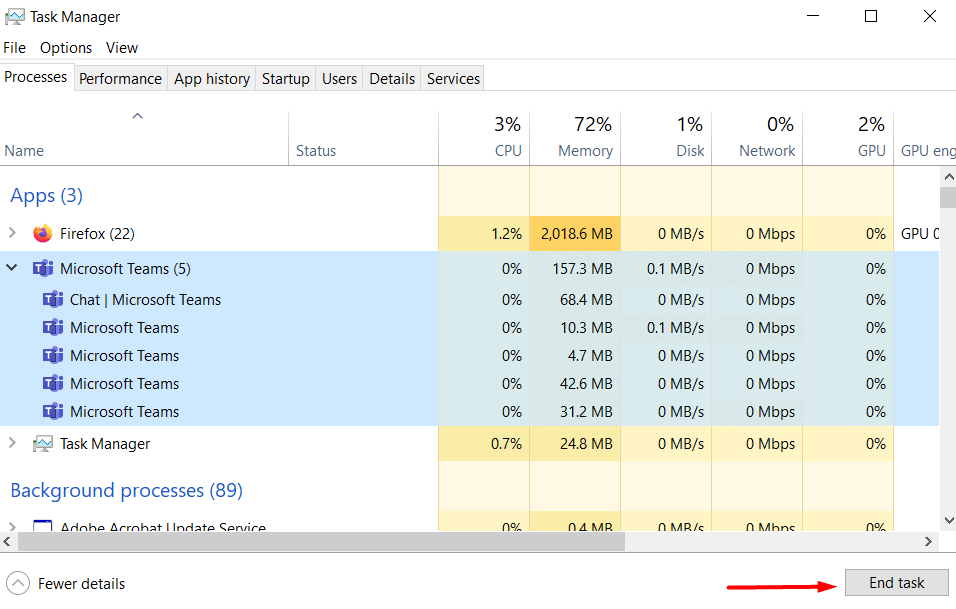
Se utilizzi Windows 10 o 11, premi la scorciatoia da tastiera Ctrl+Alt+ Elimina. Lo schermo diventerà blu e ti fornirà un elenco di opzioni. Scegli Gestione attività. Si aprirà un'altra finestra con l'elenco di tutte le attività attualmente attive. Trova Microsoft Teams, selezionalo e fai clic su Termina attivitànell'angolo in basso a destra.
Se sei un utente macOS, fai clic sull'icona Apple nell'angolo in alto a sinistra. Scegli Forza arrestodal menu a discesa e si aprirà una finestra con le attività attive. Seleziona Microsoft Teams dall'elenco e fai clic su Forza uscitanell'angolo in basso a destra della finestra.
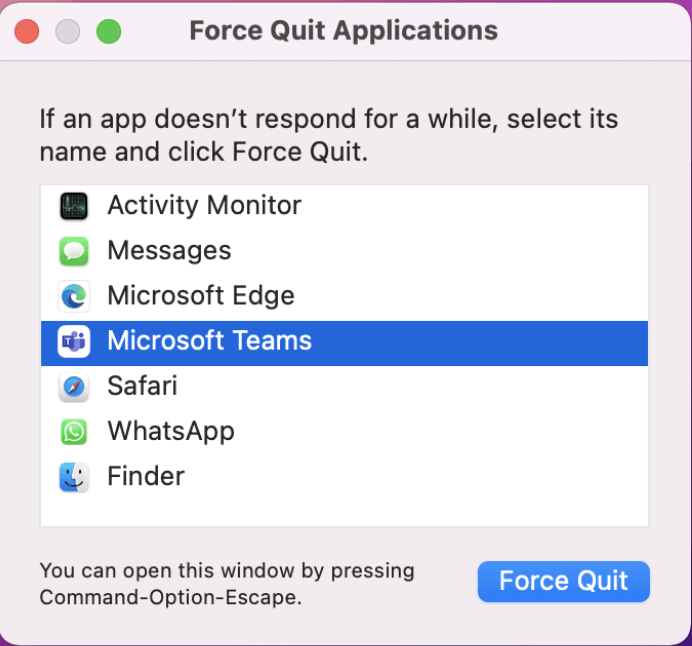
Ora puoi riavviare il tuo PC in tutta sicurezza. Una volta che il sistema operativo è di nuovo in esecuzione, prova ad aprire MS Teams e verifica se questo ha risolto il problema.
4. Risolvi i problemi dell'app
Se sospetti che il problema risieda nell'app stessa, puoi sempre risolverlo. Questo è molto facile da fare sui PC Windows. Premi il tasto Windows+ lper aprire le impostazioni. Nella barra di ricerca digita Risolvi i problemi dell'appe scegli Trova e risolvi i problemi con le app di Windows Store.
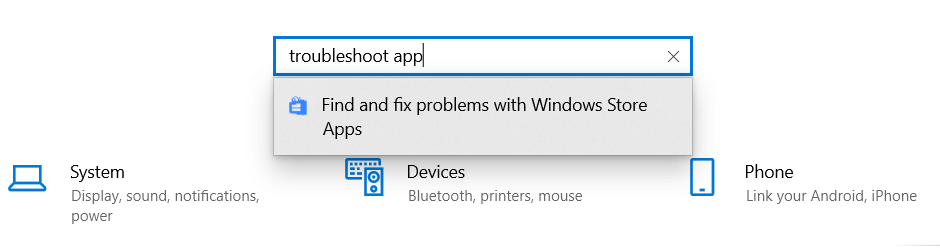
Quando viene visualizzata una nuova finestra, assicurati di selezionare la casella Applica riparazioni automaticamenteprima di premere il pulsante Avanti.
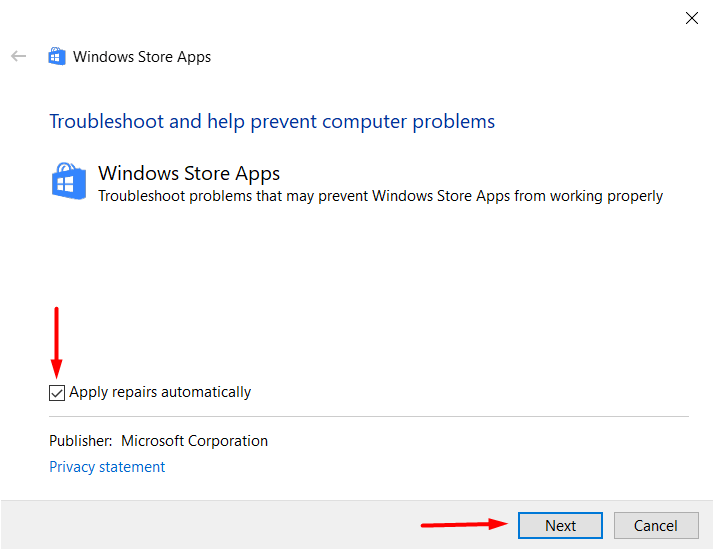
Dopodiché, sarà facile riparare l'app Microsoft Teams seguendo le istruzioni visualizzate sullo schermo.
5. Elimina la cache dei team
Se Microsoft Teams non si apre correttamente sul tuo PC, è possibile che uno dei file della cache o temporanei sia danneggiato. Questa è una soluzione semplice. Tutto quello che devi fare è eliminare la cache e i file temporanei. Tuttavia, i passaggi varieranno a seconda del sistema operativo che stai utilizzando.
Per utenti Windows:
Assicurati che l'app MS Teams non sia in esecuzione, nemmeno nella barra delle applicazioni. Se non riesci a chiuderlo perché non risponde, dovresti forzarne la chiusura seguendo le istruzioni descritte nella soluzione numero 3. Già che ci sei, dovresti anche reinstallare l'app desktop Teams.
Per prima cosa, disinstalla l'app dal Pannello di controllo. Vai a Programmi e funzionalità, trova Microsoft Teams nell'elenco e selezionalo. Fai clic con il pulsante destro del mouse e seleziona Disinstalla..
Ora premi il tasto Windows + Rper aprire la finestra di dialogo Esegui. Incolla questa posizione nella barra di ricerca: %appdata%\Microsoft\teams.
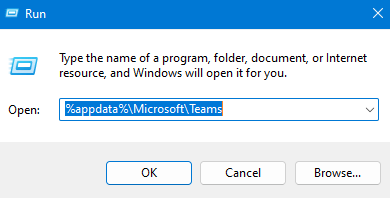
Si aprirà una nuova finestra e in essa troverai i file che devi eliminare.
Ora puoi reinstallare l'app Microsoft Teams, digitare le informazioni di accesso e vedere se l'app si aprirà correttamente.
Per utenti macOS:
Apri Findersul tuo Mac e premi Vainella barra dei menu. Seleziona Vai alla cartellae incolla questo percorso nella barra di ricerca: ~/Library/Application Support/Microsoft.
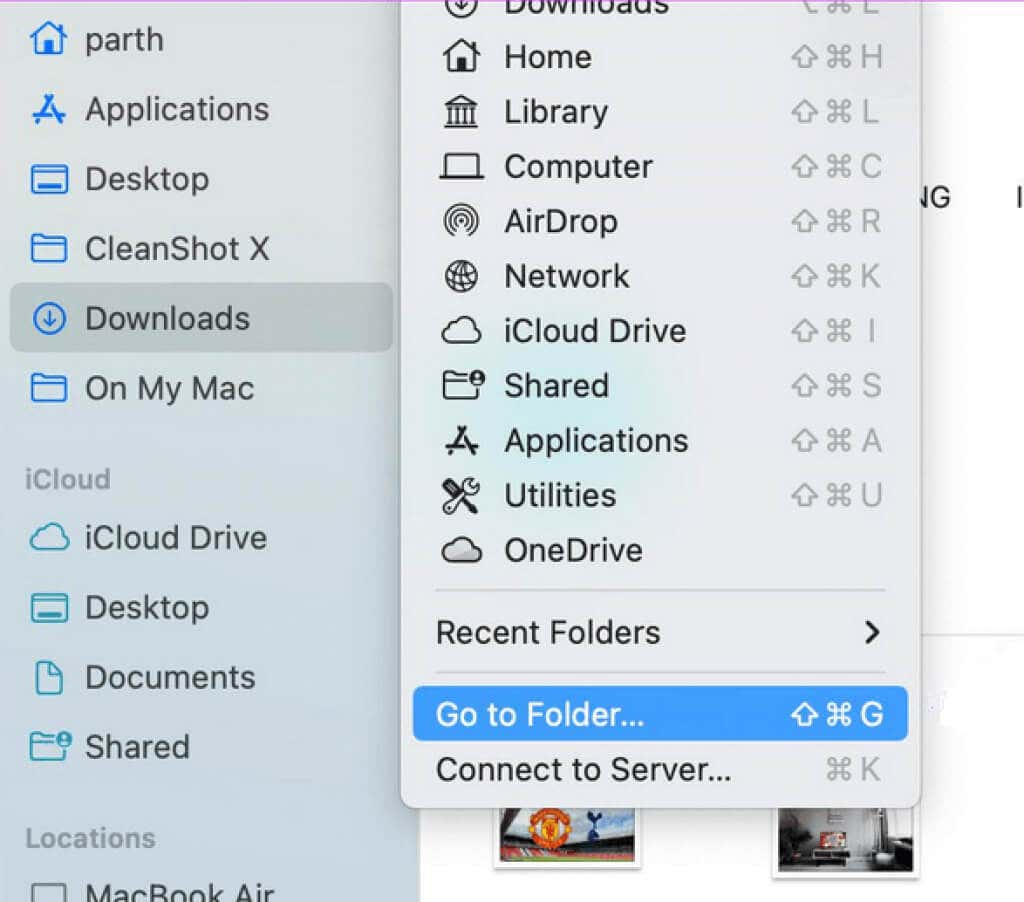
Trova la cartella Teams, fai clic con il pulsante destro del mouse e seleziona Sposta nel cestino.
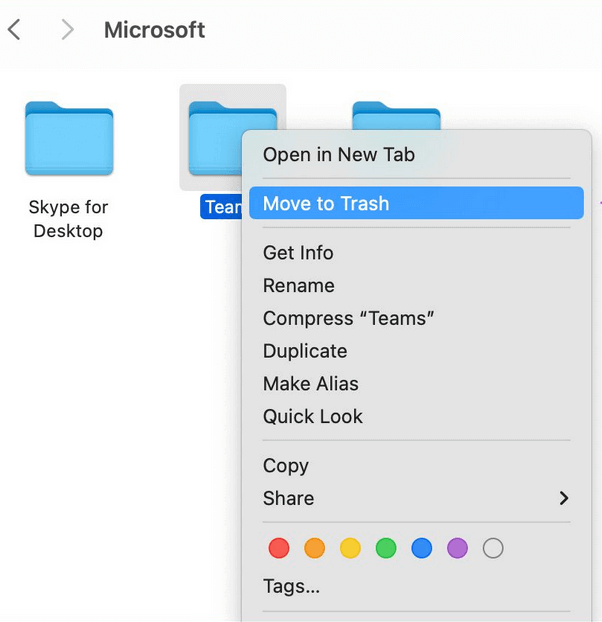
Apri la ricerca Spotlight premendo Comando + Spazio, quindi digita Accesso portachiavi. Apri l'app premendo Invio.
Trova Microsoft Teams utilizzando la barra di ricerca nell'angolo in alto a destra della finestra e seleziona Microsoft Teams Identity Cache. Fai clic con il pulsante destro del mouse su di esso, quindi scegli l'opzione Elimina cache delle identità di Microsoft Teams.
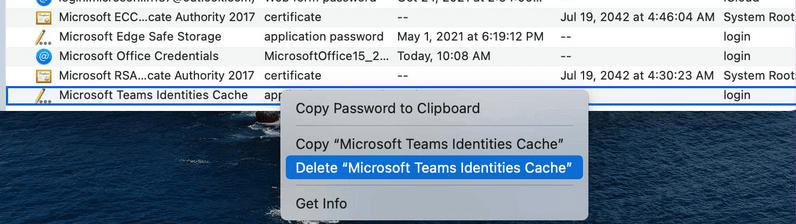
Riavvia il PC e apri nuovamente l'app Microsoft Teams. Verifica se questo ha risolto il tuo problema.
6. Reinstallare l'app nella posizione predefinita
Microsoft suggerisce di installare le proprie app nella posizione predefinita per garantire che funzionino correttamente. Se hai installato Microsoft Teams di recente e non funziona, prova invece a reinstallare Teams nella posizione predefinita suggerita dal programma di installazione.
7. Disconnetti la tua VPN
In genere, le VPN a pagamento offrono server veloci in diverse parti del mondo. Ma questo è raramente il caso con quelli freemium. I Servizi VPN gratuiti sono noti per creare problemi con le app che potresti utilizzare spesso sul tuo PC, non importa se è Windows o Mac. Microsoft Teams può anche impedirti di accedere all'app a causa di un indirizzo IP sconosciuto fornito dalla VPN. Per evitare i problemi eventualmente causati dai servizi VPN, è meglio disabilitarli e vedere se questo risolve il tuo problema.
8. Utilizza Microsoft Teams sul Web
Se l'app Microsoft Teams funziona male e non riesci ad aprirla, prova a utilizzare il browser Web per aprire Teams. A volte il lavoro non può aspettare e la risoluzione dei problemi dell'app può richiedere tempo. Partecipa invece alla riunione di Teams tramite il browser Web e continua il tuo lavoro. Digita "teams.microsoft.com" nel browser e accedi al tuo account. Affronta la correzione dell'app desktop in un altro momento..
9. Dai un'occhiata a questi codici di errore
Se vuoi capire perché la tua app Microsoft Teams non si apre sul tuo PC, ecco i codici di errore più comuni e il loro significato. Ciò ti consentirà di comprendere il problema e risolverlo facilmente senza l'aiuto di nessuno.
0xCAA20004 – Richiesta non approvata
La tua richiesta di iscrizione deve essere approvata da un proprietario o da un server di autorizzazione. Senza tale approvazione, potresti riscontrare problemi con Teams.
0xCAA20003 – Problema di autorizzazione
Poiché Microsoft Teams viene eseguito su una rete sicura, se il tuo computer visualizza la data e l'ora errate, potrebbe creare un problema di autorizzazione. Cambia semplicemente la data e l'ora con quelle corrette e prova ad accedere di nuovo.
0xCAA82EE7 – Nome del server non risolto
Questo codice di errore viene visualizzato se il tuo PC non è connesso a Internet. Per risolverlo, assicurati di avere una connessione funzionante.
0xCAA82EE2- Richiesta scaduta
Assicurati che la configurazione del firewall o dell'antivirus non ti impedisca di accedere a Microsoft Teams.
0xCAA90018 – Credenziali di accesso errate
Hai inserito informazioni di accesso errate. Controlla se stai tentando di accedere con l'e-mail e la password corrette.
Organizzare una riunione virtuale non è così difficile, ma molte cose possono andare storte durante il processo. Assicurati di seguire tutte le istruzioni e di consultare i nostri Guida alle videoconferenze di Microsoft Teams per evitare qualsiasi problema e avere un'esperienza fluida.
.