Hai problemi a digitare nella barra di ricerca di Windows sul tuo computer Windows 10 o 11? Esegui le correzioni in questo tutorial e dovresti essere in grado di risolvere il problema.
La barra di ricerca di Windows in Windows 10 e 11 può non rispondere per diversi motivi. Ad esempio, potrebbe essere dovuto a un'istanza difettosa di Windows Explorer, a un indice di ricerca danneggiato o a un account utente danneggiato. Mostreremo cosa devi fare per poter tornare di nuovo a digitare normalmente nella casella di ricerca di Windows.
1. Riavvia Esplora risorse
Riavviare Windows Explorer è il modo migliore per correggere problemi imprevisti e altre anomalie con l'interfaccia utente di Windows. Per farlo:
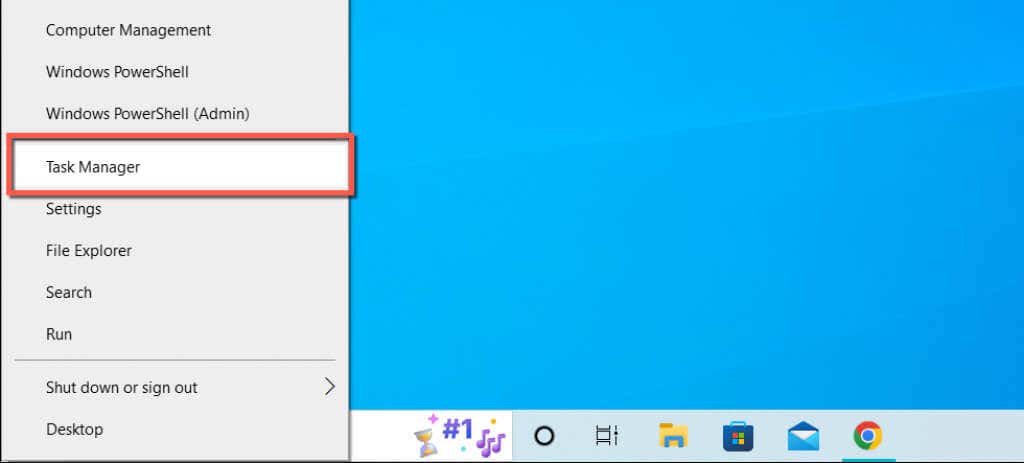
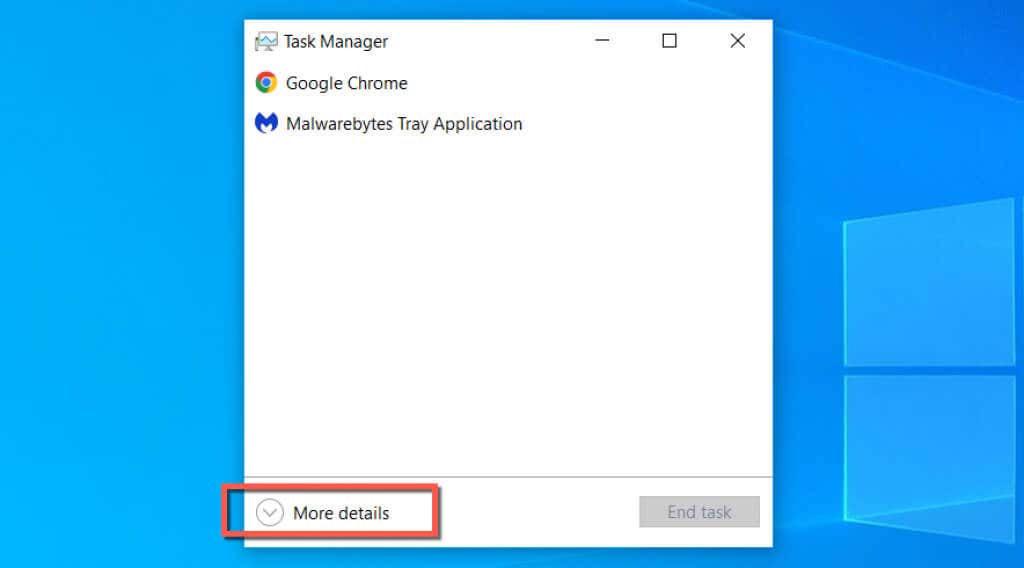
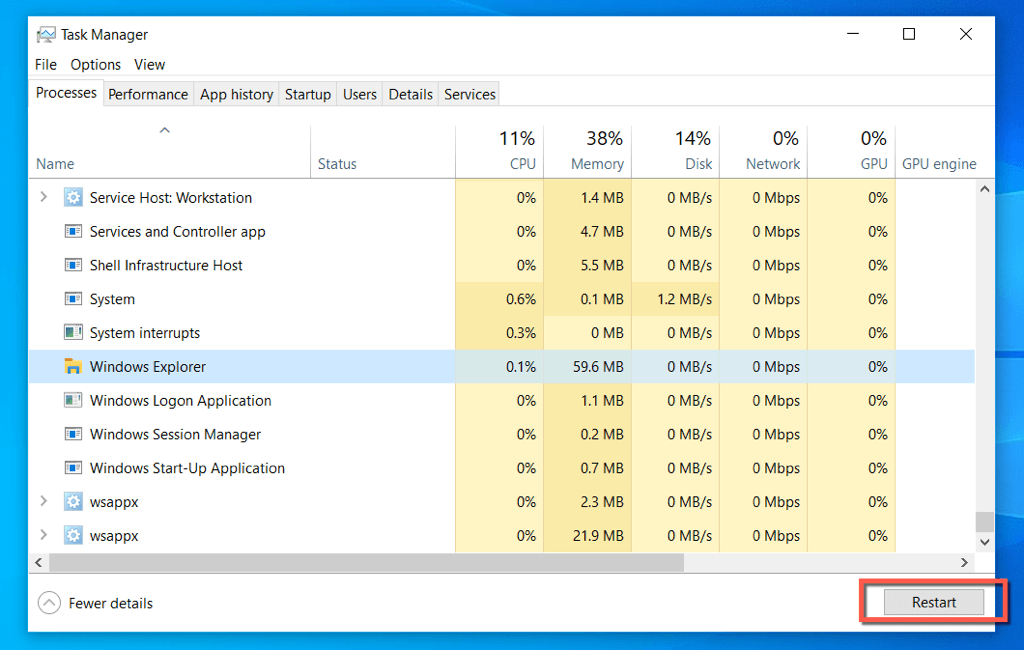
La barra delle applicazioni e il desktop scompariranno brevemente mentre Windows Explorer si riavvia. Successivamente puoi uscire dal Task Manager.
2. Termina i processi di ricerca di Windows e Cortana
Se Windows Search continua a non funzionare, forza l'uscita dai processi di ricerca e Cortana in Windows e controlla se questo fa la differenza.
3. Riavvia il servizio di ricerca di Windows
Continua riavviando il servizio in background che gestisce Windows Search. Per farlo:
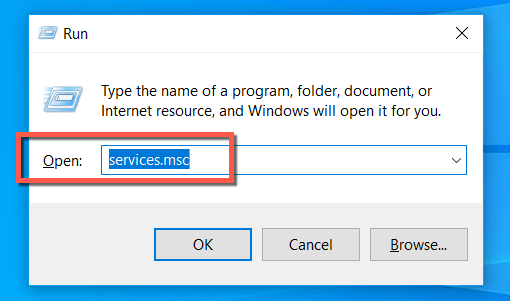
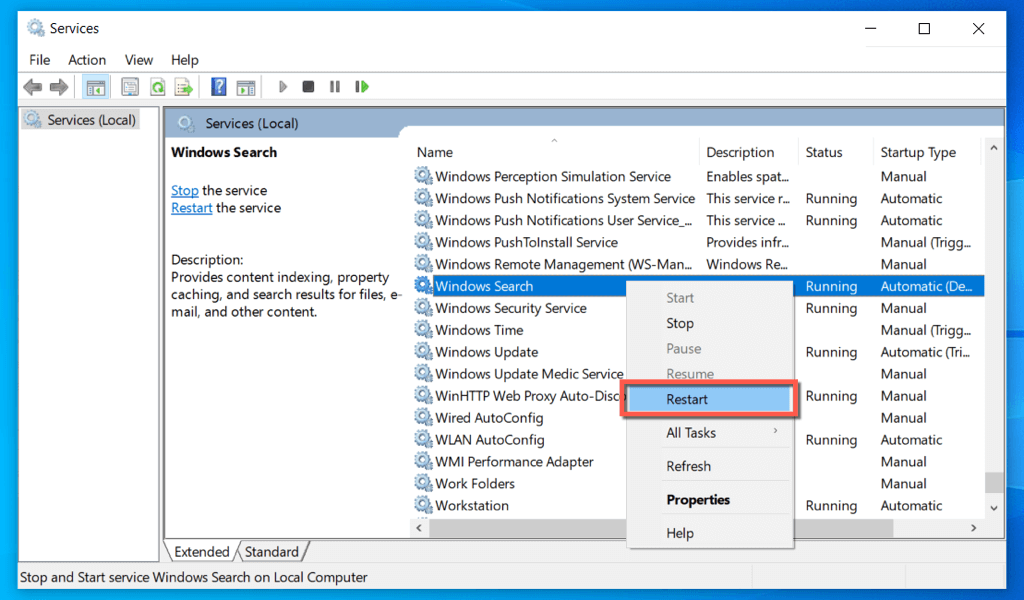
4. Riavvia il computer
Hai già provato a riavviare il computer? A volte, è tutto ciò che serve per risolvere problemi strani come una casella di ricerca di Windows che non risponde, quindi basta aprire il menu Start, selezionare l'icona Alimentazionee scegliere Riavvia. Se sono presenti aggiornamenti non finalizzati, seleziona Aggiorna e riavvia..
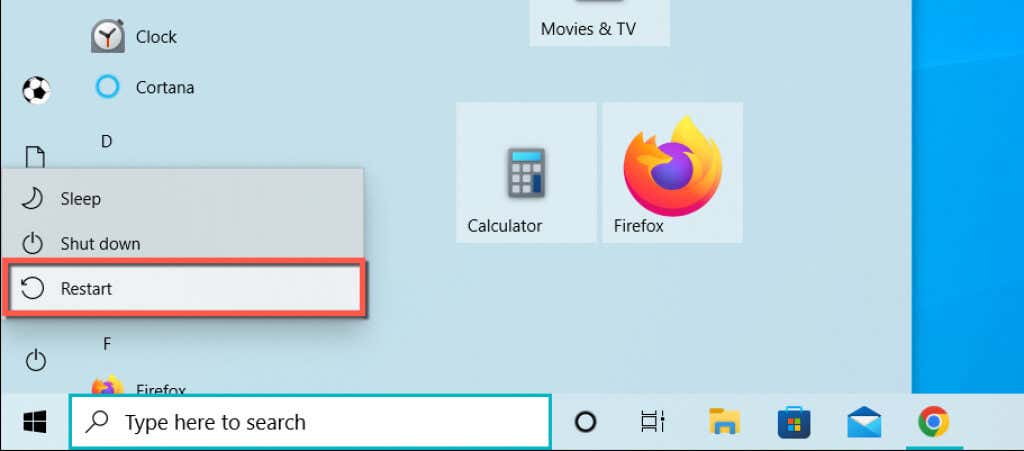
5. Esegui lo strumento di risoluzione dei problemi di ricerca e indicizzazione
Windows 10 e 11 dispongono di uno strumento di risoluzione dei problemi di ricerca e indicizzazione integrato che rileva e risolve automaticamente i problemi sottostanti con Windows Search. Per eseguirlo:
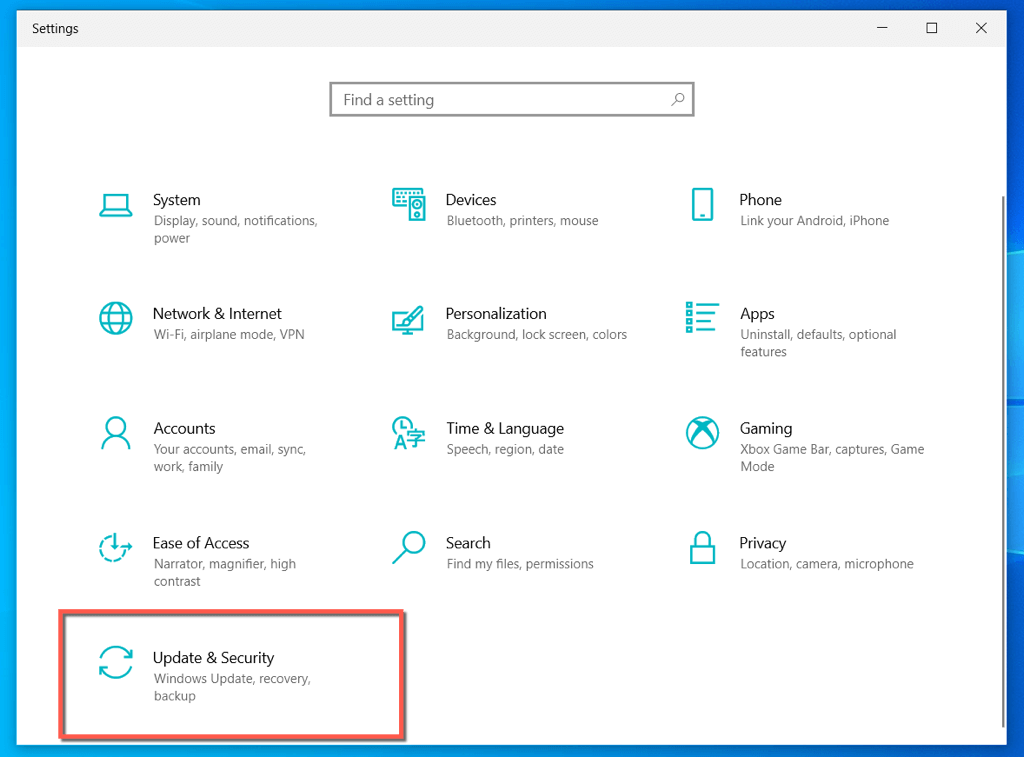
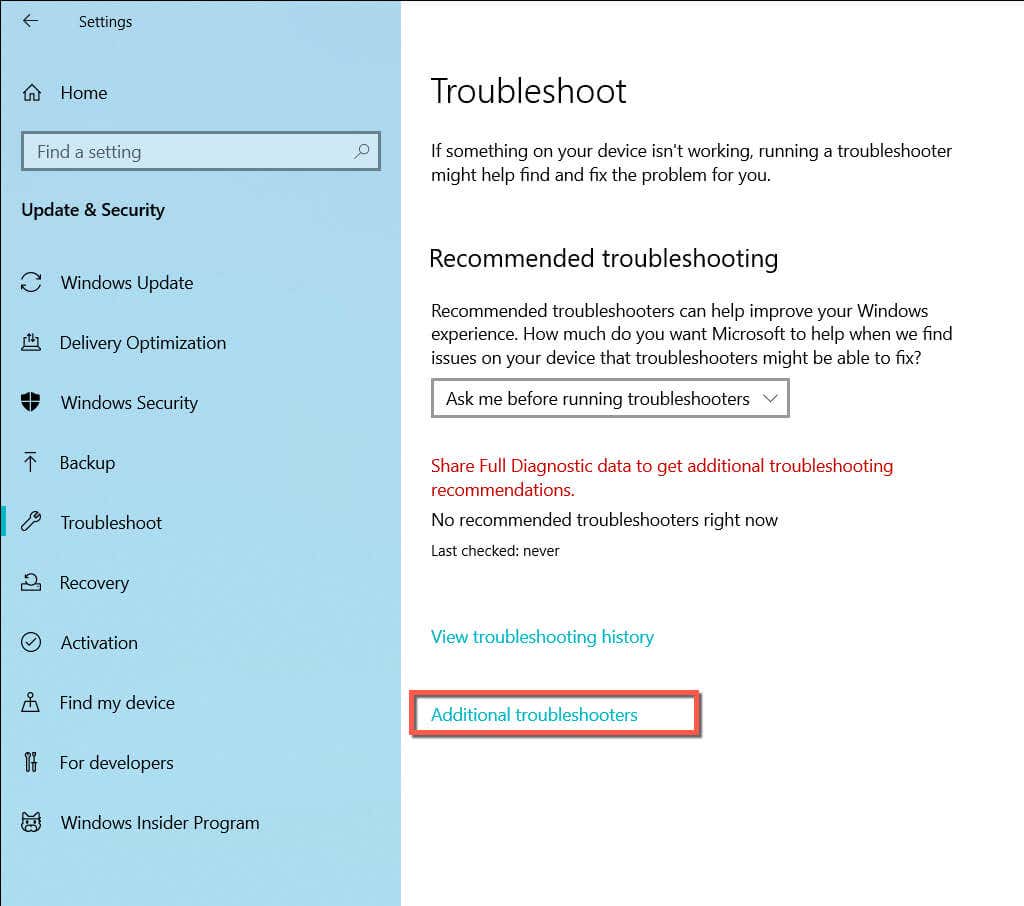
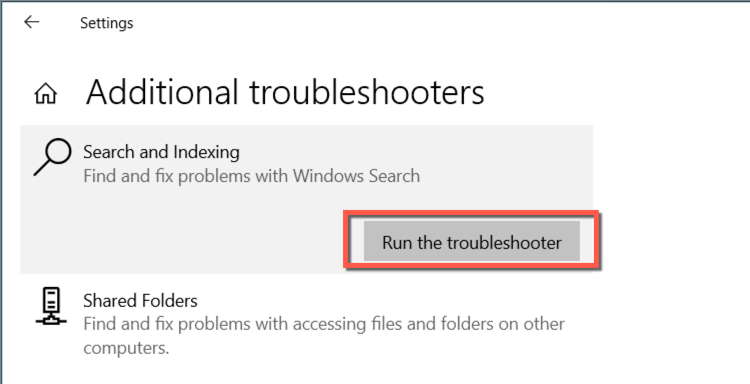
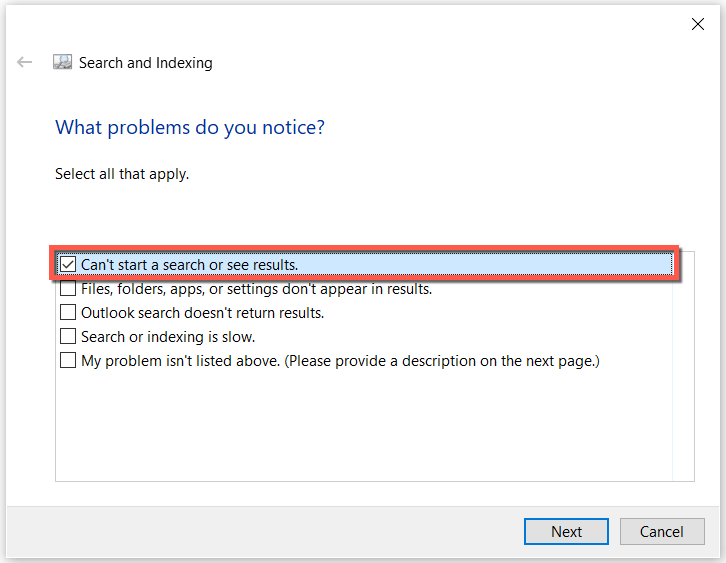
6. Esegui il caricatore CTF
CTF Loader è il servizio che gestisce l'input utente alternativo e la lingua di Office in Windows 10 e 11. La sua esecuzione tende a correggere la barra di ricerca di Windows per molte persone.
C:\Windows\system32\ctfmon.exe
7. Esegui sempre CTF Loader all'avvio
Se il metodo sopra riportato risolve la barra di ricerca di Windows che non risponde, ma il problema si ripresenta dopo il riavvio del sistema, prova a forzare l'avvio del caricatore CTF all'avvio con questa soluzione alternativa.
C:\Windows\system32\
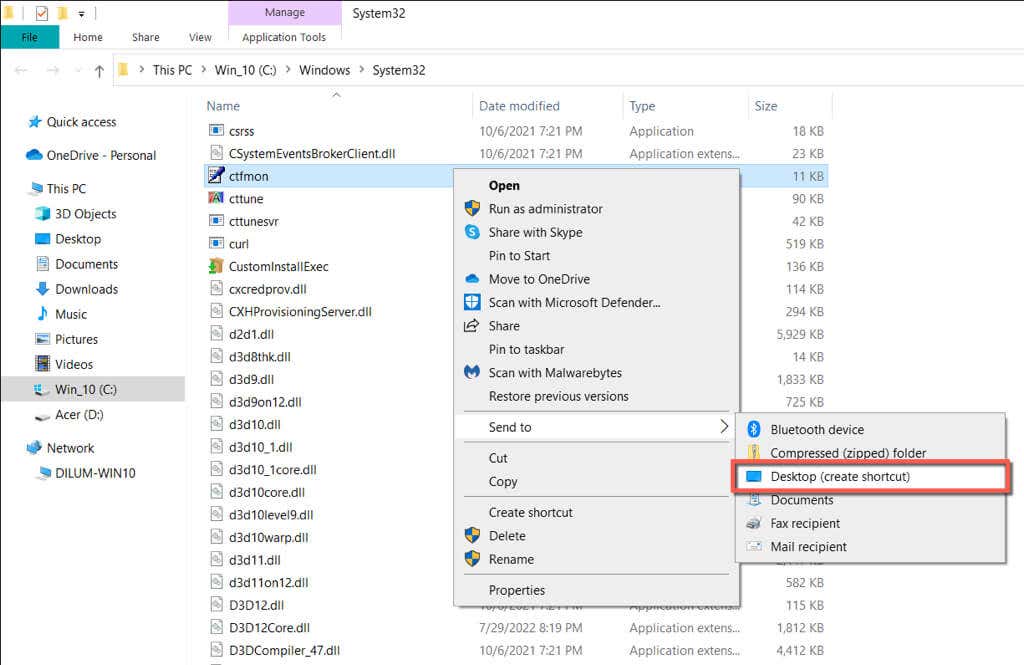
shell:comuneavvio.
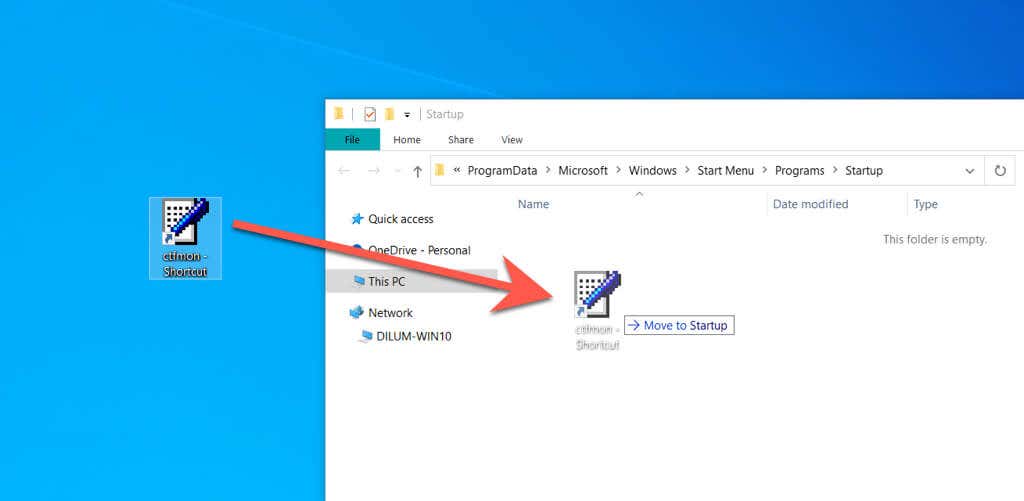
8. Ricostruisci i servizi di indicizzazione in Windows
Successivamente, ricostruisci i servizi di indicizzazione di Windows Search tramite Pannello di controllo in Windows. Per farlo:
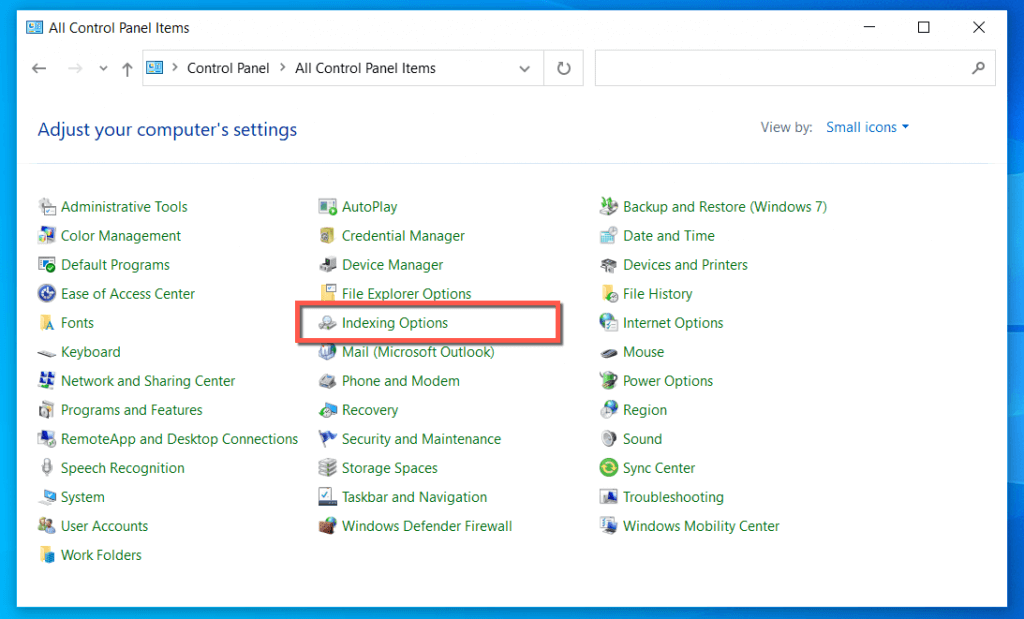
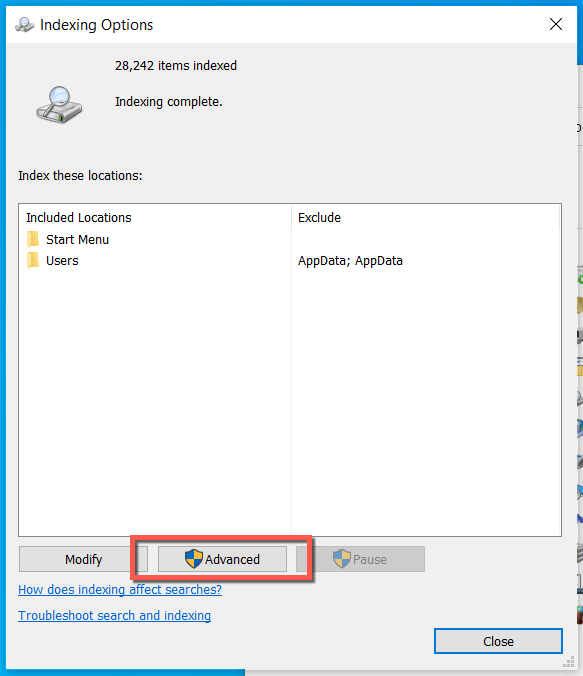
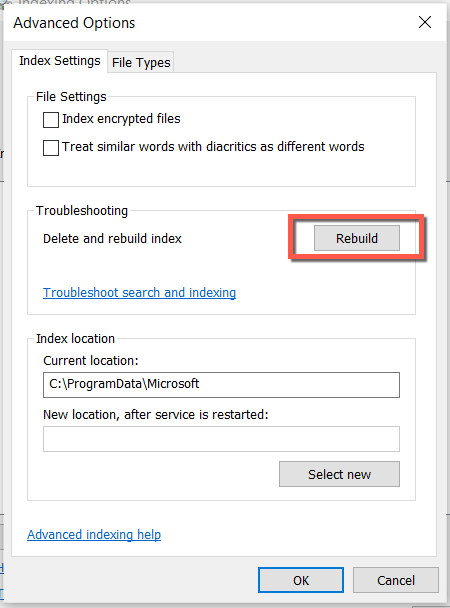
9. Registra nuovamente tutte le app di Microsoft Store
Registrare nuovamente tutte le app di Microsoft Store sul tuo PC Windows è un altro modo noto per correggere il blocco della barra di ricerca di Windows. I seguenti passaggi ti aiuteranno in questo.
$manifest = (Get-AppxPackageMicrosoft.WindowsStore).InstallLocation+ '\AppxManifest.xml' ; Aggiungi-AppxPackage -DisableDevelopmentMode -Registra $manifest
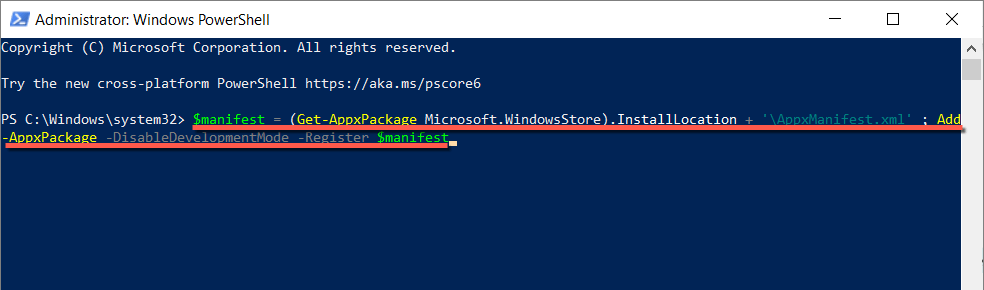
10. Aggiorna Windows all'ultima versione
Se ancora non riesci a digitare nella barra di ricerca di Windows, valuta la possibilità di aggiornare l'installazione di Windows 10 o 11. Una versione più recente del sistema operativo potrebbe contenere un aggiornamento che risolve il problema in modo permanente.
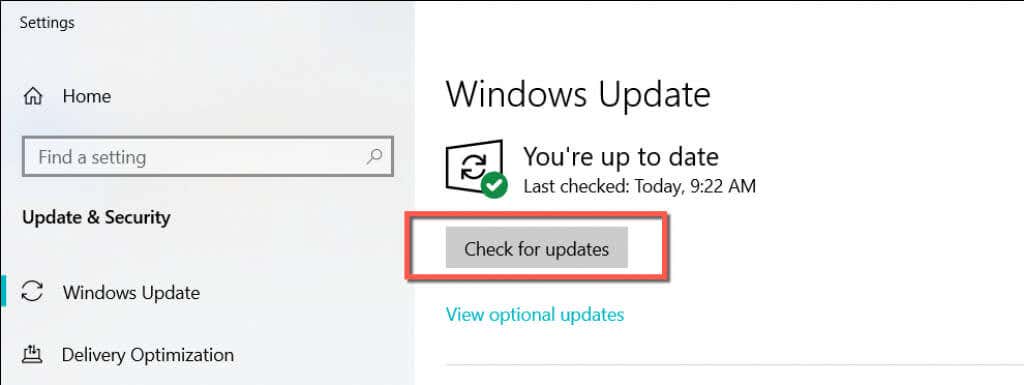
11. Controlla la presenza di malware sul tuo computer
Software dannosi e virus informatici possono prendere il controllo di componenti come Windows Search. Controlla la presenza di malware sul tuo computer con l'utilità Sicurezza di Windows integrata se il problema persiste.
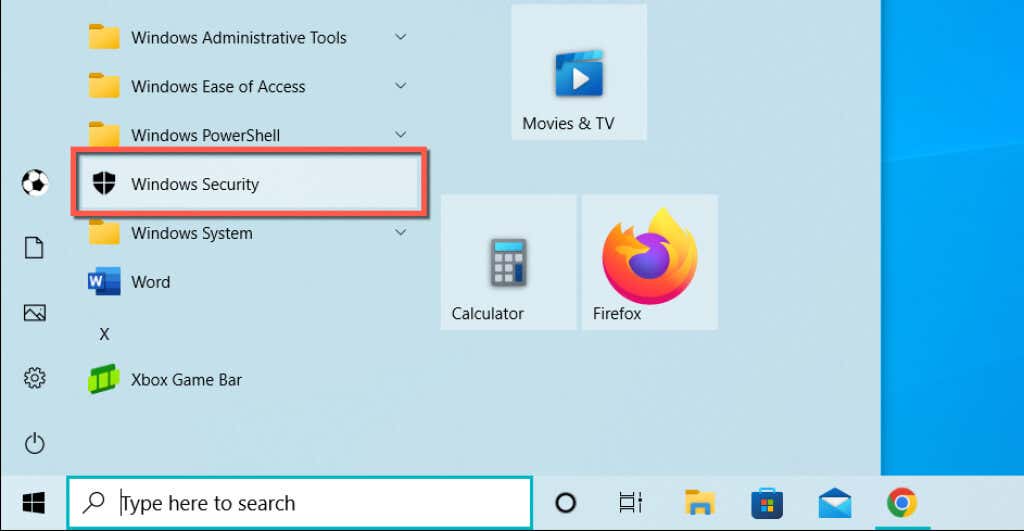
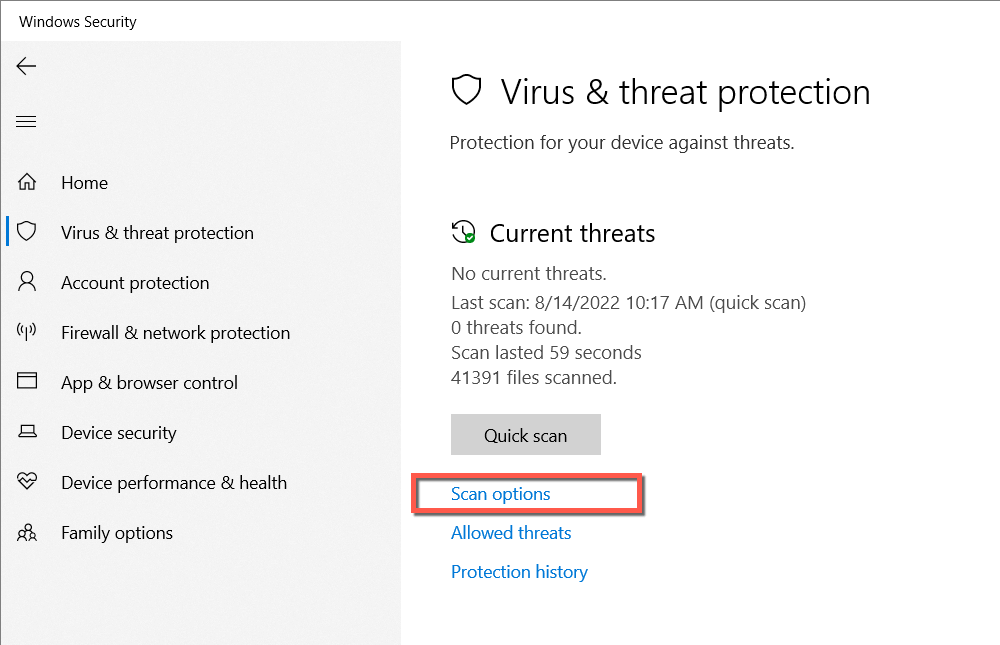

Se nei risultati della scansione non viene visualizzato nulla, esegui una scansione MicrosoftDefender Offline. Oppure, utilizzare un'utilità di rimozione malware dedicata come Malwarebytes per eseguire una scansione approfondita alla ricerca di malware.
12. Esegui il controllo file di sistema
SFC (System File Checker) è uno strumento da riga di comando integrato di Windows che risolve possibili problemi di corruzione nel sistema operativo. L'esecuzione potrebbe rendere nuovamente reattiva la barra di ricerca di Windows.
sfc/scannow
13. Esegui una scansione DISM
Dopo aver eseguito il Controllo file di sistema, è una buona idea proseguire con un Scansione DISM (Deployment Image Servicing and Management). per migliorare la stabilità del sistema. Per eseguirlo, digita quanto segue in una console del prompt dei comandi con privilegi elevati e premi Invio:
DISM.exe /Online /Cleanup-Image /Restorehealth
14. Crea un nuovo account utente Windows
In rare occasioni, i problemi di corruzione del profilo possono giocare un ruolo e impedire il funzionamento di Windows Search. Crea un nuovo account utente Windows per testarlo.
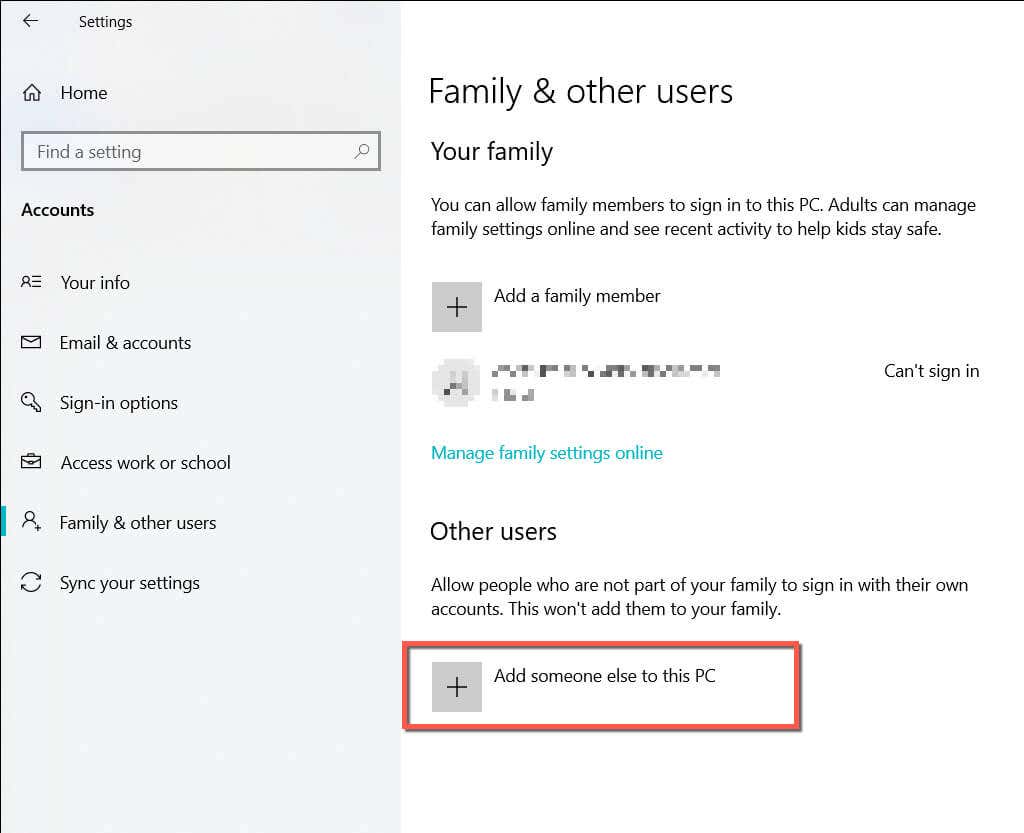
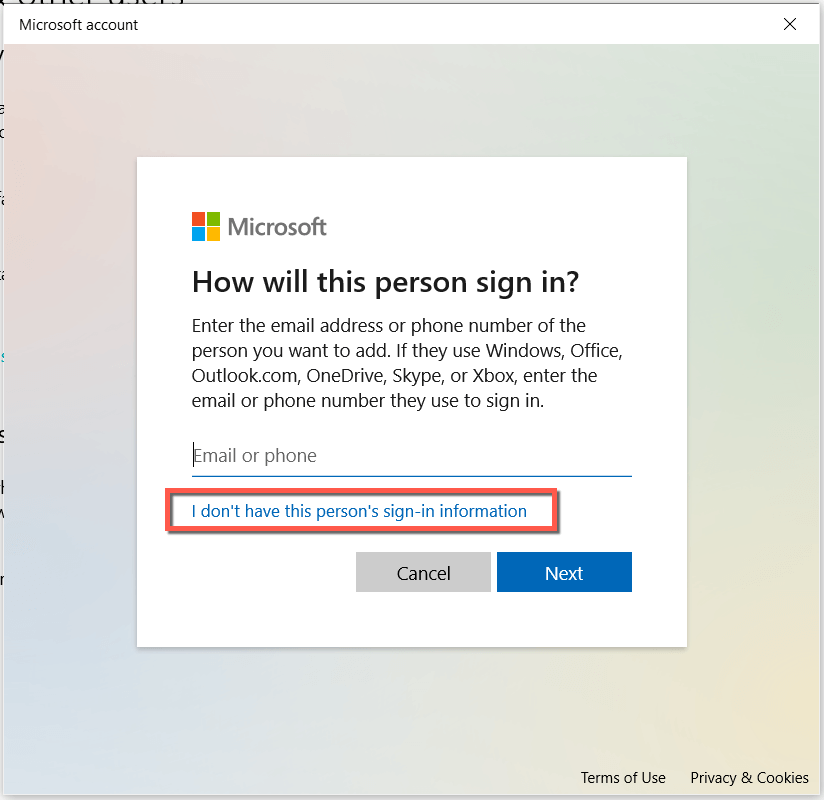
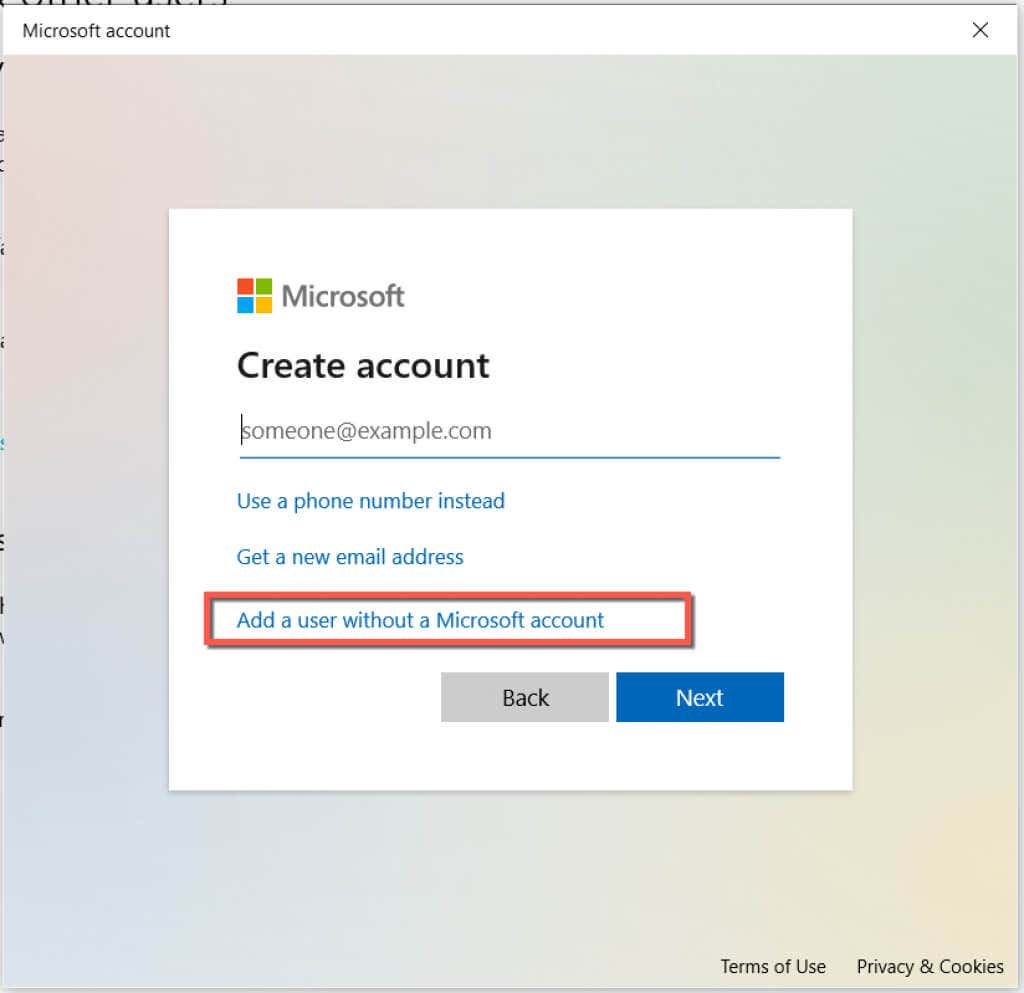
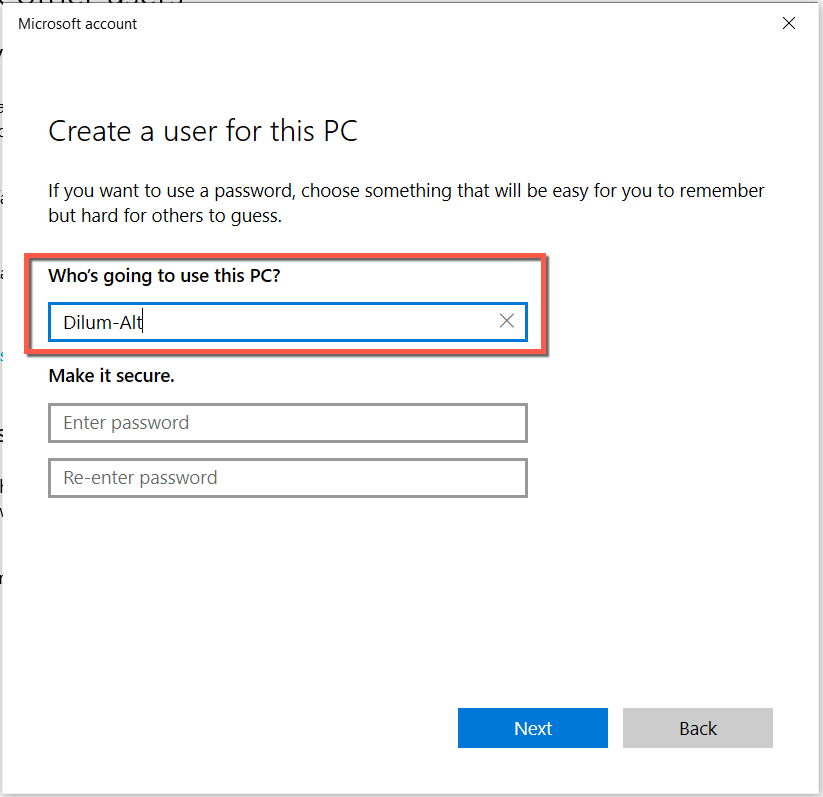
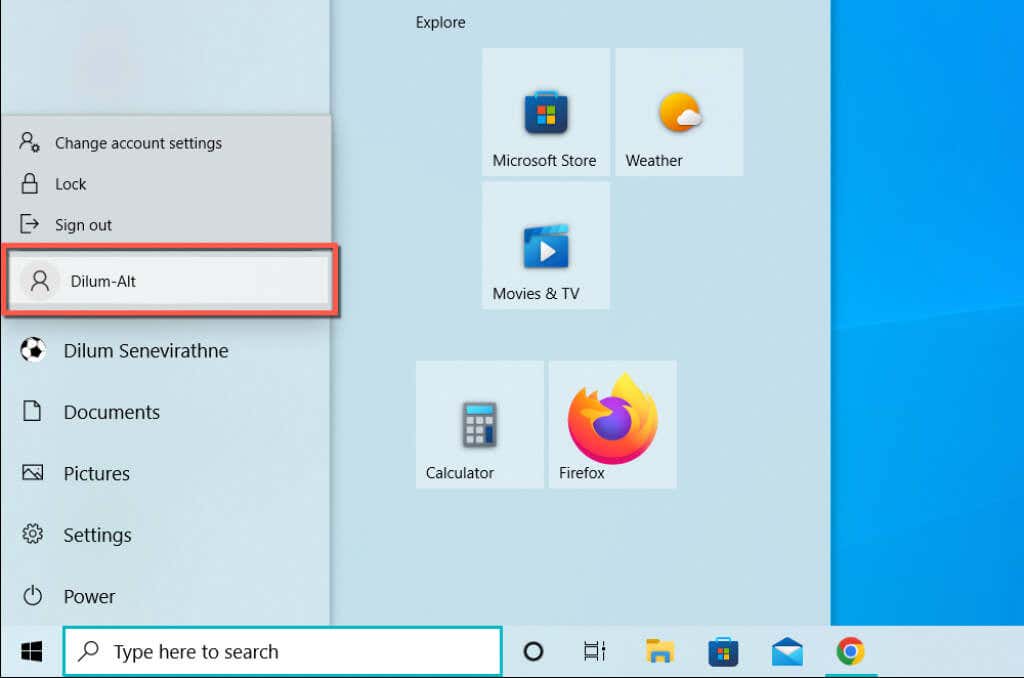
Se la barra di ricerca di Windows funziona normalmente, scopri come passare permanentemente al nuovo account utente Windows.
15. Ripristina Windows 10/11 alle impostazioni di fabbrica
Se nessuna delle soluzioni sopra riportate è di aiuto, hai a che fare con un problema più profondo legato al sistema che solo il ripristino di Windows alle impostazioni predefinite di fabbrica può risolvere. Esegui il backup dei dati sul tuo PC prima di iniziare.
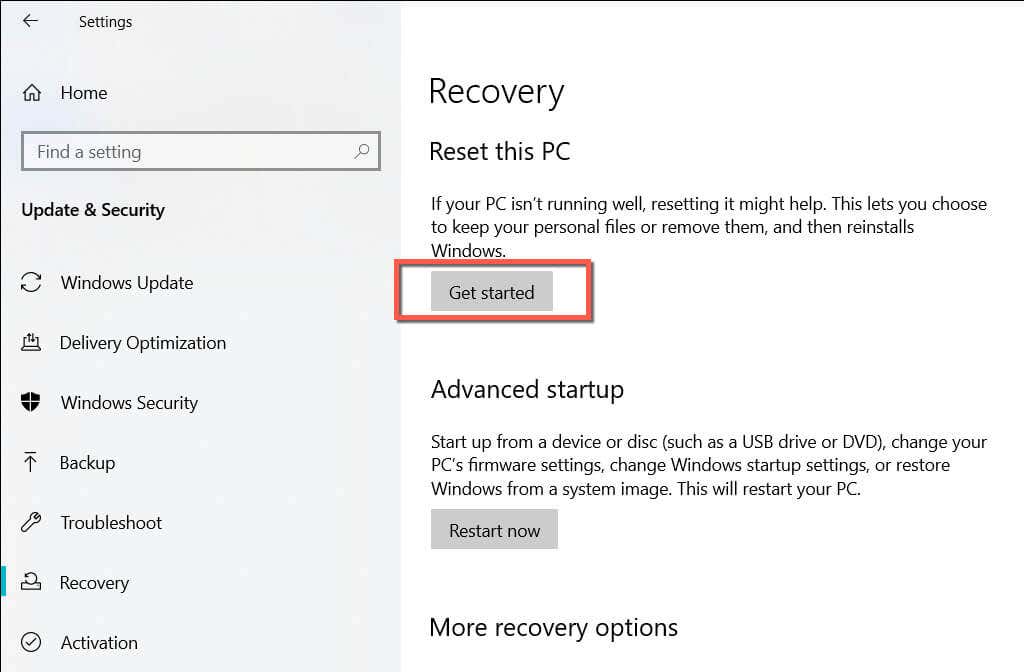
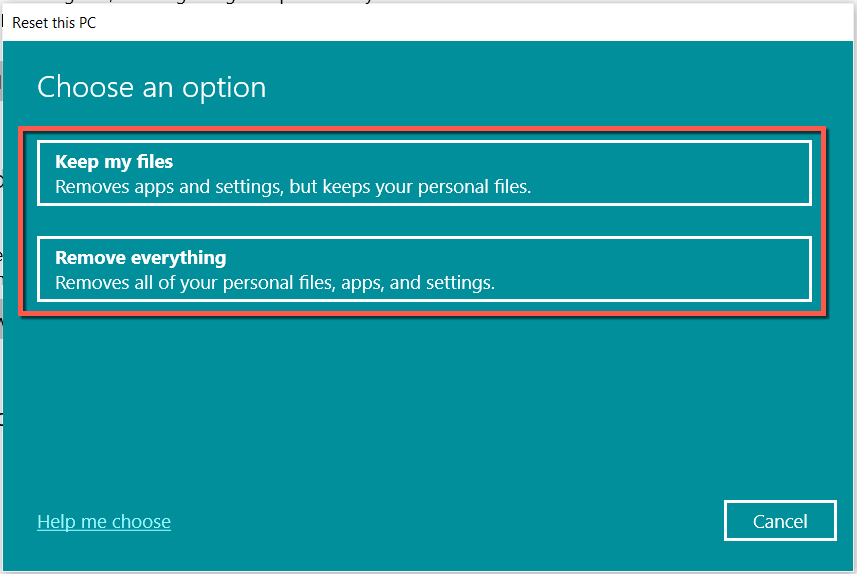
Per istruzioni dettagliate, consulta le nostre guide complete a ripristino delle impostazioni di fabbrica di Windows 10 e finestre11.
Puoi digitare nuovamente nella barra di ricerca di Windows
Una barra di ricerca di Windows che non risponde è un problema fastidioso da affrontare, ma è anche qualcosa che non è difficile da risolvere. Se le soluzioni più semplici non aiutano, le altre soluzioni in questo post lo faranno sicuramente. Condividi ciò che funziona per te nei commenti qui sotto.
.