L'edizione Java di Minecraft, nonostante tutte le sue funzionalità e l'ampia gamma di compatibilità, è spesso piena di bug su Windows 10. E mentre i problemi con il gioco stesso sono generalmente minori e facilmente riparabile, gli errori di avvio sono più problematici.
Qualsiasi errore nel Launcher di Minecraft impedisce addirittura il corretto avvio del gioco. Molti utenti segnalano di vedere una schermata nera che si apre durante l'esecuzione dell'applicazione. E allocare più RAM a Minecraft non fa nulla per questo problema.
Per quanto frustrante sia il problema, esistono diverse soluzioni possibili. Ecco tutti i modi migliori per risolvere il problema della schermata nera di Minecraft e riavviare il popolare gioco di Mojang sul tuo PC.
Correzione 1: aggiorna i driver grafici
Il colpevole più probabile del problema dello schermo nero sono i driver dello schermo. Le persone spesso dimenticano di reinstallare i driver della scheda video dopo una nuova installazione di Windows, il che porta a prestazioni scadenti sui driver Microsoft predefiniti. Prendersi un momento per aggiornare i driver spesso può risolvere questi problemi.
Molti forum online consigliano semplicemente di utilizzare Gestione dispositivi per disinstallare il driver del dispositivo, ma questo approccio presenta lo stesso problema. Invece di affidarti a Microsoft per l'installazione automatica dei driver per la tua scheda video, dovresti visitare il sito Web del produttore e scaricare tu stesso i driver corretti.
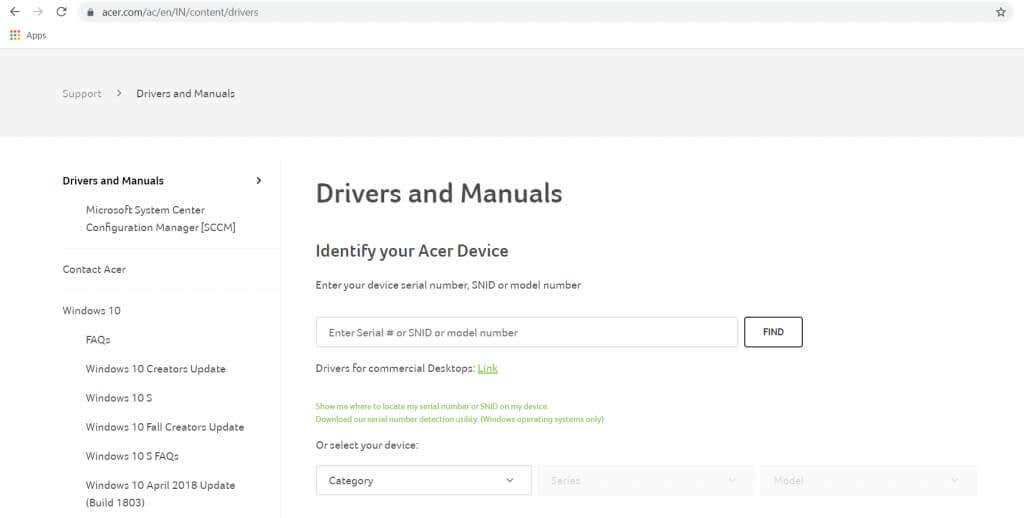
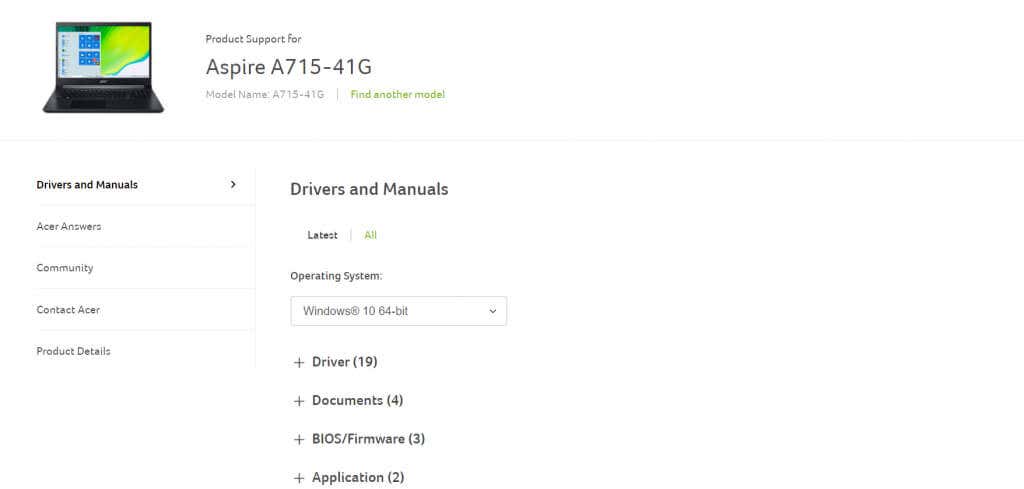
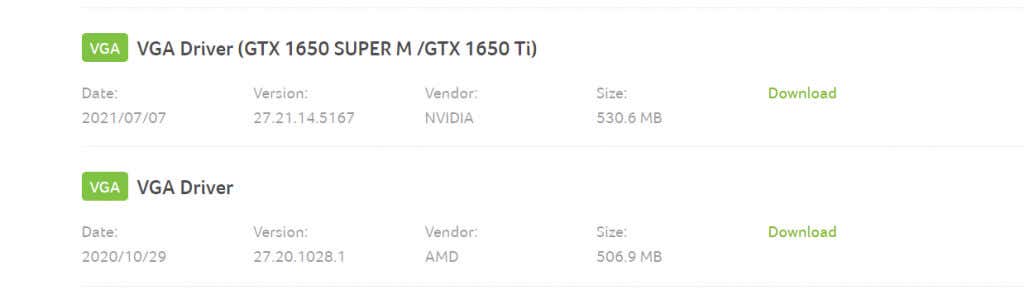
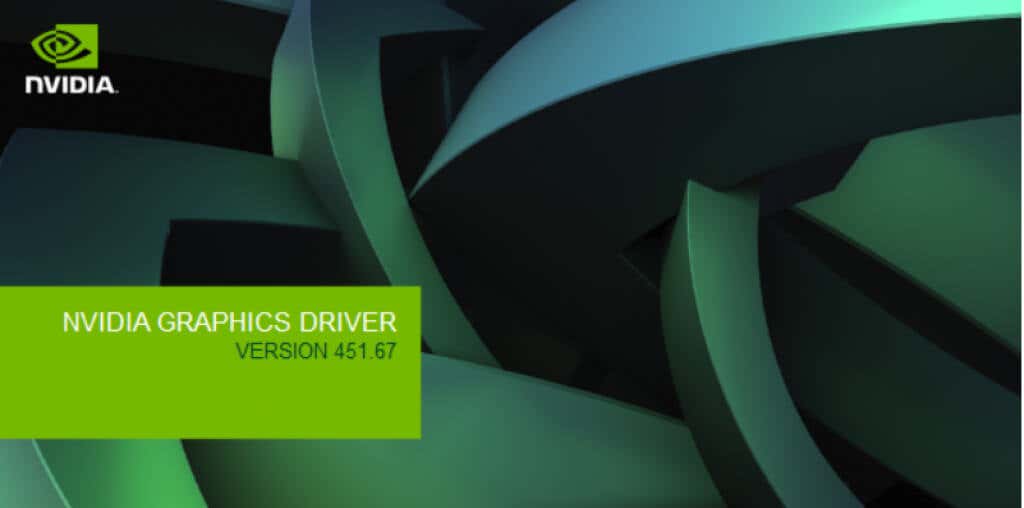
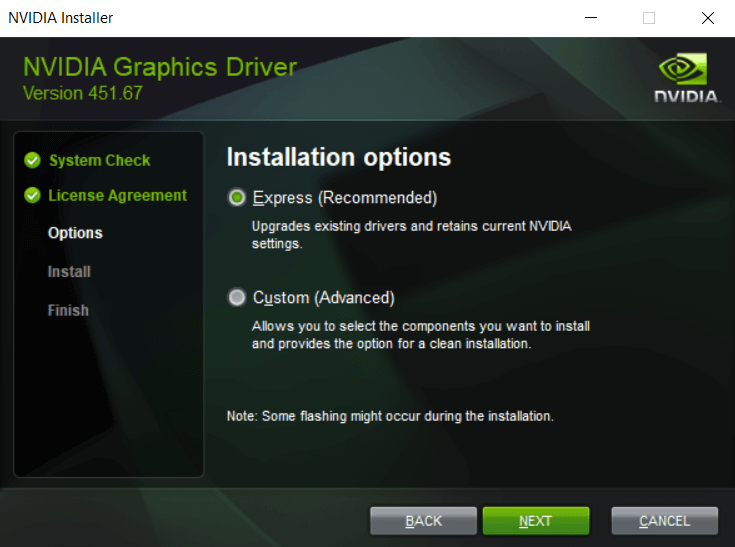
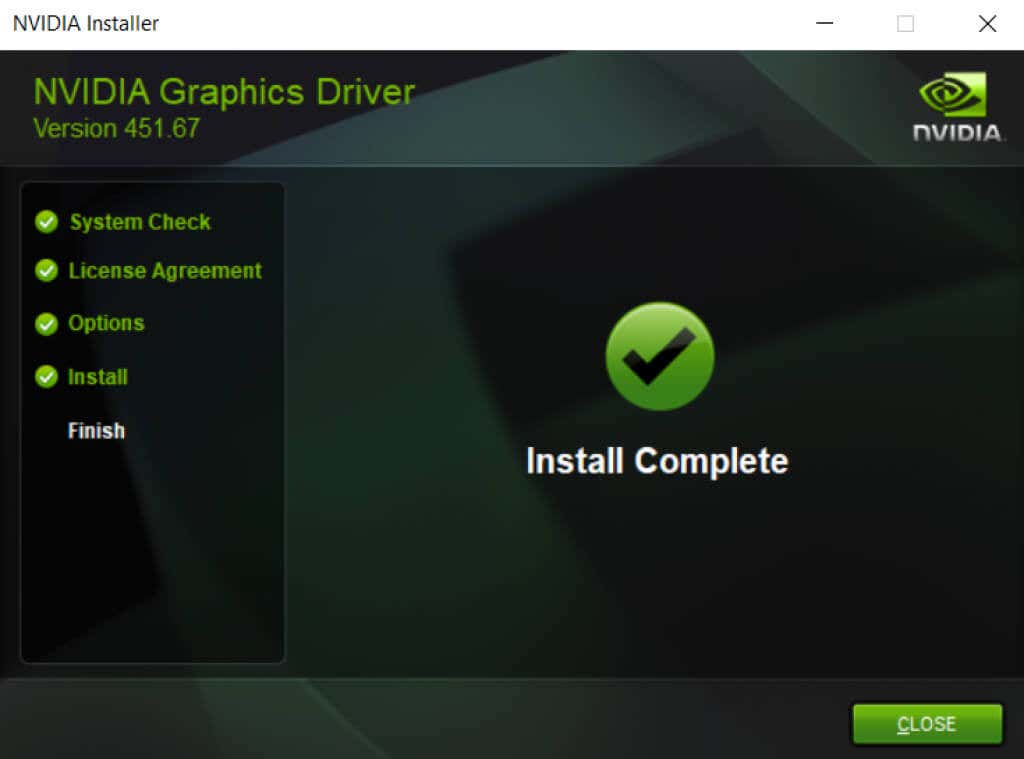
Correzione 2: esegui in modalità compatibilità
Se stai giocando con una versione precedente di Minecraft, è possibile che il tuo sistema sia troppo avanzato perché il launcher funzioni correttamente. Le versioni più recenti di Windows hanno apportato numerose modifiche alla struttura sottostante del sistema operativo, creando strani problemi per i software meno recenti.
Per fortuna, Windows fornisce Modalità di compatibilità per eseguire questi programmi meno recenti. Come suggerisce il nome, la modalità compatibilità esegue l'applicazione in un ambiente simulato di una versione precedente di Windows, consentendo il corretto funzionamento delle app obsolete.
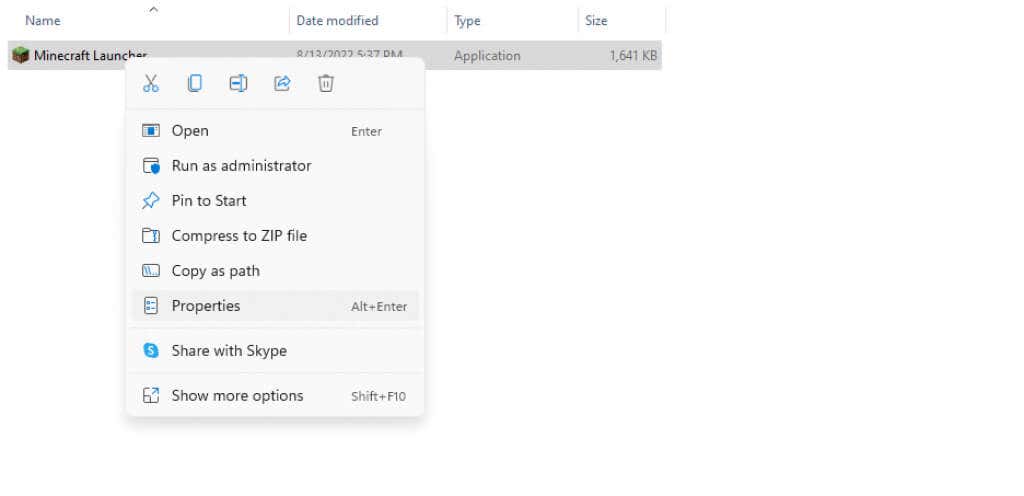
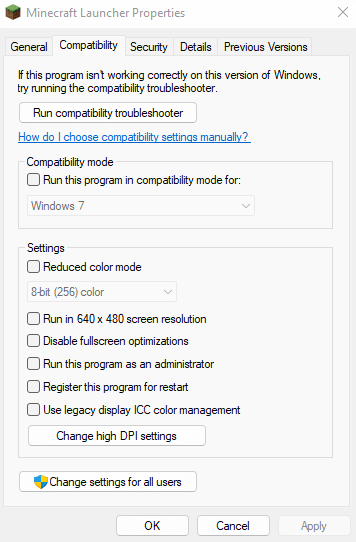
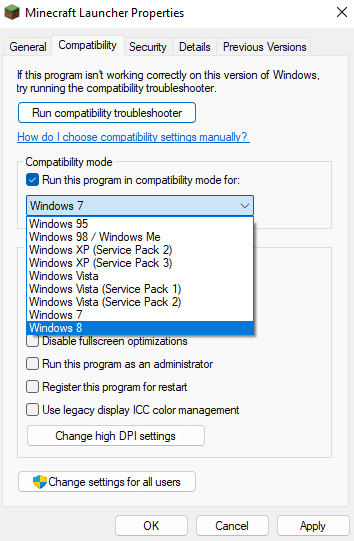
Le impostazioni di compatibilità verranno applicate la prossima volta che esegui Minecraft.
Correzione 3: controlla le impostazioni dell'antivirus
Sebbene non sia comune, è possibile che l'applicazione antivirus di terze parti interferisca con il launcher del gioco Minecraft. Il software antivirus è noto per classificare i videogiochi come malware, impedendone l'avvio.
Di solito puoi risolvere questo problema aggiungendo Minecraft come eccezione all'antivirus o disabilitando temporaneamente del tutto l'antivirus. I passaggi differiranno leggermente a seconda della marca di antivirus che stai utilizzando, ma tutte le app hanno un'opzione aggiungere determinati file come eccezioni.
Molte applicazioni di sicurezza, come Windows Defender, ti offrono la possibilità di disattivare la protezione in tempo reale, consentendo a tutte le app di funzionare senza restrizioni per un breve periodo. Puoi anche provare questo metodo per verificare se Minecraft funziona con l'interferenza dell'antivirus e aggiungerlo come eccezione permanente solo se funziona.
Correzione 4: reinstallare Minecraft.
Reinstallare un'app che non funziona è un metodo collaudato per risolvere la maggior parte degli errori. Questo perché tali problemi derivano solitamente da file di gioco danneggiati o mancanti e possono essere facilmente risolti installando nuovamente l'applicazione.
Il problema con Minecraft Java è che non è come la maggior parte delle applicazioni. Il tentativo di disinstallare la versione Java di Minecraft da Aggiungi o rimuovi programmirimuove solo il programma di avvio, lasciando intatti i file di gioco. Per rimuovere completamente Minecraft dal tuo computer, devi individuare la cartella Minecraft ed eliminarla.
Tuttavia, se desideri conservare i tuoi progressi, potresti voler eseguire il backup dei file di salvataggio. Successivamente, installa nuovamente Minecraft e copia i file di salvataggio nella directory del gioco. Ciò risolverà eventuali problemi derivanti da file di gioco danneggiati.
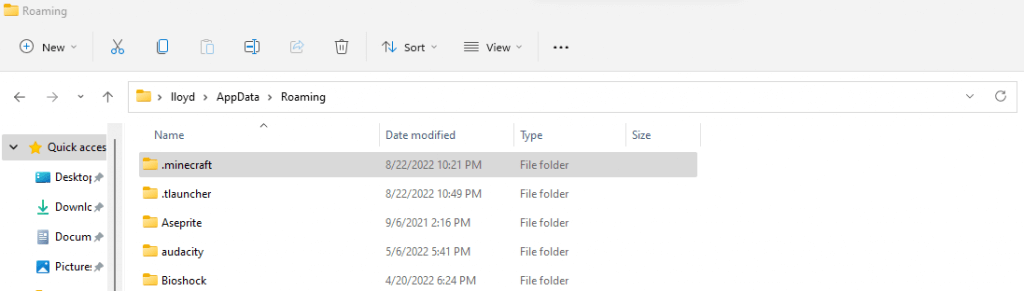
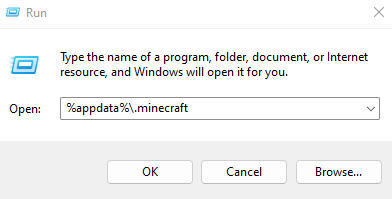
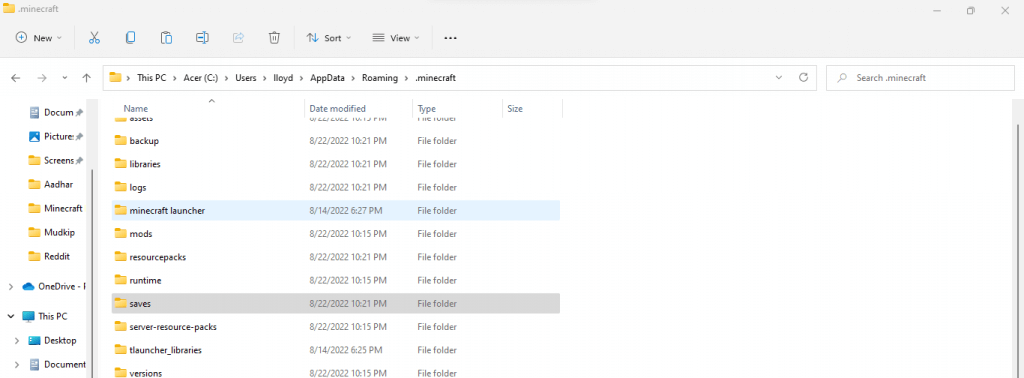
Correzione 5: disattiva le funzionalità di visualizzazione avanzate
Minecraft è un vecchio gioco. Ciò significa che può funzionare senza problemi su PC base senza schede grafiche potenti. D'altro canto, ciò significa anche che si verificano problemi sui PC dotati di tali potenti capacità grafiche.
Le funzionalità di visualizzazione avanzate come il 3D stereoscopico e la modalità SLI possono creare problemi con la pipeline di rendering più semplice di Minecraft, impedendone persino l'avvio. La disabilitazione di queste funzionalità può consentire il corretto funzionamento dei giochi più vecchi come Minecraft.
A seconda del PC e della GPU in uso, i passaggi per eseguire questa operazione differiranno leggermente, ma ecco come farlo per le schede grafiche Nvidia.
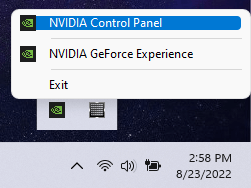
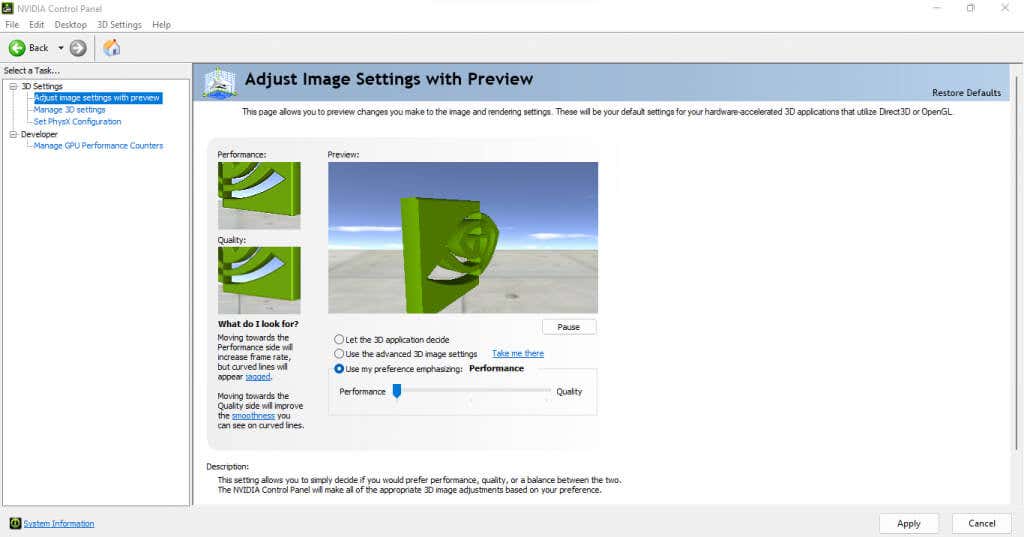
Ciò rimuoverà eventuali errori dovuti alle impostazioni 3D del tuo computer e consentirà l'avvio normale di Minecraft.
Correzione 6: utilizzare TLauncher
Il launcher ufficiale di Minecraft è noto per i suoi frequenti arresti anomali e bug. Molti computer moderni hanno difficoltà anche a eseguire il gioco nonostante abbiano provato tutti i suggerimenti e i trucchi. Questo è il motivo per cui molti utenti si affidano invece a launcher di terze parti,
Questi launcher di terze parti sono molto più robusti e possono eseguire Minecraft senza problemi su qualsiasi PC che lo supporti. Il che, considerando l'età del gioco, sono praticamente tutti.
TLauncher è il più popolare tra questi launcher di terze parti e funziona perfettamente su tutti i sistemi Windows, Mac e Linux. Tieni presente che l'uso di TLauncher è alquanto controverso nella comunità a causa della sua capacità di essere utilizzato anche con copie piratate. Ti consigliamo di utilizzare il launcher solo con un account Minecraft premium per un'esperienza completa.
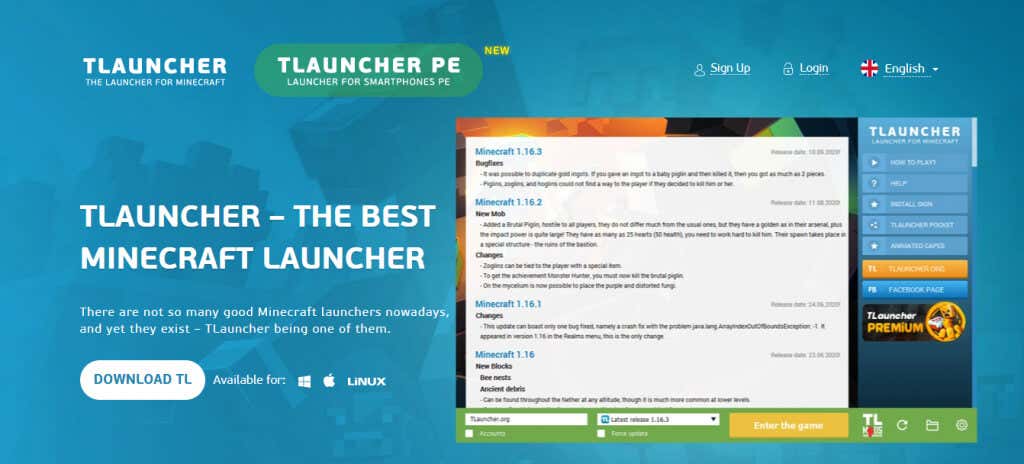
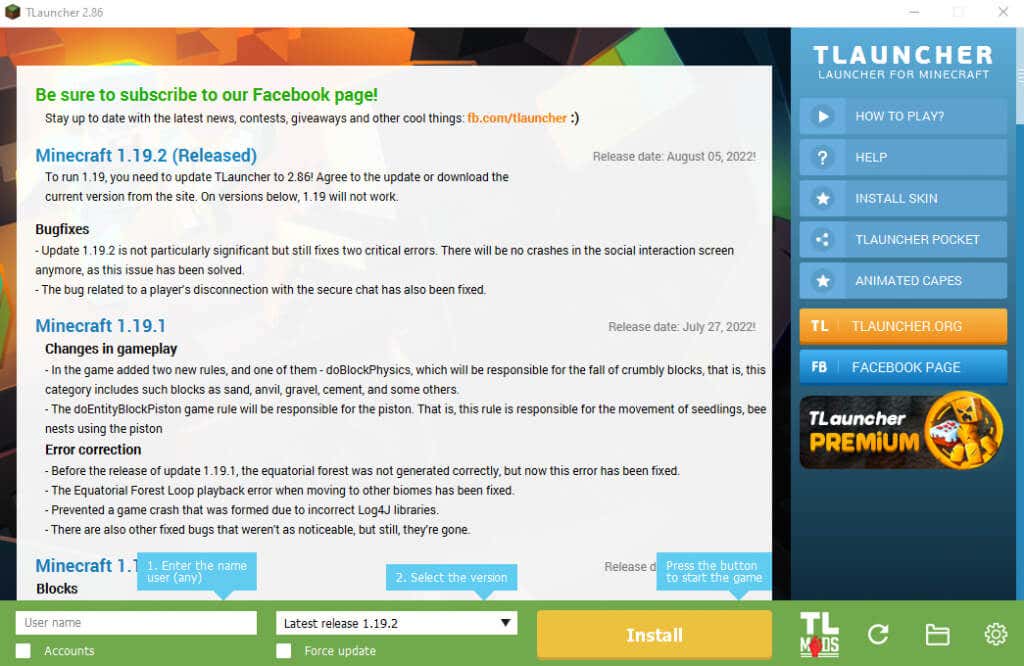
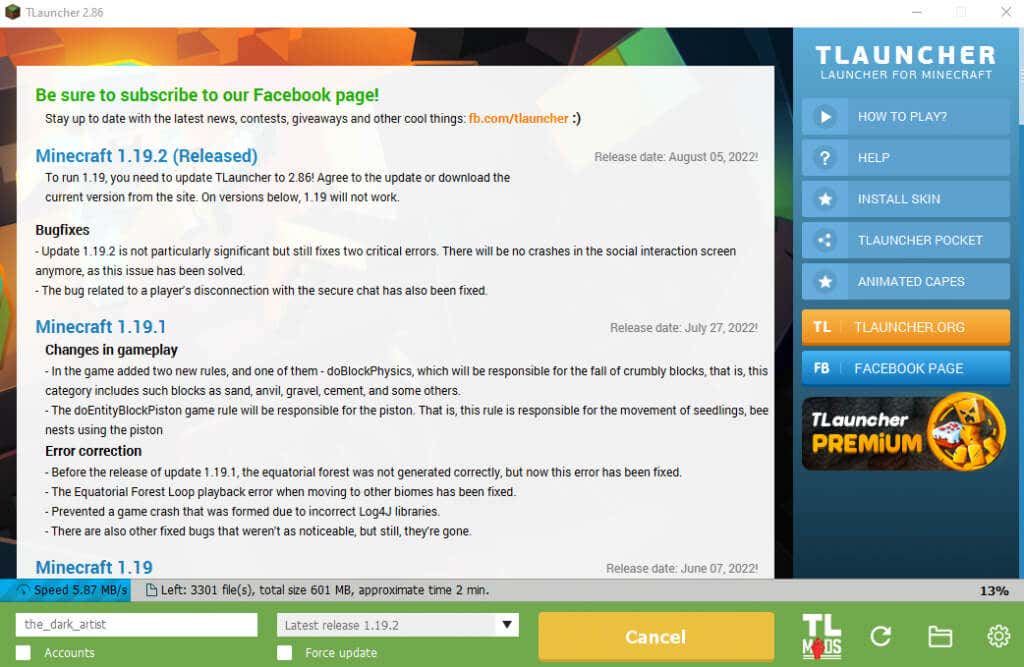
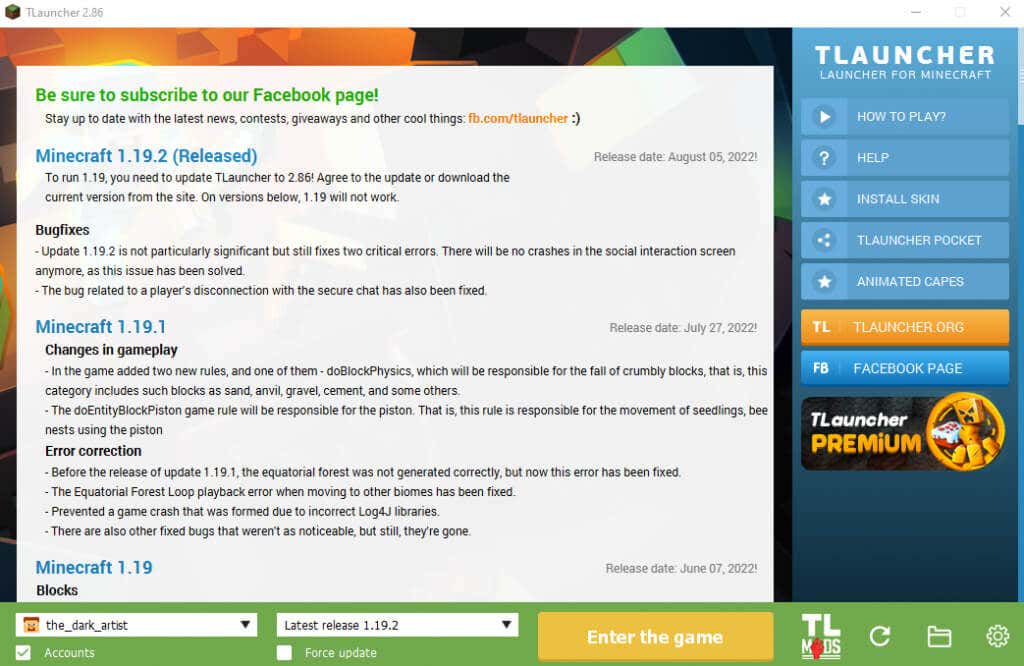
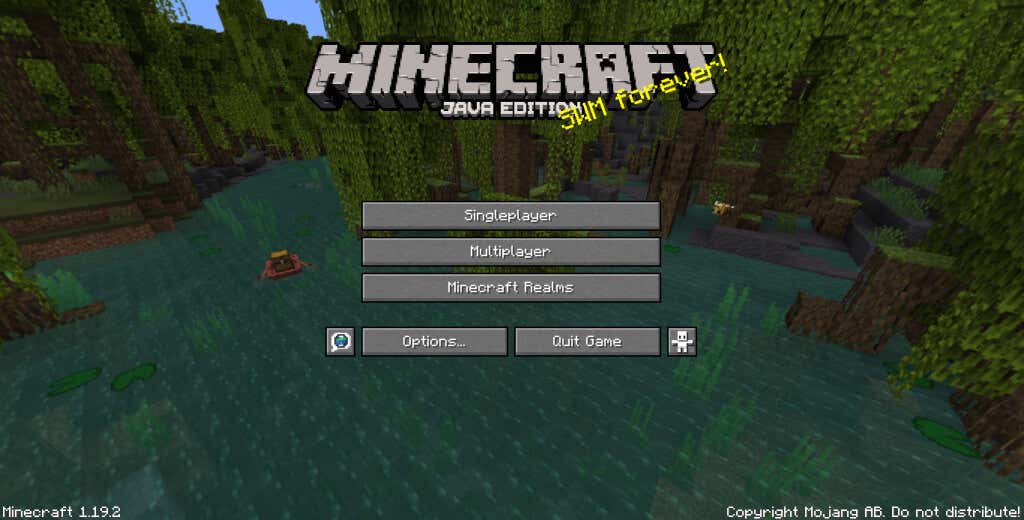
Qual è il modo migliore per risolvere il problema della schermata nera nel launcher di Minecraft
Quando Minecraft non si avvia sul tuo computer, ci sono due possibili ragioni per questo problema. O il problema risiede nel tuo PC o c'è qualcosa che non va nel gioco stesso..
L'aggiornamento dei driver grafici, l'utilizzo della modalità compatibilità e la disattivazione temporanea dell'antivirus risolvono le cause più comuni del problema. Se la disattivazione delle impostazioni grafiche avanzate della tua GPU non risolve il problema della schermata nera di Minecraft, allora devi cercare di risolvere il gioco piuttosto che il tuo PC.
Il modo migliore per farlo è reinstallare completamente il gioco o, meglio ancora, utilizzare un launcher alternativo. TLauncher è un'ottima opzione per giocare a Minecraft su computer moderni, con un'interfaccia aggiornata e un'esperienza priva di bug. L'uso di TLauncher evita qualsiasi problema con Minecraft o il suo launcher e ti consente di giocare all'ultima versione del gioco senza problemi su tutte le piattaforme PC.
.