Come Mac OS di Apple, le ultime versioni di Windows ora dispongono di uno store in cui puoi acquistare app e giochi. Microsoft Store è uno sportello unico in cui puoi acquistare app, giochi, servizi in abbonamento e altro ancora. Lo store generalmente funziona bene, ma molti utenti riscontrano un problema in cui le app interrompono il download e non finiscono mai, anche se provano a riprenderle o riavviarle.
Ci sono diversi motivi per cui ciò potrebbe accadere, quindi è meglio provare alcuni passaggi comuni per la risoluzione dei problemi che probabilmente risolveranno questo problema temporaneo.
1. Controlla la tua connessione Internet
Potresti pensare che un problema con la tua connessione Internet non riguardi solo i download di Microsoft Store. Tuttavia, esistono molte situazioni in cui i problemi di configurazione di Internet potrebbero impedire i download da server o siti Web specifici senza influire su altri servizi.
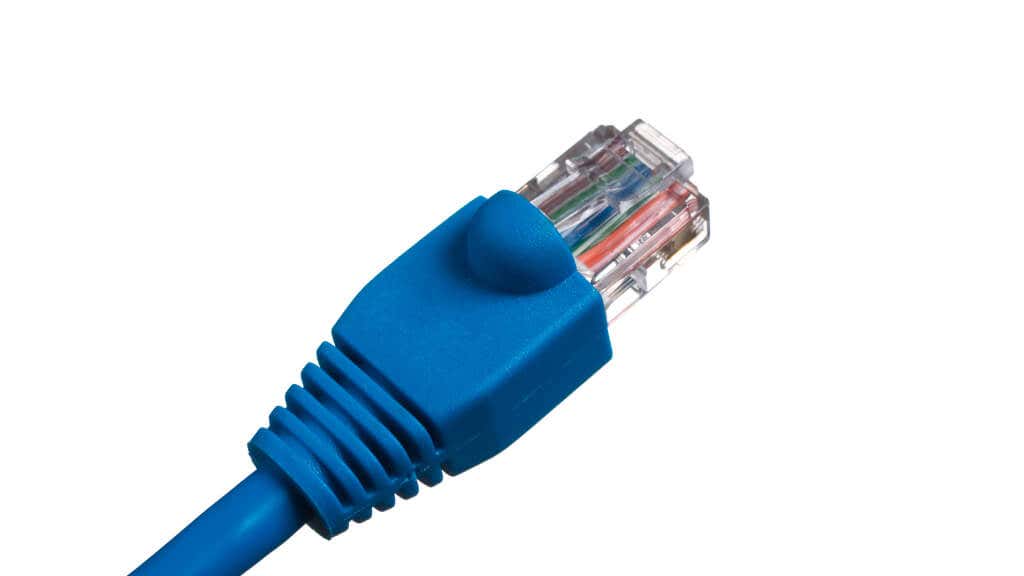
Prova a spegnere il router per alcuni minuti e poi a riaccenderlo oppure prova a passare a una connessione Internet diversa per vedere se questo risolve ciò che impedisce ai download di continuare.
2. Riavvia il computer
Riavviare il computer è quasi sempre la prima cosa da fare in caso di problemi, ma sembra particolarmente efficace quando desideri risolvere i problemi di Windows Microsoft Store. Spesso accade che ci sia un aggiornamento che richiede un riavvio per essere completato, ma qualunque sia il motivo, spesso è sufficiente un riavvio rapido per ripristinare il flusso dei dati.
3. Esegui una scansione malware
Si tratta di una causa rara, ma alcuni tipi di malware che compromettono la connessione Internet o reindirizzano in altro modo il traffico di rete del computer potrebbero interferire con i download di Windows Store. Esegui il software di scansione malware che preferisci e controlla se c'è qualcosa di sospetto sul tuo computer.
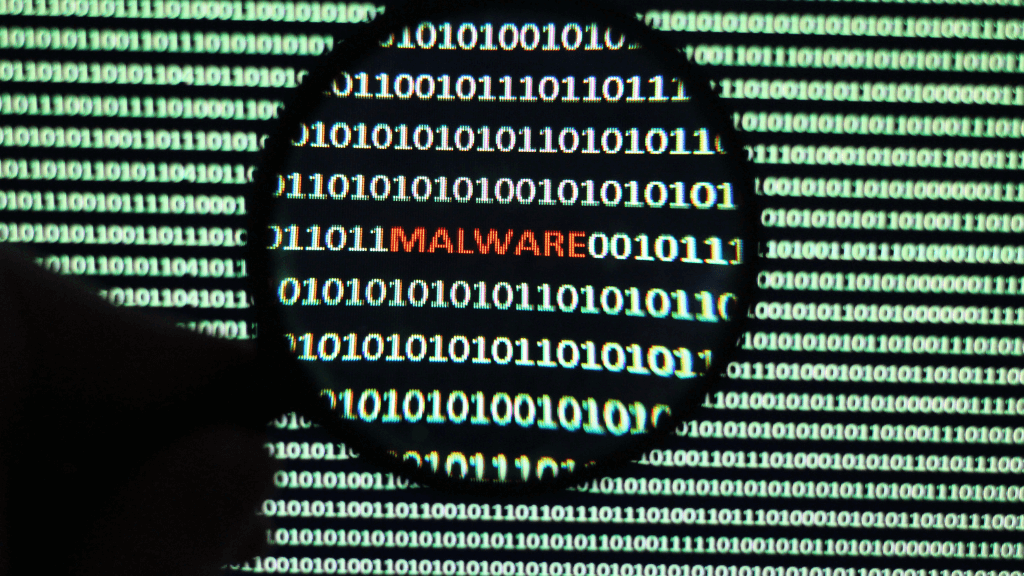
Anche se questo non è quasi certamente il motivo dei problemi, è un problema facile da verificare, quindi vale la pena farlo nelle prime fasi del processo di risoluzione.
4. Controlla gli aggiornamenti di Windows
Microsoft Store è parte integrante di Windows, quindi verificare di aver aggiornato Windows stesso alla versione più recente può garantire che lo Store funzioni come previsto.
5. Controlla gli aggiornamenti di Microsoft Store.
A proposito di aggiornamenti, Microsoft Store richiede aggiornamenti piuttosto frequenti e, se utilizzi una versione precedente dell'app, potrebbe essere necessario aggiornarla prima che i download funzionino nuovamente.
Per verificare se c'è un aggiornamento in sospeso in Windows 11, apri Microsoft Storee quindi Libreria>Ricevi aggiornamenti.
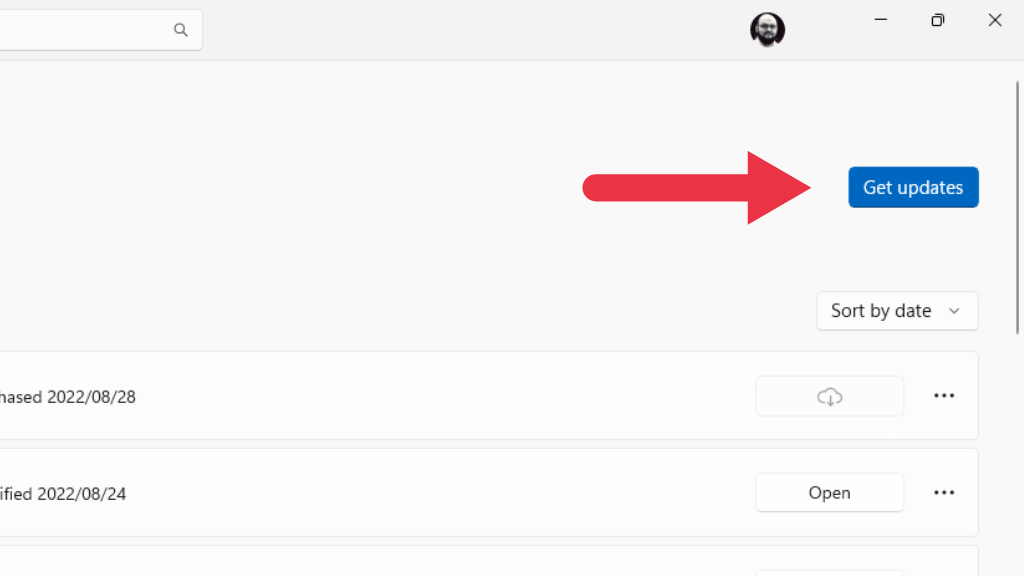
Eventuali aggiornamenti in sospeso verranno installati automaticamente e potresti voler riavviare l'app o anche il computer una volta completato l'aggiornamento.
In Windows 10, vai a Visualizza altro...>Download e aggiornamenti>Ricevi aggiornamentiper lo stesso risultato di cui sopra.
6. Esci e accedi nuovamente
Le tue app di Windows Store sono collegate al tuo account Microsoft, quindi se qualcosa è andato storto con le credenziali salvate, vale la pena aggiornarle disconnettendosi dall'app e quindi accedendo di nuovo.
Per uscire da Microsoft Store, seleziona l'icona del tuo profilo, quindi seleziona Esci.
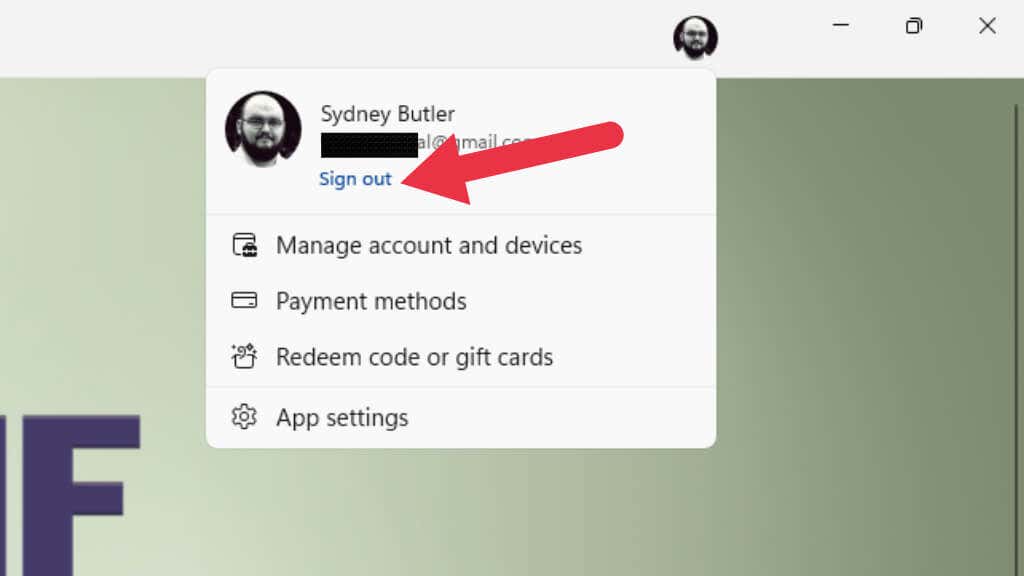
Una volta uscito, accedi nuovamente e controlla se i download funzionano correttamente.
7. Esegui lo strumento di risoluzione dei problemi delle app di Windows Store
Windows è ricco di varie app dedicate per la risoluzione dei problemi che non solo aiutano a rilevare cosa c'è che non va, ma possono anche risolvere il problema sottostante senza alcun ulteriore sforzo da parte tua.
In Windows 11, puoi accedere allo strumento di risoluzione dei problemi di Windows Store tramite App Impostazioni>Sistema>Risoluzione dei problemi>Altri strumenti di risoluzione dei problemi.
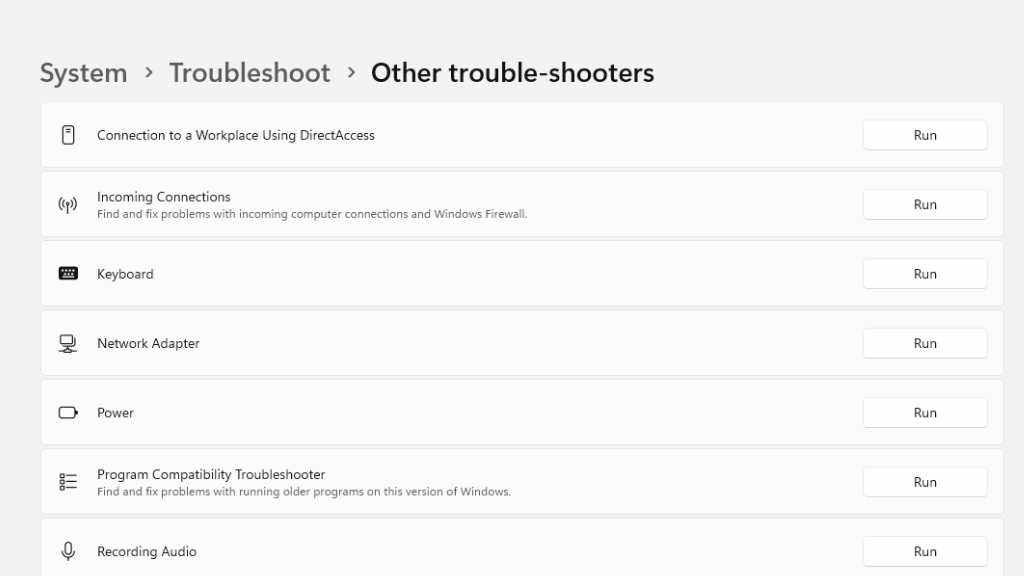
Quindi cerca App di Windows Storee seleziona il pulsante Eseguiper avviare lo strumento di risoluzione dei problemi.
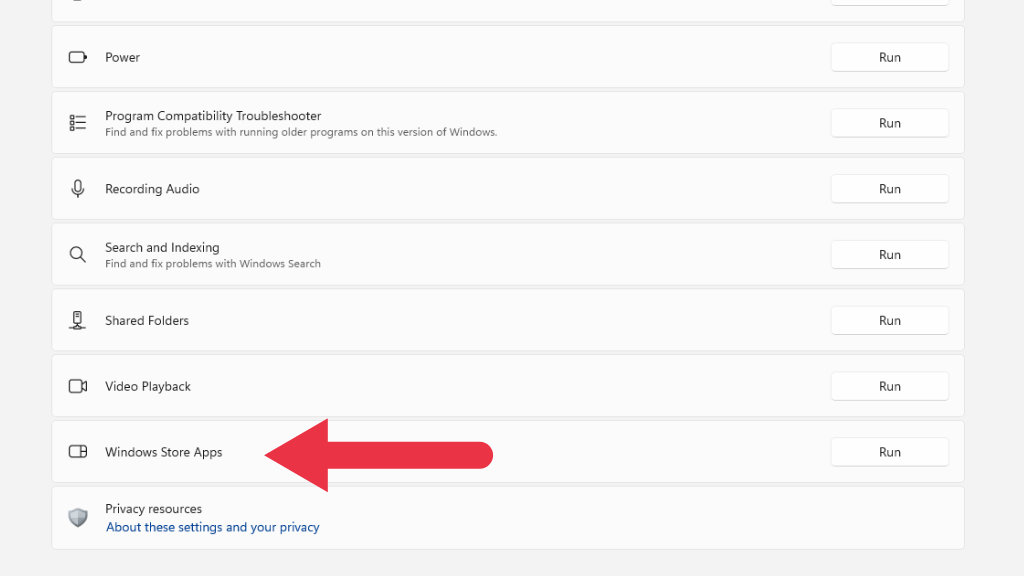
Segui le istruzioni visualizzate sullo schermo.
8. Disattiva programmi antivirus e firewall di terze parti
Anche se Windows Store funziona bene con firewall di Windows, come ci si potrebbe aspettare, se si utilizza un firewall di terze parti o si dispone di un firewall aggiuntivo nella rete (ad esempio nel router), ciò potrebbe bloccare il traffico di Microsoft Store.
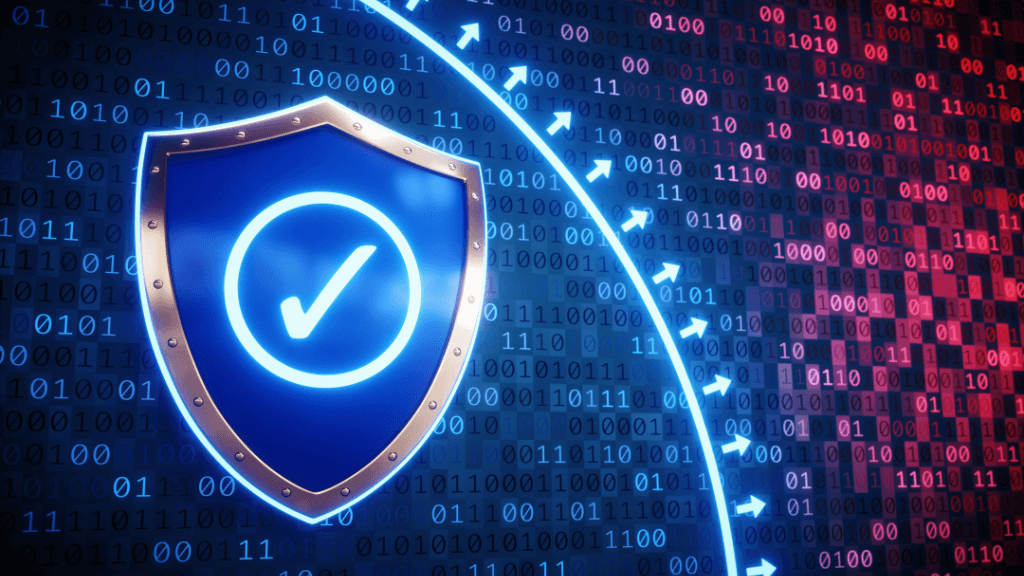
Per testarlo, disattiva temporaneamente il firewall e controlla se i tuoi download funzionano di nuovo correttamente. Se i tuoi download iniziano a funzionare dopo aver disattivato il firewall, dovrai aggiungere un'eccezione per l'app Microsoft Store come soluzione permanente..
9. Ripara o ripristina Microsoft Store
È possibile che l'app Microsoft Store stessa o le sue impostazioni siano danneggiate o corrotte. Puoi riparare o reimpostare l'app utilizzando le Impostazioni di Windows per eliminare questa possibilità.
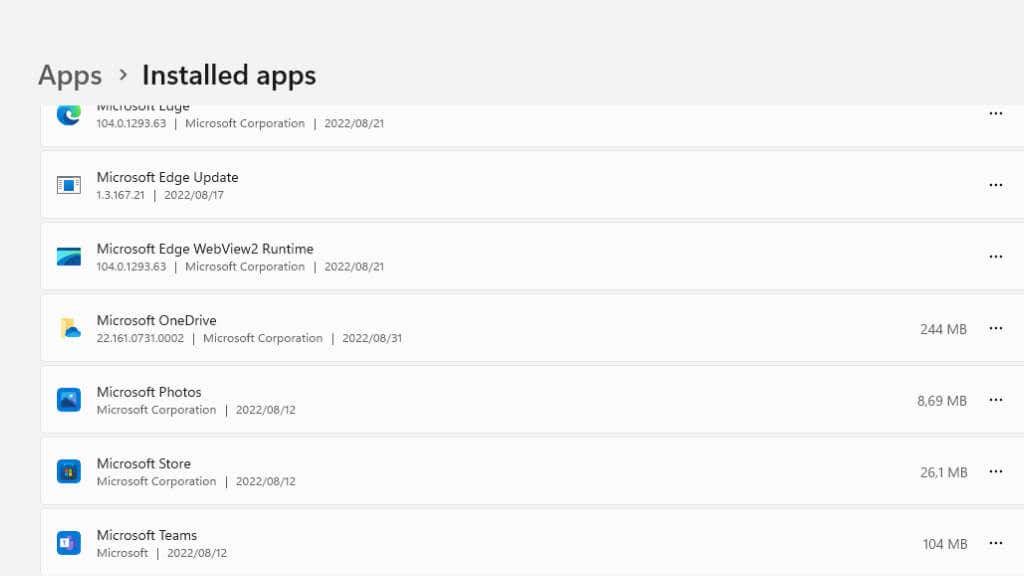
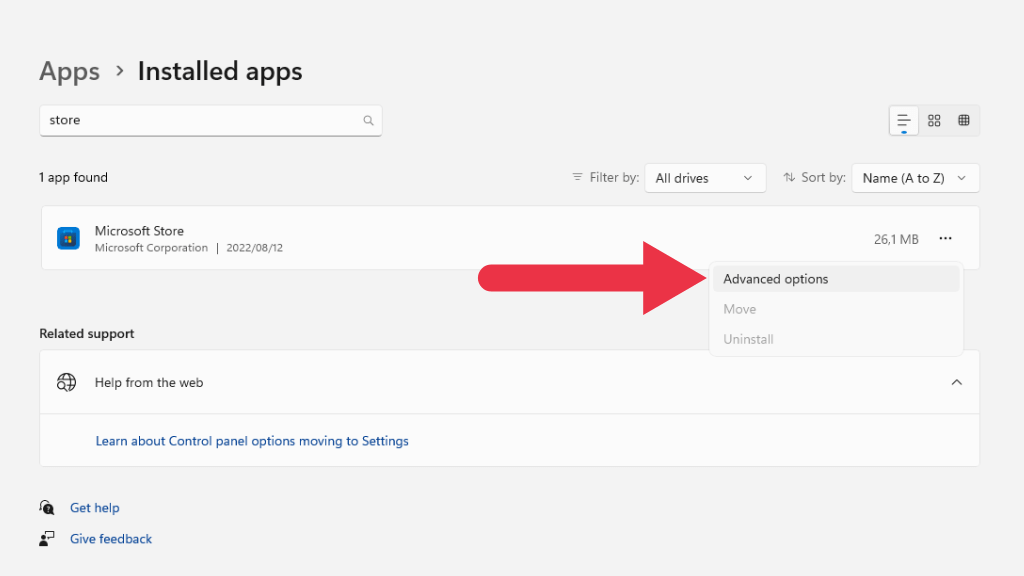
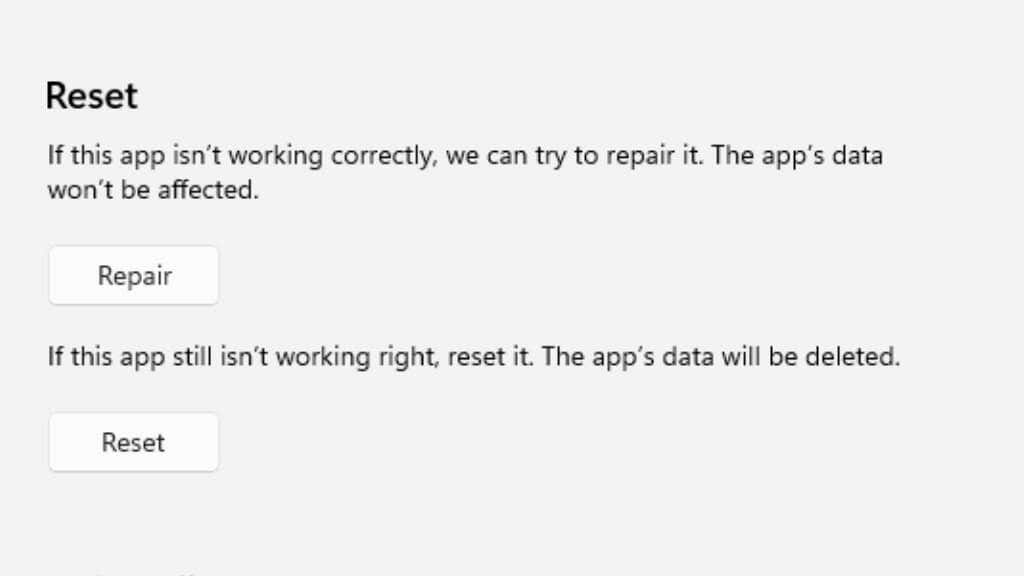
10. Svuota la cache di Microsoft Store
Come molte app, l'app Microsoft Store dispone di una cache in cui archivia i dati a cui si accede di frequente. Ciò riduce la frequenza con cui l'app deve scaricare risorse online, come le descrizioni e le immagini delle app nello store.
Sembra che anche una cache danneggiata possa causare problemi di download, molto probabilmente perché la cache dell'app svolge un ruolo nel download delle applicazioni.
Per svuotare la cache, dovrai utilizzare Prompt dei comandi. Apri il menu Start e digita CMD, quindi fai clic con il pulsante destro del mouse su Prompt dei comandi quando viene visualizzato nel risultato. Seleziona Eseguicome amministratore dal menu contestuale.
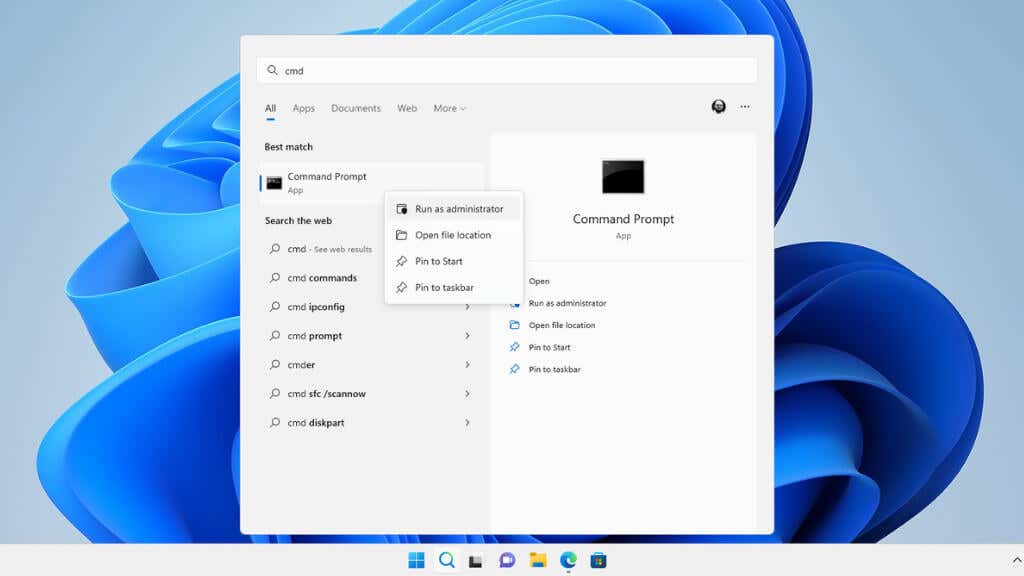
Con il prompt dei comandi aperto, digita wsreset.exee premi Invio.
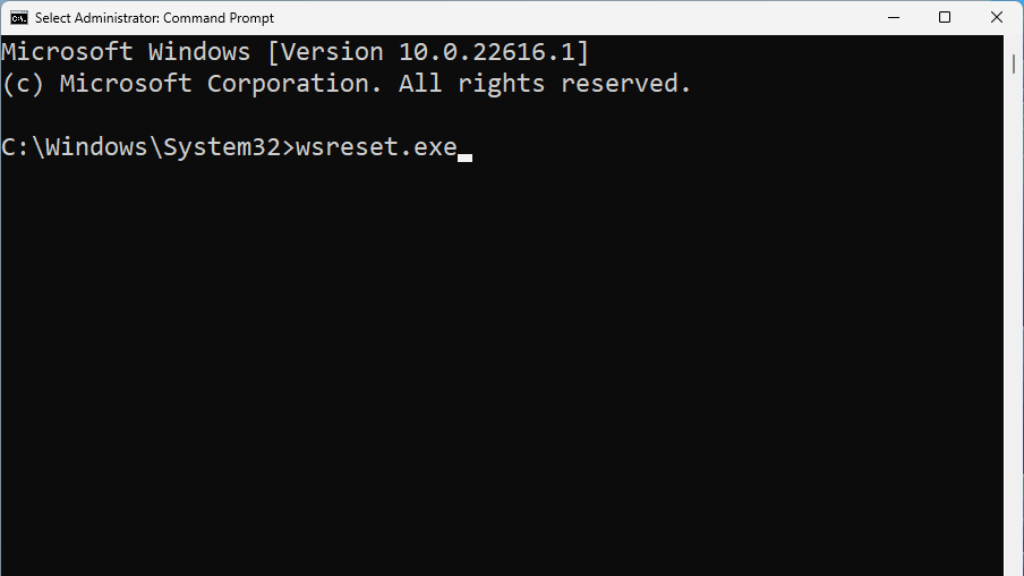
In alternativa, puoi cercare wsreset.exe direttamente dal menu Start. Fai clic con il pulsante destro del mousesu di esso e scegli Esegui come amministratore.
11. Hai esaurito lo spazio sull'unità o l'unità si è disconnessa?
Se il tuo computer ha esaurito lo spazio su disco o stai installando l'app su un'unità esterna che ha smesso di funzionare o si è disconnessa..
Nella prima situazione dovrai liberare spazio per le tue nuove app. Elimina le app o i giochi che non ti servono più oppure elimina i file multimediali di grandi dimensioni eliminandoli o spostandoli su un'altra unità.
In caso di disconnessione dell'unità, supponendo che l'unità non sia difettosa, scollegala, ricollegala e riprova. Alcune unità USB hanno la tendenza a disconnettersi durante trasferimenti prolungati, come download veloci.
12. Esegui il controllo file di sistema
L'app Windows Store è inclusa come parte dei file di sistema di Windows. Ciò significa che puoi utilizzare il Controllo file di sistema (SFC) per riparare l'app se qualcosa è andato storto e l'utilizzo della sua opzione di riparazione non aiuta.
Eseguire l'SFC è semplice. Apri il menu Starte cerca il prompt dei comandi. Eseguilo come amministratore e digita sfc /scannow, quindi premi Invio.
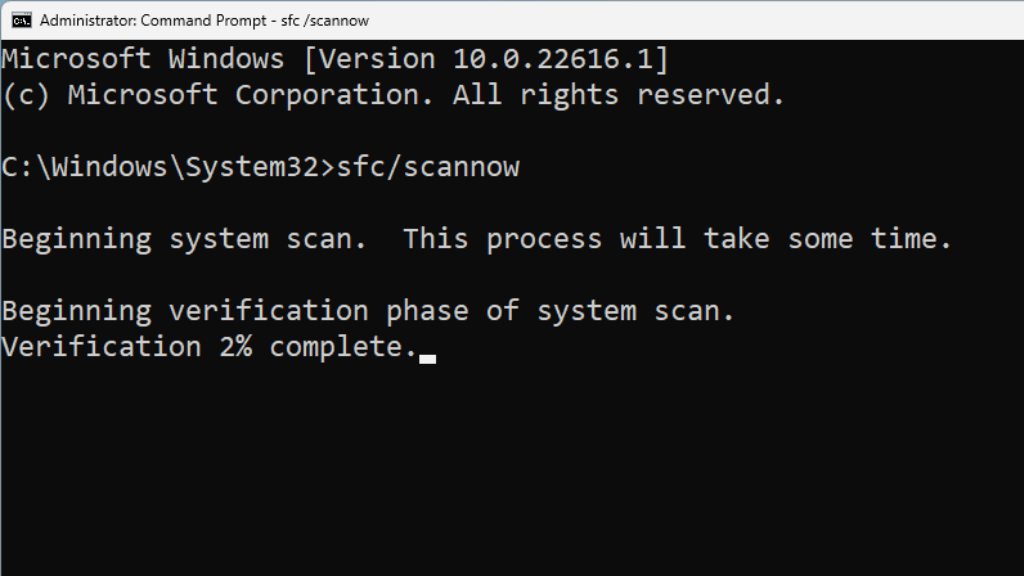
Quindi attendi il completamento del processo e prova a eseguire nuovamente l'app Windows Store.
In che modo Microsoft Store influisce sull'app Xbox
Se ti abboni al servizio Pass di gioco per PC o Game Pass Ultimate di Microsoft, installi e gestisci i giochi inclusi nel servizio utilizzando l'app Xbox. Tuttavia, l'app Xbox è solo una copertura per Microsoft Store, quindi se stai tentando di scaricare giochi e i download sembrano bloccati, questi suggerimenti possono risolvere anche questo problema.
Nella maggior parte dei casi, i download dell'app Xbox si bloccano o non si avviano semplicemente perché c'è qualcosa che non va nell'app Microsoft Store. Ciò significa che una qualsiasi delle potenziali soluzioni elencate sopra potrebbe anche risolvere i tuoi problemi di download di Game Pass.
.