Continui a riscontrare l'errore "DNS_probe_finished_no_internet" durante il caricamento delle pagine Web nel browser Google Chrome sul desktop Windows? Ti mostreremo come risolvere il problema.
"DNS_probe_finished_no_internet" in Chrome è un messaggio di errore criptico che non trasmette molto, ma il problema di fondo è in genere un problema con il DNS (Domain Name System) per la connessione Internet. Continua a leggere per scoprire come risolvere il problema in Windows 10 e 11.
Controlla la tua connessione Internet
Prima di approfondire, è meglio verificare che non ci sia nulla di sbagliato nella tua connessione Internet. Per farlo:
Se Internet sembra non essere disponibile ovunque, prova a riavviare il router. Se il problema persiste, eseguire il soft reset del router o del modem o contatta il tuo ISP (provider di servizi Internet).
Continua con le altre soluzioni se il problema riguarda solo Google Chrome o il tuo PC Windows.
Esegui gli strumenti di risoluzione dei problemi di rete integrati
Windows viene fornito con diversi strumenti di risoluzione dei problemi relativi alla rete in grado di eseguire diagnostica e correzioni automatiche. Per raggiungerli:
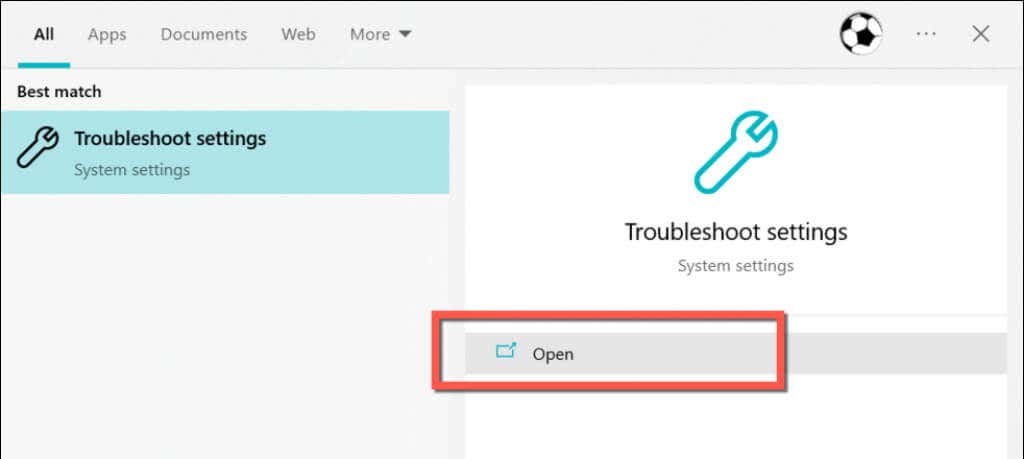
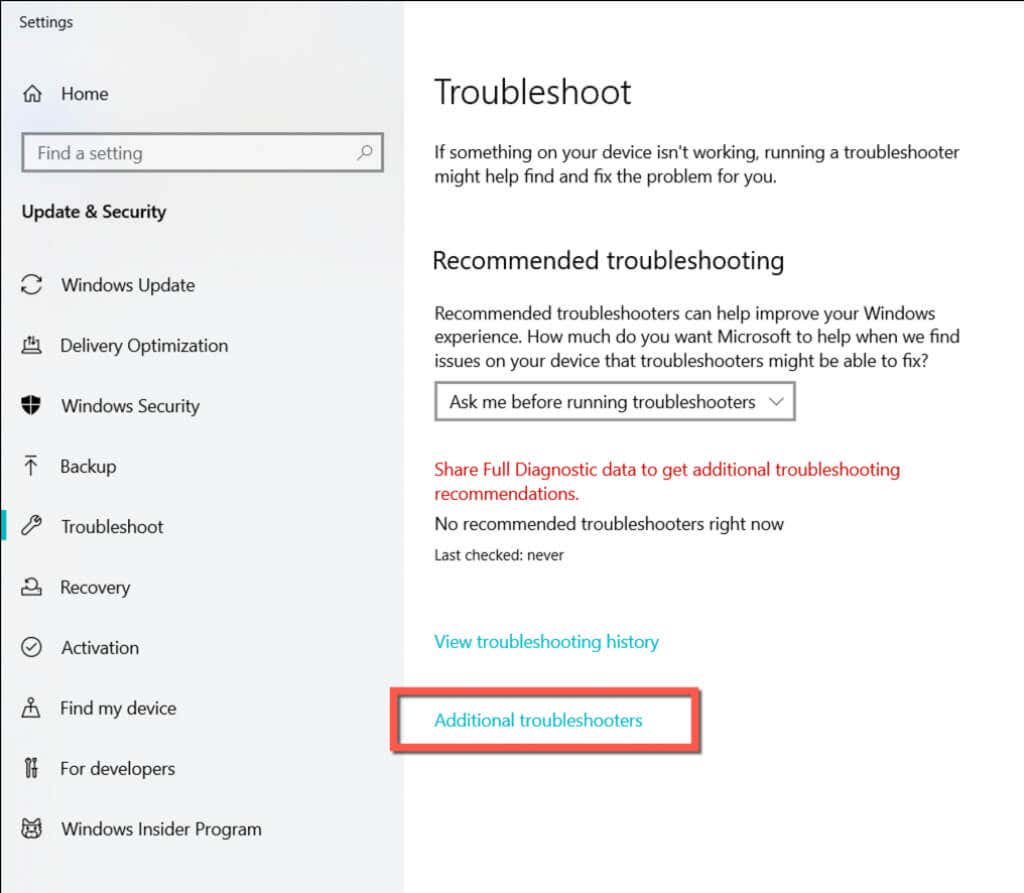
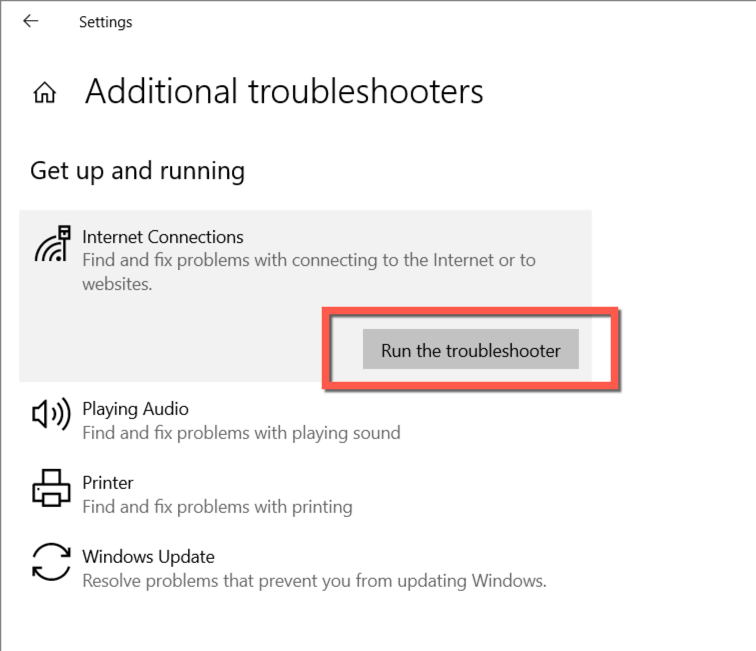
Nota: durante l'esecuzione dello strumento di risoluzione dei problemi delle connessioni in entrata, scegli Qualcos'altroquando ti viene chiesto di scegliere un problema. Quindi seleziona Chrome.exeda C:>Programmi>Google>Directory Chrome>Applicazione..
Disabilita programmi antivirus di terze parti
Se disponi di un'applicazione antivirus di terze parti sul tuo computer, disattivala brevemente e controlla se ciò fa scomparire l'errore "DNS_probe_finished_no_internet". Se funziona, aggiungi Chrome come eccezione all'elenco consentito o al firewall dell'utilità: controlla le domande frequenti online o la documentazione per istruzioni specifiche.
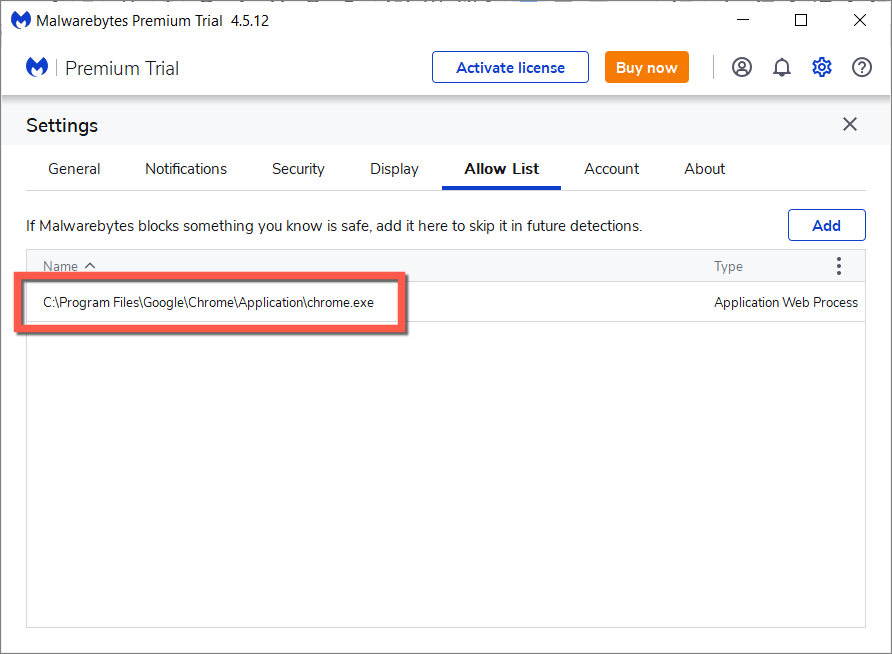
Aggiorna il servizio client DNS
Windows utilizza un servizio in background chiamato "Client DNS" per gestire l'attività DNS sul tuo computer. L'aggiornamento funziona come una soluzione rapida per i problemi relativi al DNS.

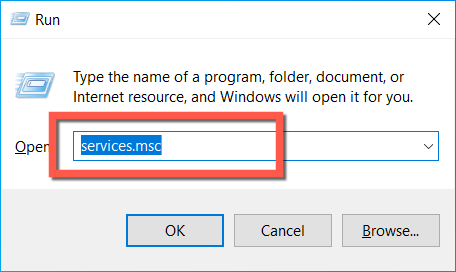
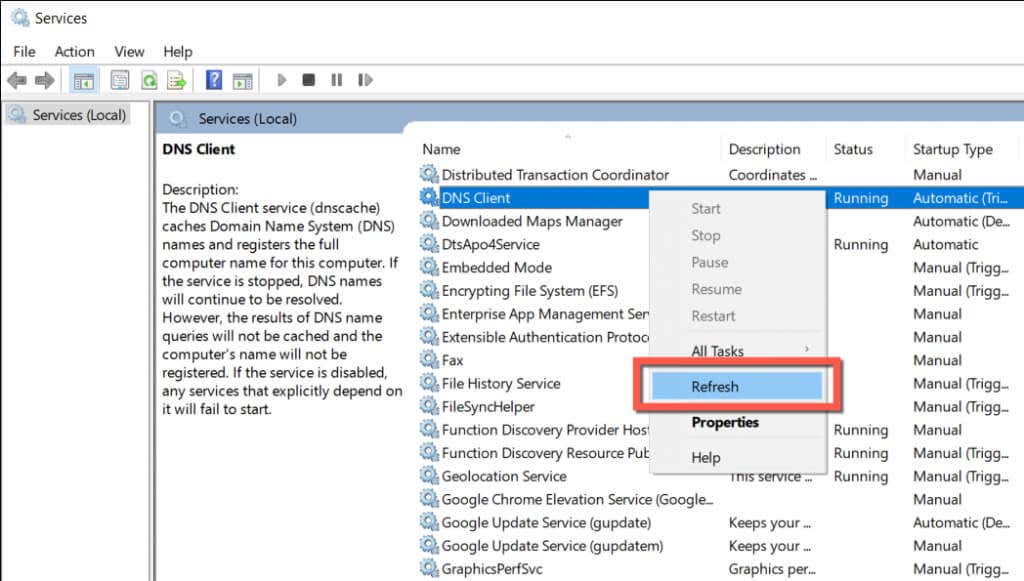
Riavvia il tuo PC Windows
Il riavvio del PC è una soluzione rapida per risolvere problemi di rete imprevisti che impediscono a Chrome e ad altre app di connettersi a Internet. Se non l'hai già fatto, apri il menu Starte seleziona Spegni>Riavvia.
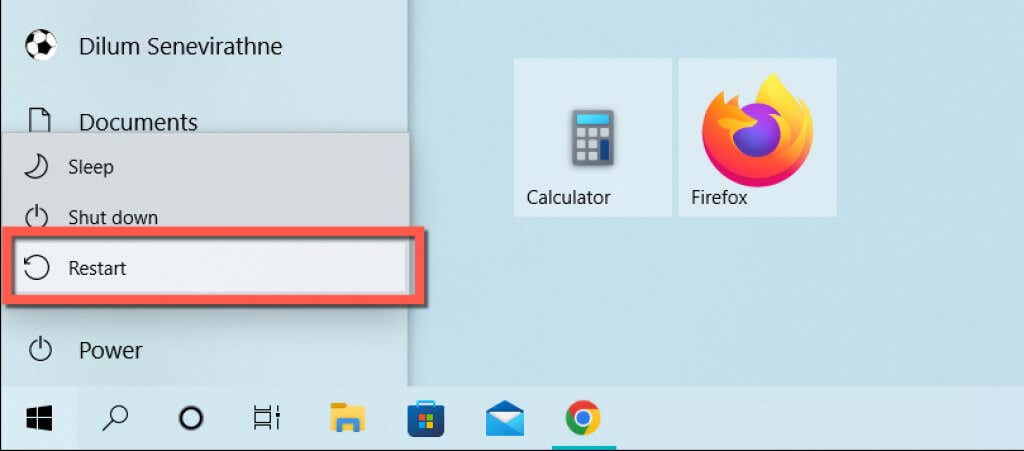
Passa a Google DNS
Se l'errore "DNS_probe_finished_no_internet" in Google Chrome persiste, prova a cambiare i server DNS per la tua connessione Internet. Di solito, il passaggio dalle impostazioni DNS predefinite del tuo ISP a favore di Google Public DNS allevia numerosi problemi di connettività. Per farlo:
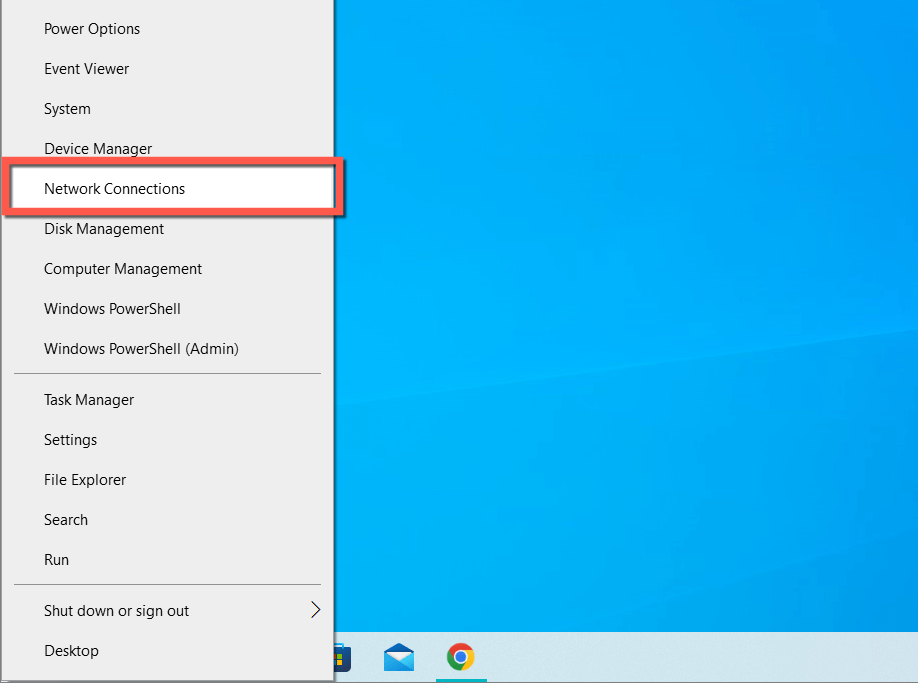
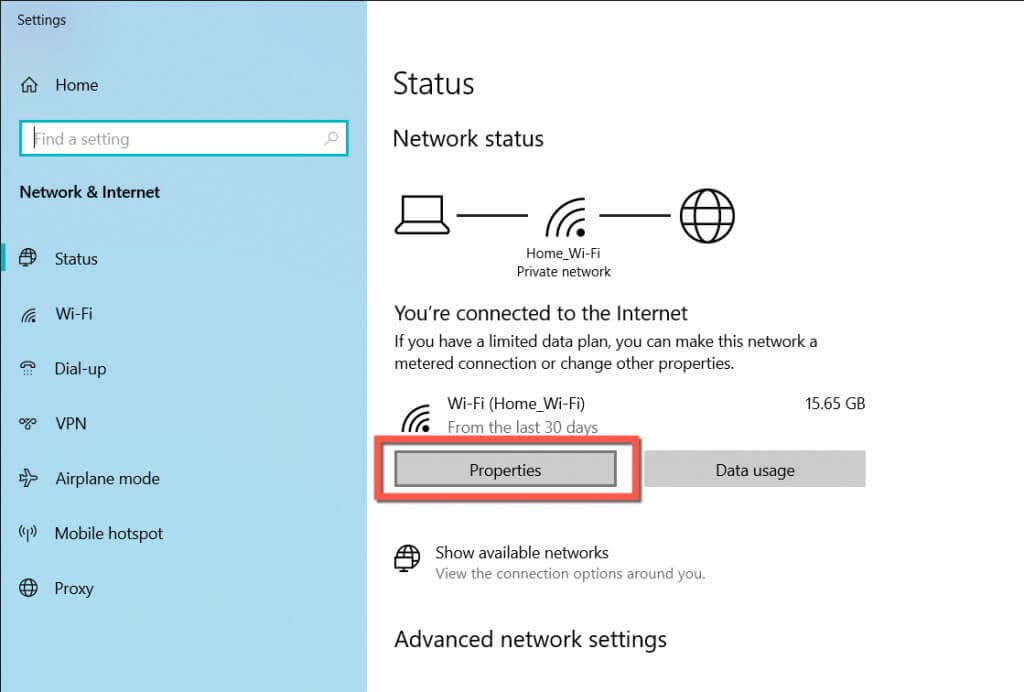
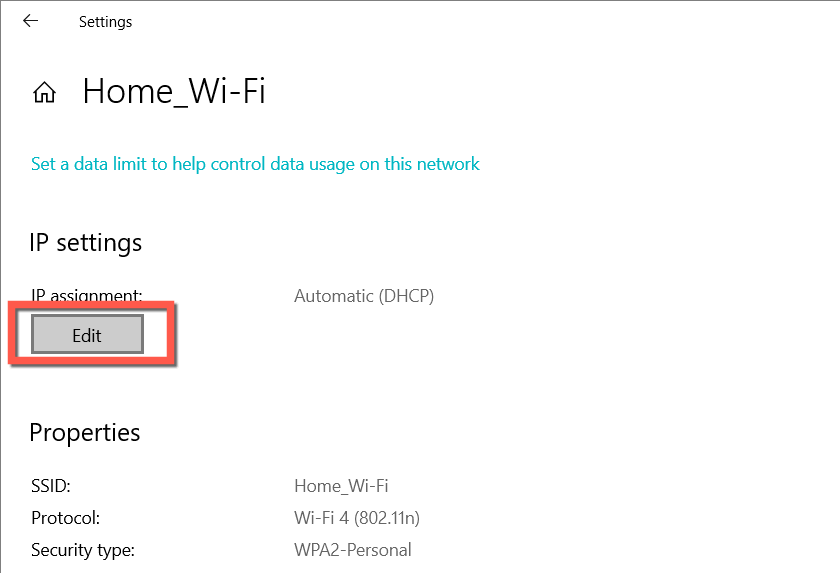
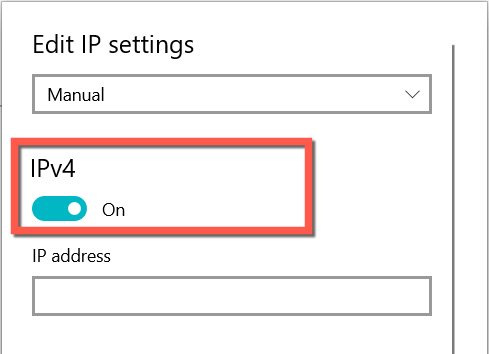
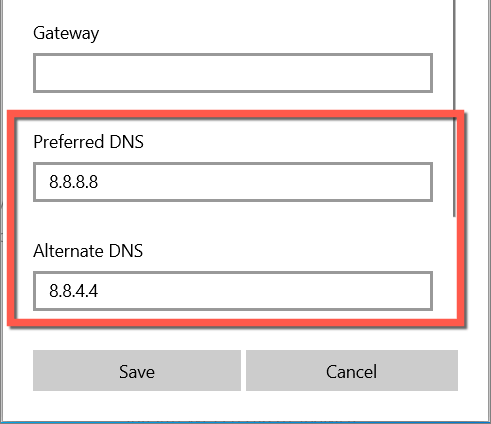
Svuota la cache DNS e rinnova il lease IP
Potresti anche voler seguire svuotando la cache DNS delle voci obsolete utilizzando il prompt dei comandi nonostante il cambio di server DNS. Già che ci sei, è anche una buona idea rilasciare e rinnovare il lease IP del computer.
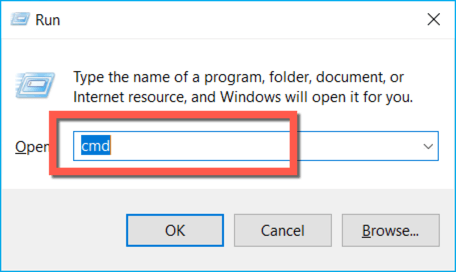
ipconfig/flushdns
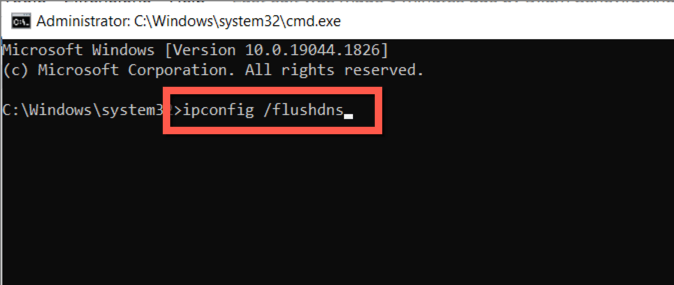
Svuota la cache DNS interna di Chrome
Se "DNS_probe_finished_no_internet" viene visualizzato solo in Google Chrome, devi anche svuotare la cache DNS integrata del browser. Per questo devi:
chrome://net-internals/#dns
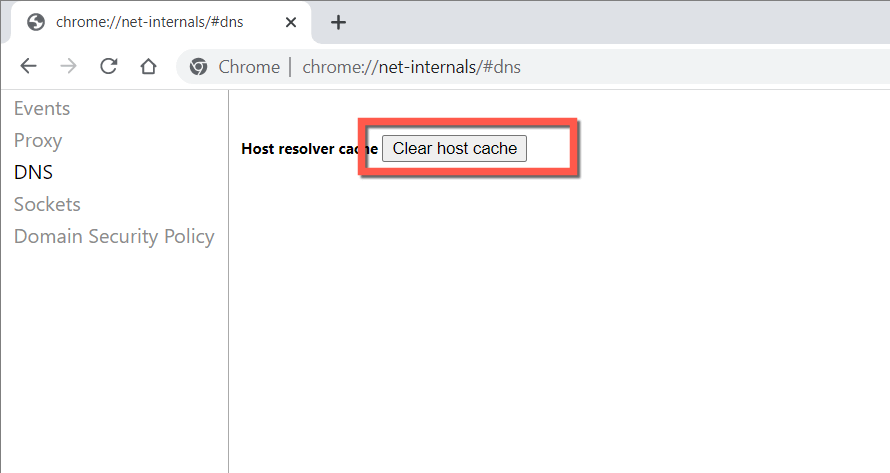
Svuota la cache del browser Chrome
Un'altra correzione per l'errore "DNS_probe_finished_no_internet" riguarda svuotando la cache del browser Chrome. Per farlo:
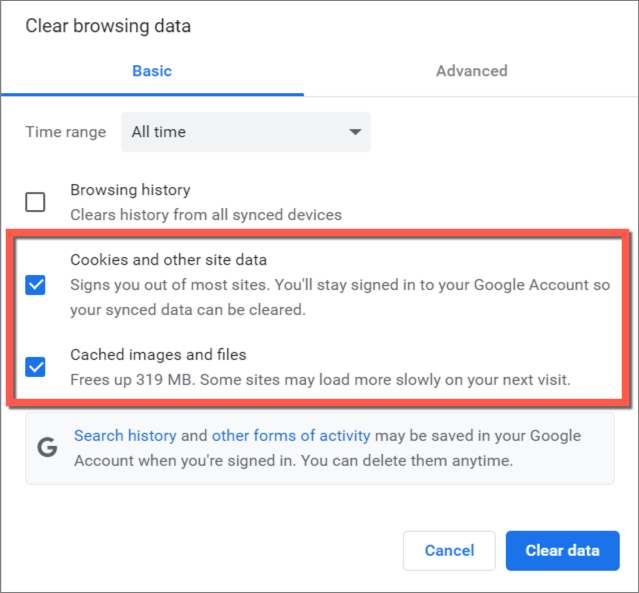
Ripristina Chrome alle impostazioni di fabbrica
.Se l'errore "DNS_probe_finished_no_internet" continua a rappresentare un problema con Chrome, ma non hai problemi ad andare online in altre applicazioni, potrebbe essere prevista la reimpostazione del browser.
Una procedura di ripristino di Chrome cancella la cache web, disabilita le estensioni attive e ripristina le impostazioni ai valori predefiniti di fabbrica. Tutto ciò combinato risolve conflitti nascosti e altri problemi. Non perderai i tuoi segnalibri e le tue password, quindi se vuoi procedere:
chrome://settings/reset
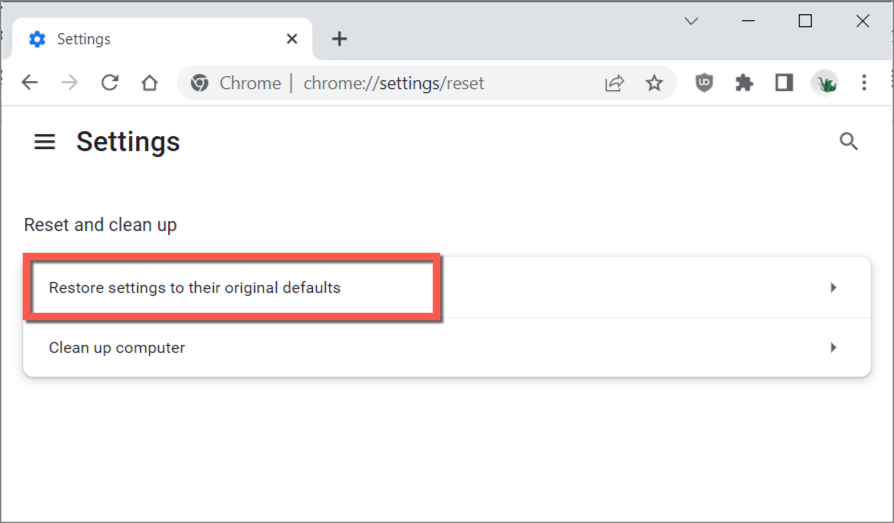
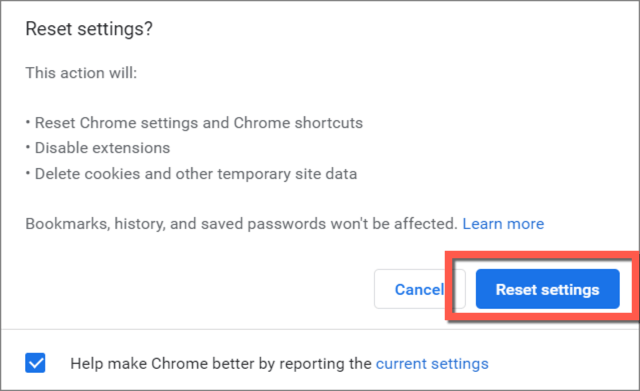
Dopo aver reimpostato Google Chrome, apri il menu Chrome, seleziona Altri strumenti>Estensionee riattiva le estensioni che desideri. Inoltre, visita nuovamente la schermata Impostazioni (menu Chrome>Impostazioni) e apporta modifiche alle tue preferenze generali di navigazione.
Reimposta stack TCP/IP e WinSock
Se non è solo Chrome ma anche il tuo computer a non connettersi a Internet, è ora di reimpostare lo stack TCP/IP e il catalogo Winsock. Per farlo:
netsh int ip reimpostato
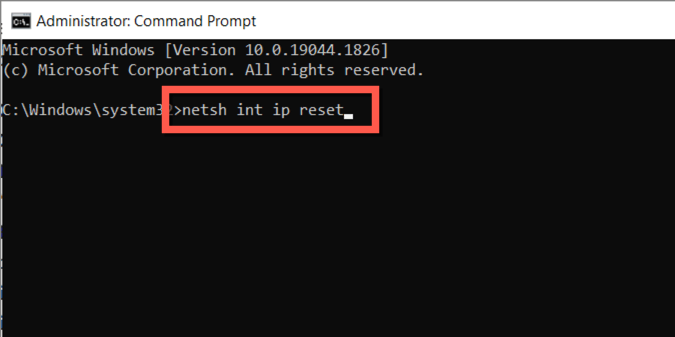
reimpostazione netsh winsock
Aggiorna driver della scheda di rete
Se Chrome e altre applicazioni continuano a non avere connettività Internet, valuta la possibilità di aggiornare i driver della scheda di rete del tuo computer. Per fare ciò, devi:
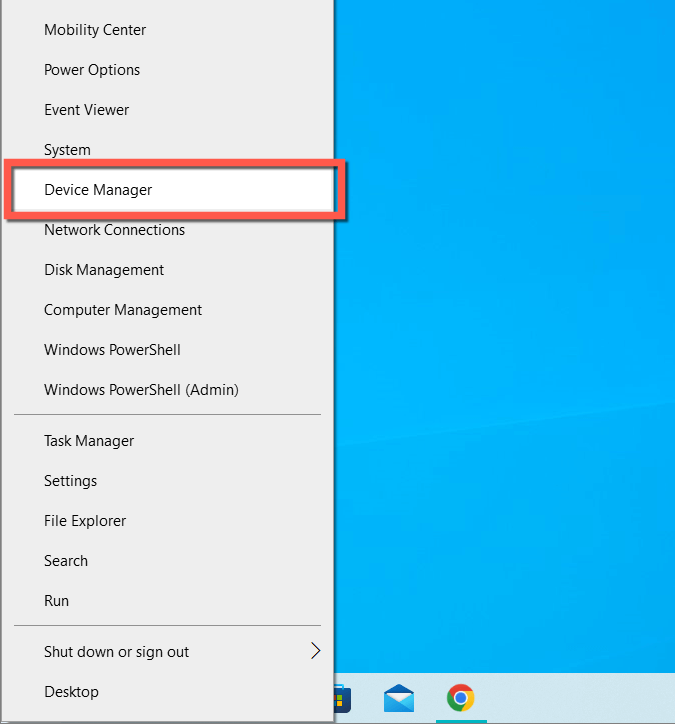
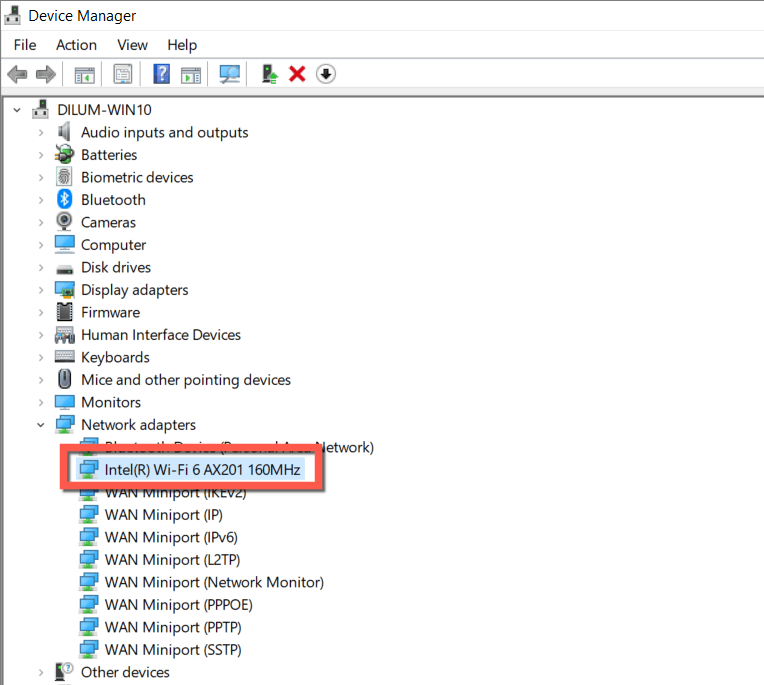
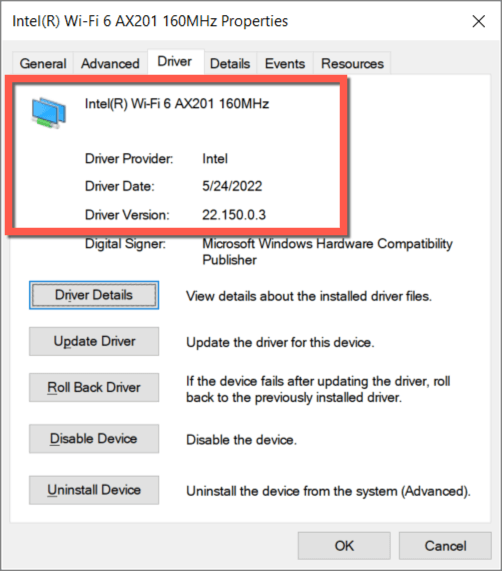
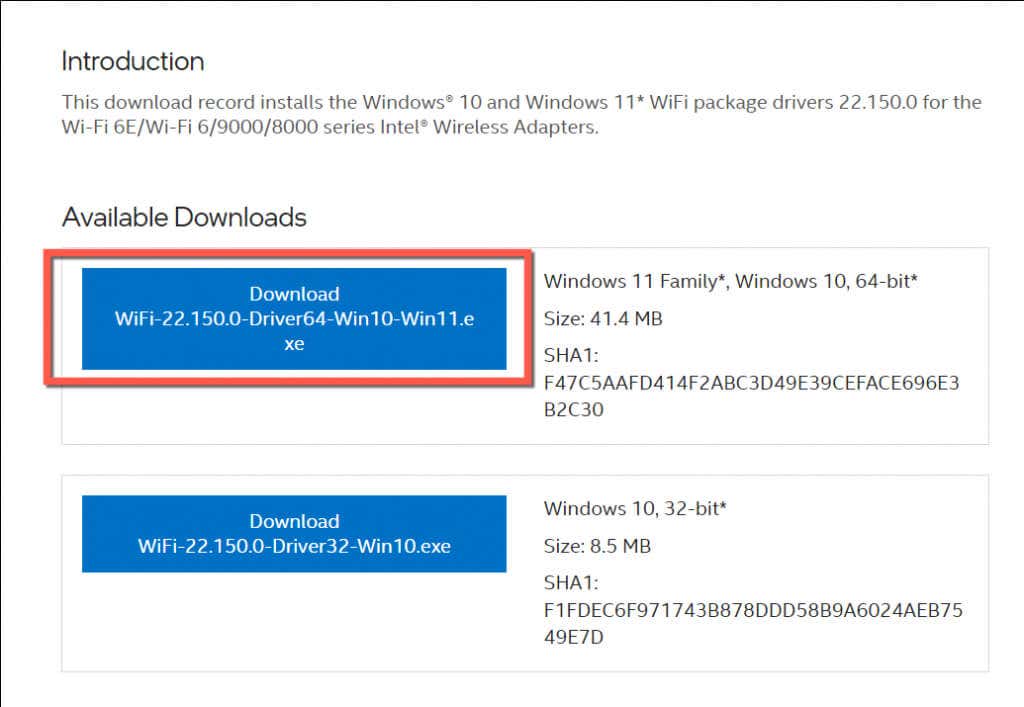
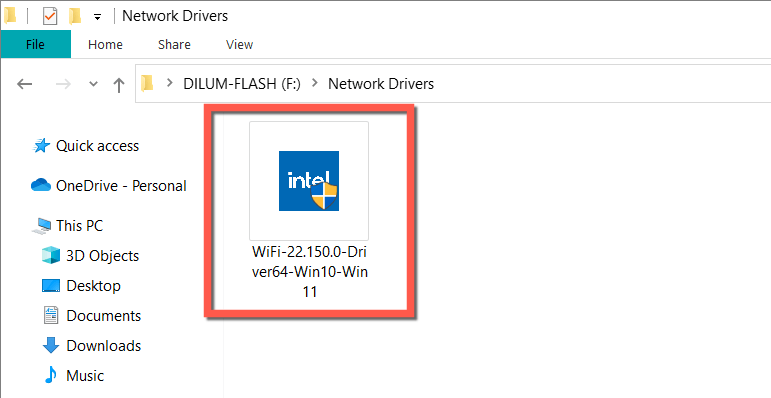
In alternativa, fai clic con il pulsante destro del mouse sulla scheda di rete in Gestione dispositivi, seleziona Aggiorna drivere scegli l'opzione Cerca driver nel mio computer. Quindi, scegli il file del driver e la procedura guidata di aggiornamento del driver eseguirà automaticamente l'aggiornamento.
Correzione dell'errore DNS_Probe_Finish_No_Internet: riuscita
L'errore "DNS_probe_finished_no_internet" in Google Chrome è complicato, ma non è qualcosa che un po' di risoluzione dei problemi non possa risolvere.
Le soluzioni rapide, come l'esecuzione degli strumenti di risoluzione dei problemi di rete integrati, l'aggiornamento del servizio client DNS o lo svuotamento della cache DNS, fanno quasi sempre scomparire il problema. In caso contrario, prendersi il tempo necessario per elaborare le altre soluzioni dovrebbe produrre risultati positivi.
.